Haben Sie eine große Bibliothek von wichtigen Lesezeichen, die Sie im Laufe von langer Zeit an Ihrem iPhone oder iPad erstellt und zu Favoriten hinzugefügt und eine Favoritenliste zusammengestellt haben, zu der Sie immer Zugriff haben möchten? Damit Sie diese nicht auf einmal verlieren oder falls Sie Ihre Lesezeichen exportieren und bequem am PC verwalten möchten, können Sie CopyTrans Contacts benutzen.
Lesezeichen exportieren und Lesezechen sichern
Meine iPhone, iPad oder iPod Touch Lesezeichen werden von CopyTrans Contacts nicht erkannt
Mithilfe von CopyTrans Contacts können Sie nicht nur Ihre iPhone Kontakte, SMS, Notizen und Kalender vom iPhone exportieren, sondern auch Ihre iPhone Favoriten am PC sichern. In dieser Anleitung erfahren Sie, wie Sie Ihre iPhone Lesezeichen speichern können und am Ende des Artikels finden Sie zudem ein YouTube Video, in dem die Sicherung der iPhone Lesezeichen erklärt wird.
-
Laden Sie hierzu das Programm von folgender Seite herunter:
CopyTrans Contacts downloaden
-
Folgen Sie den Anweisungen des Installationsassistenten für eine schnelle und einfache Installation am PC. Starten Sie das Programm.
-
Wenn das Lesezeichen-Symbol in CopyTrans Contacts bei Ihnen nicht vorhanden ist, klicken Sie rechts auf „Mehr > Einstellungen > Erweiterte Einstellungen“. Danach geben Sie in die obere Suchleiste „bookmarks.load.active“ ein.
-
Diese Einstellung ändern Sie von “no” auf “yes”. Klicken Sie einfach mit einem Doppelklick auf “no”. Die Leiste öffnet sich und Sie können den Wert „yes“ eingeben. Bestätigen Sie die Änderungen mit der Entertaste. Schließen Sie das Programm und starten Sie es bitte neu.
-
Verbinden Sie Ihr iPhone mit dem PC. Warten Sie, bis die iPhone Daten geladen werden.
-
Wählen Sie in der linken Seitenleiste des Programms das Stern-Symbol. Ihre am iPhone gespeicherten Lesezeichen werden im Programm angezeigt.
-
Wählen Sie den Lesezeichen-Ordner aus, den Sie auf den PC exportieren möchten. Sie können alle oder einzelne Bookmarks aus dem Ordner auswählen. Verwenden Sie hierfür einfach die Checkboxen neben Favoriten iPhone. Um Lesezeichen auf den Computer zu übertragen, klicken Sie auf “Ausgewählte exportieren“.
-
Im nächsten Schritt wählen Sie bitte den Ordner, in dem Sie die iPhone Lesezeichen speichern möchten.
-
Ihre iPhone, iPod Touch oder iPad Lesezeichen werden in einer HTML-Datei auf Ihrem Computer gespeichert. Diese können Sie in jeden beliebigen Webbrowser wie zum Beispiel Mozilla Firefox, Google Chrome, Opera oder Edge importieren.
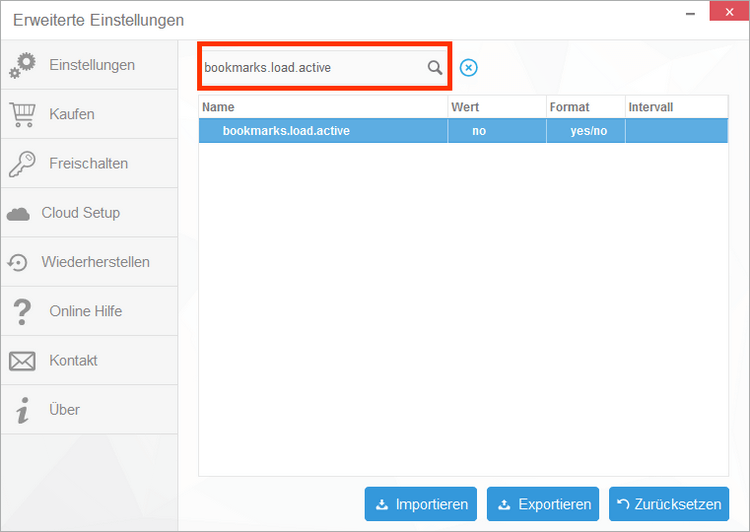
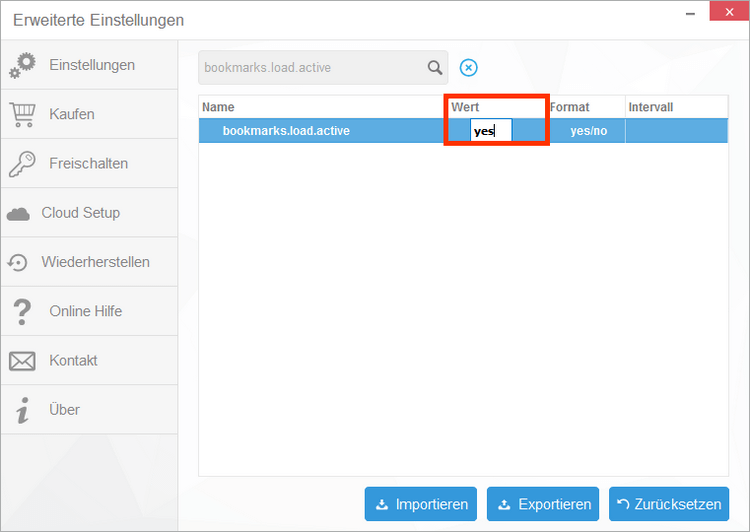
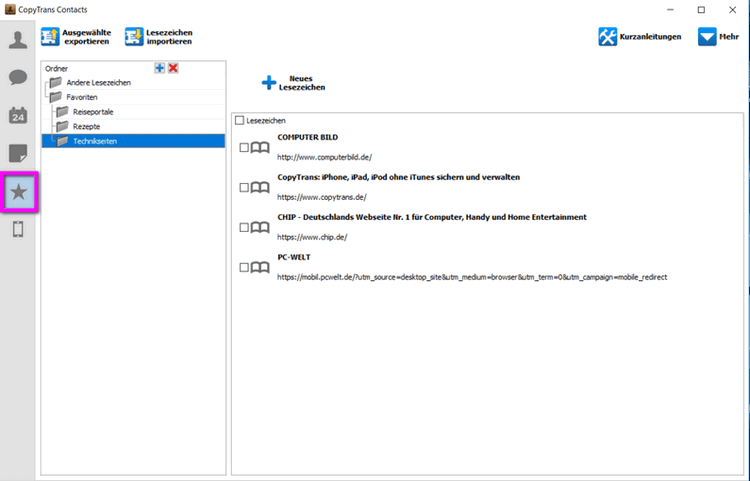
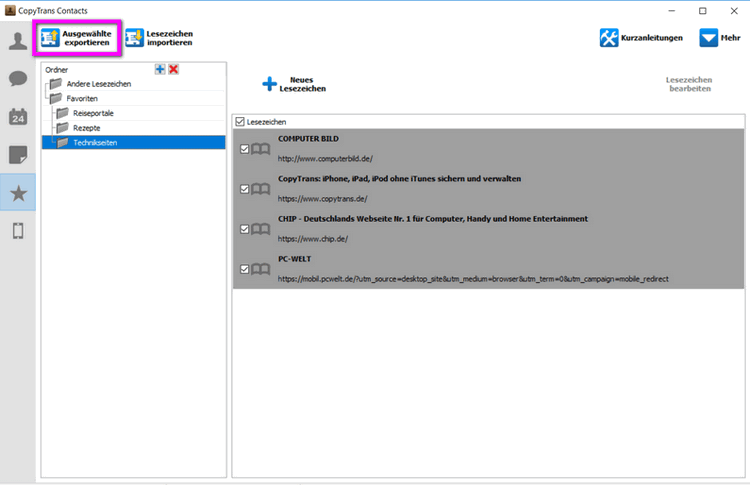
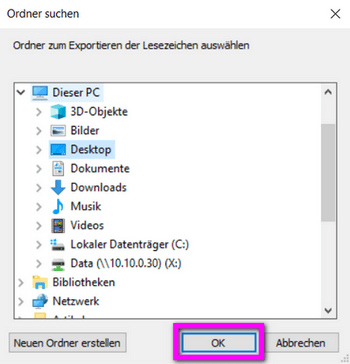
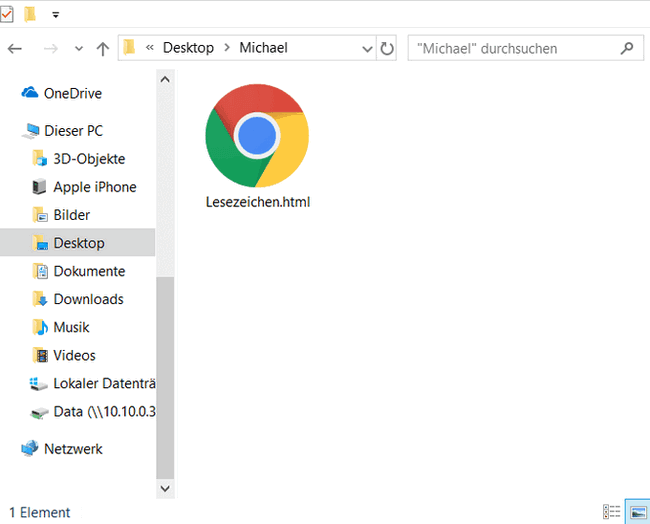
Im folgenden Artikel wird beschrieben, wie Sie Ihre Lesezeichen am iPhone importieren können.
✅ Das war es auch schon. Auf solche Weise können Sie Ihre iPhone Lesezeichen exportieren. Im Endeffekt haben Sie erfolgreich ein Backup Ihrer iPhone Lesezeichen am PC gespeichert.
YouTube Video-Anleitung
iPhone Lesezeichen bearbeiten
Sie möchten gerne Ihre iPhone, iPad oder iPod Touch Favoriten auf einfache Art und Weise bearbeiten oder verwalten? Mit CopyTrans Contacts können Sie Ihre Lesezeichen über den PC bearbeiten oder löschen und auch in Ordnern Ihre Safari Lesezeichen sortieren. In folgenden Schritten zeigen wir Ihnen, wie Sie es machen können. Am Ende des Artikels finden Sie zudem ein YouTube Video, in dem Sie ebenso erfahren, wie Sie Ihre Safari Favoriten bearbeiten können.
-
Falls Sie CopyTrans Contacts noch nicht auf Ihrem PC installiert haben, dann können Sie es jederzeit von folgender Seite herunterladen:
CopyTrans Contacts downloaden -
Nach der Installation starten Sie das Programm und verbinden Sie Ihr iPhone, iPad oder Ihren iPod Touch mit dem PC.
-
Klicken Sie in der linken Seitenleiste des Programms auf das Stern-Symbol, um zu Ihren Lesezeichen zu gelangen.
-
Wählen Sie das Lesezeichen aus, dass Sie bearbeiten möchten und klicken Sie auf „Lesezeichen bearbeiten“ (entweder rechts oben oder rechtsklicken Sie auf das gewünschte Lesezeichen).
-
Nehmen Sie die gewünschten Änderungen vor und editieren Sie zum Beispiel den Link oder den Titel des Lesezeichens und klicken Sie auf „Änderungen anwenden“.
-
Die Änderungen werden direkt am iPhone, iPad oder iPod gespeichert.
-
Falls Sie ein Lesezeichen doch löschen möchten, dann wählen Sie das Lesezeichen aus und rechtsklicken Sie auf das gewünschte Lesezeichen, im neuen Menü klicken Sie auf „Lesezeichen löschen“. Sie können auch das Lesezeichen während des Bearbeitungsvorgangs entfernen. Danach klicken Sie auf „Änderungen anwenden“. Das Lesezeichen ist jetzt endgültig am iPhone gelöscht. Sie können auch auf solche Weise iPad Lesezeichen löschen.
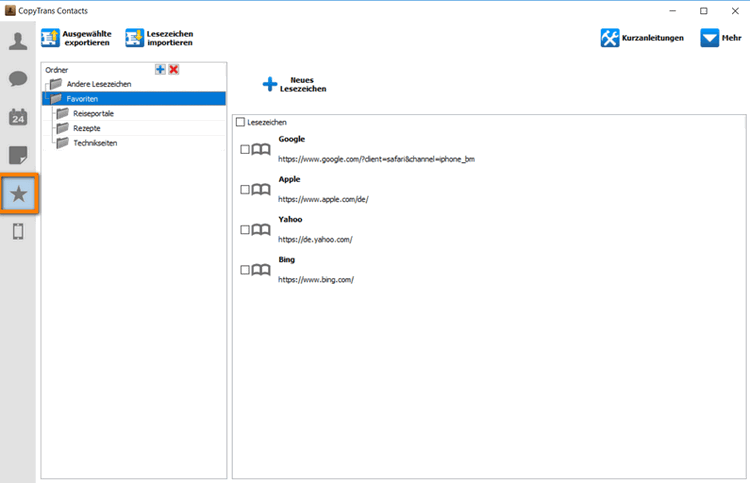
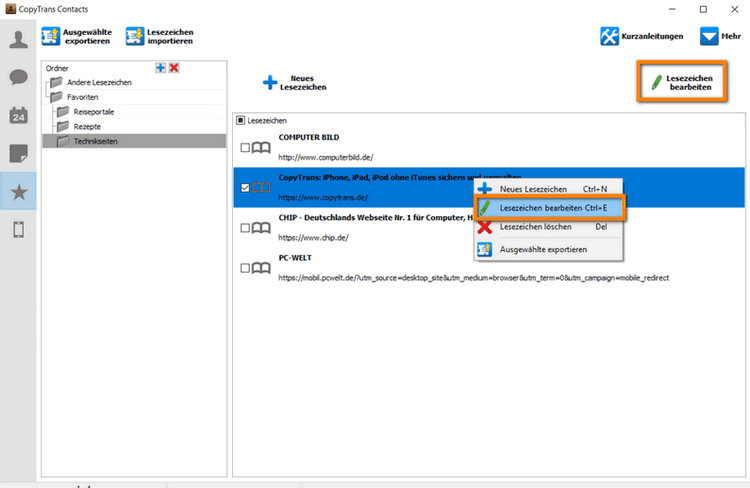
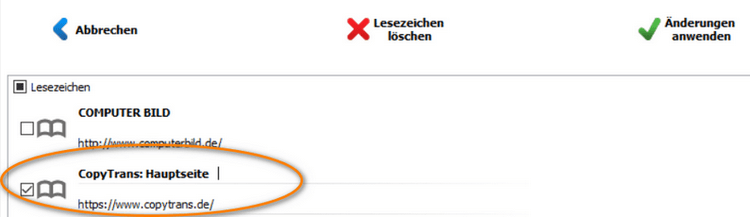
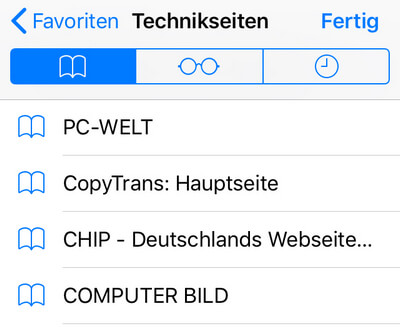
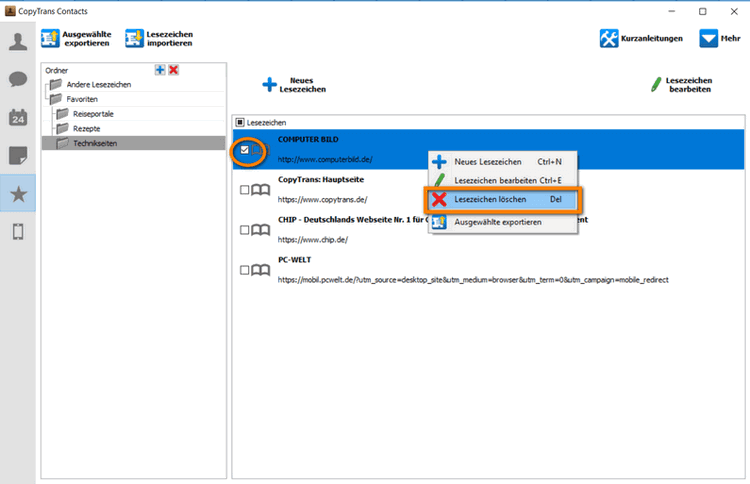
Das war es auch schon, Sie haben das Lesezeichen erfolgreich bearbeitet.
YouTube Video-Anleitung
Weitere hilfreiche Anleitungen finden Sie unter:
- Alle CopyTrans Contacts Anleitungen auf einen Blickьи
- Lesezeichen am iPhone importieren
- Meine iPhone, iPad oder iPod Touch Lesezeichen werden von CopyTrans Contacts nicht erkannt