Meine iPhone, iPad oder iPod Touch Lesezeichen werden von CopyTrans Contacts nicht erkannt
Sie speichern Ihre häufig genutzten Webadressen in Lesezeichen auf Ihrem PC und möchten einen schnellen Zugriff zu diesen in der Zukunft auch von Ihrem iPhone oder iPad haben? Das ist besonders praktisch, wenn Ihre Bookmarks immer unter Favoriten verfügbar sind, dann rufen Sie die am meisten besuchten Websites und Ihre beliebtesten Internetseiten einfach per Klick auf, ohne die jeweilige Webadresse manuell eintippen zu müssen.
In dieser Anleitung erfahren Sie, wie Sie Lesezeichen aus Ihrem Webbrowser aufs iPhone oder iPad importieren können.
Im ersten Abschnitt erfahren Sie, wie Sie Ihre Favoriten mit wenigen Klicks von verschiedenen Browsern wie Mozilla Firefox, Google Chrome, Opera und Edge auf PC exportieren können. Und im zweiten Abschnitt zeigen wir Ihnen, wie Sie die Internet Lesezeichen dann mit Hilfe von CopyTrans Contacts in wenigen Schritten am iPhone importieren können.
Die Lesezeichen Ihres Webbrowsers am PC speichern
-
Öffnen Sie den Browser, aus dem Sie Ihre Lesezeichen exportieren möchten.
-
In verschiedenen Browsern sollen dann verschiedene Handlungen vorgenommen werden:
Chrome Lesezeichen speichern
a. Wenn Sie Google Chrome verwenden, öffnen Sie diesen Browser und drücken Sie Strg + Hochstelltaste + O, um zum Chrome Lesezeichen Manager zu gelangen. Klicken Sie dann auf die drei weißen Punkte auf blauem Hintergrund oben rechts > „Lesezeichen exportieren“.
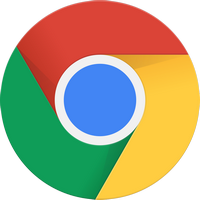
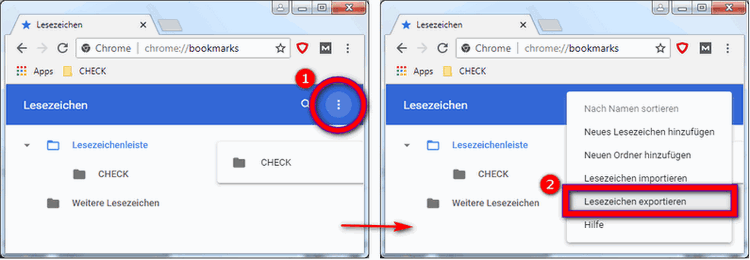
Sie können selbst einen Speicherort wählen, wo Sie Chrom Einstellungen exportieren wollen und unter beliebigen Dateinamen Ihre Chrome Lesezeichen speichern.
✅ Auf solche Weise können Sie die Google Chrome Bookmarks in eine HTML-Datei exportieren.
Firefox Lesezeichen exportieren
b. Falls Sie Mozilla Firefox bevorzugen, können Sie Firefox Lesezeichen exportieren. Öffnen Sie dabei Firefox und gehen Sie links oben zum Buchregal-Symbol, dann klicken Sie auf „Lesezeichen“ > „Lesezeichen verwalten“. Alternativ können Sie die Bibliothek auch direkt mit der Tastenkombination Strg + Umschalt + B öffnen.

In der neu geöffneten Bibliothek, wo Sie alle Ihre in Firefox gespeicherten Lesezeichen im Überblick haben, klicken Sie in der Menüleiste auf „Importieren und Sichern“ > „Lesezeichen nach HTML exportieren…“.
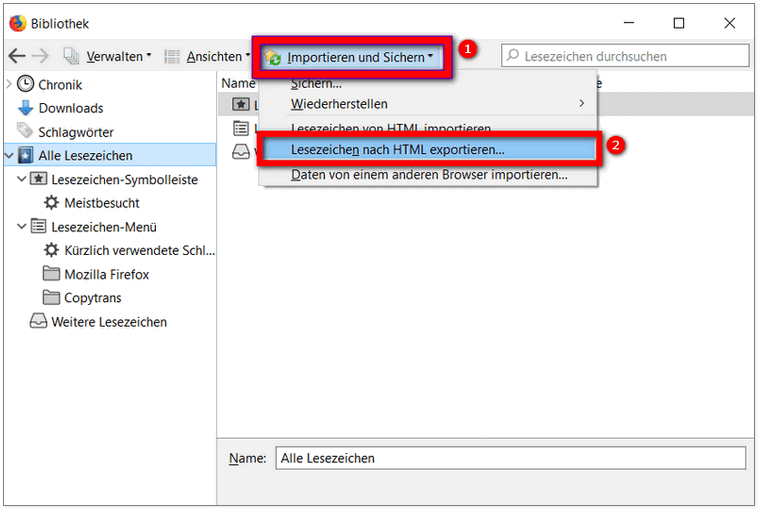
Wählen Sie den Ordner, in dem Sie Ihre Firefox Lesezeichen sichern möchten, und bestätigen Sie mit Klick auf „Speichern“.
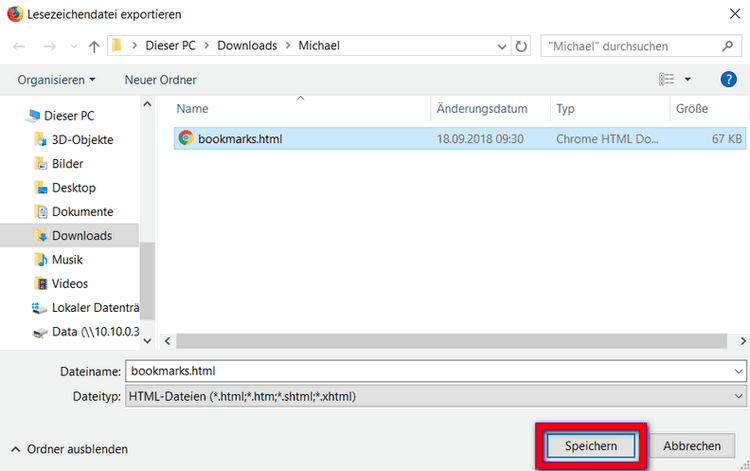
Speichern Sie die Datei „bookmarks.html“ ab. Ihre Lesezeichen werden erfolgreich aus Firefox heraus exportiert und die Firefox Favoriten werden am iPhone oder iPad importiert.
Opera Lesezeichen exportieren
c. Wenn bei Ihnen Opera als Lieblingsbrowser installiert ist, machen Sie dann bitte Folgendes: gehen Sie zum Hauptmenü (oder einfach mit der Tastenkombination Strg + Umschalttaste + B Menü öffnen). Wählen Sie „Lesezeichen > Lesezeichen exportieren“:
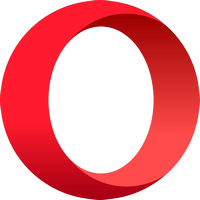
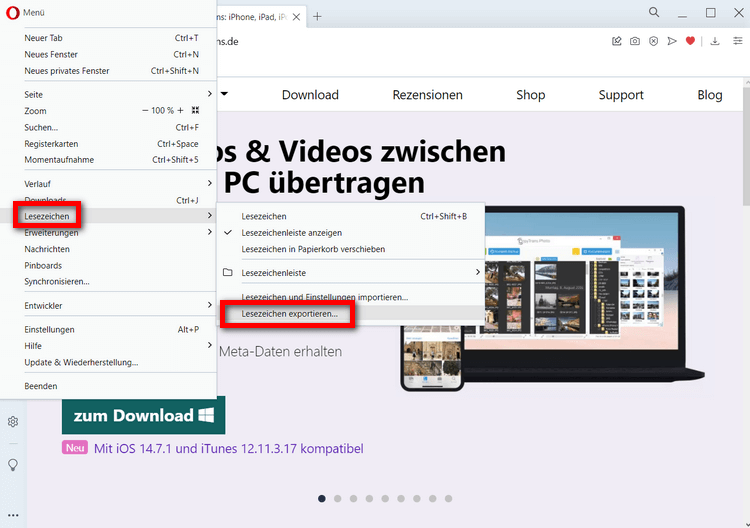
✅ Die Lesezeichen werden dann auch als HTML-Datei gespeichert.
Edge Lesezeichen exportieren
d. Im Edge-Webbrowser klicken Sie oben rechts auf das „Favoriten“-Symbol in Form eines Sterns, dann auf drei horizontale Pünktchen („Weitere Optionen“). Danach wählen Sie „Favoriten exportieren“.
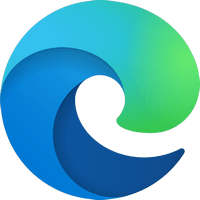
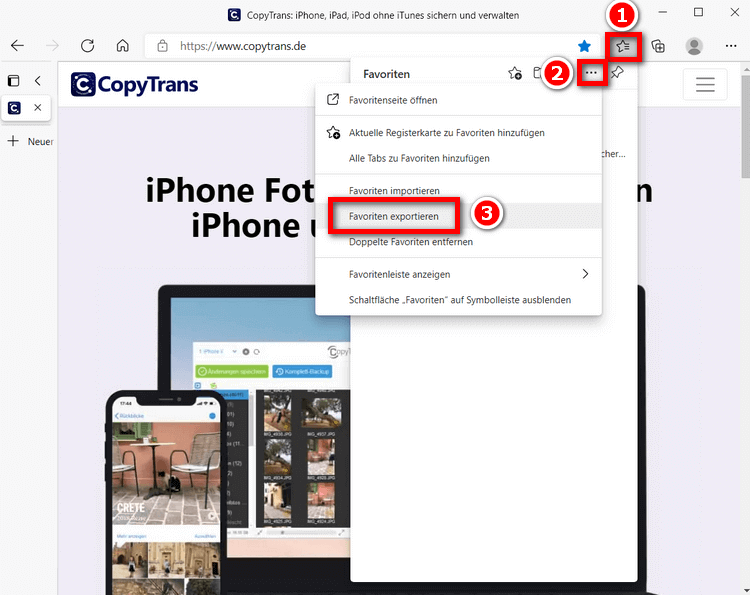
✅ Die Lesezeichen werden dann auch als HTML-Datei in einem beliebigen Ordner gespeichert.
iPhone Lesezeichen importieren
-
Falls Sie CopyTrans Contacts noch nicht am PC installiert haben, können Sie es jederzeit von folgender Seite herunterladen:
CopyTrans Contacts downloaden -
Folgen Sie den Anweisungen des Installationsassistenten für eine schnelle und einfache Installation am PC. Starten Sie das Programm.
-
Wenn das Lesezeichen-Symbol in CopyTrans Contacts bei Ihnen nicht vorhanden ist, klicken Sie rechts auf „Mehr > Einstellungen > Erweiterte Einstellungen“. Danach geben Sie in die obere Suchleiste „bookmarks.load.active“ ein.
-
Diese Einstellung ändern Sie von “no” auf “yes”. Klicken Sie einfach mit einem Doppelklick auf “no”. Die Leiste öffnet sich und Sie können den Wert „yes“ eingeben. Bestätigen Sie die Änderungen mit der Entertaste. Schließen Sie das Programm und starten Sie es bitte neu.
-
Verbinden Sie Ihr iPhone mit dem PC. Warten Sie, bis die iPhone Daten geladen werden.
-
Klicken Sie in der linken Seitenleiste auf das Stern-Symbol, um zu den Lesezeichen zu gelangen, und klicken Sie dort dann auf „Lesezeichen importieren“.
-
Gehen Sie zu jenem Ordner auf Ihrem PC, in dem Sie Ihre Lesezeichen gespeichert haben, wählen Sie die dort gespeicherte HTML Datei aus und klicken Sie auf „Öffnen“.
-
✅Ihre Favoriten vom Webbrowser werden kopiert und direkt am iPhone importiert und in CopyTrans Contacts angezeigt.
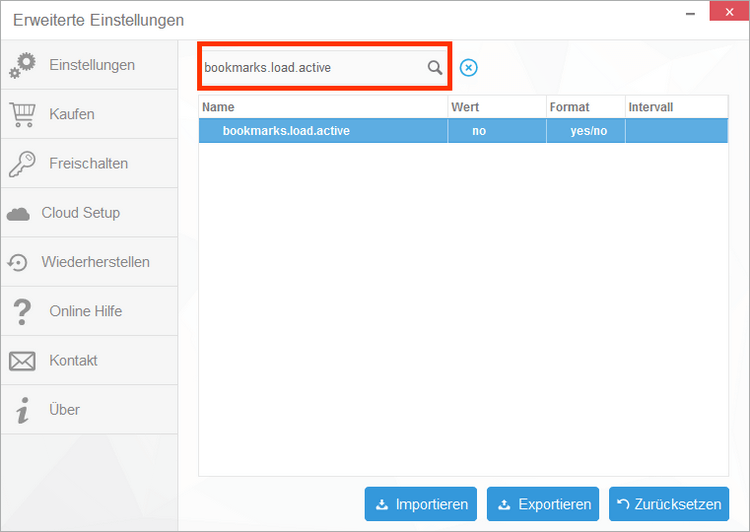
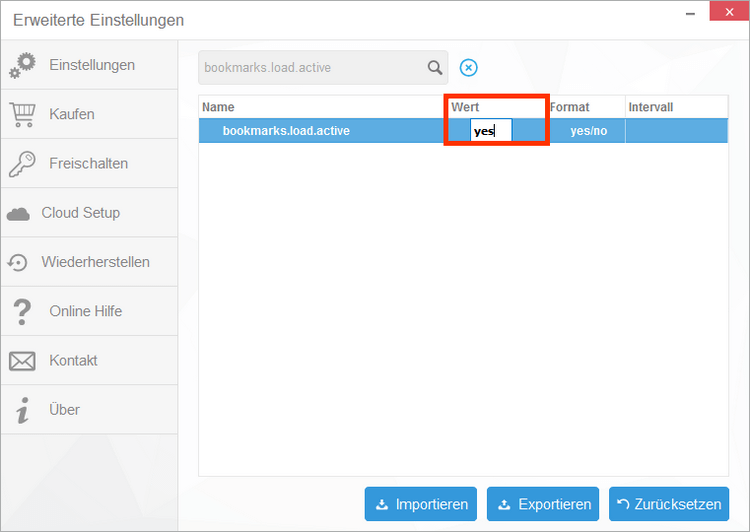
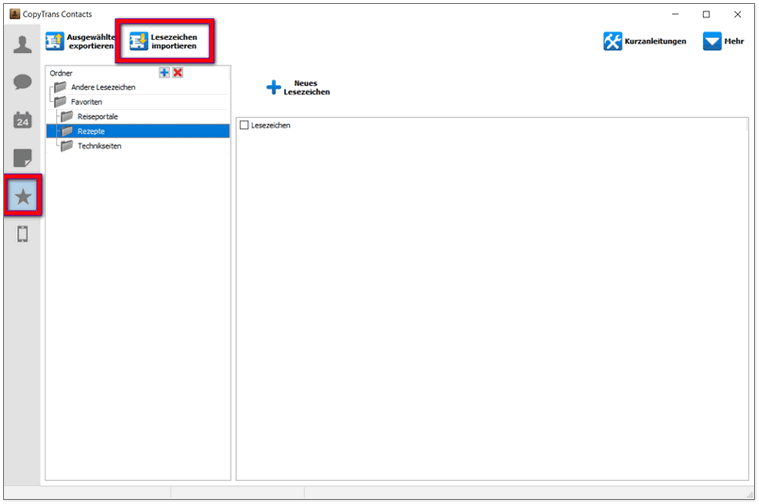
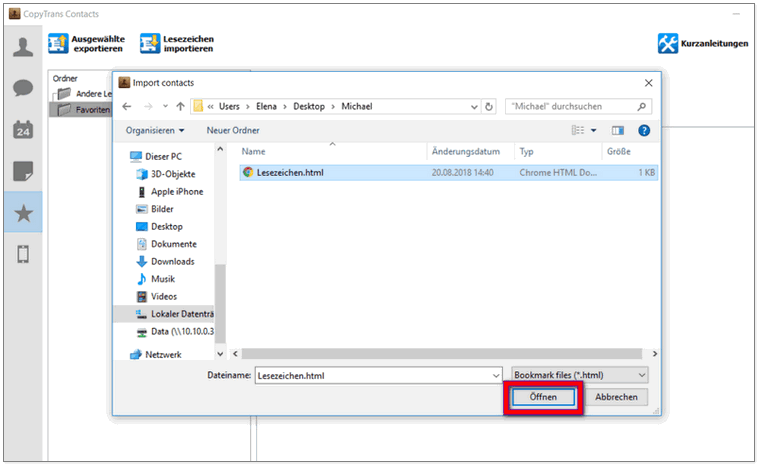
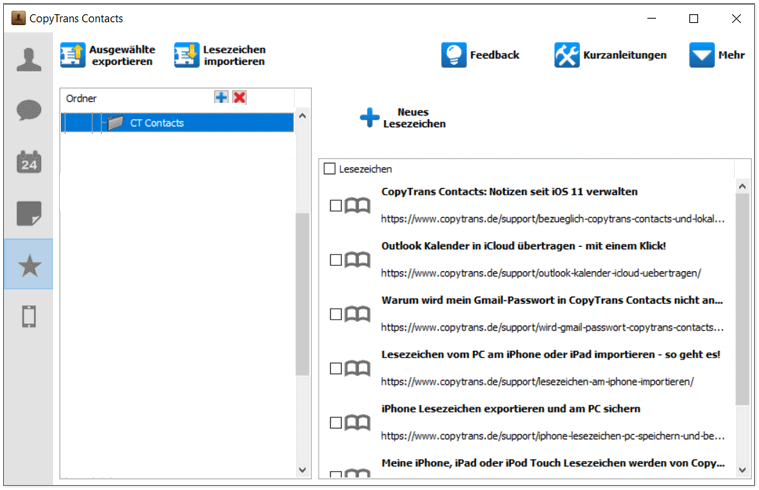
Wo finde ich meine gespeicherten Favoriten
So einfach können Lesezeichen übertragen werden. Danach kann die Frage entstehen: „Wo finde ich meine gespeicherten Favoriten?“. Sie werden zu den iPhone oder iPad Safari Favoriten hinzugefügt. Öffnen Sie auf Ihrem iPhone Safari > klicken Sie unten auf das Bücher-Symbol > hier finden Sie die gespeicherten Lesezeichen.
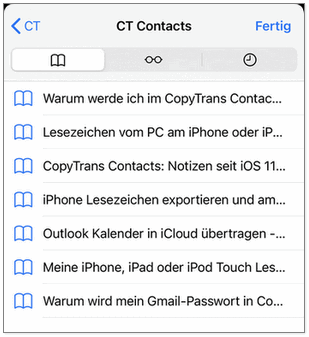
Weitere hilfreiche Anleitungen finden Sie unter:
- Alle CopyTrans Contacts Anleitungen auf einen Blick
- iPhone Lesezeichen am PC speichern und bearbeiten
- Meine iPhone, iPad oder iPod Touch Lesezeichen werden von CopyTrans Contacts nicht erkannt