Standardmäßig speichert iTunes die Backups von iPhone, iPad und iPod touch auf dem Systemlaufwerk. Das kann dazu führen, dass der Speicherplatz auf dem PC schnell knapp wird, besonders wenn die iPhone-Backups ständig größer werden. Aber keine Sorge! Sie können den iTunes Backup Speicherort ändern.
In dieser Anleitung erfahren, wo iTunes alle Backups speichert und wie Sie den iTunes Backup Speicherort ändern können.

iTunes speichert den iOS-Backup-Ordner direkt auf dem Systemlaufwerk. Das bedeutet, dass Backups Ihres Geräts, die wichtige Daten wie Kontakte, Nachrichten, Fotos und Apps enthalten, wertvollen Speicherplatz auf der Festplatte Ihres Computers belegen.
Solche lokalen Backups können mehrere Gigabyte Speicherplatz auf Ihrem Computer beanspruchen. Daher empfiehlt es sich, den iTunes-Backup-Speicherort beispielsweise auf eine Festplatte zu verlagern. iTunes selbst bietet keine Möglichkeit, den iPhone Backup Speicherort zu ändern. Wir zeigen aber den Umweg.
Inhaltsverzeichnis
- Wo speichert iTunes Backups
- Gründe, warum Sie den iPhone Backup Ordner auf ein anderes Laufwerk verschieben sollen?
- iTunes Backup Speicherort ändern
- Häufige Fehler und Lösungen
Wo speichert iTunes Backups
iTunes Backup zu finden ist leider eine Aufgabe, die man nicht so einfach lösen kann. iPhone Backup Speicherort ist relativ gut versteckt.
Leider kann man in iTunes die Einstellungen nicht ändern, damit das iTunes die Backups in einem anderen Ort speichert. iTunes zeigt nur alle Backups auf dem Tab in den Einstellungen.
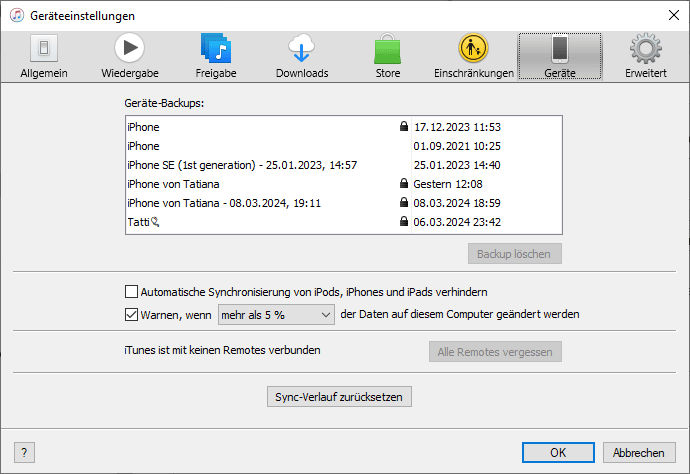
Sowohl unter Windows als auch unter macOS werden iOS-Backups im Ordner MobileSync gespeichert. Wo Sie aber diesen Ordner finden, hängt von der iTunes- und von der Windows-Version.
Wir haben versucht, alle iTunes Backup Speicherorte in allen bekannten Betriebssystemen aufzulisten.
TIPP: Wenn Sie einige Ordner nicht finden können, könnte sein, dass diese ausgeblendet sind. So können Sie ausgeblendete Ordner anzeigen.
Wo speichert iTunes-Backups Windows 11
Auf dem Computer mit Windows 11 speichert iTunes seine Backups standardmäßig im folgenden Verzeichnis:
C:\Users\{Ihr_Benutzername}\AppData\Roaming\Apple Computer (oder Apple)\MobileSync\Backup\
oder
C:\Users\{Ihr_Benutzername}\Apple\MobileSync\Backup\
Bitte beachten Sie, dass „Ihr_Benutzername“ durch den tatsächlichen Benutzernamen des Windows-Profils ersetzt werden muss. Um den Backup-Verzeichnis zu finden, öffnen Sie den Windows Explorer und navigiere zu diesem Pfad.
TIPP:
◾ Können Sie den iTunes Backup Speicherort trotzdem nicht finden? Mit einem Trick finden Sie diesen automatisch: Wie kann ich iPhone Backup Speicherort finden?
Wo speichert iTunes-Backups Windows 10
Es gibt zwei Möglichkeiten, iTunes auf Windows 10 zu installieren: über den Microsoft Store oder als klassische Version. Der Microsoft Store ist ein von Microsoft bereitgestellter App Store für Computerprogramme, der die Installation und Aktualisierung von Anwendungen vereinfacht.
Die klassische iTunes-Version kann von der Apple-Website heruntergeladen werden (64-bit Version, 32-bit Version) und muss manuell über eine .exe-Datei installiert werden. Diese beiden Versionen unterscheiden sich hinsichtlich des Speicherorts von Backups.
◾ iTunes Speicherort von Microsoft Store
In diesem Fall befindet sich das iPhone Backup Verzeichnis unter Hauptordner der Benutzer:
C:\Users\{Ihr Benutzername}\Apple\MobileSync\Backup\
Alternativ können Sie ganz einfach zu diesem iTunes Backup Ordner navigieren, indem Sie den folgenden Pfad in Windows Explorer kopieren und die Eingabetaste drücken:
%USERPROFILE%\Apple\MobileSync\Backup
◾ iTunes Speicherort als klassishe Version
In diesem Fall lautet iTunes Backup Pfad:
C:\Users\{Ihr_Benutzername}\AppData\Roaming\Apple Computer\MobileSync\Backup\
Sie können zu diesem Ort ganz einfach navigieren und iTunes Backup anzeigen, indem Sie folgenden Pfad in den Windows Explorer kopieren und die Eingabetaste drücken:
%APPDATA%\Apple Computer\MobileSync\Backup
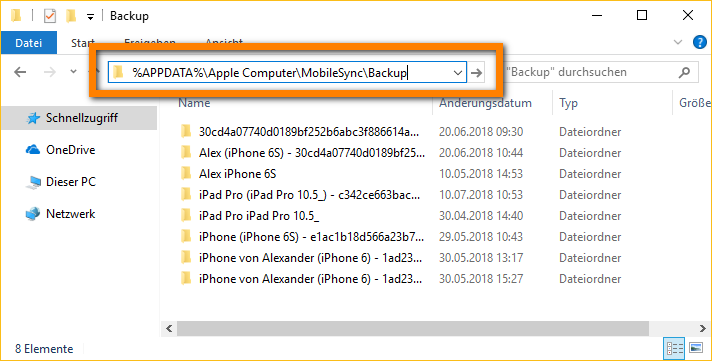
TIPP:
◾ Können Sie den iPhone Backup Speicherort trotzdem nicht finden? Mit einem Trick finden Sie diesen automatisch: Wie kann ich iPhone Backup Speicherort finden?
iPhone Backup Speicherort unter Windows 8.1/8/7/Vista
Für mehrere Jahre blieb der Speicherort unverändert:
C:\Users\{Ihr_Benutzername}\AppData\Roaming\Apple Computer\MobileSync\Backup\
Sie können in diesen Ordner gelangen, indem Sie folgenden iTunes Backup Pfad in den Windows Explorer kopieren und die Eingabetaste drücken:
%APPDATA%\Apple Computer\MobileSync\Backup
Speicherort iTunes Backup unter Windows XP
Für Windows XP speichert iTunes die iOS-Backups unter folgendem Dateipfad
C:\Users\{Ihr Benutzername}\Application Data\Apple Computer\Mobile Sync\Backup.
Speicherort iPhone Backup unter Mac
Klicken Sie auf „Gehe zu“ > „Gehe zum Ordner…“ in der oberen Menüleiste, und geben Sie folgenden Pfad ein:
~/Library/Application Support/MobileSync/Backup
Dann werden alle iTunes-Backups im Finder angezeigt.
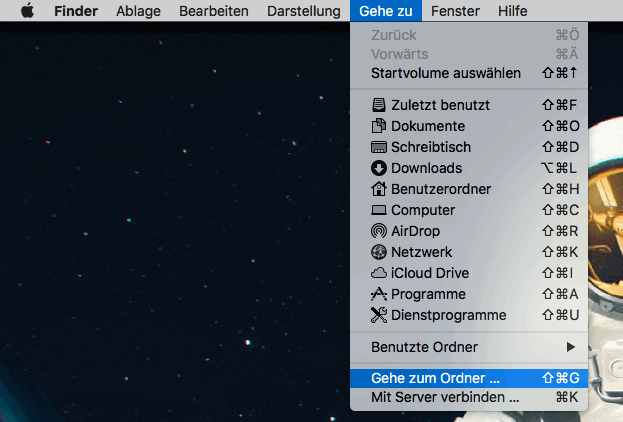
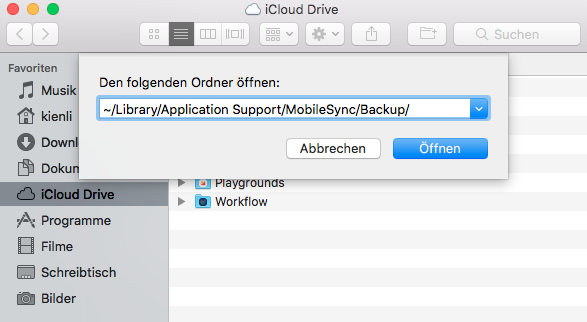
Dann können Sie den iTunes Backup Ordner in das gewünschte Ziel kopieren, um iTunes Backup zu verschieben. Aber iTunes wird in der Zukunft die Backups doch an dem gleichen Ordner abspeichern. Wir werden unten in der Anleitung beschreiben, wie Sie den iTunes Backup-Ordner auf Mac verschieben können.
iTunes Speicherort Backup ändern
Warum lieber auf ein anderes Laufwerk?
◾ Geringe Systemleistung
iTunes sichert beim Synchronisieren immer nur bestimmte Daten wie iOS App-Dateien, Einstellungen und bestehende Kameraaufnahmen vom iPhone, iPad oder iPod touch. Der iPhone Speicher wird immer belegter, und die iOS Backup-Dateien sammeln sich sehr schnell auf dem Systemlaufwerk an. Das führt letztlich zu einer weniger guten Systemleistung.

◾ Sicherungen sind nicht sicher
iTunes speichert die iOS-Backups auf der gleichen Partition, wo das Windows-Betriebssystem installiert ist. Wenn das System kaputt geht, gehen auch die Backup-Daten verloren. Die professionellen IT-Spezialisten empfehlen die Backup-Daten separat von funktionierenden Systemen aufzubewahren.
◾ Backups sind selten genutzte Daten
Ihre iOS Backup Dateien benötigen Sie nur dann, wenn eine komplette Wiederherstellung Ihres Gerätes notwendig wird. Das sollte eher selten der Fall sein und es spricht daher nichts gegen die Auslagerung des iOS Backup Ordners von der primären Partition auf ein zum Beispiel externes Laufwerk.
◾ iTunes Backups schnell finden
Wie Sie bereits festgestellt haben, versteckt Apple den iTunes Backup Ordner und ändert den iPhone Backup Speichertort vom System zum System. Man braucht diese Information nicht auswendig zu lernen, wenn man den Speicherort bewusst z.B. auf eine externe Festplatte verschoben hat. Sie wissen, wo sich die Backups befinden. Punkt.
Fazit: Es lohnt sich bestimmt, iTunes Backup auf externe Festplatte auszulagern.
iTunes Speicherort für Backup ändern
In diesem Kapitel beschreiben wir zwei Wege, wie Sie das iTunes Backup Verzeichnis ändern, auf das andere Laufwerk, in einen anderen Ordner verschieben können.
Bei der ersten Methode wird der iTunes Speicherort automatisch in ein paar Klicks geändert. Das passt perfekt den Benutzern, die den Computer „siezen“.
Die Variante mit der Eingabeaufforderung wird mehr Zeit nehmen und ist eher mehr für die fortgeschrittenen PC-Benutzer.
iPhone Backup Speicherort ändern
AUTOMATISCH
Mit CopyTrans Shelbee haben Sie die Möglichkeit den von iTunes eingerichteten Speicherort Ihrer iPhone Backups automatisch mit wenigen Klicks zu verschieben. Dabei können Sie frei wählen, auf welches Laufwerk Sie die Backup-Ordner verschieben möchten. So funktioniert es:
-
Laden Sie CopyTrans Shelbee von folgender Seite herunter:
-
Haben Sie das Programm installiert, öffnen Sie CopyTrans Shelbee und klicken auf der oberen Programmleiste auf „Toolbox“.
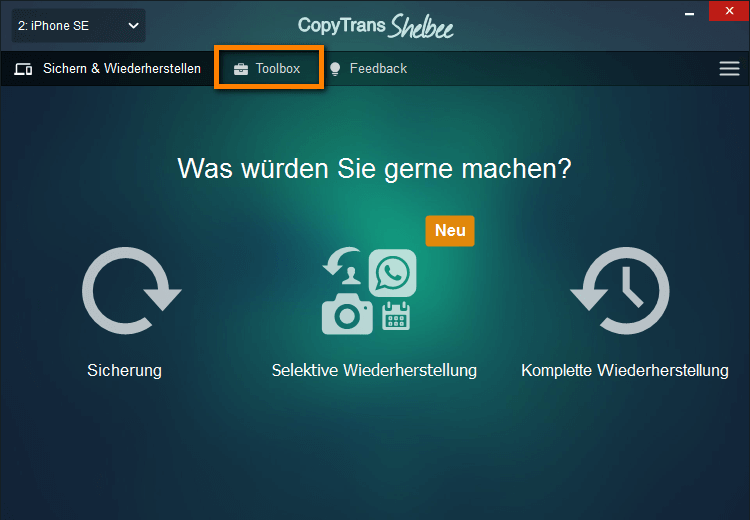
-
Sie können nun einen neuen Speicherort für Ihren Apple Backup Ordner auswählen. Klicken Sie hierfür auf das Stift-Icon.
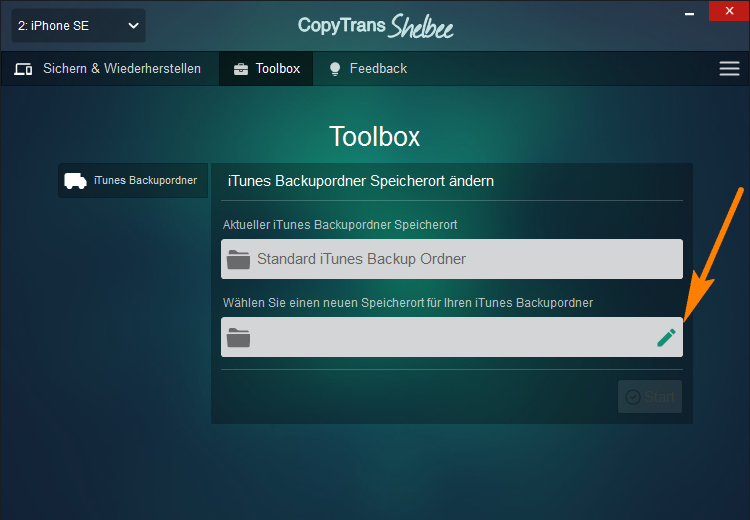
-
In unserem Fall verschieben wir den Ordner auf einen USB-Stick. Haben Sie Ihre Wahl getroffen, klicken Sie dann auf „OK“.
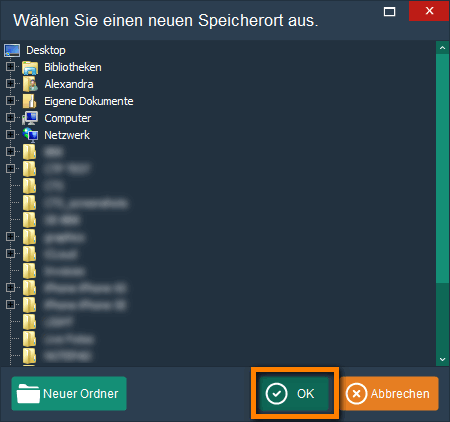
-
Zu guter Letzt noch auf „Start“ klicken und den Vorgang bestätigen.
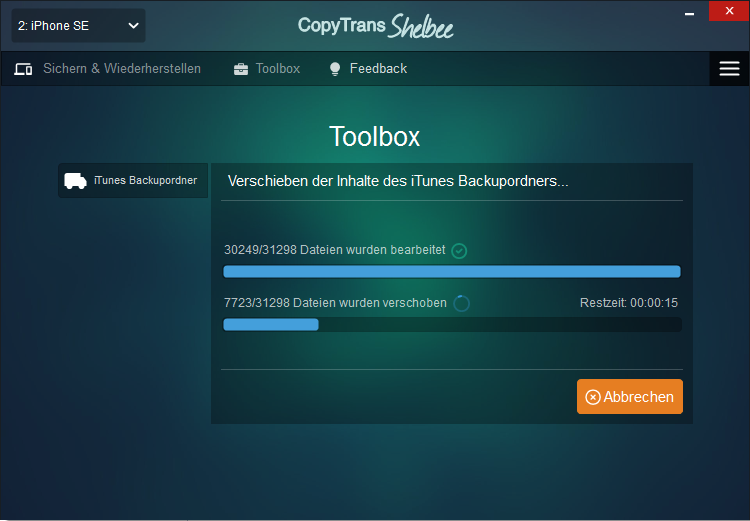
-
Ihr von iTunes erstellter Apple Backup Ordner wird verschoben und Sie finden nun Ihren Backupordner im gewünschten Zielordner wieder.
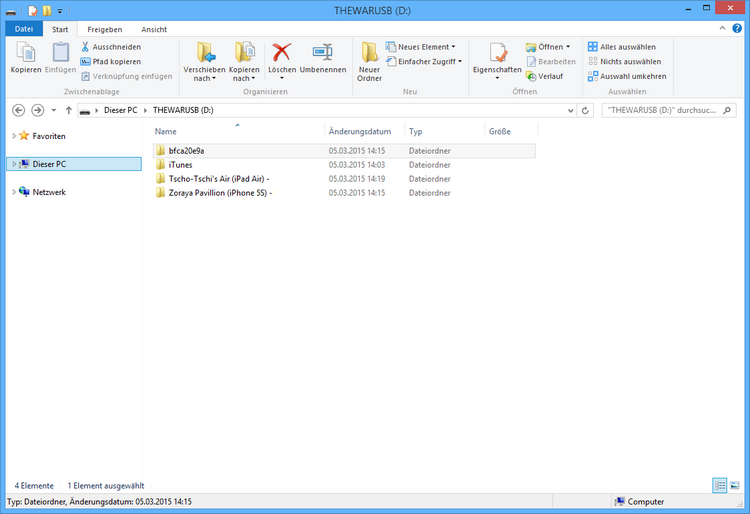
CopyTrans Shelbee herunterladen
iTunes Backup Pfad ändern: YouTube Video Guide
CopyTrans Shelbee herunterladen
Speicherort iTunes Backup ändern
MANUELL
Um den iOS Backup Ordner an einen anderen Speicherort zu verschieben, brauchen Sie nicht mehr als eine externe Festplatte oder eine zweite Partition auf Ihrem PC mit viel Platz und ein paar bereits am PC vorhandene Windows-Tools.
Folgende Schritte sind auszuführen:
-
iTunes Backup auf externe Festplatte übertragen
-
Den alten iTunes Backup Ordner löschen
-
Eine Verknüpfung mit „mlink“-Befehl erstellen
Jetzt erläutern wir die Schritte ausführlicher. So können Sie manuell Standart-iPhone-Backup-Speicherort ändern:
-
Suchen Sie Ihren aktuellen iTunes Backup Ordner (siehe oben in der Anleitung). Sollten Sie auf Windows 10 mit klassischer iTunes-Version, 8.1, 8, 7 oder Vista arbeiten, finden Sie Ihren iTunes Backup Ordner indem Sie auf das Windows-Startmenü gehen und im Suchfeld folgendes eingeben:
-
Verschieben Sie den aktuellen iTunes Backup Ordner auf das neue gewünschte Ziellaufwerk mit der einfachen Drag-und-Drop Funktion. In unserem Fall verschieben wir den Ordner auf das Laufwerk E:\, so dass der neue Verzeichnispfad „E:\Backup“ ist.
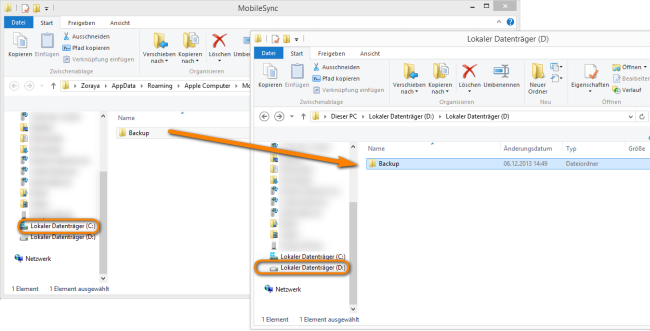
-
Löschen Sie den ursprünglichen „Backup“-Ordner (wenn Sie statt verschieben, den Ordner kopiert haben). Der Ordner MobileSync soll leer sein.
-
Öffnen Sie die Eingabeaufforderung (nicht Windows PowerShell). Um das zu machen, drücken Sie die Windows-Taste und geben Sie CMD ein.
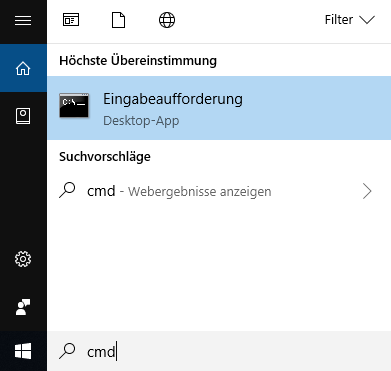
-
In das Fenster der Eingabeaufforderung geben Sie jetzt manuell den folgenden Befehl ein, wobei E: \ das neue Laufwerkziel ist (Laufwerksbuchstabe kann variieren, ändern Sie auf Ihr Laufwerk) und „Backup“ in „E:\Backup“ ist der Name des Ordners, wohin wir die iOS-Backups kopiert haben.
-
Haben Sie alles richtig gemacht, sehen Sie nun dieses im Eingabeaufforderungsfenster:
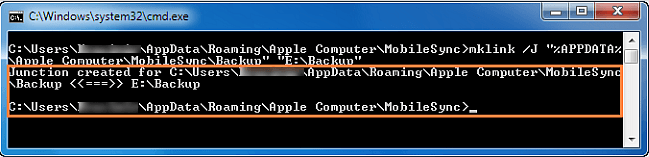
-
Eine neue Verknüpfung namens „Backup“ wird in dem Ursprungslaufwerk angezeigt:
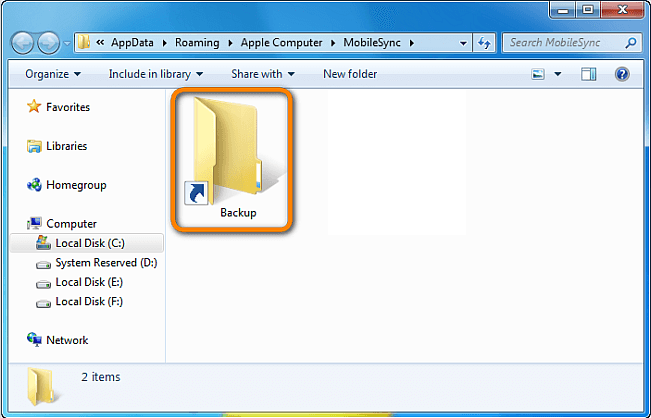
-
Klicken Sie nun per Doppelklick auf die „Backup“ Ordner-Verknüpfung und obwohl es den Anschein hat, dass Sie sich immer noch im MobileSync Ordner auf dem Laufwerk C :/ befinden, sehen Sie bereits den Inhalt Ihres neuen „Backup“ Ordners, den Sie zuvor verschoben haben. Um es Ihnen bildlich darzustellen – stellen Sie sich einen virtuellen Tunnel vor, indem Sie sich jetzt mehr Platz geschaffen haben und endlich wieder das Licht am Ende des Tunnels wiedererkennen können. 🙂
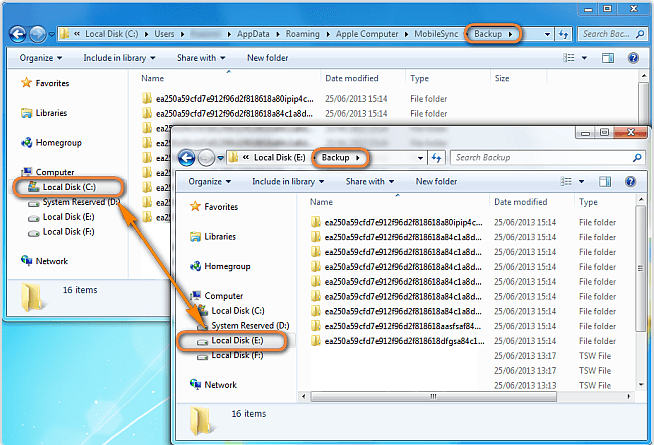
-
FERTIG! Sie haben nun gelernt, wie man den iTunes Backup Ordner von der primären Partition auf ein anderes Laufwerk verschieben kann, um sich wertvollen Speicherplatz auf Ihrem PC zu verschaffen.
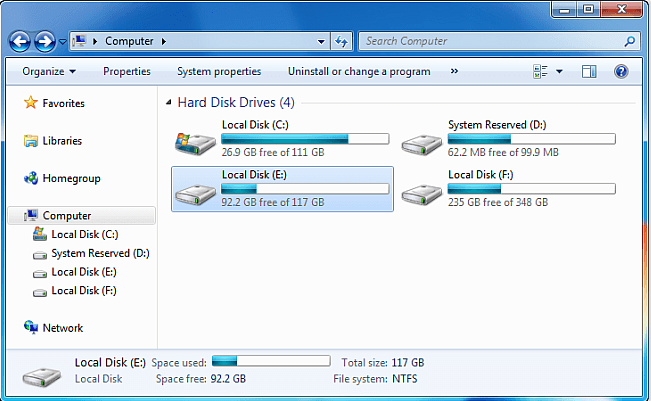
%APPDATA%\Apple Computer\MobileSync
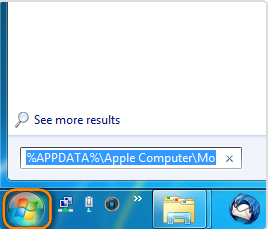
Sollen Sie Windows 10 mit iTunes aus Microsoft Store haben, geben Sie im Suchfeld folgendes ein:
%USERPROFILE%\Apple\MobileSync\
Wenn Sie Windows 10 mit klassischer iTunes-Version, 8.1, 8, 7 oder Vista haben:
mklink /J "%APPDATA%\Apple Computer\MobileSync\Backup" "E:\Backup"
Oder wenn Sie Windows 10 mit iTunes aus Microsoft Store haben:
mklink /J "%USERPROFILE%\Apple\MobileSync\Backup" "E:\Backup"
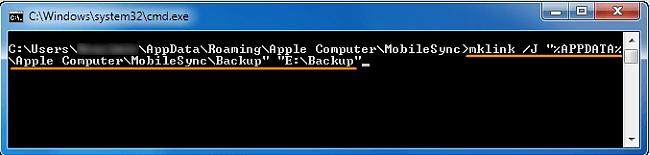
So wurde iTunes Backup Speicherort geändert (windows 10 / windows 7 sowie 8.1, 8)
Speicherort iPhone Backup ändern
Unter Windows XP
-
Bitte laden Sie von folgender Seite die App namens „Junction“ auf Ihren Desktop. Download Junction
-
Öffnen Sie den Zip-Ordner und ziehen Sie die Datei „junction.exe“ auf den Desktop.
-
Suchen Sie Ihren iTunes Backup Ordner, der sich in den meisten Fällen hier befindet: C:\Documents and Settings\{Ihr Benutzername}\Application Data\Apple Computer\Mobile Sync.
-
Nun können Sie Ihren von iTunes erstellten iOS Backup-Ordner auf das gewünschte Ziellaufwerk via Drag und Drop verschieben.
-
Stellen Sie sicher, dass Sie den alten „Backup“-Ordner gelöscht haben.
-
Der direkte Zugriff: Halten Sie den Windows-Button (auf der unteren, linken Seite Ihrer Tastatur) und die R–Taste gleichzeitig gedrückt.
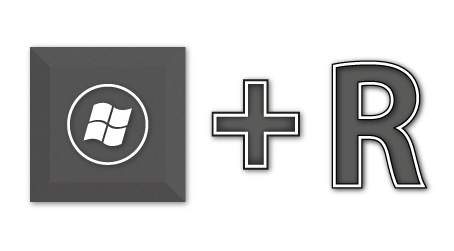
Geben Sie im erscheinenden Fenster „cmd“ ein und bestätigen Sie per Klick auf OK oder mit Enter.
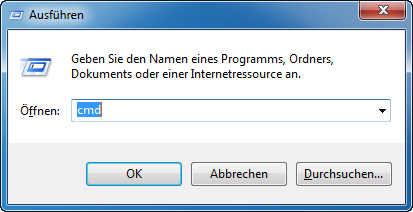
-
Geben Sie nun wie im Screenshot gezeigt „cd desktop“ ein.
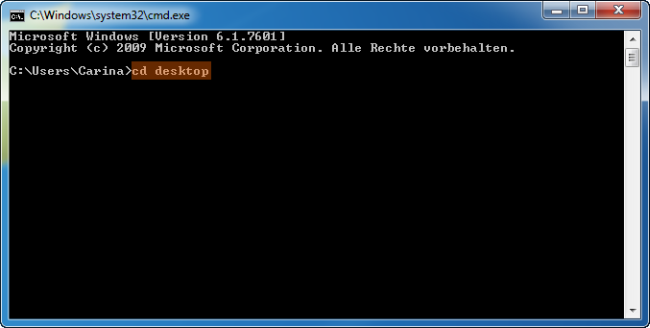
-
Richten Sie jetzt einen NTFS Verbindungspunkt ein, indem Sie den folgenden Befehl ausführen:
-
Nach der Ausführung des Befehls erscheint ein neuer Ordner namens „Backup“ im Ursprungslaufwerk. Dieser Ordner stellt jedoch nur eine Art Verknüpfung zum iOS Backup Ordner am neuen Laufwerk dar und ermöglicht iTunes das Zugreifen auf die iOS Sicherungen.
-
Sie haben Ihre iOS-Sicherungen nun erfolgreich verschoben und einiges an Speicherplatz auf Ihrem Quell-Laufwerk wieder freigegeben.
junction "C:\Documents and Settings\(IhrBenutzername)\Application Data\Apple Computer\MobileSync\Backup" "E:\Backup".
Unter E:\ finden Sie nun das neue Laufwerk (der Laufwerkbuchstabe kann variieren) und „Backup“ ist der Name Ihres iOS Backup-Ordners, den Sie verschoben haben. 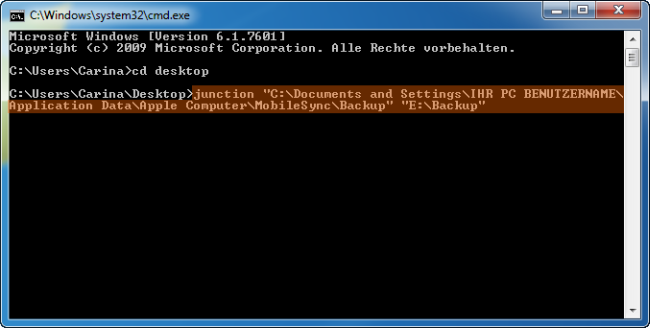
Auf solche Weise kann man iPhone Backup Speicherort ändern: unter Windows XP.
iTunes Backup Speicherort ändern auf Mac
-
Kopieren Sie den folgenden Pfad ins Dialogfenster, indem Sie auf „Gehe zu“ > „Gehe zum Ordner…“ in der Menüleiste klicken:
-
Verschieben Sie den Backup-Ordner in den gewünschten Pfad, wie z.B. „/Volumes/HDD/iTunes/Backup“. Auf Wunsch können Sie den folgenden Befehl benutzen:
-
Starten Sie Terminal und geben Sie den folgenden Befehl ein.
-
Erstellen Sie mit iTunes ein neues Backup, und überprüfen Sie, ob die Backup-Datei in dem neuen Dateipfad erstellt wird.
~/Library/Application Support/MobileSync
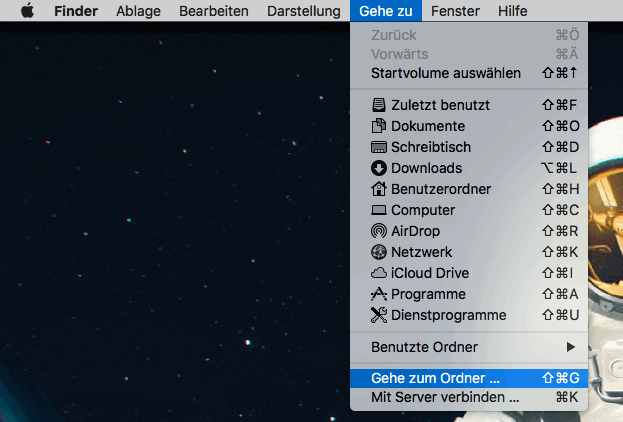
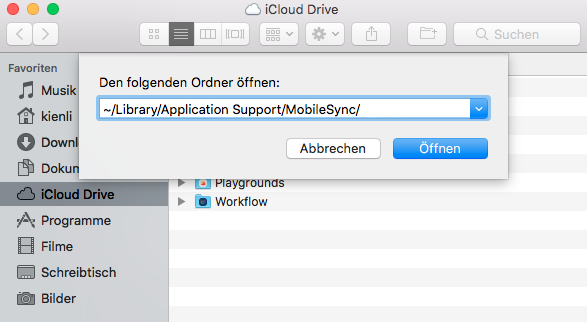
mv ~/Library/Application Support/MobileSync/Backup /Volumes/HDD/iTunes/Backup
ln -s /Volumes/HDD/iTunes/Backup ~/Library/Application Support/MobileSync/Backup
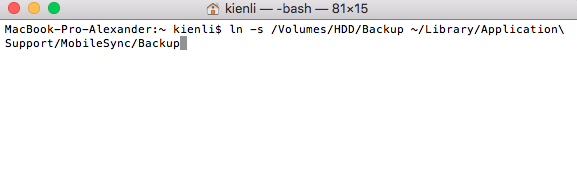
So einfach kann man auch unter Mac iTunes iPhone Backup Speicherort ändern.
Häufige Fehler und Lösungen
◾ „Eine Datei kann nicht erstellt werden wenn sie bereits vorhanden ist“
Falls Sie folgende Meldung bekommen „mklink eine Datei kann nicht erstellt werden wenn sie bereits vorhanden ist“:
Sie brauchen den originalen „Backup“-Ordner (C:\Users\{Ihr Benutzername}\AppData\Roaming\Apple Computer\MobileSync\Backup\) zu verschieben, nicht zu kopieren, bevor Sie die Verknüpfung erstellen. Falls Sie den Ordner bereits kopiert haben, löschen Sie den „Backup“-Ordner, so dass der Ordner MobileSync leer ist. Versuchen Sie danach mit dem Befehl erneut.
◾ „Das System kann den angegebenen Pfad nicht finden.“
Es sieht so aus, dass einer der beiden Pfade nicht existiert. Bitte überprüfen Sie, ob beide Pfade existieren und dass Sie sich nicht vertippt haben.
◾ „iTunes konnte kein Backup des iPhones durchführen, da das Backup beschädigt oder nicht mit dem iPhone kompatibel war.“
iTunes findet den neuen Pfad, aber kann die Dateien dorthin nicht schreiben. Sie können mit den Berechtigungen für den neuen Backup-Ordner experimentieren oder einen anderen Ordner auf einem anderen Laufwerk anlegen.
◾ „Syntaxfehler“
Sie haben sich vertippt oder das Kopieren hat nicht funktioniert. Bitte geben Sie den Befehl manuell ein. Die Pfade im Befehl müssen mit Anführungszeichen („) von beiden Seiten des Pfades versehen werden.
◾ „Zugriff verweigert“
Sie haben nicht genug Rechte. Bitte führen Sie CMD als Administrator aus und versuchen Sie erneut.
◾ „Zum Abschließen dieses Vorgangs sind lokale Volumes erforderlich.“
Es sieht aus, dass Sie die Verknüpfung zu einem Netzwerk-Laufwerk (SMB auf NAS oder Server) erstellen möchten. Sie können das machen, aber brauchen einen anderen Schalter für mklink zu verwenden, statt „/ J“, geben Sie „/ D“. Normalerweise braucht man auch die Administratorreche dafür. Der Befehl wird so aussehen:
mklink /D "C:\Users\{Ihr Benutzername}\AppData\Roaming\Apple Computer\MobileSync\Backup\" "X:\Backup\"
◾ „Ihre Berechtigungen reichen nicht aus, um diesen Vorgang auszuführen.“
Führen Sie CMD als Administrator aus und versuchen Sie erneut.
◾ „mklink : Die Benennung „mklink“ wurde nicht als Name eines Cmdlet, einer Funktion, einer Skriptdatei oder eines ausführbaren Programms erkannt.“
Sie benutzen Windows PowerShell statt der CMD-Eingabeaufforderung. Der Befehl mklink existiert in Windows PowerShell nicht. Bitte öffnen Sie CMD und arbeiten Sie damit.
Fazit
iTunes dient als Apple’s Backup-Tool für iOS-Geräte. Weil iTunes Backups viel Speicherplatz am PC oder Laptop nehmen, möchten viele Kunden iTunes Backup finden und als Folge iTunes Backup Speicherort ändern. Logisch wäre in diesem Fall iTunes Backup auf externe Festplatte zu sichern, damit das Datenvolumen keinen Speicher am PC nimmt und Ihre Backups sicher aufbewahrt sind.
Wir haben Ihnen die Wege für Windows und Mac gezeigt.
Wir empfeheln den automatischen Weg, damit alles reibungslos läuft. Benutzen Sie dafür CopyTrans Shelbee.
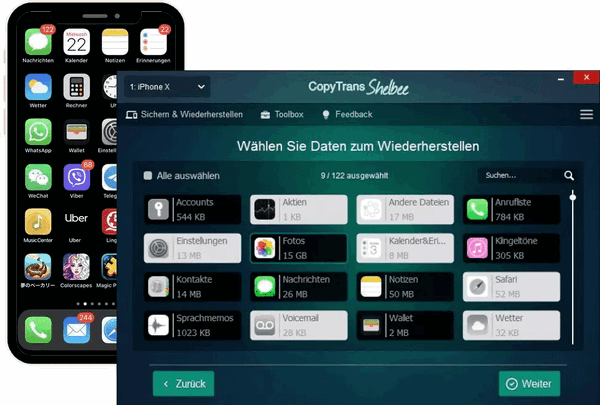
Was Nützliches kann CopyTrans Shelbee noch:
◾ iOS-Apps sichern und wiederherstellen;
◾ iPhone in einem beliebigen PC-Ordner oder auf einem externen Laufwerk sichern;
◾ Backups validieren;
◾ Daten aus Backup selektiv wiederherstellen;
◾ Wiederherstellen der von iTunes und anderen Drittanbietersoftware erstellten lokalen Backups
Sie erfahren mehr über CopyTrans Shelbee auf der Produktseite.
Um Speicherplatzmangel zu vermeiden, sichern Sie Ihr iPhone direkt auf einer externen Festplatte oder einem USB-Laufwerk.
Sparen Sie noch mehr PC-Speicherplatz, indem Sie die gesamte iTunes-Mediathek verschieben!
iTunes Backup Speicherort zu ändern ist ein guter Anfang, aber wenn Sie die Arbeit wirklich erledigen möchten und noch mehr Speicherplatz schaffen, der von iTunes belegt ist, warum denn nicht zusätzlichen PC-Speicherplatz von iTunes zurückzufordern?
CopyTrans TuneSwift ermöglicht, den gesamten Inhalt der iTunes-Bibliothek, einschließlich Lieder, Playlists, Podcasts, Bücher, Apps usw., mit wenigen Klicks auf ein anderes Laufwerk zu verschieben. Der iTunes Backup Speicherort bleibt von dieser Verschiebung nicht betroffen.
CopyTrans TuneSwift herunterladen
- Stellen Sie sicher, dass iTunes geschlossen ist und starten Sie CopyTrans TuneSwift.
- Wählen Sie „Übertragen“:
- Wählen Sie „PC (Windows)“ und tippen Sie dann auf „Externes Laufwerk“ oder „Neuer Ordner/Laufwerk auf diesem Computer“:
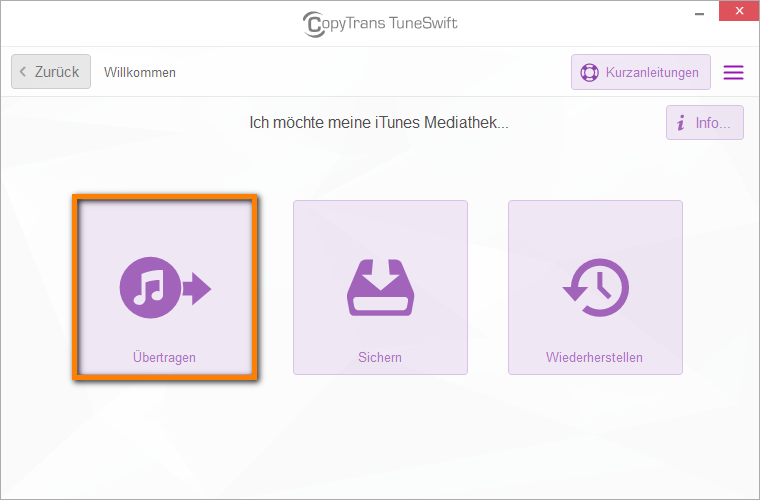
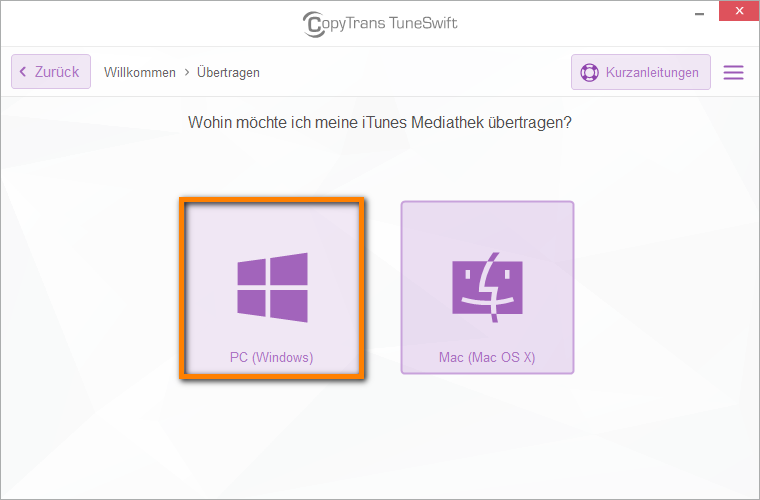
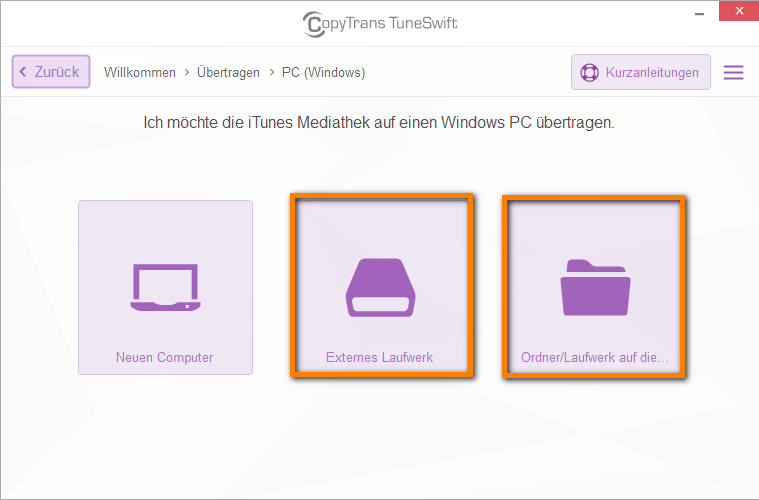
Sobald die Übertragung abgeschlossen ist, wird Ihre iTunes-Mediathek an den Ort Ihrer Wahl verschoben und somit haben Sie viel neu freigegebenen Speicherplatz auf Ihrer PC-Festplatte.