Sie möchten ein Backup von Ihrem alten 128Gb iPhone auf neues 64Gb iPhone laden, aber Sie können auf einmal feststellen, dass das iPhone Backup zu groß ist und der iPhone Speicherplatz nicht genügend ist?
In diesem Fall bekommen Sie eine Fehlermeldung in iTunes: „iTunes konnte das iPhone nicht wiederherstellen, da auf dem iPhone nicht genügend freier Speicherplatz vorhanden ist“:

Oder haben Sie Ihr iPhone in iCloud gesichert, aber das iCloud Backup zu groß für Ihr neues Gerät ist? 😭
Ein zu großes iPhone-Backup kann schnell zum Problem werden, vor allem wenn der Speicherplatz in iCloud oder auf Ihrem PC begrenzt ist. Hier erfahren Sie, warum ein iPhone Backup zu groß sein kann und wie Sie die Backup-Größe effektiv reduzieren können.
Wenn das iPhone Backup zu groß für ein neues iPhone ist, könnte eine mögliche Lösung sein, das iPhone Backup selektiv wiederherzustellen bzw. einzelne Daten auf kleineres iPhone einzuspielen.
Hier verraten wir einige Tipps, wie Sie das iPhone Backup verkleinern und die iPhone Backup Größe reduzieren können, ohne Daten zu löschen.
Auf diese Weise kann man z.B. ein iPhone Backup ohne Fotos auf iPhone wiederherstellen oder andere große Daten im Laufe der Wiederherstellung weglassen.
💎 Wenn Sie nicht genug Speicher am neuen iPhone für alle Daten haben, können Sie einige Daten wie Fotos oder Videos aus dem iPhone Backup auf PC extrahieren.
Diese Daten kann man am Computer oder auf einer externen Festplatte sichern, ohne iPhone Speicher zu besetzen. Mehr dazu >
iPhone Backup verkleinern
Wenn das iPhone Backup zu groß für neues iPhone ist oder Sie das Backup des größeren iPhones auf kleineres iPhone wiederherstellen möchten, dann gibt es nichts anderes als nur die notwendigen Dateien einzeln auf neuem iPhone wiederherzustellen bzw. nur die ausgewählten Daten herauszuholen. In diesem Fall hilft Ihnen das Programm CopyTrans Shelbee. Das Programm kann die Daten aus dem bereits vorhandenen iTunes Backup selektiv wiederherstellen oder die Daten von dem alten iPhone als Backup am PC sichern und auf neues iPhone übertragen.
iPhone Backup selektiv wiederherstellen
So einfach ist der Vorgang:
- Falls Sie CopyTrans Shelbee noch nicht am PC installiert haben, können Sie es jederzeit von folgender Seite herunterladen:
-
Starten Sie das Programm und verbinden Sie das neue iPhone bzw. das Ziel-Gerät mit dem PC. Im Programm klicken Sie auf die Selektive Wiederherstellung.
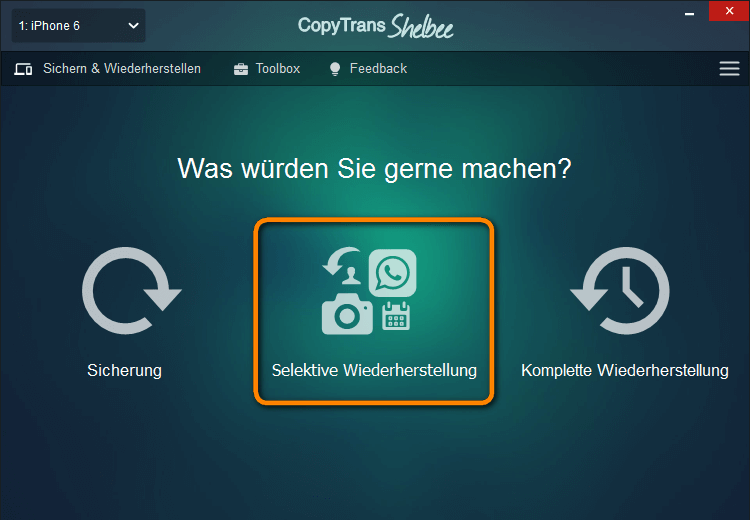
-
Nun wählen Sie das Backup, aus dem Sie die Daten wiederherstellen möchten. Wenn das Backup verschlüsselt erstellt wurde, werden Sie an diesem Schritt nach dem Backup-Passwort gefragt.
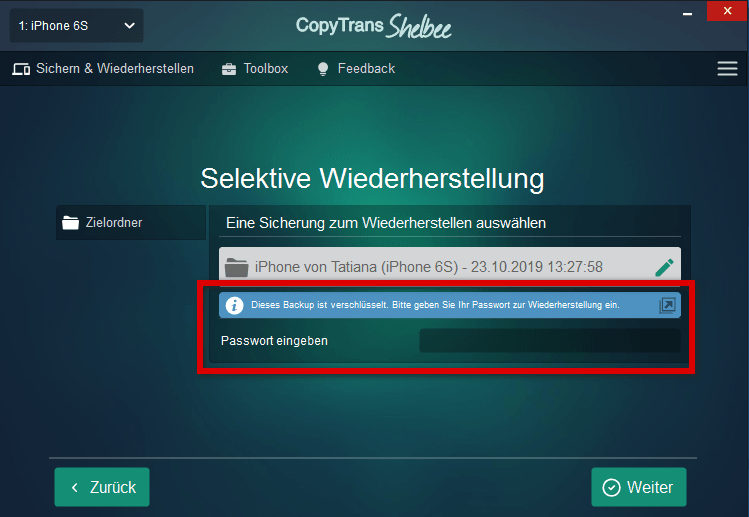
-
Als das Quelle-Backup geöffnet wird, sehen Sie die Daten, die Sie einzeln für die Wiederherstellung nehmen können.
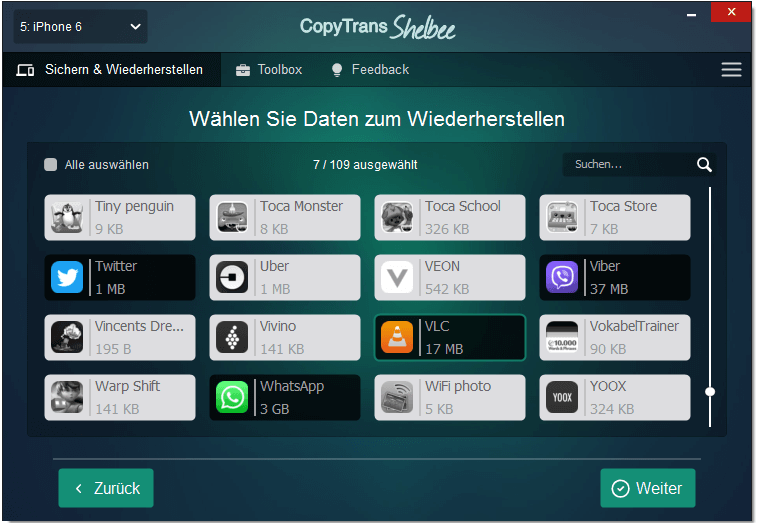
Wenn Sie einige Daten aus Backup weglassen möchten und z.B. das ganze Backup aber ohne Fotos oder Videos auf iPhone einspielen würden, können Sie das Häkchen „Alle auswählen“ setzen und dann die bestimmten Daten wie Fotos oder bestimmte Apps abwählen. - Das Backup muss verschlüsselt sein, damit alle Ihre App-Anmeldedaten auch übertragen werden. Deshalb empfehlen wir Ihnen das Backup zu verschlüsseln.
- Im nächsten Schritt geben Sie bitte Ihre Apple-ID und Passwort ein (die Sie für AppStore benutzen). Ihre Daten werden mit Sicherheit bearbeitet. Das ist notwendig, weil die Apps aus dem AppStore installiert werden.
Wenn Sie den Hacken beim Kasten „Passwort speichern“ nicht setzen, speichert das Programm Ihre Apple-ID und Passwort nicht. -
Jetzt wird das Backup des Ziel-iPhones erstellt, für den Ernstfall, wenn etwas während der Wiederherstellung schief geht. Geben Sie bitte den Ordner fürs Backup des Zielgeräts ein und klicken Sie auf Weiter. Manchmal nimmt die Sicherung viel Platz, deswegen können Sie den Speicherordner für die Sicherung selbst festlegen. Das kann sogar Ihre externe Festplatte oder NAS sein.
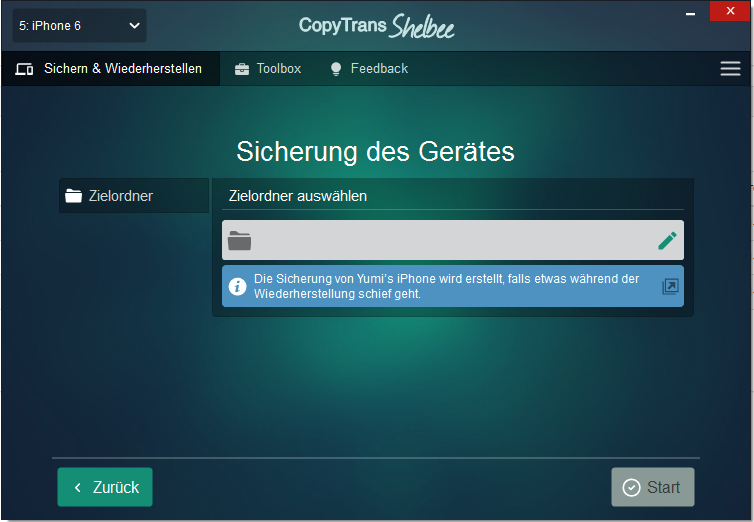
-
Als Sie die gewünschten Daten ausgewählt und auf Weiter geklickt haben, überprüfen Sie das Quelle- und Ziel-Gerät und bestätigen Sie den Vorgang.
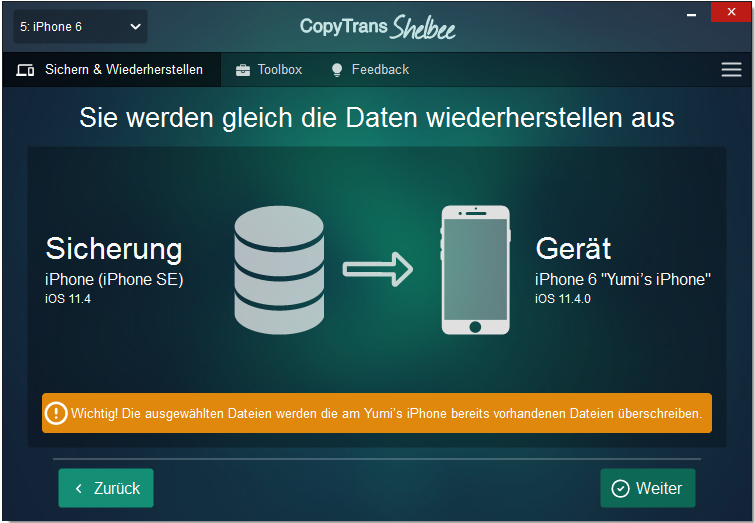
-
Die ausgewählten Daten werden nun auf dem neuen iPhone wiederhergestellt.
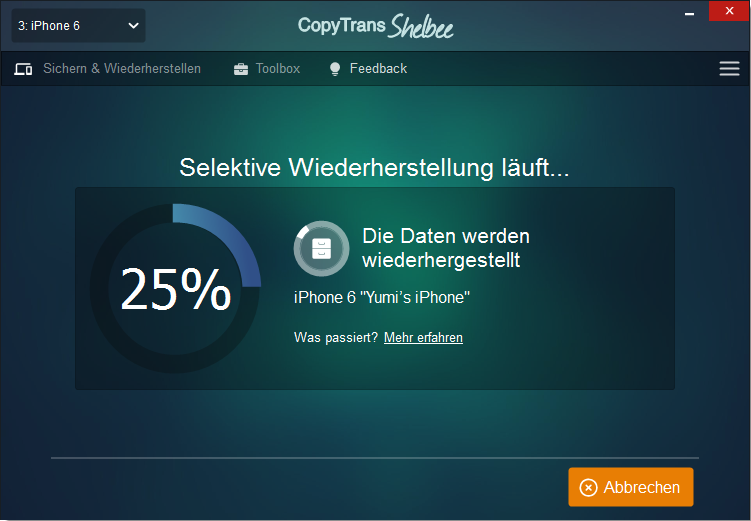
-
Nun können Sie es auf dem iPhone überprüfen, ob die ausgewählten Apps und Daten völlig wiederhergestellt wurden.
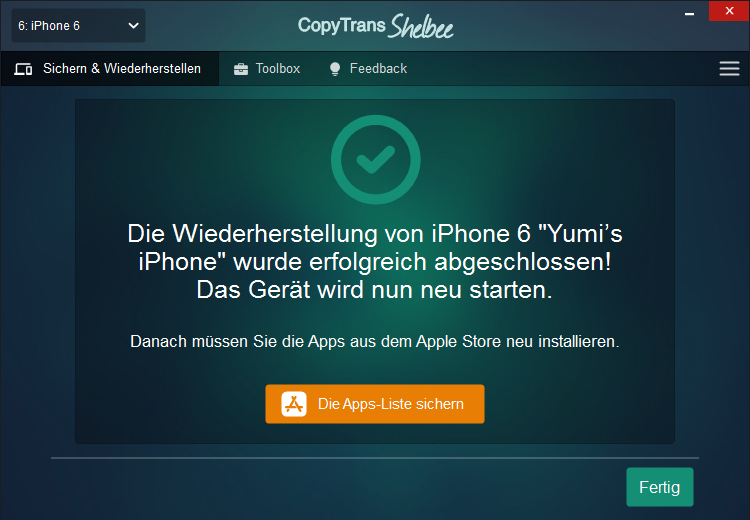
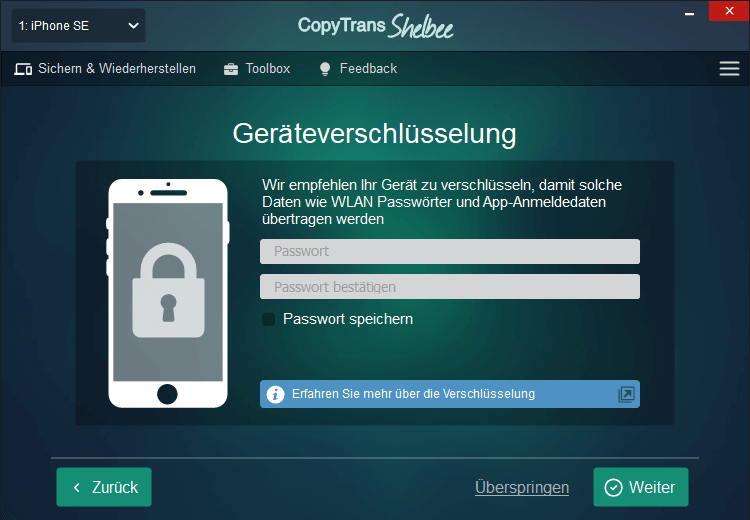
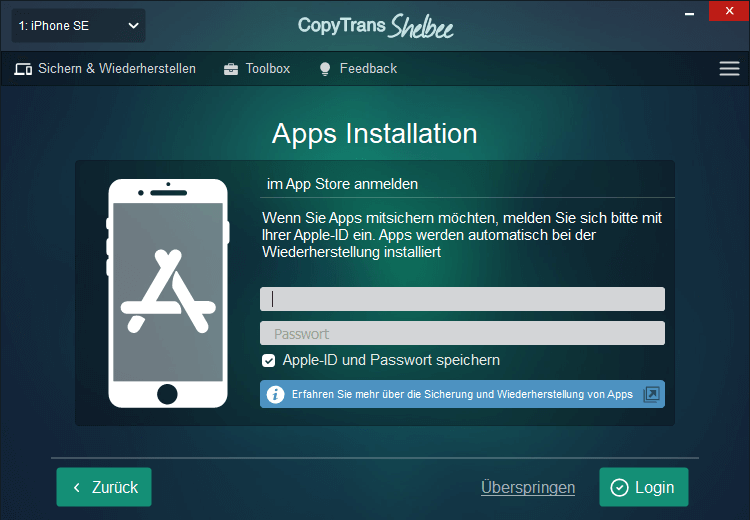
Als die Wiederherstellung abgeschlossen ist, wird eine Liste solcher Apps erstellt. Sie können diese Liste am PC sichern, um diese Apps dann auf iPhone manuell zu installieren. 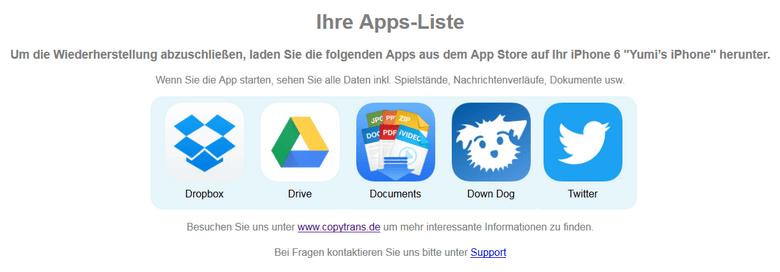
Der einfachste Weg ist, unter Apps Store das Konto-Zeichen oben rechts anzuklicken, dann Käufe auszuwählen und die Apps anzutippen, die Sie erneut herunterladen möchten. 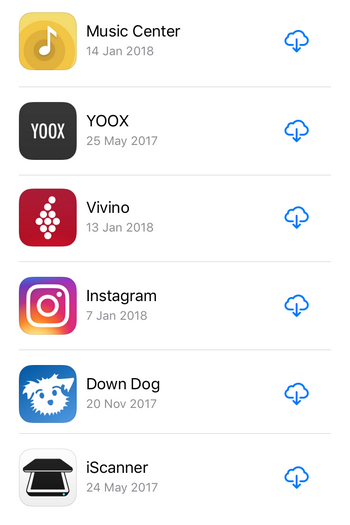
So leicht kann man iPhone Backup nur teilweise wiederherstellen und somit iPhone Backup Größe reduzieren.
iPhone Daten einzeln wiederherstellen – YouTube Video Guide
iPhone Backup ohne Fotos erstellen
Das Ziel ist es, den iPhone Speicher zu entlasten und dadurch das iPhone Backup-Größe zu reduzieren.
Als Erstes soll man iPhone Backup Größe ermitteln. In iTunes kann man das Gerät-Zeichen anklicken und erfahren, wie viel Speicherplatz von jedem Datentyp belegt wurde.
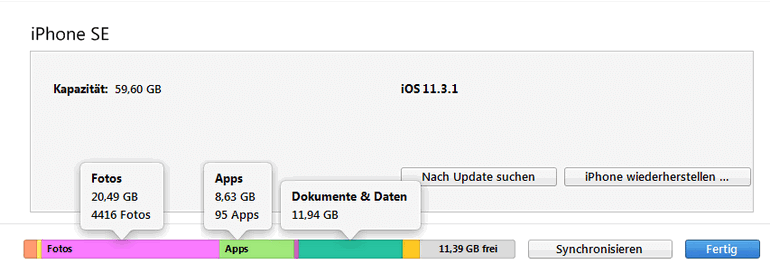
Als Alternative können Sie auch auf iPhone sehen, womit der Speicher belastet ist und zwar unter Einstellungen > Allgemein > iPhone Speicher. 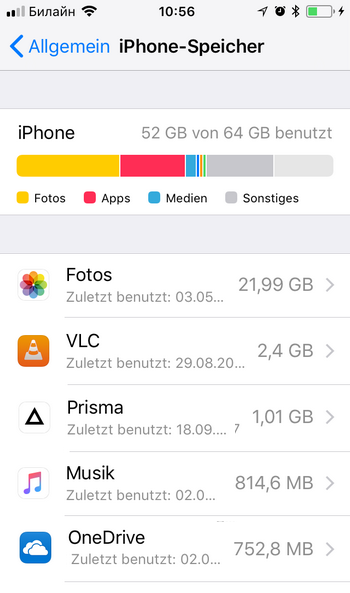
Für mehrere iPhone Benutzer werden Fotos der größte Speicherfresser. Deswegen lohnt es sich, Fotos am PC zu speichern, dann Fotos von iPhone zu löschen und das iPhone Backup ohne Fotos zu machen. Das Backup wird dann wesentlich kleiner sein. Fotos kann man dann später auf neues iPhone einspielen, dabei nur notwendige auswählen. Hier hilft Ihnen unser Programm CopyTrans Photo:
-
Laden Sie das Programm CopyTrans Photo herunter, installieren Sie es, starten und verbinden Sie Ihr iPhone mit dem PC. Wenn Sie Hilfe dabei brauchen, wenden Sie sich an diese Anleitung.
-
Auf der linken Seite sehen Sie alle Fotos, die am iPhone gespeichert sind. Auf der rechten Seite sehen Sie die Ordner Ihres PCs.
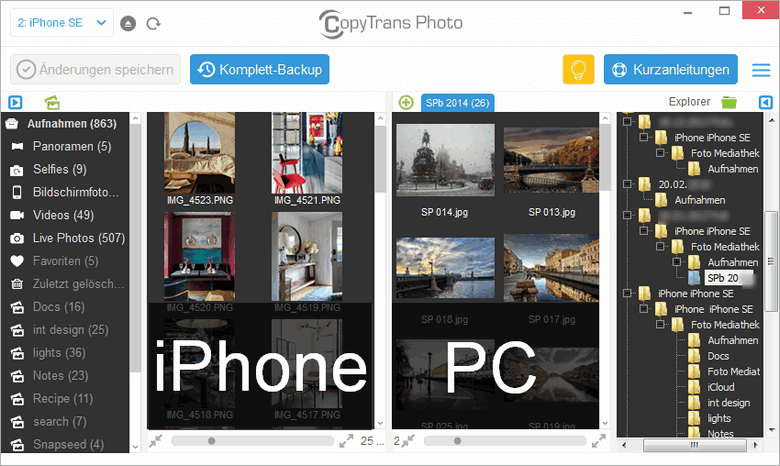
-
Sie können jetzt Fotos und Alben manuell auf PC kopieren oder die Komplett-Backup-Funktion benutzen, um alle Fotos am PC zu speichern. Als das Kopieren zu Ende ist, vergewissern Sie sich, dass Sie alle Bilder am PC sehen können.
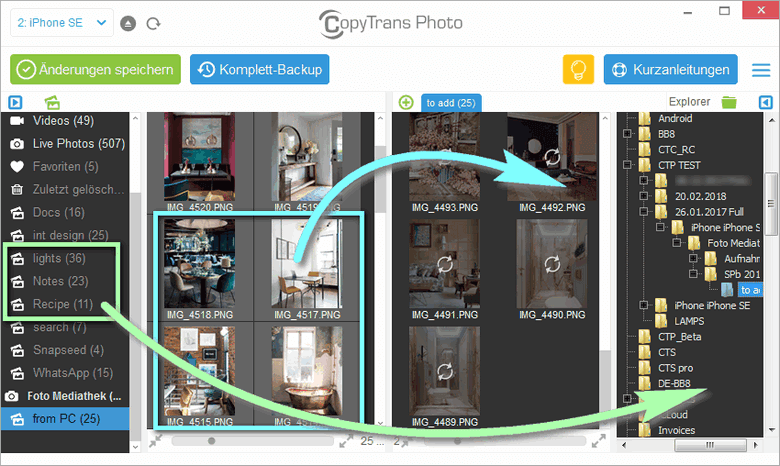
-
Nun löschen Sie alle Bilder vom iPhone, indem Sie Alben löschen oder mehrere Bilder auswählen und vom iPhone Speicher entfernen. Dafür klicken Sie auf die ausgewählten Fotos oder Album und wählen Sie die Option „Aus der Mediathek löschen“ bzw. „Album und Elemente löschen“.
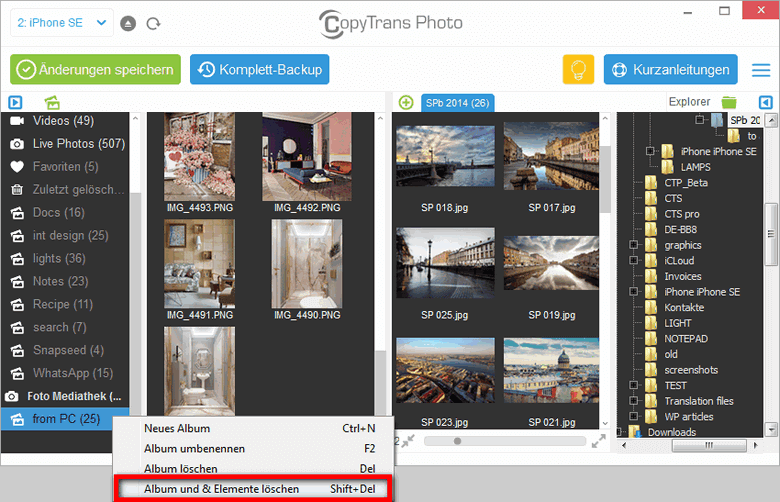
-
Jetzt erstellen Sie iPhone Backup in iTunes oder mit CopyTrans Shelbee. Das Backup wird nun wesentlich weniger Speicher verbrauchen.
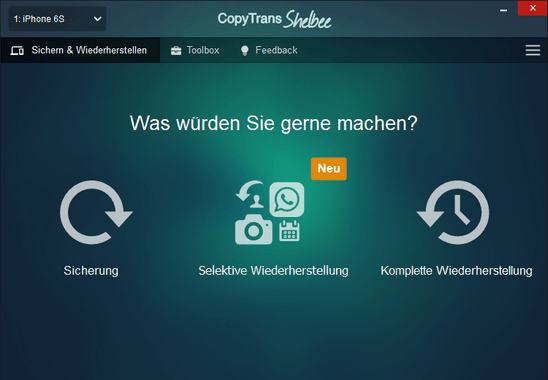
- Danach können Sie dieses erstelltes iPhone Backup auf anderes iPhone einspielen: Daten mit CopyTrans Shelbee wiederherstellen.
-
Als Sie das Backup auf das neue iPhone geladen haben, können Sie nun nur ausgewählte Fotos auf das neue iPhone übertragen. Dafür verbinden Sie Ihr neues iPhone mit dem PC, starten Sie CopyTrans Photo und übertragen Sie einzelne Fotos oder die ganzen Alben von der rechten in die linke Seite des Programms.
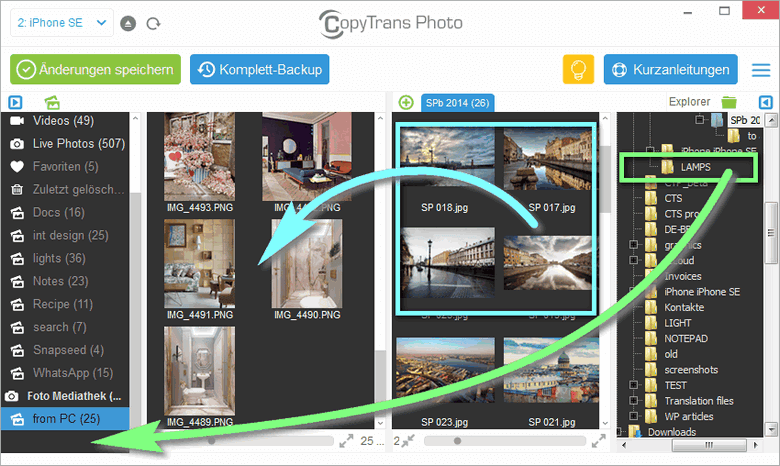
Oder Sie können gar keine Fotos zurückübertragen.
Einzelne Daten vom Backup ausschließen
Apps Daten und Dokumente sind öfters der zweitgrößte iPhone Speicherfresser. Darunter gelten auch Videos, Bilder und Bücher, die Sie in Apps gesichert haben. Die Apps-Dokumente können Sie mit unserem kostenlosen Programm CopyTrans Filey durchsuchen und am PC speichern.
CopyTrans Filey kostenlos benutzen
-
Dafür starten Sie CopyTrans Filey und tippen Sie auf „alle Dateien“. Dann erscheinen alle Dateien, die Sie auf Ihrem Gerät haben. Sortieren Sie (1) alle Daten nach Größe, um die größten Dateien zu finden. Wählen Sie dann einige Dateien, speichern Sie (2) diese auf dem PC, um danach die Dateien vom Gerät zu entfernen (3). Somit wird der belegte Speicherplatz kleiner und dadurch auch das Backup des iPhones.
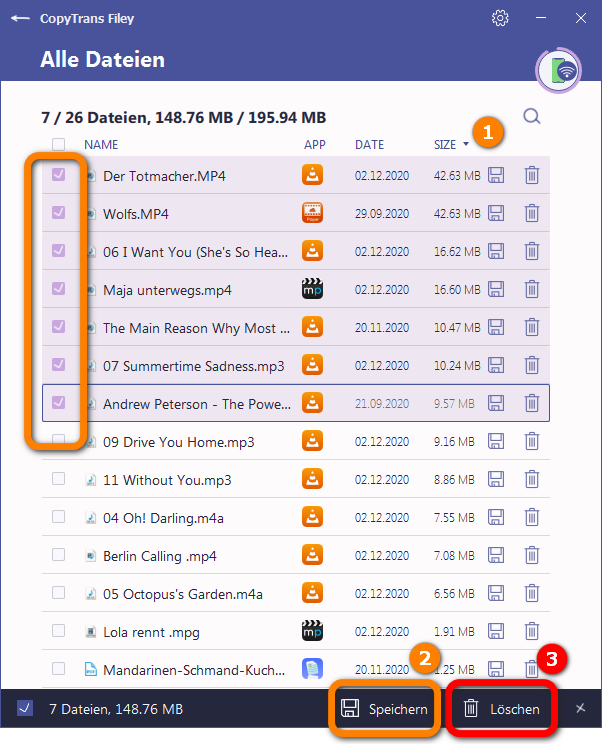
-
Auf dem neuen iPhone können Sie dann beim Bedarf diese Dokumente mit CopyTrans Filey einzeln wiederherstellen: einfach vom PC in die nötige App ziehen und fallen lassen.
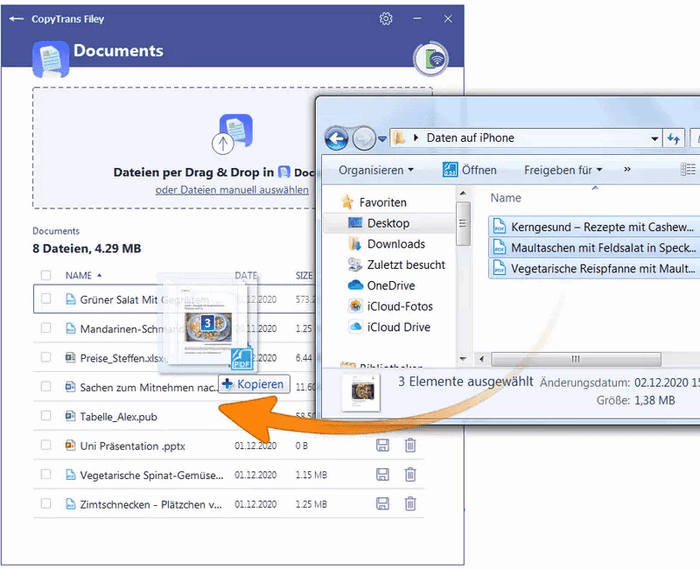
iCloud Backup zu groß
Wenn Ihr iCloud Backup zu groß für das neue iPhone ist, können Sie einzelne Daten aus dem Backup auf PC extrahieren, und danach diese Daten aufs neue iPhone importieren.
Unser neues Programm CopyTrans Backup Extractor kann alle vorhandenen iOS- und iCloud-Backups finden, öffnen und die gewünschten Daten am PC sichern.
⭐ Funktioniert auch, wenn das iPhone Backup beschädigt ist!
CopyTrans Backup Extractor testen
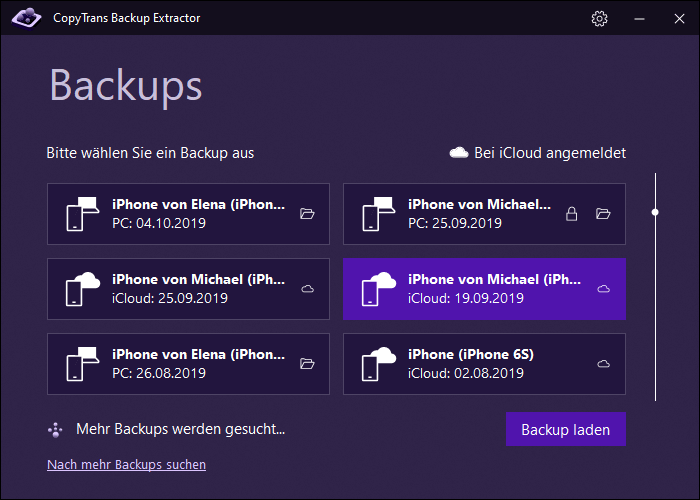
CopyTrans Backup Extractor kann das iTunes-Backup oder iCloud-Backup öffnen, die folgenden Daten aus dem Backup einzeln extrahieren und am PC sichern:
- Kontakte
- Threema
- Fotos
- Videos
- Kalender
- Nachrichten
- Notizen
CopyTrans Backup Extractor ist mit allen iOS-Backups kompatibel, die mit iTunes, iCloud, CopyTrans Shelbee oder einer anderen Drittanbieteranwendung erstellt wurden.
Vorteile:
- findet Backups automatisch
- sucht automatisch den GANZEN PC nach Backups durch
- funktioniert auch mit einem beschädigten Backup
- funktioniert auch mit iCloud-Backups
- mit iOS 15 und später kompatibel
- der niedrige Preis
- kostenlose Probeversion
-
So einfach ist der Vorgang:
- Laden Sie CopyTrans Backup Extractor herunter, installieren Sie und starten Sie das Programm.
- Das Programm wird nun starten und automatisch Ihre iOS-Backups finden, die auf Ihrem PC lokal gespeichert sind.
- Wählen Sie das Backup, aus dem Sie Ihre Daten wiederherstellen möchten. Geben Sie das Passwort ein, falls das Backup verschlüsselt ist.
- Im nächsten Schritt können Sie sehen, welche Daten im Backup gespeichert sind. Sie können hier einzelne Daten zu Wiederherstellung auswählen. Wir nehmen dieses Mal Fotos zum Beispiel.
- Warten Sie, bis die Daten auf Ihren PC extrahiert werden.
- Sobald Sie den Sicherungsinhalt extrahiert haben, können Sie diesen überprüfen und öffnen. Dort finden Sie nun Ihre Fotos.
CopyTrans Backup Extractor herunterladen
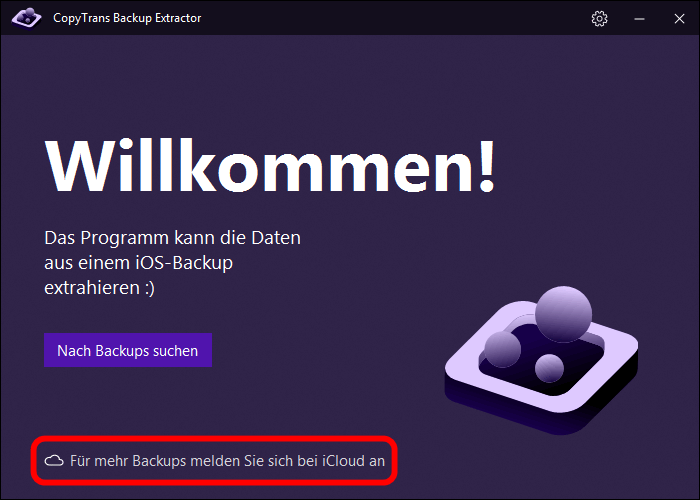
Melden Sie sich bei iCloud mit Ihrer Apple-ID und Passwort an. CopyTrans Backup Extractor wird nun auch nach Backups in iCloud suchen.
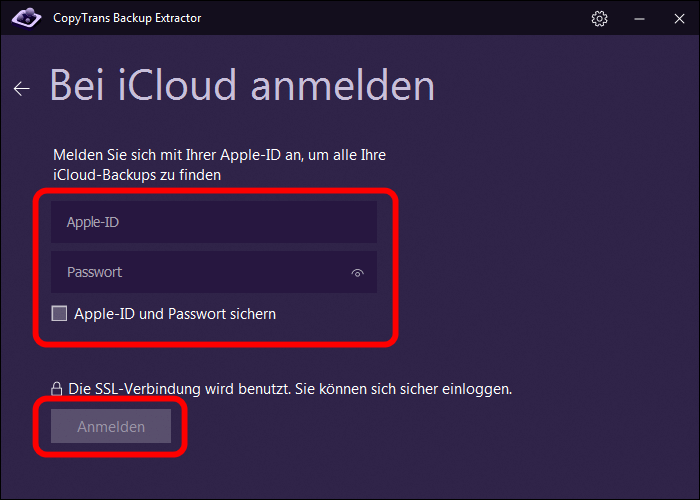
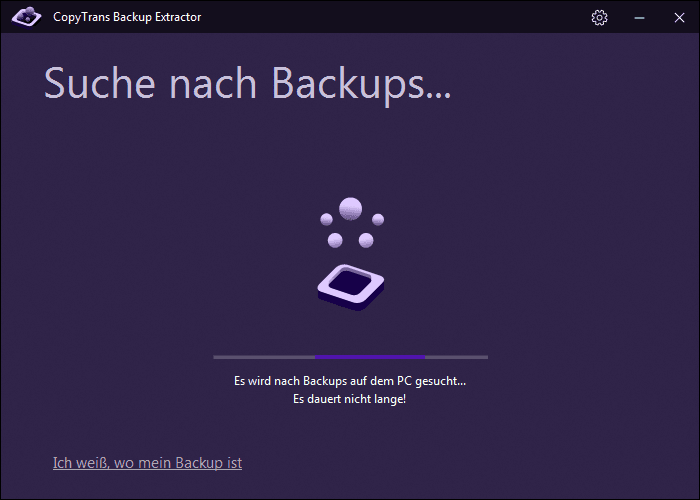
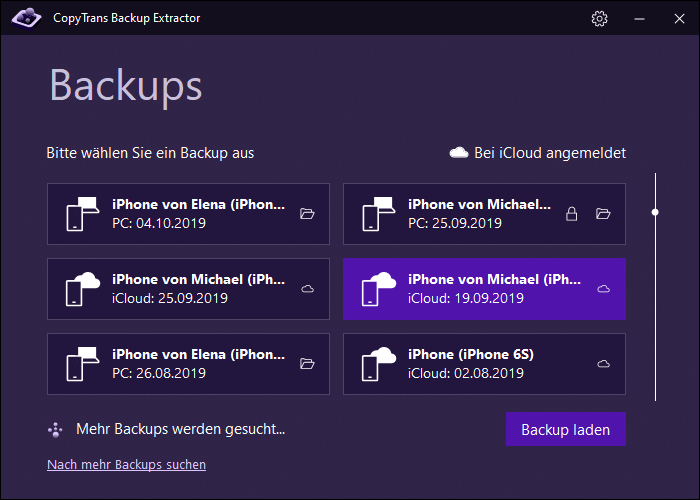
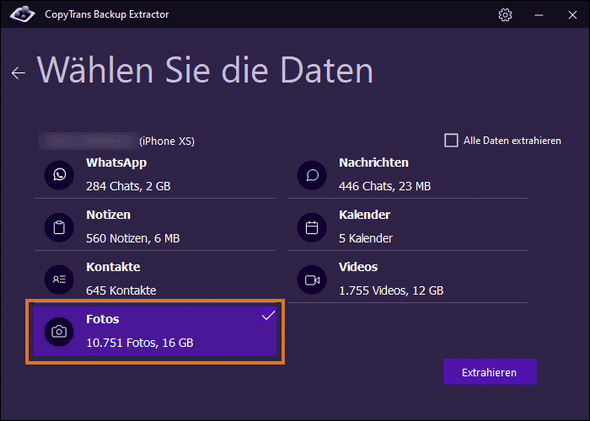
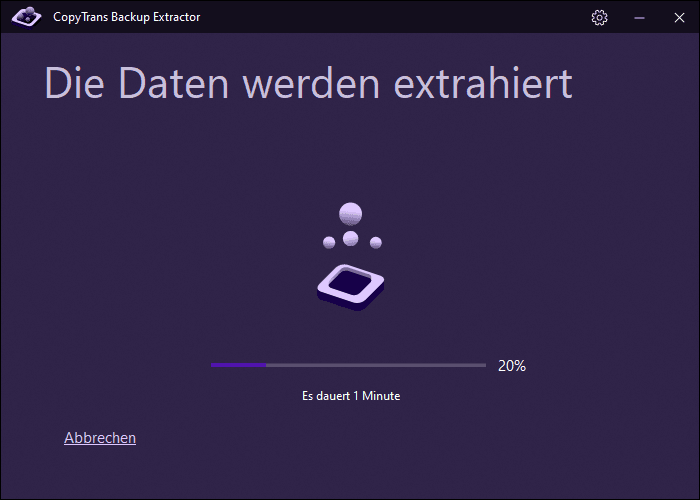
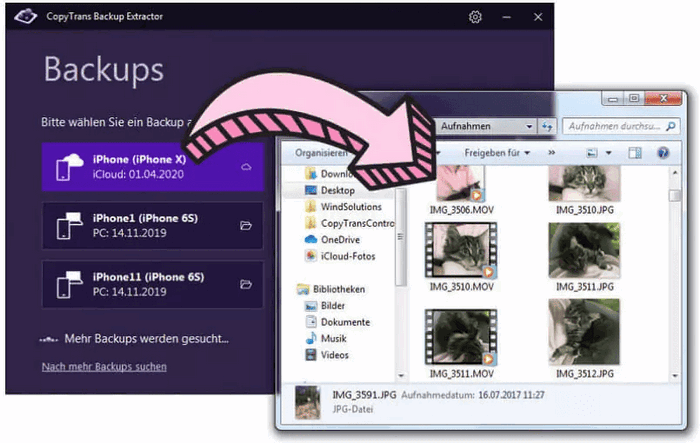
iPhone Backup Größe reduzieren: weitere Tipps
Finden Sie weitere Tipps, um das iPhone-Backup zu verkleinern:
- Nicht benötigte Daten vom Backup ausschließen
- Nachrichten und Anhänge löschen
- Alte Backups entfernen
- PC-Backup statt iCloud-Backup nutzen
Gehen Sie zu Einstellungen > Ihr Name > iCloud > Speicher verwalten > Backups > Dieses Gerät.
Deaktivieren Sie Apps, deren Daten nicht im Backup gesichert werden müssen (z. B. Spiele oder andere unwichtige Apps).
Löschen Sie alte Konversationen und große Anhänge in iMessages oder WhatsApp.
Öffnen Sie eine Konversation, tippen Sie oben auf den Namen und wählen Sie Anhänge verwalten.
Löschen Sie alte Backups in iCloud: Einstellungen > Ihr Name > iCloud > Speicher verwalten > Backups.
Wählen Sie ein veraltetes Backup und löschen Sie es.
Wenn der iCloud-Speicher nicht ausreicht, können Sie ein Backup direkt auf Ihrem PC erstellen.
Tools wie CopyTrans Shelbee ermöglichen flexible und sichere Backups direkt auf dem PC oder einer externen Festplatte.
Fazit
Ein zu großes iPhone-Backup lässt sich oft durch einfache Maßnahmen wie das Ausschließen von Fotos, Apps und Nachrichten verkleinern. Nutzen Sie die Optionen in den iCloud oder iPhone-Einstellungen, um gezielt Daten aus dem Backup zu entfernen. Für noch mehr Flexibilität und Speicherplatz können Sie auf Programme wie CopyTrans Shelbee zurückgreifen, um Ihre Backups lokal zu speichern und Speicherprobleme zu vermeiden.