Ein regelmäßiges Backup Ihres iPhones ist entscheidend, um sicherzustellen, dass Ihre wertvollen Daten wie Fotos, Kontakte und Apps immer gesichert sind. Viele Benutzer speichern ihre Backups in iCloud oder auf ihrem Computer, aber es gibt auch eine Möglichkeit, ein iPhone Backup auf externe Festplatte speichern zu lassen. Direkt. Das ist besonders nützlich, wenn Sie Speicherplatz auf Ihrem Computer sparen möchten oder eine physische Kopie Ihrer Daten bevorzugen.
In diesem Artikel werden wir Ihnen zeigen, wie Sie das iPhone Backup auf externe Festplatte mit CopyTrans Shelbee sichern können. Mit diesem Programm kann man auch iPhone Backup auf USB Stick sichern.
Backup auf externe Festplatte ist oft sehr nützlich and manchmal sogar erforderlich. Das ermöglicht Ihnen das flexible Verwalten Ihrer Backup-Dateien und Sie können wann und wo auch immer Sie wollen, Ihre iPhone Daten sichern und wiederherstellen. Außerdem bieten externe Festplatten in der Regel mehr Speicherplatz als die in iCloud oder auf Ihrem Computer verfügbare Kapazität. iTunes kann sogar verweigern ein Backup zu erstellen, falls es nicht genügend Speicherplatz auf Ihrem PC vorhanden ist.
CopyTrans Shelbee unterstützt alle iPhone, iPad und iPod Touch Modelle und wurde für Windows 7, 8, 10, 11 entwickelt.
Außerdem können Sie mit CopyTrans Shelbee iPhone-Backup auf externe Festplatte ohne iTunes erstellen.
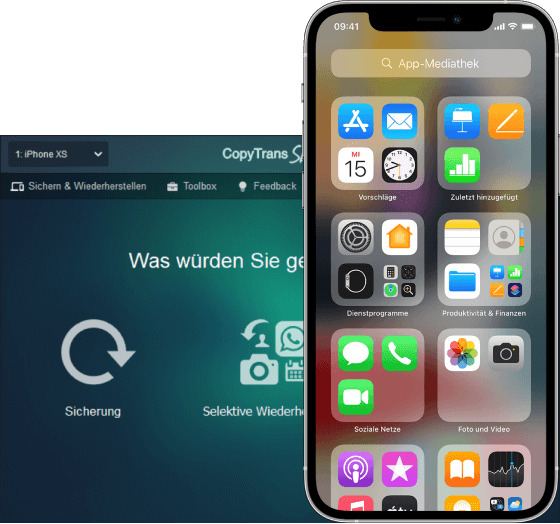
💙 Was kann CopyTrans Shelbee für Sie tun:
– Wählen Sie einen beliebigen Ordner zum Speichern Ihres Backups;
– Fügen Sie einen Passwortschutz hinzu, um Ihr Backup zu verschlüsseln;
– Wählen Sie zwischen einer vollständigen Sicherung oder nur der Sicherung der letzten Änderungen;
– Apps sichern und wiederherstellen.
Warum wird iPhone Backup auf externer Festplatte empfohlen?
Wir empfehlen generell Backup von iPhone auf externe Festplatte zu sichern. Hier sind die Gründe warum.
Die Sicherung Ihres iPhones auf einer externen Festplatte bietet viele Vorteile:
- Mehr Speicherplatz: Externe Festplatten bieten in der Regel mehr Speicherplatz als die in iCloud oder auf Ihrem Computer verfügbare Kapazität.
- Unabhängigkeit von iCloud: Sie sind nicht auf Cloud-Dienste angewiesen und haben die volle Kontrolle über Ihre Daten.
Physische Sicherheit: Durch ein physisches Backup auf einer externen Festplatte sind Ihre Daten auch ohne Internetverbindung zugänglich. - Zusätzliche Sicherheit: Ein weiteres Backup auf einer externen Festplatte kann als zusätzliche Sicherheitsebene dienen, falls Ihr Computer oder iCloud-Account Probleme bereiten.
iPhone Backup direkt auf externe Festplatte
Falls Sie Ihr iPhone Backup direkt auf externe Festplatte speichern möchten oder iPhone Backup auf USB Stick bevorzugen, folgen Sie diesen Schritten:
- Laden Sie CopyTrans Shelbee von folgender Seite herunter: CopyTrans Shelbee herunterladen
- Installieren Sie das Programm. Sollten Sie Hilfe bei der Installation brauchen, folgen Sie einfach dieser Installationsanleitung: Installation von CopyTrans Shelbee.
- Öffnen Sie CopyTrans Shelbee und verbinden Sie das iPhone, iPad oder iPod Touch mit dem PC.
-
Haben Sie das Programm geöffnet, gehen Sie zu Sicherung > Vollsicherung.
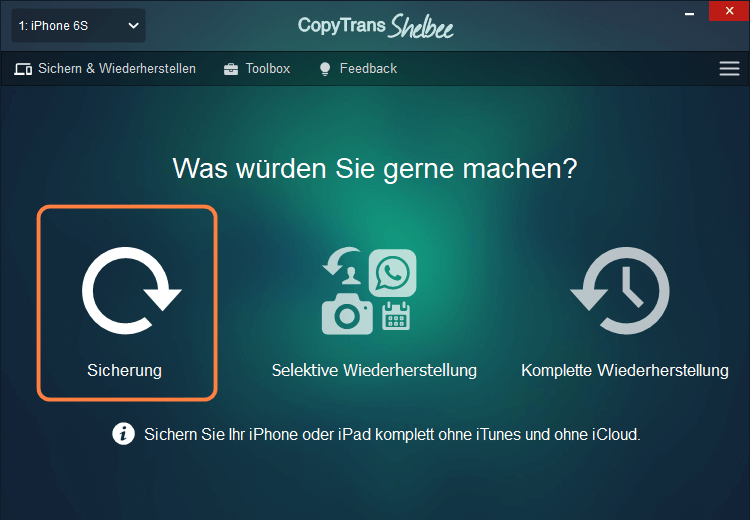
Tipp: Wählen Sie die Vollsicherung, wenn Sie das erste Backup auf diese externe Festplatte machen. Zum nächsten Mal kann man dann das inkrementelle Backup erstellen und „letzte Änderungen“ anklicken. -
Um iPhone Backup auf externer Festplatte zu sichern, klicken Sie auf das Stift-Icon.
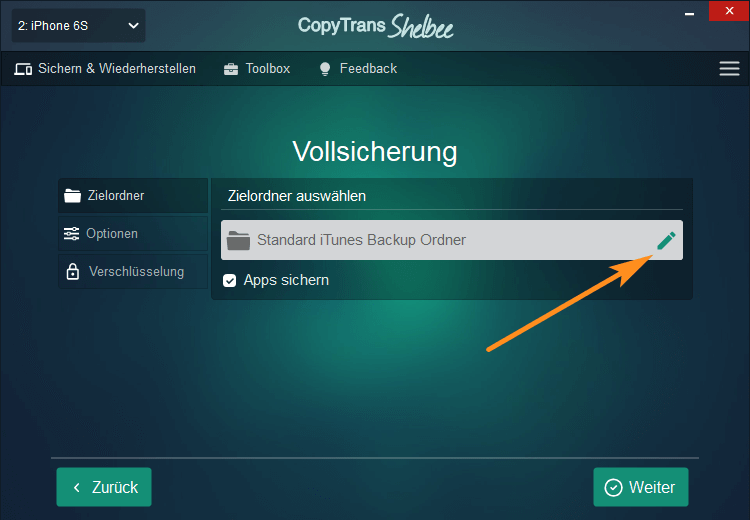
-
Suchen Sie den Wechseldatenträger und bestätigen Sie mit „OK“. Das können externe Festplatte oder USB-Stick sein.
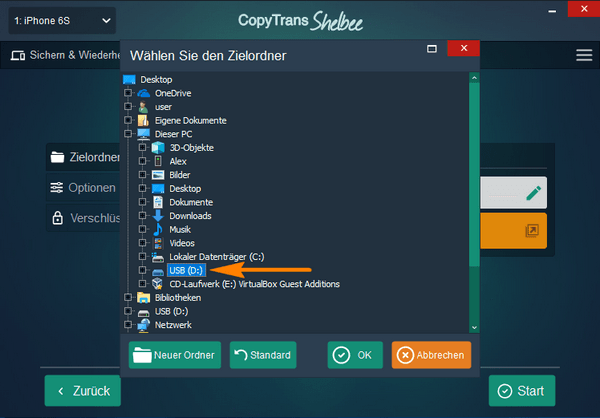
-
Haben Sie Ihren Zielordner ausgewählt, klicken Sie auf „Weiter“.
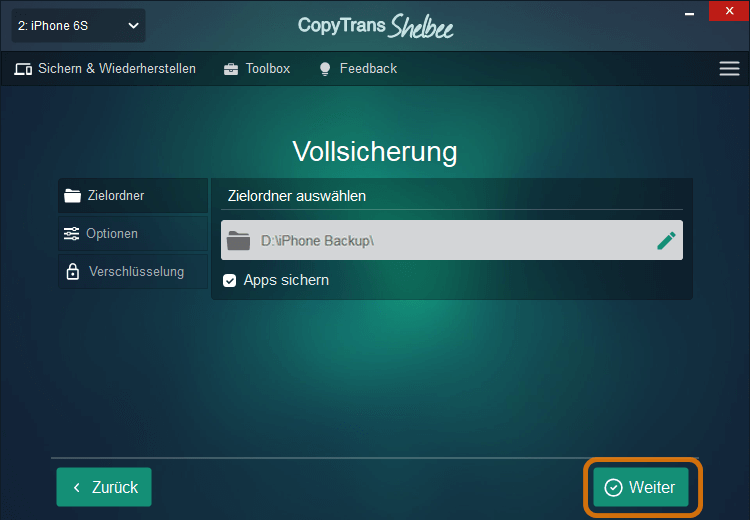
Wichtig: Ab der Version 2.100 können Sie nicht nur die App-Daten, sondern auch die Apps im Backup mitsichern. Wenn Sie das doch nicht möchten, klicken Sie auf das Häkchen neben „Apps sichern“, damit es nicht mehr markiert ist.
- Wenn Sie mehr Informationen speichern möchten, wie gesicherte Passwörter, WLAN-Einstellungen, Website-Verlauf und Gesundheitsdaten, sollen Sie das Backup verschlüsseln. Merken Sie sich das Passwort. Es ist möglich, die Verschlüsselung im nächsten Schritt zu machen (dieses Fenster erscheint nur, wenn Sie auch Apps mitsichern) oder ein Schritt früher unter dem Reiter „Verschlüsselung“:
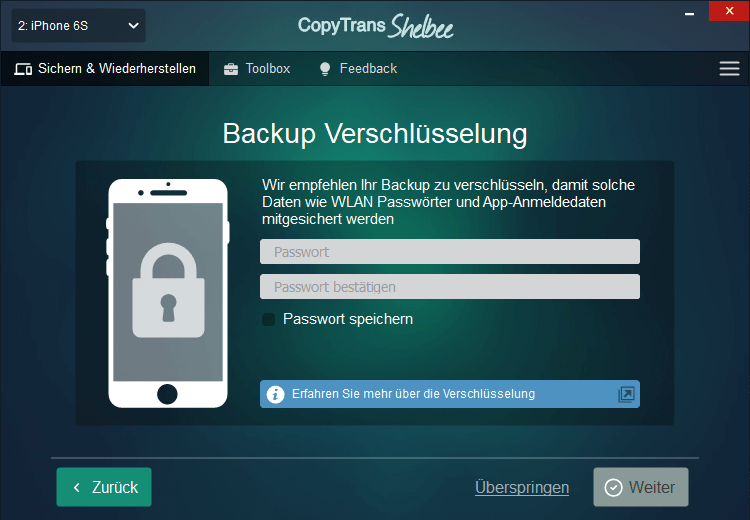
- Um Apps mitzusichern, geben Sie bitte Ihre Apple-ID ein (gilt nur für die Versionen des Programms ab 2.100):
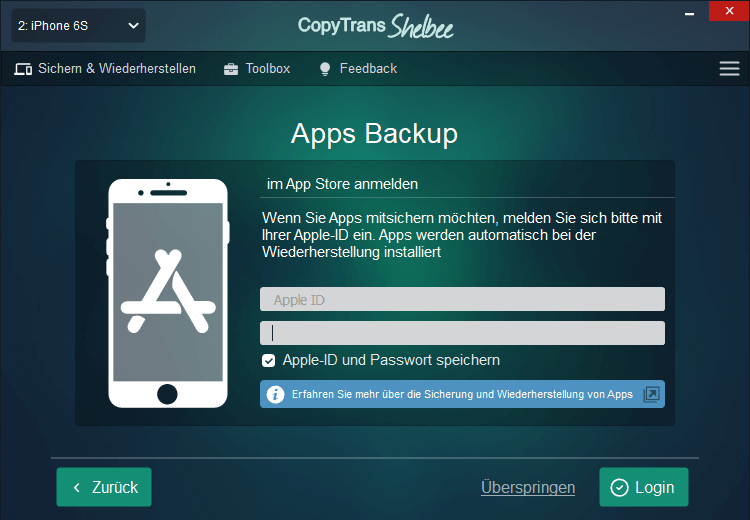
⚠️ Es muss auch berücksichtigt werden, dass es die letzten Versionen der Apps aus dem App Store zum Zeitpunkt des Backups in dieses Backup heruntergeladen werden und nicht die Versionen, die auf dem Handy installiert sind. -
Klicken Sie auf „Start“, um das iPhone Backup auf externer Festplatte zu erstellen. Je nach Datengröße kann die Sicherungsdauer variieren…
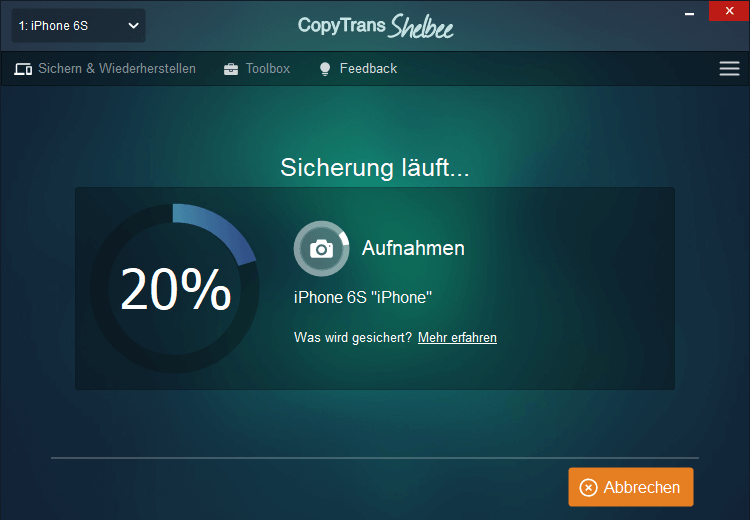
HINWEIS: Bitte stellen Sie sicher, dass Sie über eine starke Internetverbindung verfügen, um das Backup schneller zu erstellen.
-
Wurde die Sicherung erfolgreich abgeschlossen, entnehmen Sie den Wechseldatenträger vom USB-Port.
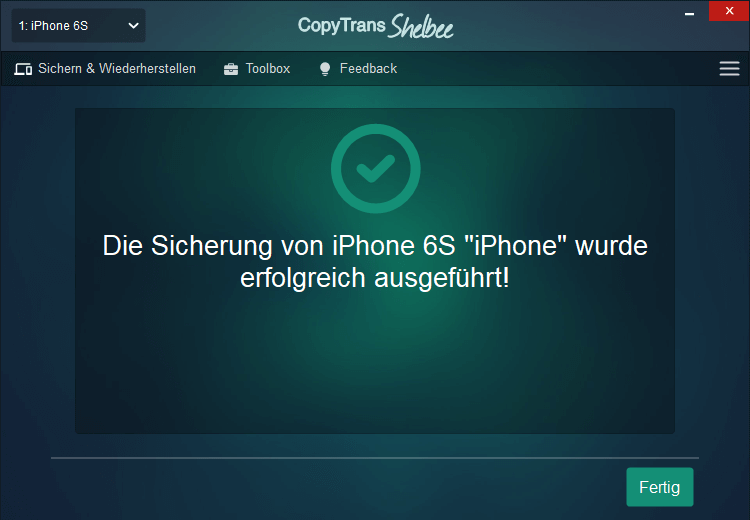
Diese Anleitung, gilt auch, wenn Sie iPad Backup auf externe Festplatte sichern möchten.
Das war`s auch schon. iPhone Backup direkt auf externe Festplatte wurde gemacht. Sie haben Ihre Sicherung immer dabei und können jederzeit iPhone Backup von externer Festplatte wiederherstellen, wo immer Sie möchten, am iPhone, iPad oder iPod Touch.
iPhone Datensicherung auf externe Festplatte garantiert auch, dass Ihr Backup aufbewahrt wird, falls etwas mit Ihrem Rechner/ Laptop passiert. Die Strategie, iPhone auf externe Festplatte sichern zu lassen, hilft auch etwas mehr Speicherplatz am PC zu schaffen.
iTunes Backup auf externe Festplatte
Haben Sie schon existierendes iTunes Backup und möchten dieses auch auf externer Festplatte haben?
Für CopyTrans Shelbee gibt es fast nichts Unmögliches: das Programm kann auch das von iTunes erstellte Backup auf externe Festplatte verschieben. Lesen Sie in unserer Anleitung, wie Sie iTunes Backup auf externe Festplatte sichern können: iTunes Backup auf externe Festplatte verschieben.
iCloud Backup auf externe Festplatte?
Da selbst iCloud Backup auf externe Festplatte nicht gespeichert werden kann, sichern Sie einfach die Daten, die in iCloud gespeichert sind.
Unser Tipp:
Möchten Sie ein Backup nur von den iCloud Fotos erstellen? Dann lesen Sie unsere Anleitung: iCloud Fotos auf Festplatte speichern.
CopyTrans 7 Pack
Spezialangebot
CopyTrans 7 Pack ist ein Paket einfacher Apps für ein besseres iPhone- und Windows-Erlebnis. Übertragen Sie Fotos zwischen iPhone und PC, exportieren und importieren Sie Kontakte, verwalten Sie iCloud-Fotos, sichern und wiederherstellen Sie iPhone und vieles mehr …!
✔ 5 Geräte verwalten;
✔ Vollständige iPhone-Verwaltung;
✔ Kein Abonnement;
✔ €82 Rabatt.
Schnappen Sie sich 7 Apps und SPAREN Sie 80 %
* Das Angebot beinhaltet einen zusätzlichen Rabatt von €3 und gilt nur beim Kauf von CopyTrans 7 Pack für den privaten Gebrauch.
Weitere hilfreiche Anleitungen finden Sie unter folgenden Links:
- Alle praktischen CopyTrans Shelbee Anleitungen auf einen Blick
- YouTube Video Anleitungen zu CopyTrans Shelbee