
Mit einem Backup können Sie wichtige Informationen für den Fall sichern, wenn Ihr iPhone verloren geht oder kaputt ist. Es gibt aber mehrere Wege, wie man iPhone Backup wiederherstellen kann. Die bekanntesten darunter sind iTunes und iCloud. (Wissen Sie, dass die iCloud-Backups vorinstalliert sind? Wissen Sie, wie viele Backups Sie haben?) Es gibt aber noch mehr Methoden, wie Sie Ihre iPhone-Sicherungen wiederherstellen können. So kann man z.B. iPhone-Daten nachträglich übertragen und Daten aus der iCloud-Backup holen.
Wir beschreiben 6 Wege, wie man iPhone aus Backup wiederherstellen kann, und nennen deren Vor- und Nachteile.
TIPP: Finden Sie erst alle Ihre Backups (kostenlos!), um dann die passende Methode zur Wiederherstellung auszuwählen. So geht es > >
- iPhone-Backup ist auf PC:
- Backup iPhone wiederherstellen: ohne iTunes empfohlen
- iPhone Backup kompett wiederherstellen
- Einzelne Daten zur Wiederherstellung auswählen
- Backup-Daten erst auf PC extrahieren, sortieren und dann auf iPhone übertragen
- iPhone Backup wiederherstellen – mit iTunes
- iPhone-Backup ist in der iCloud:
Was könnte auch interessant sein:
◾ Neues iPhone einrichten
◾ Wie lange dauert iPhone Wiederherstellung?
iPhone aus Backup wiederherstellen
Bevor Sie die passende Methode auswählen, wäre es hilfreich zu erfahren, welche Backups Sie zur Verfügung haben. Das können Sie kostenlos herausfinden.
Vor der Wiederherstellung:
Mit einem Trick können Sie schnell herausfinden, ob und welche Backups Sie zur Verfügung haben.
CopyTrans Backup Extractor findet alle Ihre Backups automatisch und zeigt diese in einer Liste an. Dabei sehen Sie nicht nur das Erstellungsdatum, sondern auch den Speicherort der Sicherung.
CopyTrans Backup Extractor kostenlos ladenDas Programm wird in der kostenlosen Probeversion installiert. Um alle Ihre Backups zu finden, reicht Ihnen diese kostenlose Version.
→ Die ausführliche Anleitung: so finden Sie alle Ihre Backups.
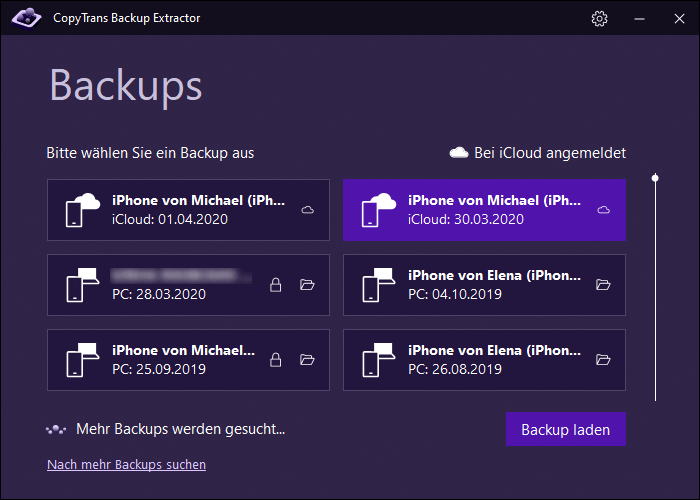
Backup iPhone wiederherstellen
iPhone-Backup ist auf PC/externer Festplatte gespeichert
Apple bietet eigene Software zum Wiederherstellen der iPhone-Daten – iTunes. Das Programm ist aber nicht benutzerfreundlich und funktioniert nicht reibungslos. Es gibt aber eine gute Alternativen zu iTunes, die negative Aspekte von iTunes zu ihren Vorteilen gemacht haben und noch mehr nützliche Funktionen anbieten können.
Eins davon ist CopyTrans Shelbee. Das Programm wurde extra zum Sichern und Wiederherstellen von iPhone-Daten entwickelt. Der Nutzer hat aber die Möglichkeit, nicht nur das ganze Backup, sondern nur ein Teil der Daten wiederherzustellen.
Verwenden Sie diese Methode, wenn:
- Sie sind nicht der größte Fan von iTunes;
- Sie möchten iCloud nicht verwenden. Wenn Sie versucht haben, Ihr iPhone in iCloud zu sichern und festgestellt haben, dass 5 GB freier Speicherplatz nicht ausreichen oder Ihr iCloud-Speicher voll ist, ist diese Lösung genau das Richtige für Sie. Möglicherweise möchten Sie Ihre Daten auch nicht bei Dritten oder in Cloud speichern.
In diesem Abschnitt erklären wir, wie Sie eine vollständige iPhone Wiederherstellung ohne iTunes durchführen. In diesem Fall werden alle Daten auf Ihrem iPhone mit den Daten aus dem Backup überschrieben. Wenn Sie aber Ihre akteullen iPhone-Daten nicht verlieren möchten, führen Sie eine selektive Wiederherstellung durch.
So kann man das ganze Backup auf iPhone laden:
- Laden Sie CopyTrans Shelbee von folgender Seite herunter und installieren Sie es: Jetzt CopyTrans Shelbee herunterladen
- Deaktivieren Sie „Mein iPhone suchen“-Funktion auf dem Gerät. Sollen Sie Hilfe brauchen, folgen Sie bitte dieser Anleitung.
- Öffnen Sie CopyTrans Shelbee und verbinden Sie das iPhone, iPad oder iPod touch mit dem Computer. Sobald das Gerät erkannt wurde, klicken Sie auf „Komplette Wiederherstellung“.
- Klicken Sie auf das Stift-Icon.
- Wählen Sie eine Sicherung, die Sie wiederherstellen möchten.
- Sollen Sie ein verschlüsseltes Backup für die Wiederherstellung benutzen, geben Sie bitte Ihr iOS-Backup Passwort ein, mit dem Sie dieses Backup vorher verschlüsselt haben.
- Nachdem Sie sich eine Backupdatei ausgewählt haben, geben Sie bitte im nächsten Schritt Ihre Apple-ID und Passwort ein (die Sie für App Store benutzen). Ihre Daten werden mit Sicherheit berabeitet. Das ist notwendig, weil die Apps aus dem App Store installiert werden.
- Bestätigen Sie dann die Wiederherstellung Ihrer Daten, um die Wiederherstellung zu beginnen.
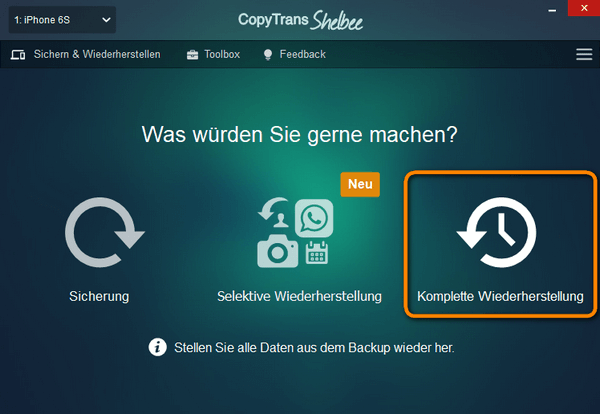
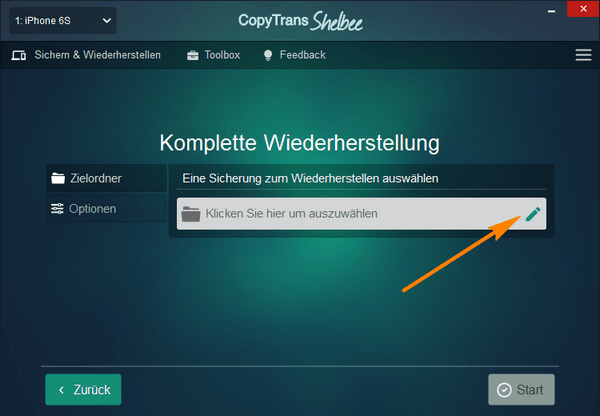
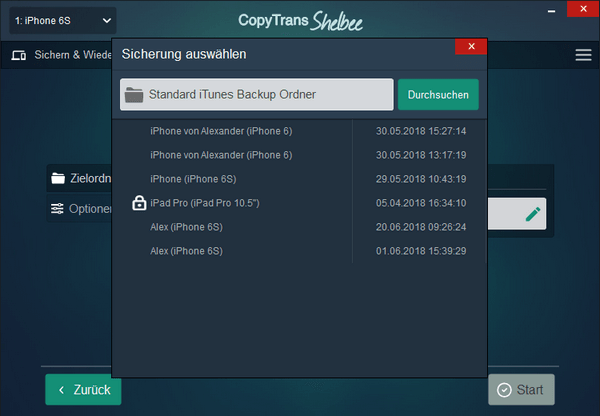
Hinweis: Sollte der Standard iTunes Backup Ordner nicht automatisch angezeigt werden, gehen Sie rechts oben auf das ≡ -Zeichen > Einstellungen > Zurücksetzen. Im Anschluss gehen Sie dann wieder auf „Komplette Wiederherstellung“.
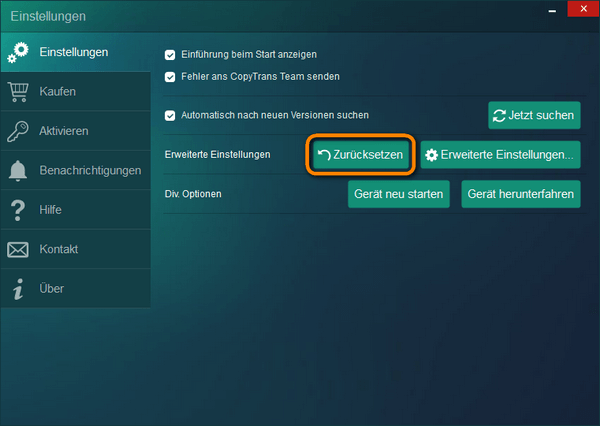
Oder wählen Sie einfach „Standard“ beim „Durchsuchen“.
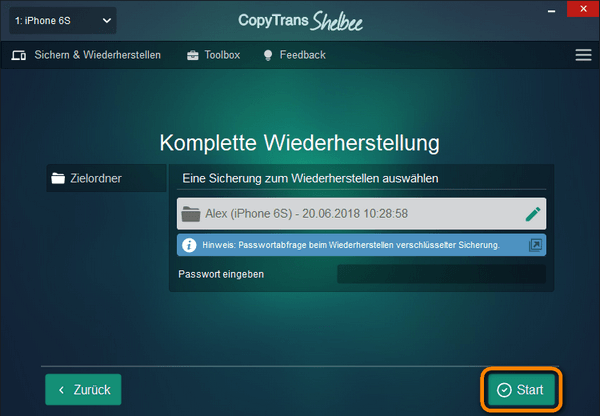
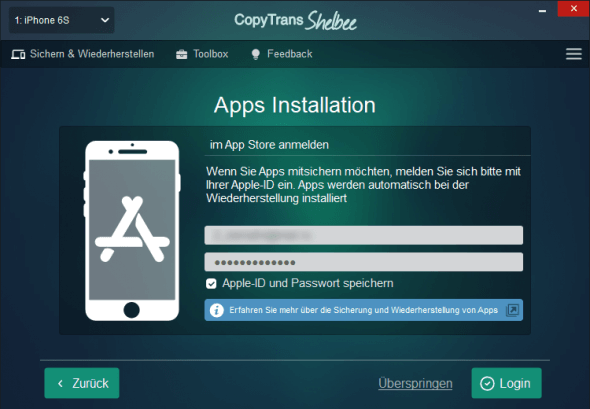
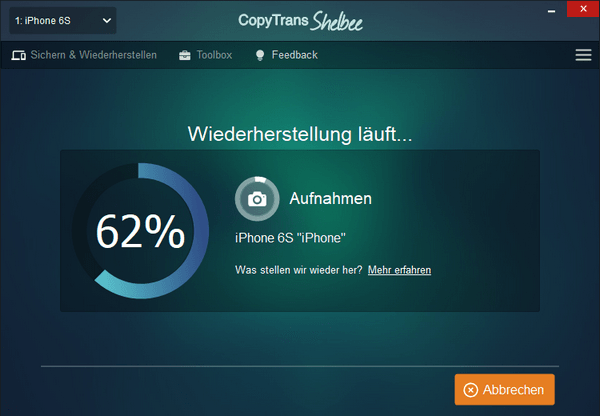
Verwenden Sie diese Methode, um
✔️ Gelöschtes oder auf die Werkseinstellungen zurückgesetztes iPhone wiederherstellen
✔️ Alle iPhone-Daten auf einmal wiederherstellen
Gut zu wissen:
⚠ ⚠ Die von Ihnen wiederhergestellten Daten werden nicht mit Ihren aktuellen iPhone-Daten zusammengeführt;
⚠ iPhone-Backups mit einer neueren iOS-Version können nicht auf einem iPhone mit einer älteren iOS-Version wiederhergestellt werden
iPhone Backup einspielen: | YouTube Video Guide
Altes Backup wiederherstellen iPhone
Nur ein Teil der Daten wiederherstellen
Eine vollständige Wiederherstellung ist nicht immer die beste Lösung. Besonders wenn Sie Ihr neues iPhone schön organisieren möchten und kein Müll vom alten Gerät mitübertragen wollen.
Tatsächlich können Sie nur die Daten wiederherstellen, die Sie benötigen, ohne den Rest anzutasten. Diese Methode wird als selektive oder benutzerdefinierte Wiederherstellung bezeichnet.
Dies ist mit CopyTrans Shelbee möglich.
So führen Sie eine selektive Wiederherstellung auf dem iPhone durch:
- Starten Sie CopyTrans Shelbee. Jetzt CopyTrans Shelbee herunterladen
- Klicken Sie auf Selektive Wiederherstellung.
- Klicken Sie auf das Stiftsymbol, um das Backup auszuwählen, aus welchem Sie Ihre Daten wiederherstellen möchten.
- Nachdem Sie das richtige Backup ausgewählt haben, klicken Sie auf Weiter.
- Warten Sie, bis der Ladevorgang abgeschlossen ist.
- Wählen Sie den Datentyp aus, den Sie wiederherstellen möchten. Sie können beispielsweise festlegen, dass nur Kontakte wiederhergestellt werden. Wählen Sie einfach „Kontakte“ aus und klicken Sie dann auf „Weiter“.
- Klicken Sie auf Weiter. Bitte beachten Sie, dass die von Ihnen ausgewählten Daten überschrieben werden. Wenn Sie beispielsweise Kontakte wiederherstellen möchten, wird der alte Kontaktsatz durch den aus dem Backup ersetzt.
- CopyTrans Shelbee fordert Sie auf, auszuwählen, wo Sie die Sicherung Ihres Geräts speichern möchten, falls bei der benutzerdefinierten Wiederherstellung etwas schief geht. Wählen Sie das Ziel aus und klicken Sie auf Start.
- Warten Sie, bis der Wiederherstellungsvorgang abgeschlossen ist.
- Das ist es! Ihr Gerät wird nun neu gestartet.
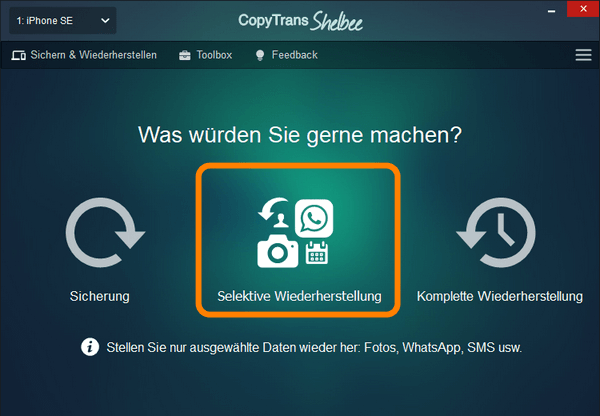
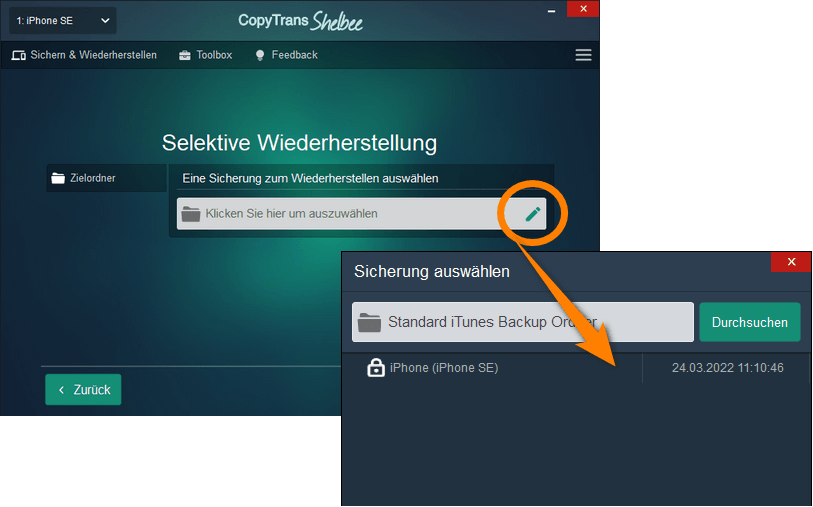
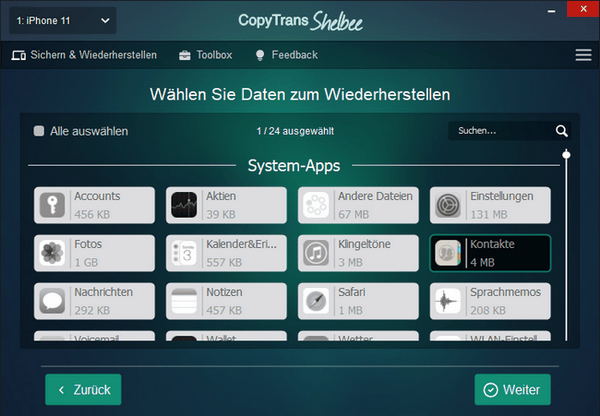
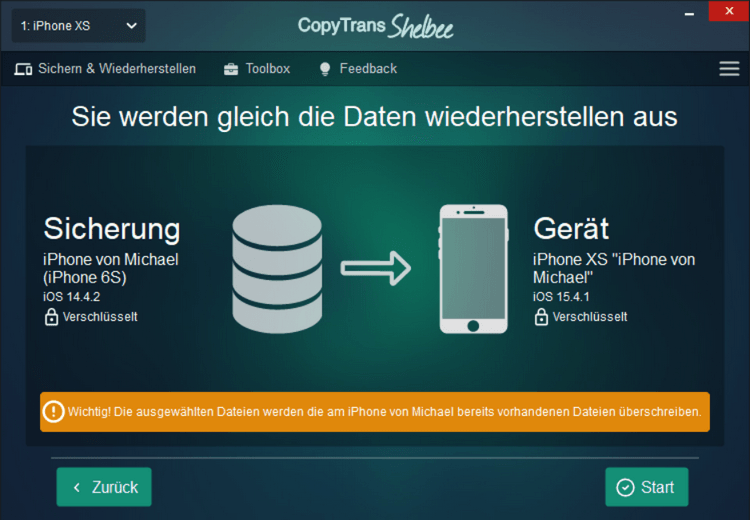
Hier sind die Daten, die mit CopyTrans Shelbee wiederhergestellt werden können:
◾ SMS-, Viber- und WhatsApp-Chats, iMessages, MMS-Bilder und Videos
◾ Fotos aus den Aufnahmen
◾ Erinnerungen
◾ iCloud-Schlüsselbund, Passwörter für Ihre E-Mail-Konten, WLAN und Websites**
◾ Konten
◾ Einstellungen
** vorausgesetzt, Sie haben ein verschlüsseltes Backup
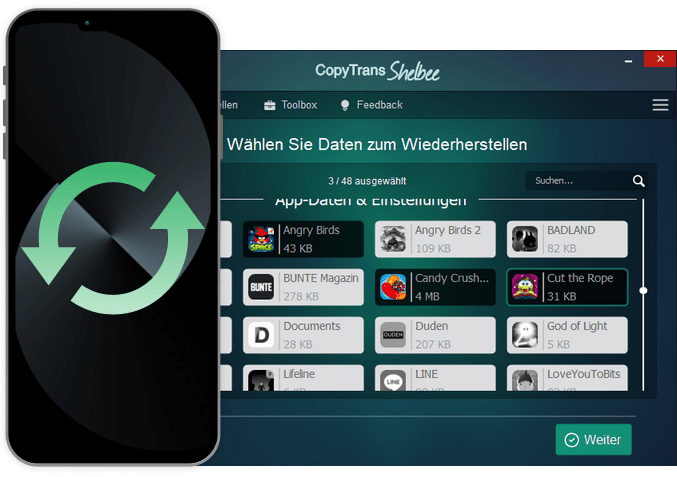
Das Programm hat mehrere Vorteile
- Das Tool kann nur ein Teil der Backup-Daten wiederherstellen, um aktuelle iPhone-Daten nicht zu löschen
- Beim Erstellen von Backup kann der Speicherort manuell ausgewählt werden (auch auf der externen Festplatte)
- Das Programm kann den Speicherort für iTunes-Backups dauerhaft ändern
- Apps werden mitgesichert, so können Sie Ihre Lieblingsapps später wiederherstellen, wenn diese von App Store gelöscht werden
HINWEIS: CopyTrans Shelbee wird kostenlos genutzt. Nur einige einzigartige Funktionen, die keine andere Software inkl. iTunes anbietet, brauchen die kostenpflichtige Freischaltung.
Backup wiederherstellen iPhone
Backup-Daten erst auf PC extrahieren, diese dann sortieren und auf iPhone übertragen
Manchmal brauchen wir auf dem neuen iPhone nicht alle Daten vom alten iPhone bzw. aus dem Backup des alten iPhones. Vielleicht möchten wir nur ein Teil von Fotos oder nur einzelne Kontakte wiederherstellen.
In diesem Fall soll man erst die gewünschten Daten aus dem Backup auf den PC extrahieren, um diese dann in Ruhe zu sortieren. Dabei bekommen Sie den Zugriff auf Ihre Backup-Daten und können diese später dann auf iPhone übertragen.
Das Ganze ist mit CopyTrans Backup Extractor möglich. So geht es:
- Laden Sie CopyTrans Backup Extractor herunter und installieren Sie es: CopyTrans Backup Extractor herunterladen
- Starten Sie das Programm und klicken Sie auf „Nach Backups suchen“.
- Alle Backups werden in einer Liste angezeigt. Wählen Sie das gewünschte Backup aus.
- Wählen Sie die Daten aus, die Sie extrahieren möchten. Klicken Sie dann auf „Extrahieren“.
- Nachdem das Extrahieren abgeschlossen ist, können Sie die abgerufenen Daten im Ordner finden.
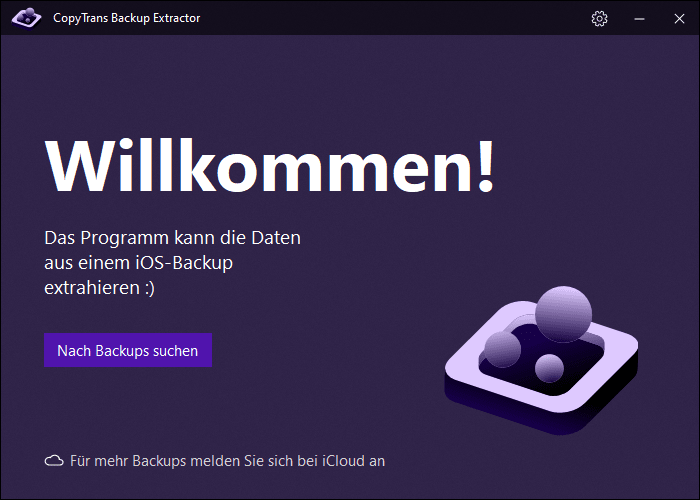
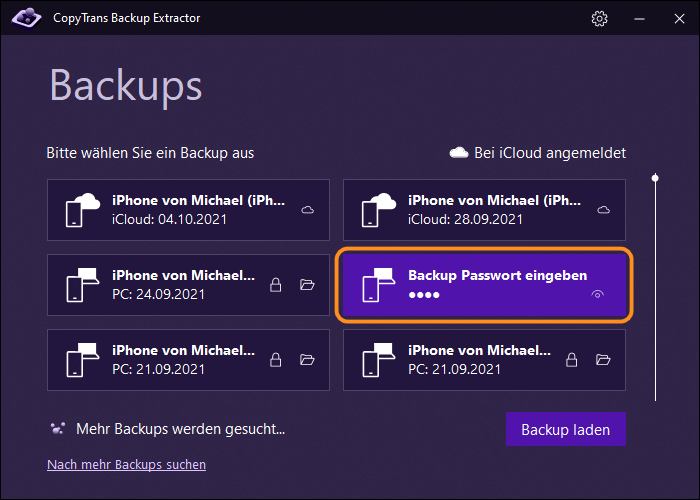
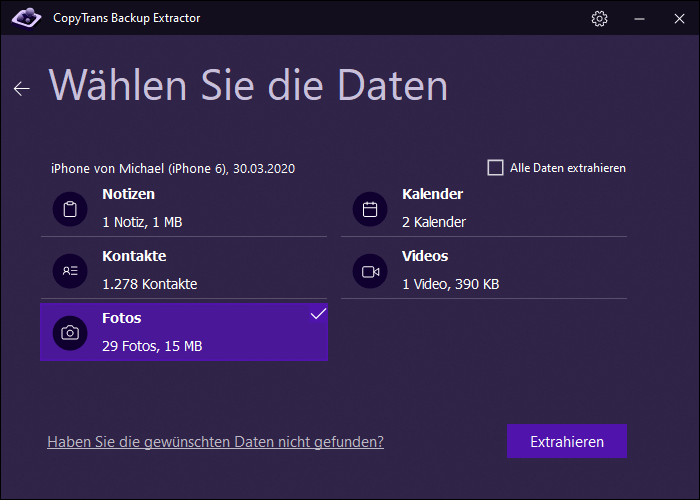
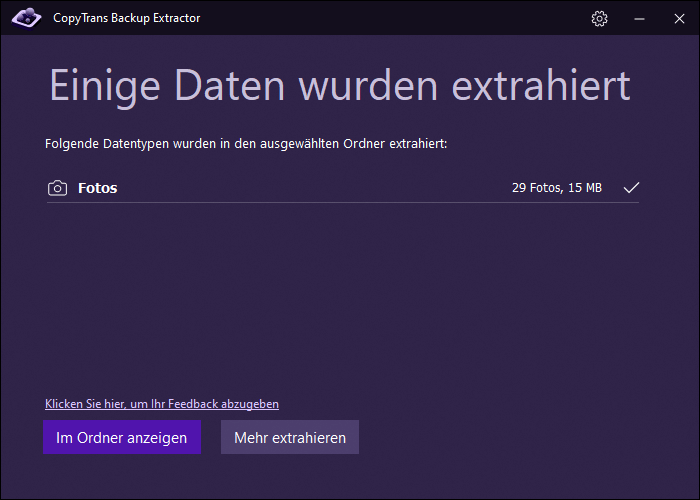
Folgende Dateiformate werden von CopyTrans Backup Extractor unterstützt:
- Fotos werden in den Formaten .HEIC, .PNG und .JPEG extrahiert
- Video-Formate: .MOV und .MP4
- Kontakte werden im .VCARD- Format (separate Dateien) extrahiert
- Textnachrichten lassen sich aus der iPhone-Sicherung (SMS, iMessages, WhatsApp, LINE) in PDF (mit Anhängen, die in einem separaten Ordner abgelegt sind) extrahieren
- Notizen – im HTML- Format
- Kalender – im .ICS- Format
TIPP: Um die extrahierten Daten dann auf iPhone zu übertragen, nutzen Sie weitere CopyTrans Programme: CopyTrans 7Pack im Überblick.
iPhone wiederherstellen iTunes
Sie können das iPhone auch über iTunes wiederherstellen. Dabei wird das ganze Backup wiederhergestellt. Die aktuellen iPhone-Daten werden überschrieben bzw. gelöscht.

Weitere Nachteile:
◾ iTunes erlaubt Ihnen nicht, das Backup-Ordner auszuwählen: Alle Ihre Backups werden auf Ihrem Laufwerk C: gespeichert
◾ Sie können kein Backup von einer externen Festplatte oder einem USB-Stick wiederherstellen
◾ Keine selektive Wiederherstellung
◾ iTunes erstellt beschädigte Backups ohne es Ihnen zu sagen: Das erfahren Sie erst beim Wiederherstellen
◾ iTunes erstellt keine Notfall-Backups: Wenn etwas schief geht, riskieren Sie den Verlust aller Daten
→ Alternativ können Sie eine andere Software zum Wiederherstellen Ihres Backups einsetzen. Hier haben wir die besten Tools dazu verglichen: iPhone wiederherstellen – 8 Softwares zum Vergleichen.
Sie können das iPhone aus einem iTunes-Backup auf einem Windows-PC oder Mac wiederherstellen. Unter MacOS Catalina müssen Sie jedoch die Finder-App und nicht iTunes verwenden.
Wir erzählen Ihnen, wie Sie iPhone mit iTunes auf PC wiederherstellen können.
So geht es:
- Verbinden Sie Ihr iPhone mit Ihrem Computer und öffnen Sie iTunes.
- Warten Sie, bis Ihr iPhone im oberen Bereich von iTunes angezeigt wird, und klicken Sie auf das iPhone-Symbol.
- Wählen Sie Ihr Gerät aus und klicken Sie auf „Backup wiederherstellen“.
- iTunes fordert Sie möglicherweise auf, die Funktion „Mein iPhone suchen“ zu deaktivieren.
- Wählen Sie das gewünschte Backup aus der Liste und bestätigen Sie die Wiederherstellung.
- Geben Sie bei Bedarf das Passwort für Ihr Backup ein (Sie werden dazu aufgefordert, wenn Ihr Backup verschlüsselt ist).
- Warten Sie nun einfach, bis der Vorgang abgeschlossen ist.
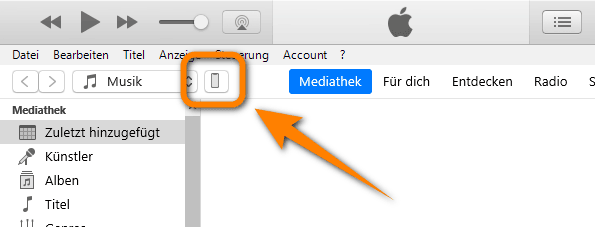
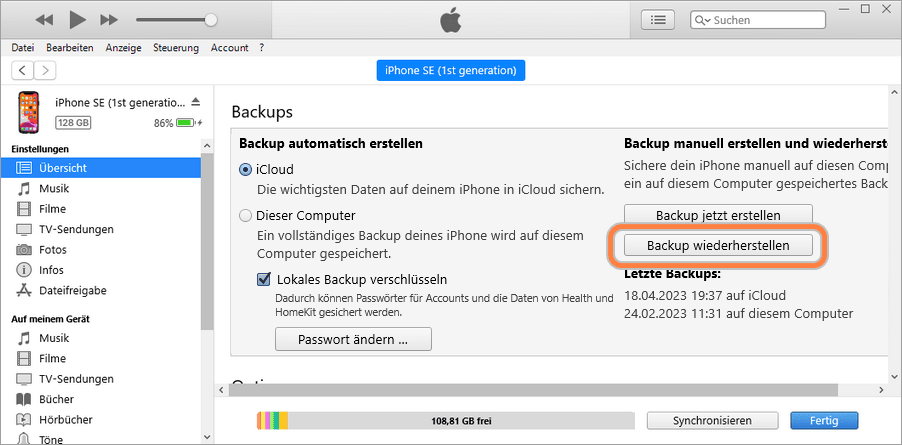
Neues iPhone aus Backup wiederherstellen
Backup ist in der iCloud gespeichert
Eine andere Möglichkeit, iPhone aus Backup wiederherzustellen, ist die Wiederherstellung aus dem iCloud-Backup.
Wenn Sie sich ein Apple-Gerät zulegen, erhalten Sie kostenlosen Online-Speicherplatz in iCloud. Sie können dort Ihre Dateien sichern oder Ihre iPhone-Backups speichern.
Zwei Hauptgründe, auf diese Methode zurückzugreifen, sind:
- Sie haben ein neues Gerät gekauft und möchten Daten von Ihrem alten auf das neue iPhone übertragen.
- Jemand hat Ihr iPhone gestohlen oder Sie haben es verloren. Wenn Sie ein Backup haben, können Sie eine Wiederherstellung auf einem anderen Gerät durchführen.
iCloud-Backup ist eine praktische Lösung, da die Sicherung automatisch erfolgt und immer online gespeichert wird. Dadurch können Sie das Backup von jedem iOS-Gerät wiederherstellen. Allerdings müssen die Besonderheiten dieser Methode berücksichtigt werden:
❌ Die Wiederherstellung des iCloud-Backups ist erst möglich, nachdem alle Daten auf dem iPhone vollständig gelöscht wurden (nach dem Zurücksetzen auf die Werkseinstellungen).
❌ Daten auf dem iPhone können nicht mit iCloud-Backupdaten zusammengeführt werden.
❌ iCloud bietet nur 5 GB freien Speicherplatz. Wenn mehr, dann müssen Sie bezahlen.
Hier finden Sie alles, was Sie über die Wiederherstellung des iPhone aus iCloud wissen sollten:
- Stellen Sie vor der Wiederherstellung sicher, dass Sie über ein aktuelles Backup verfügen.
- Die iCloud-Wiederherstellung unterscheidet sich von der iTunes-Methode: Sie benötigen weder PC noch ein Kabel. Es geht nur um Ihr iPhone und eine stabile WLAN-Verbindung.
- Sowohl iTunes als auch iCloud haben jedoch den gleichen Nachteil: Sie stellen Ihre Daten erst wieder her, nachdem sie alles vom Gerät gelöscht haben, und Sie können die Datentypen, die Sie wiederherstellen möchten, nicht auswählen. Wenn Sie einen bestimmten Datentyp auf den PC extrahieren möchten, ohne das iPhone zurückzusetzen, verwenden Sie CopyTrans Backup Extractor.
- Ein weiterer Nachteil besteht darin, dass die gewünschten Daten möglicherweise nicht Teil Ihres iCloud-Backups sind. Tatsache ist, dass Ihre iCloud-Backups nur die lokal auf Ihrem Gerät gespeicherten Daten enthalten. Daher enthält Ihr iCloud-Backup keine Datentypen, die bereits mit iCloud synchronisiert wurden. Um mehr darüber zu erfahren, wie Ihr iCloud-Backup aussieht, lesen Sie diesen Abschnitt: Ich sehe die Daten, die ich benötige, nicht in meinem iCloud-Backup.
- Wenn beim Wiederherstellen aus einem iCloud-Backup Probleme auftreten, lesen Sie diesen Artikel vom Apple Support.
So können Sie iPhone aus iCloud wiederherstellen:
- Um das iCloud-Backup auf dem iPhone wiederherzustellen, müssen Sie alle Daten manuell von Ihrem iPhone löschen. So geht’s: Gehen Sie zu „Einstellungen“ und wählen Sie „Allgemein“ > „iPhone übertragen oder zurücksetzen“ > „Alle Inhalte und Einstellungen löschen“.
- Bestätigen Sie das Löschen des iPhone.
- Nach dem Zurücksetzen werden Sie von Ihrem iPhone gefragt, ob Sie Ihre Daten aus einem Backup wiederherstellen oder mit einem leeren iPhone fortfahren möchten. Wählen Sie „Aus iCloud-Backup wiederherstellen“ .
- Verbinden Sie Ihr iPhone mit einem WLAN-Netzwerk und stellen Sie sicher, dass es ausreichend Akkuleistung hat oder an eine Stromquelle angeschlossen ist.
- Geben Sie Ihre Apple-ID ein, damit Ihr iPhone eine Verbindung zu iCloud herstellen und das Backup herunterladen kann.
- Folgen Sie den Anweisungen auf dem Bildschirm, um das gewünschte iCloud-Backup auszuwählen.
Wählen Sie das wiederherzustellende Backup aus und bestätigen Sie.
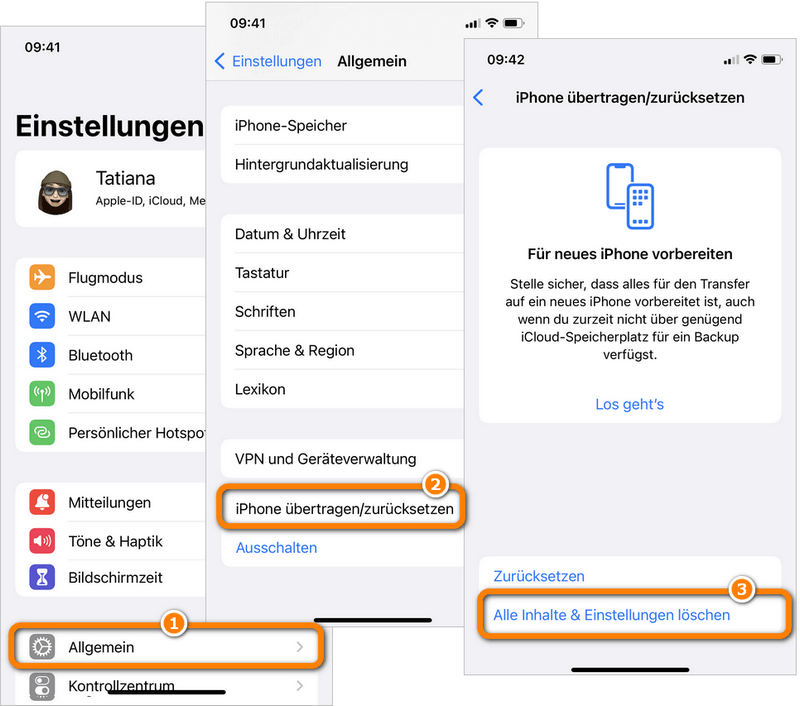
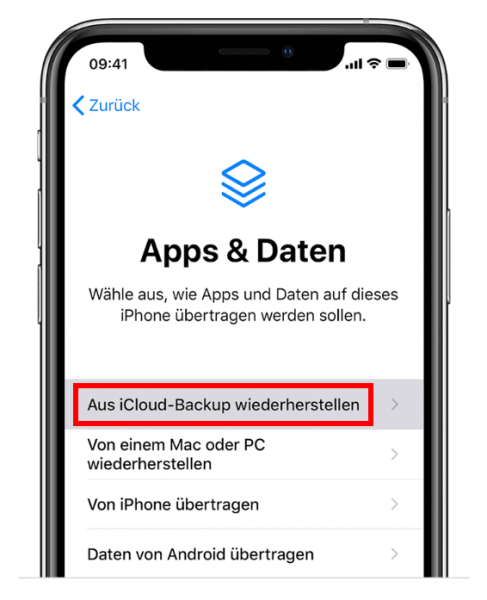
Die Wiederherstellung kann je nach Größe des Backups und der Internetverbindung einige Zeit in Anspruch nehmen. Stellen Sie sicher, dass Sie eine zuverlässige Verbindung haben und lassen Sie den Vorgang ablaufen, ohne das Gerät zu trennen.
TIPP: Es ist doch möglich, iCloud Backup wiederherzustellen, ohne die Daten am iPhone zu überschreiben Mehr dazu weiter.
iPhone Backup wiederherstellen, ohne Zurücksetzen
Einige gute Gründe, diese Methode zu verwenden:
- Sie können Daten aus iCloud-Backup ohne iPhone erhalten – wenn Sie das Gerät beispielsweise verloren haben;
- Sie können Daten aus iCloud-Backup erhalten, ohne alle Daten von Ihrem iPhone zu löschen;
- Sie können auswählen, welche Datentypen Sie aus Backup extrahieren.
CopyTrans Backup Extractor sucht automatisch nach allen iCloud- und iTunes-Backups auf Ihrem PC und ermöglicht Ihnen, die Daten daraus zu extrahieren. Auf diese Weise können Sie das iCloud-Backup ohne Zurücksetzen wiederherstellen.
So können Sie Daten aus iCloud Backup wiederherstellen:
- Laden Sie CopyTrans Backup Extractor herunter und installieren Sie es: CopyTrans Backup Extractor herunterladen
- Starten Sie das Programm und klicken Sie auf „Für mehr Backups melden Sie sich bei iCloud an“.
- Melden Sie sich mit Ihrer Apple-ID bei iCloud an: Die Backup-Suche startet dann automatisch.
- Wenn Sie über eine Zwei-Faktor-Authentifizierung verfügen, wird ein Bestätigungscode an Ihr Gerät gesendet: Geben Sie diesen Code ein, um fortzufahren.
- Wählen Sie das gewünschte Backup aus (iCloud-Backups sind mit einem Wolkensymbol gekennzeichnet).
- Wählen Sie die Daten aus, die Sie abrufen möchten. Klicken Sie dann auf „Extrahieren“.
- Nachdem das Extrahieren abgeschlossen ist, können Sie die abgerufenen Daten im Ordner sehen.
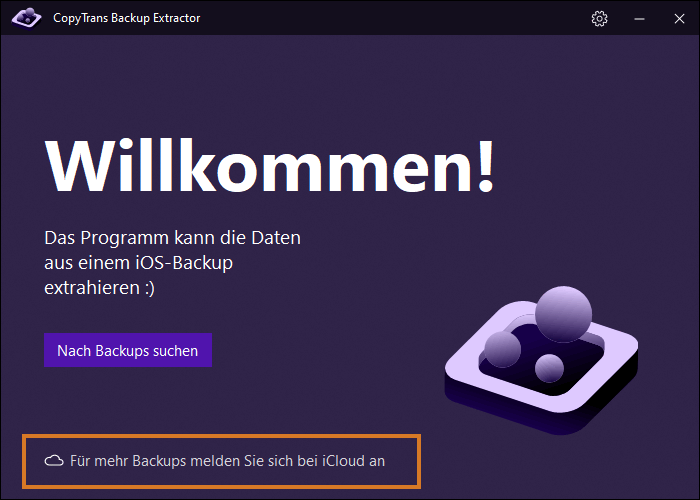
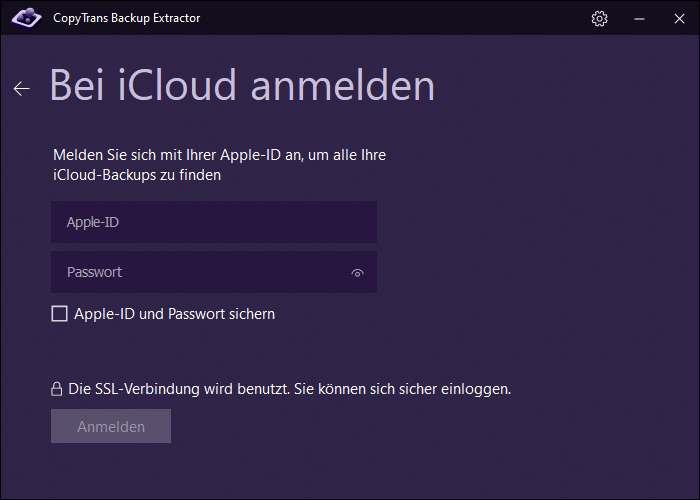
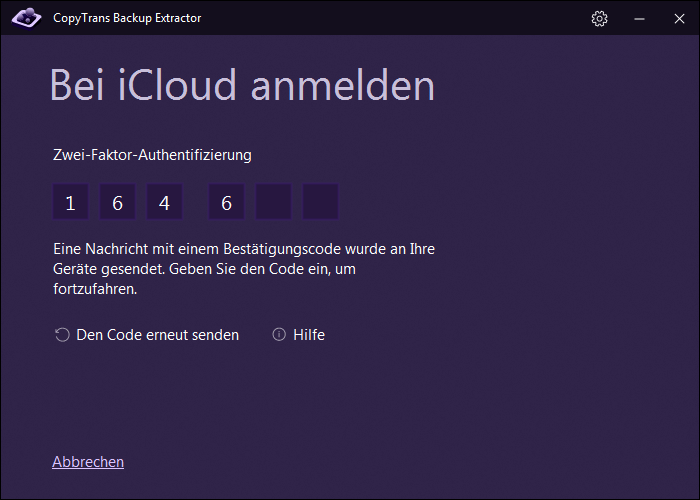
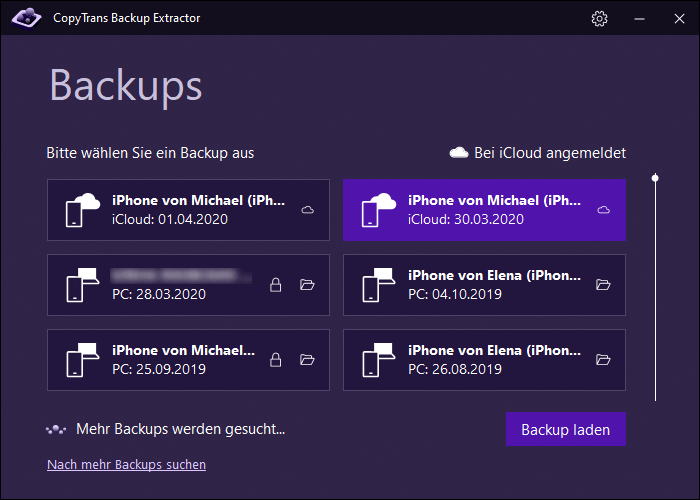
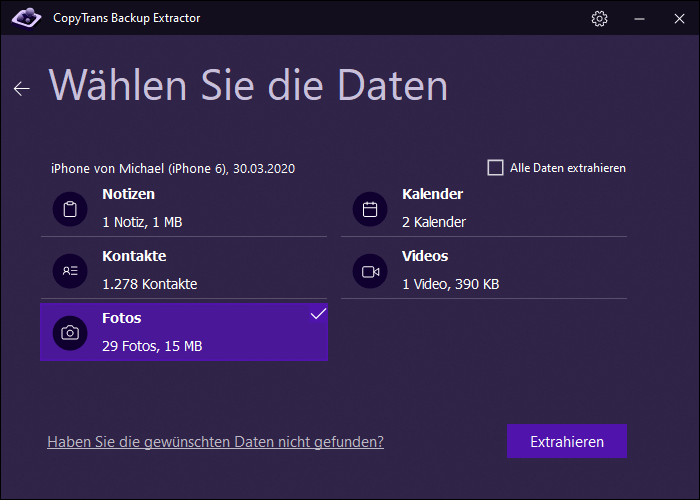
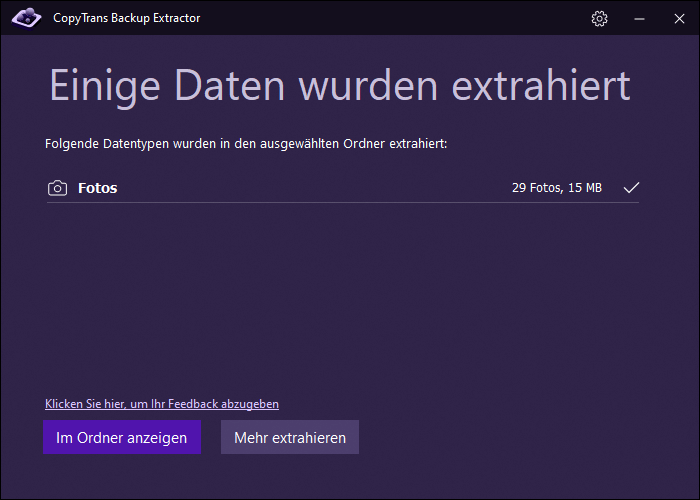
Wichtig: Einige Ihrer Daten sind möglicherweise von dem iCloud-Backup ausgeschlossen. Dies liegt daran, dass Apple das Sichern von Daten, die bereits in iCloud gespeichert sind, nicht zulässt. Mit einfachen Worten: Die in Ihrer iCloud gespeicherten Daten sind nicht Teil Ihres iCloud-Backups; die lokal gespeicherten Daten werden jedoch einbezogen.
Wenn Sie iCloud-Fotos aktiviert haben (d. h. Ihre Fotos werden in iCloud gespeichert), befinden sich die Fotos nicht im iCloud-Backup. Gleiches gilt für Ihre Notizen, Kontakte usw.
Um zu sehen, welche Daten in iCloud gespeichert sind, gehen Sie zu Einstellungen -> Ihr Name ->iCloud. Wenn der Schalter neben „Fotos“ aktiviert ist, ist die Funktion „iCloud-Fotos“ aktiviert und Ihre Fotos werden nicht in das iCloud-Backup aufgenommen. Das Gleiche gilt auch für andere Datentypen.
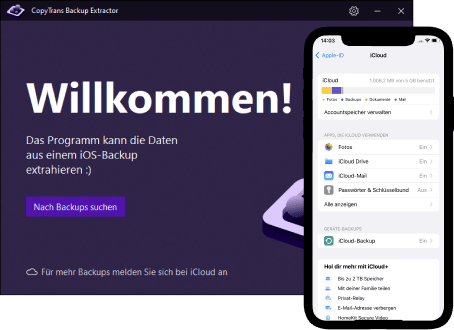
Was kann CopyTrans Backup Extractor?
- die Backups finden: in iCloud und auf PC
- alle Ihre Backups auf dem PC und in iCloud anzeigen
- Ermöglicht die Wiederherstellung von Daten aus Backups auf dem PC
- kann Daten wiederherstellen, die vom iPhone gelöscht wurden, aber noch in Backups vorhanden sind
- kann die Daten aus dem iPhone-Backup wiederherstellen, ohne vorhandene Daten auf dem iPhone zu überschreiben
Fazit:
Nachfolgend finden Sie eine Zusammenfassung der beliebtesten Methoden für diejenigen, die nach Möglichkeiten suchen, das iPhone aus Backup wiederherstellen zu lassen, einschließlich der von CopyTrans angebotenen Software CopyTrans Shelbee.
| iTunes | iCloud | 🧡 CopyTrans Shelbee | 💜 CopyTrans Backup Extractor | |
| Vollständige Wiederherstellung | ✔️ | ✔️ | ✔️ | ✔️ * |
| Benutzerdefinierte Wiederherstellung (Nur Fotos, nur Nachrichten usw. wiederherstellen) |
❌ | ❌ | ✔️ | ✔️ * |
| Daten aus einem Backup auf PC extrahieren | ❌ | ❌ | ❌ | ✔️ |
| Auf iPhone wiederherstellen | ✔️ | ✔️ | ✔️ | ❌ |
| Aus iCloud Backup wiederherstellen | ❌ | ✔️ | ❌ | ✔️ * |
| Aus iOS-Backup wiederherstellen | ✔️ | ❌ | ✔️ | ✔️ * |
| WhatsApp wiederherstellen | ✔️ | ✔️ | ✔️ | ✔️ * |
| Apps wiederherstellen, die nicht mehr im App Store verfügbar sind | ❌ | ❌ | ✔️
**Die Apps sollten vor dem Löschen gesichert werden |
❌ |
* Extrahiert Daten auf den PC
Das Wiederherstellen Ihres iPhone oder iPad kann zum Verlust der auf Ihrem iPhone gespeicherten Daten führen. Genau das bieten Ihnen iTunes und iCloud. So eine Software stellt das iPhone wieder her, indem sie die aktuellen Daten durch die aus dem Backup ersetzt. In diesem Fall sind die aktuellen iPhone-Daten nicht mehr wiederherstellbar. Es sei denn, Sie haben sie nicht gesichert … Wir haben andere Methoden, mit denen Sie alles behalten können:
- iPhone ohne Datenverlust wiederherstellen (selektive Wiederherstellung)
- Stellen Sie ein vollständiges iTunes-Backup wieder her
- iPhone-Daten ohne Gerät wiederherstellen
Hier sind einige Tipps, um Ihr iPhone richtig zu verwalten und beim Wiederherstellen keine iPhone-Daten zu verlieren:
🔹 Erstellen Sie regelmäßig Backups (um Platz auf Ihrem PC zu sparen, sichern Sie Ihr iPhone oder iPad auf einer externen Festplatte oder erstellen Sie inkrementelle Backups).
🔹 Seien Sie vorsichtig, wenn Sie planen, Ihr gesamtes iPhone wiederherzustellen: Vergessen Sie nicht, die Daten, die Sie nicht verlieren möchten, auf Ihrem PC zu kopieren oder zu sichern
🔹 Verwenden Sie ein zuverlässiges Wiederherstellungstool
🔹 Führen Sie benutzerdefinierte Wiederherstellungen durch und stellen Sie nur die Daten wieder her, die Sie benötigen
🔹 Wenn Ihr Backup beschädigt ist, entscheiden Sie sich für ein Tool zum Extrahieren von Backups