Wie Sie Ihre Exchange Kontakte auf iPhone übertragen, ohne diese dauerhaft synchronisieren zu lassen, ohne Datenverlust, zeigen wir Ihnen in diesem Artikel. Der Vorgang ist einfach und übersichtlich, da es vom PC aus gemacht wird.
Dabei bekommen Sie mehr Möglichkeiten Ihre Kontakte zu verwalten. Mehr dazu lesen Sie weiter.
Kontakte von Exchange auf iPhone übertragen
Schritt 1.
Erst muss man das iPhone mit dem Exchange Account verbinden bzw. iPhone Exchange Kontakte synchronisieren. Dafür gehen Sie am iPhone in:
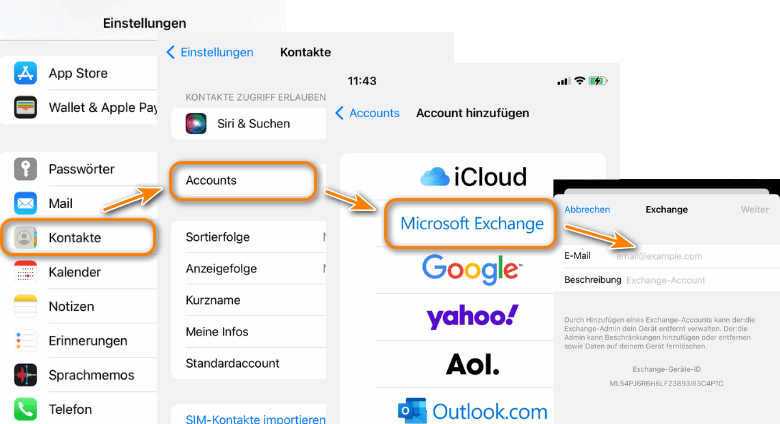
Schritt 2.
Um Ihre Exchange Kontakte direkt auf iPhone zu übertragen, brauchen Sie eine passende Software. Am besten passt dazu CopyTrans Contacts. Das Programm zeigt alle Ihre Kontakte am PC an und gibt Ihnen die Möglichkeit die Daten zu verwalten bzw. kopieren/löschen/austauschen.
So können Sie Ihre Kontakte von einem Exchange Account direkt auf iPhone übertragen:
- Laden Sie CopyTrans Contacts herunterladen und installieren Sie es. CopyTrans Contacts herunterladen
- Öffnen Sie CopyTrans Contacts und verbinden Sie Ihr iPhone mit dem PC. Ihre Exchange Kontakte werden automatisch im Programm geladen. Diese sind mit einem „X“ markiert.
- Markieren Sie alle Exchange Kontakte, die Sie auf iPhone übertragen möchten.
- Nachdem Sie die Kontakte ausgewählt haben, klicken Sie dann auf die rechte Maustaste und tippen Sie auf Kopieren zu… > Gerät.
- Hurra! So können Sie Exchange Kontakte auf iPhone behalten.
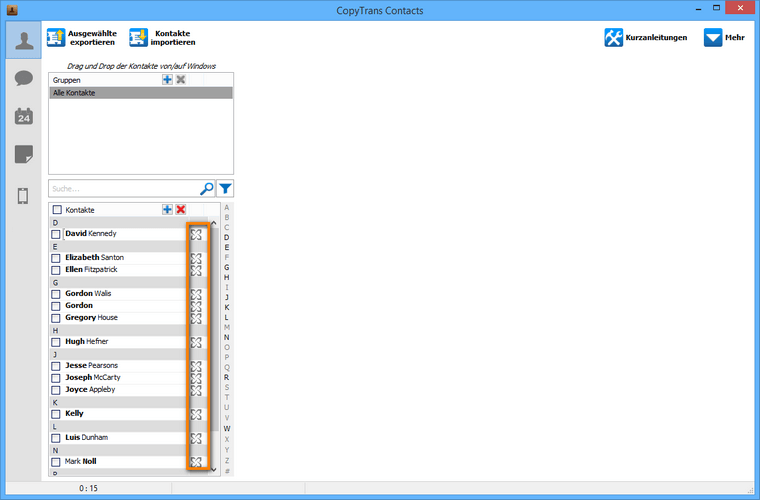
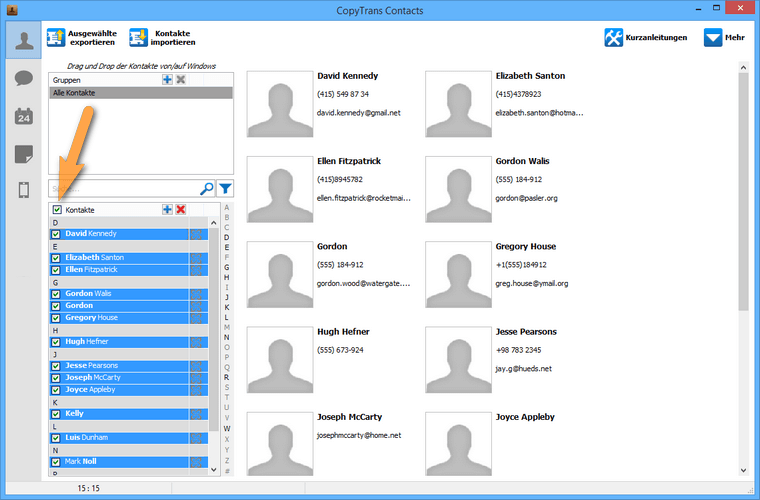

Hinweis:
Möchten Sie Ihre Kontakte zur Sicherheit auf PC sichern? Hier finden Sie, wie das geht: Wie übertrage ich Exchange Kontakte zum PC?
CopyTrans Contacts downloaden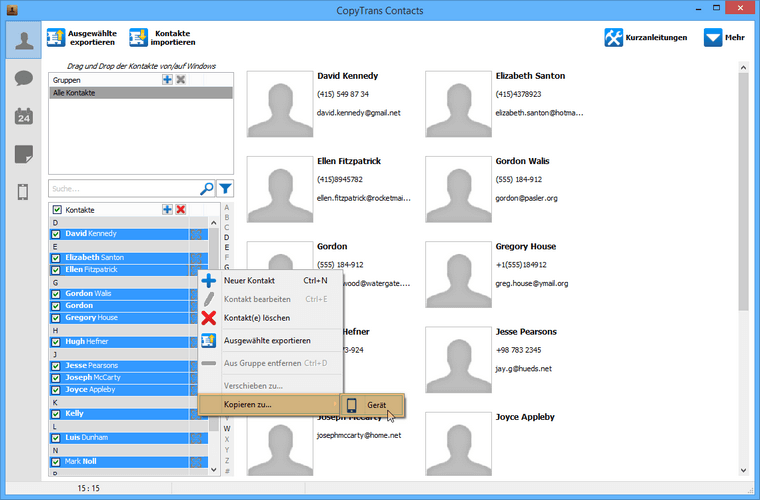
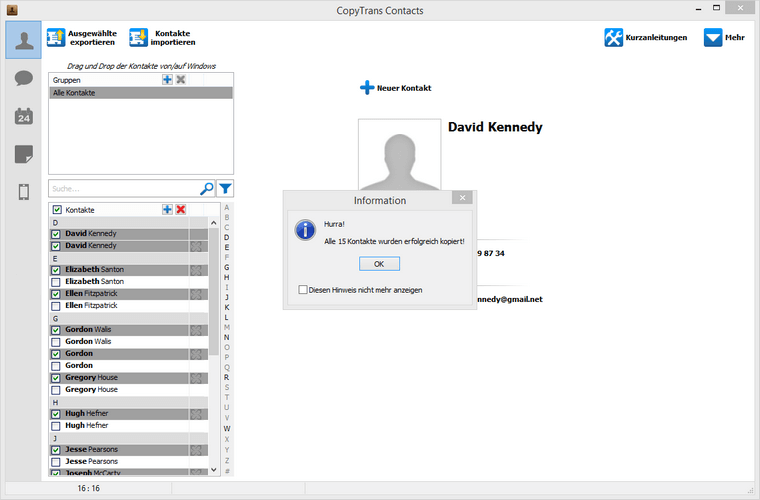
Hinweis:
Wenn Sie Ihre Exchange Kontakte am iPhone unter Einstellungen > Mail, Kontakte, Kalender > Account hinzufügen > Exchange > Kontakte deaktivieren, werden im Programm nur solche Kontakte angezeigt, die sich lokal am iPhone befinden.
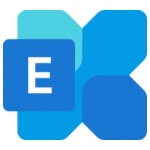
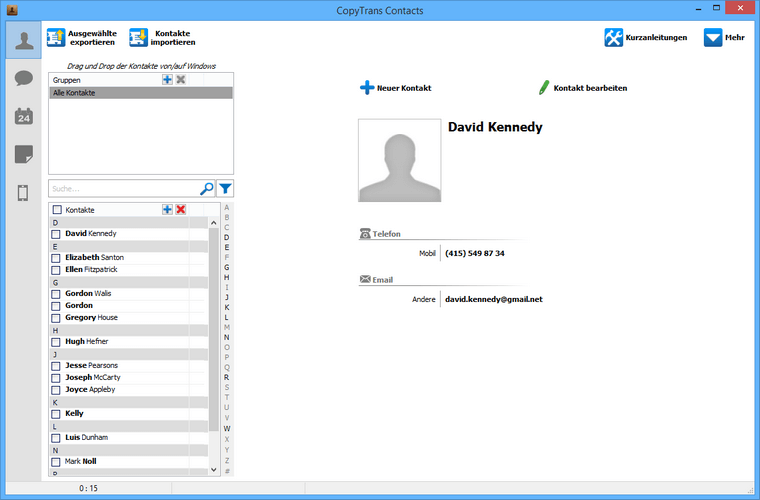
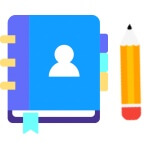
Noch ein Tipp
Sobald Sie Ihre Exchange Kontakte auf iPhone übertragen haben, können Sie diese Daten im Programm bearbeiten. Sie können beispielsweise Kontaktbilder hinzufügen, mit zusätzlichen Kontaktdaten ergänzen, Kontakte gruppieren, uvm.
💡 Im nachfolgenden Link finden Sie weitere hilfreiche Anleitungen: iPhone Kontakte sichern, wiederherstellen, bearbeiten, gruppieren und löschen
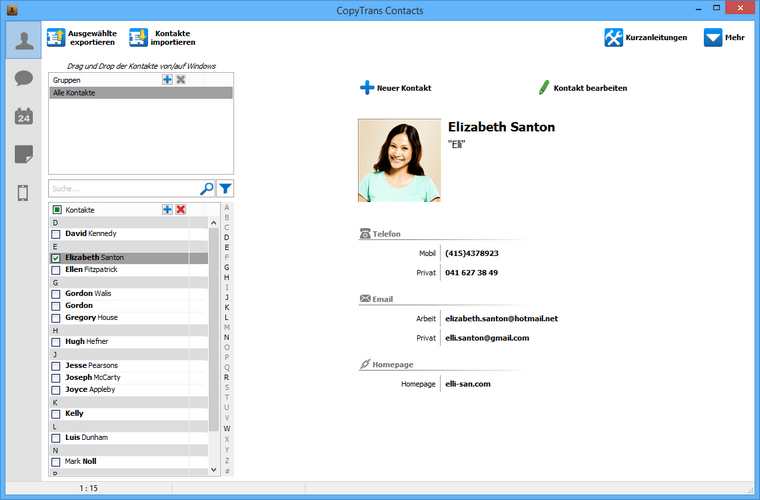
So einfach können Sie Kontakte von Exchange Account auf iPhone kopieren, ohne die Kontakte in dem Exchange Account zu löschen.
Vorteile von CopyTrans Contacts:
➤ Sie können Exchange Kontakte exportieren inkl. allen Kontaktdaten wie Adresse, E-Mail-Adresse, Geburtsdatum usw.
➤ Volle Kontrolle. So können Sie sowohl alle als auch nur ausgewählte Kontakte übertragen.
➤ Übersichtlich, vom PC aus.
➤ Das Programm gibt mehr Möglichkeiten zum Verwalten Ihrer iPhone Daten wie Zum Beispiel Kalender, Nachrichten (inkl. WhatsApp, Threema usw.), Notizen.
💡 Hier finden Sie alle Anleitungen um CopyTrans Contacts herum: Alle CopyTrans Contacts Anleitungen auf einen Blick
CopyTrans Contacts probieren