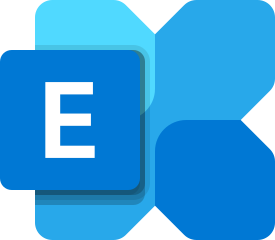Wenn Sie den Job wechseln, aber nicht alle Ihre Arbeitskontakte verlieren möchten, müssen Sie eine Sicherungskopie Ihrer Daten erstellen. Möglicherweise möchten Sie optional Kontakte von Exchange auf iCloud übertragen. In diesem Artikel zeigen wir Ihnen, wie Sie schnell Ihre iPhone Exchange Kontakte auf iCloud übertragen können: in nur wenigen und einfachen Schritten via CopyTrans Contacts.
In den Internet-Guides wird normalerweise vorgeschlagen, Ihr Exchange-Konto zum iPhone hinzuzufügen und dann die Synchronisierung von iCloud-Kontakten zu aktivieren, um Exchange-Kontakte mit iCloud zu synchronisieren. Aber nicht jeder weiß das:
In dieser Anleitung bieten wir auch eine Alternative für den Fall, wenn Ihre iPhone Exchange-Kontakte nicht mit iCloud synchronisiert werden, und zeigen Ihnen, wie Sie alle Kontakteinträge zusammen mit Kontaktbildern, Nummern und E-Mail-Adressen synchronisieren. Sie werden sehen: die Aufgabe, Exchange Kontakte auf iCloud zu übertragen, ist kinderleicht!
Das Programm CopyTrans Contacts unterstützt alle iPhone, iPad und iPod touch Modelle und wurde für Windows 8, 10 und 11 entwickelt.
📧 Wenn Sie aber Ihre Outlook-Kontakte in iCloud übertragen möchten, folgen Sie bitte dieser Anleitung: Outlook-Kontakte in iCloud übertragen.
iPhone mit einem Exchange Account verbinden
Stellen Sie zunächst sicher, dass Exchange-Kontakte auf Ihrem iPhone angezeigt werden.
Um das iPhone mit einem Exchange Account zu verbinden, gehen Sie am iPhone zu Einstellungen > Mail, Kontakte, Kalender > Account hinzufügen > Exchange > Kontakte aktivieren. 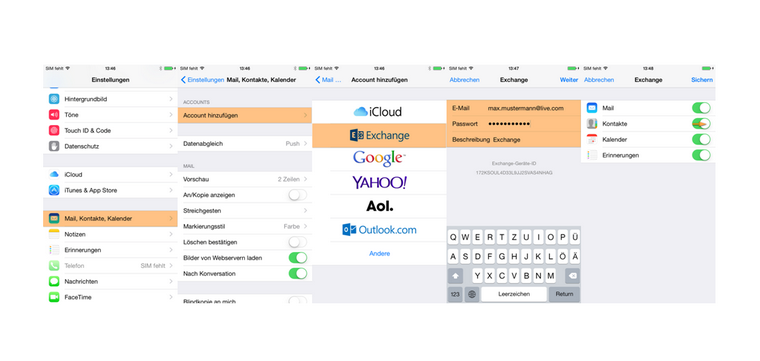
Stellen Sie den Schalter neben „Kontakte“ auf „EIN“.
Wenn Sie Schwierigkeiten beim Synchronisieren von Exchange-Kontakten mit dem iPhone haben, fahren Sie mit dieser Anleitung zur Fehlerbehebung fort.
Exchange Kontakte auf iCloud übertragen
-
Falls Sie CopyTrans Contacts noch nicht am PC installiert haben, können Sie es jederzeit von folgender Seite herunterladen: Jetzt CopyTrans Contacts downloaden!
-
Folgen Sie den Anweisungen des Installationsassistenten für eine schnelle wie einfache Installation am PC: Installation von CopyTrans Contacts.
-
Starten Sie CopyTrans Contacts und verbinden Sie Ihr iPhone mit dem PC. Ihre Exchange Kontakte werden zugleich im Programm geladen. Diese sind mit einem „X“-Symbol markiert.
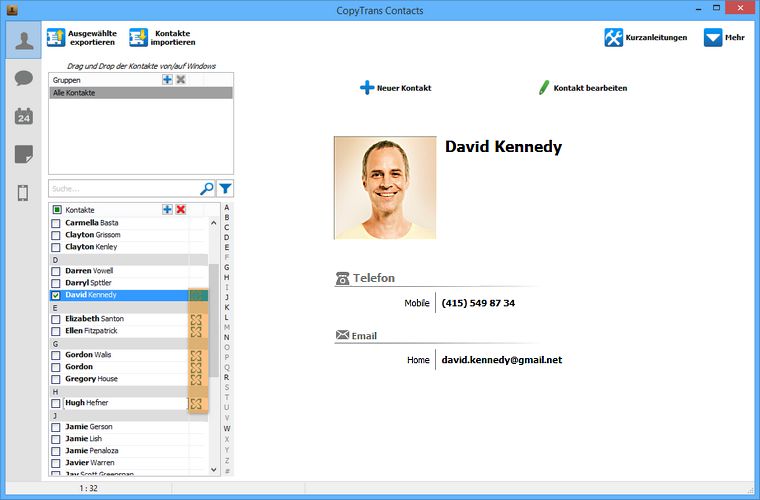
Hinweis: Warten Sie, bis alle Ihre Daten vollständig geladen sind.
➕ Wenn Ihr iPhone verschlüsselt ist, werden Sie möglicherweise nach einem iPhone-Backup-Passwort gefragt. Welches Passwort?
-
Verbinden Sie sich nun im Programm mit Ihrem iCloud Account. Gehen Sie dazu zu Mehr > Cloud Setup.
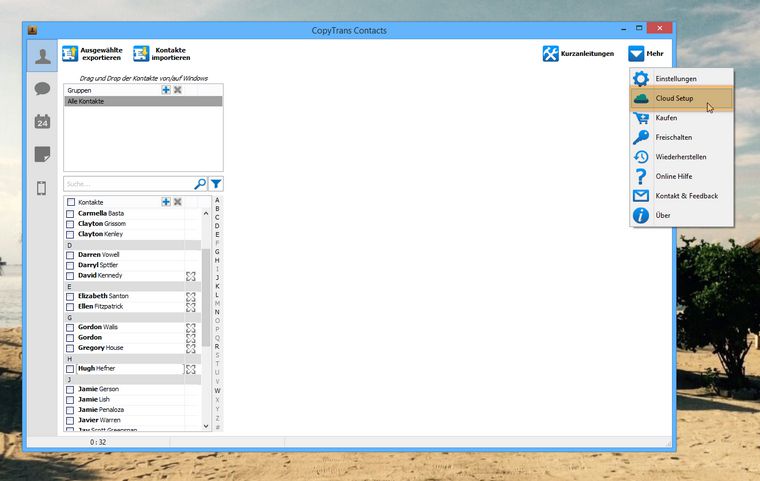
-
Klicken Sie im Cloud Setup Fenster auf Neue Verbindung > iCloud.
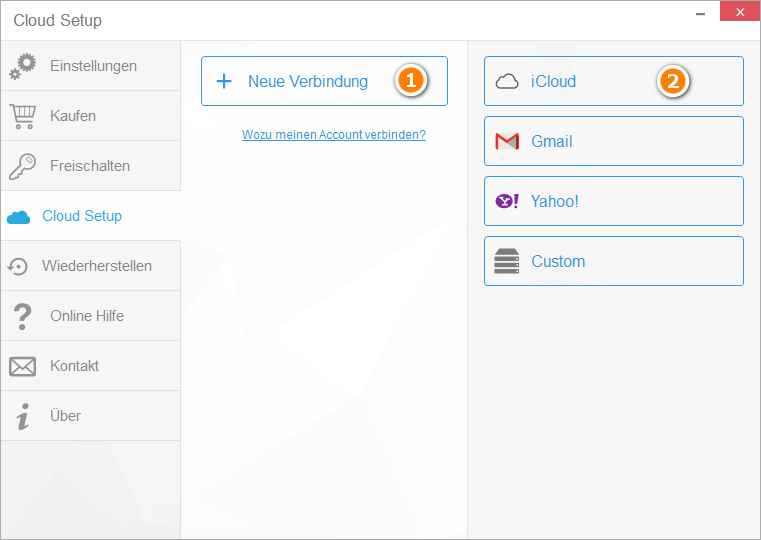
-
Geben Sie Ihre iCloud Login-Daten ein und stellen Sie sicher, dass ein Häkchen neben „Kontakte“ steht. Haben Sie alles ausgewählt, klicken Sie auf „Konto hinzufügen“.
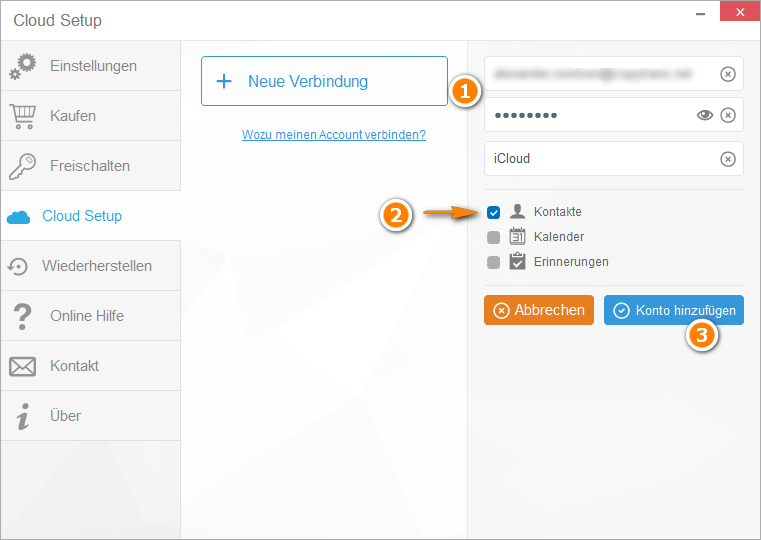
Ihre Zugangsdaten werden über eine sichere SSL-Verbindung direkt an Apple weitergeleitet.
NOTE: Wenn beim Herstellen der Verbindung zu Ihrem iCloud-Konto Probleme auftreten, lesen Sie bitte diesen Artikel zur Fehlerbehebung. -
Schließen Sie das Cloud-Setup-Fenster und wählen Sie nun alle Exchange Kontakte aus, die Sie exportieren möchten.
➕ Um mehrere Einträge auszuwählen, halten Sie die Strg-Taste gedrückt, während Sie auf jeden einzelnen Kontakt klicken.
➕ Um alle Kontakte auf einmal auszuwählen, aktivieren Sie das Kontrollkästchen oben in der Kontaktliste ODER drücken Sie Strg+A.
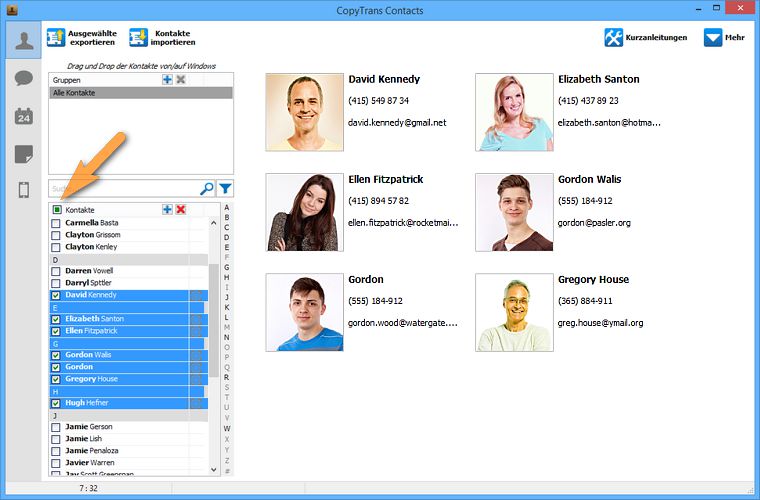
-
Klicken Sie auf die rechte Maustaste und wählen Sie Kopieren zu… > iCloud.
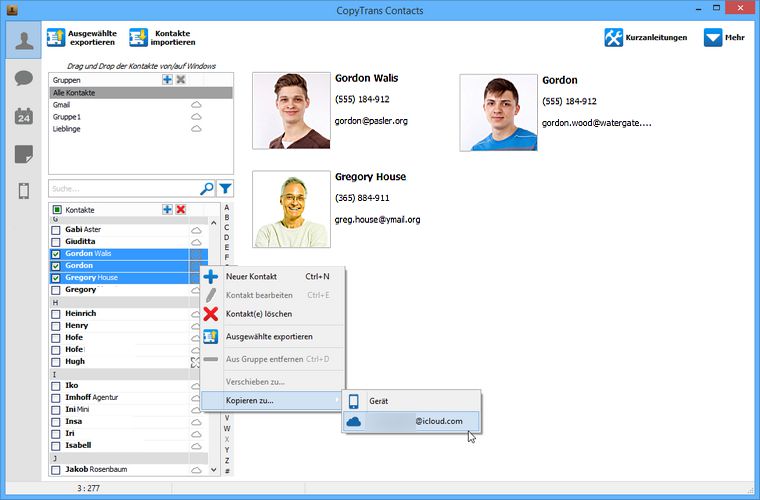
-
Das war’s auch schon. Die Änderungen werden direkt in Ihrem iCloud-Konto übernommen.
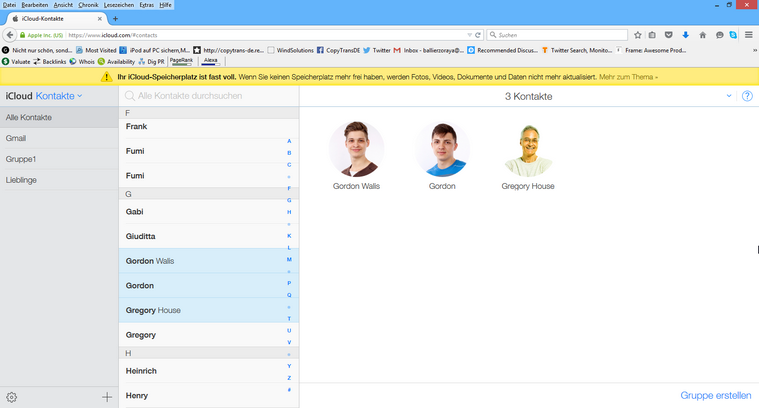
So einfach können Sie iPhone Exchange Kontakte auf iCloud übertragen.
Das Kopieren Ihrer Exchange-Kontakte in iCloud kann Ihnen dabei helfen, Ihre Kontakte besser zu verwalten und zu sichern. Durch die Verwendung von CopyTrans Contacts können Sie effizient Ihre Exchange Kontakte exportieren und iPhone Exchange Kontakte in iCloud kopieren, um eine nahtlose Synchronisation über alle Ihre Apple-Geräte hinweg zu gewährleisten. Mit den oben beschriebenen Schritten können Sie sicherstellen, dass Ihre wertvollen Kontakte jederzeit und überall zugänglich sind.
Was können Sie sonst noch mit CopyTrans Contacts machen?
✔️ Bearbeiten oder löschen Sie jeden Kontakt auf dem iPhone.
✔️ Übertragen Sie Kontakte zwischen iPhone- und Cloud-Konten.
✔️ Exportieren Sie Ihre SMS- oder WhatsApp-Nachrichten in einem lesbaren Format auf den Computer.
✔️ Synchronisieren Sie Kalender zwischen iPhone-, Outlook- und Google-Konten.
✔️ Exportieren Sie iPhone-Notizen auf den PC.
Weitere hilfreiche CopyTrans Contacts Anleitungen:
- Alle CopyTrans Contacts Anleitungen auf einen Blick
- Warum wird meine Apple ID in CopyTrans Contacts nicht angenommen?
- Wie kann man Exchange Notizen von iPhone auf PC nach der Kündigung speichern?