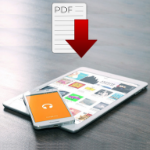Ab und zu gibt es Situationen, in denen Sie PDF auf iPad übertragen sollen (oder iPhone) – sei es das Flugticket, die Hotelreservierung oder eine Zeitschrift, die Sie im Urlaub lesen möchten usw. Also verschiedene Arten von Dokumenten. Bestimmt ist es oft sehr wichtig, PDF auf iPad zu speichern, denn das Format ist leicht zu lesen sowie auf verschiedenen Geräten zu öffnen und anzuzeigen.
Und da entsteht die Frage – wie kann man PDF Dateien auf iPad übertragen? In dieser Kurzanleitung verraten wir Ihnen den Trick, wie man PDF auf iPad übertragen kann.
Damit Sie Ihre PDF-Dateien vom PC auf iPad übertragen (ohne iTunes!) und dann PDF auf iPad öffnen können, installieren Sie vorher Adobe Acrobat Reader aus dem AppStore oder eine andere Drittanbieter-App, z.B.PDF Expert oder Documents by Readdle, mit der man Dokumente verwalten kann. So bekommen Sie PDF Viewer iPad
Wenn Sie PDF auf iPad speichern möchten, ist es ganz leicht mit CopyTrans Filey zu machen.
PDF auf iPad speichern
CopyTrans Filey ist ein Programm, das Ihnen helfen kann, Ihre App-Dokumente zu verwalten. Diese App ist besonders dafür geeignet, PDF auf iPad herunterzuladen oder PDF auf iPhone zu übertragen.
Das Programm unterstützt alle iPad, iPhone und iPod Touch Modelle, sowie alle iOS-Versionen ab iOS 10. CopyTrans Filey funktioniert nur mit Drittanbieter-Apps, die die Freigabe von Dokumenten erlauben.
- CopyTrans Filey kann alle Ihre Dokumente auf dem iPhone oder iPad zeigen und sortieren
- Mit CopyTrans Filey können Sie die unnötigen Dateien am iPad oder iPhone löschen
- WLAN-Verbindung ermöglicht schnelleres Übertragen
- Es ist ganz einfach, notwendige Dateien vom iPhone oder iPad am PC mit einem Klick zu speichern
- Es können nicht nur PDF-Dateien, sondern auch andere Dateitypen auf iPhone oder iPad übertragen werden.
Mehr Informationen finden Sie im Artikel: Erste Schritte mit CopyTrans Filey
🔔 Privatpersonen dürfen CopyTrans Filey kostenlos im eigenen Haushalt benutzen, doch für die Verwendung zu Geschäftszwecken / in Business-Umgebung ist eine Business-Lizenz erforderlich. Dafür kontaktieren Sie uns bitte per E-Mail: copytrans@copytrans.de
Um PDF von PC auf iPad speichern zu lassen, folgen Sie diesen Schritten:
- Laden Sie CopyTrans Filey herunter und installieren Sie das Programm:
CopyTrans Filey downloaden - Starten Sie CopyTrans Filey und verbinden Sie Ihr iOS-Gerät mit dem PC. Zum ersten Mal muss das iOS-Gerät mit einem Kabel zum PC angeschlossen werden, damit Ihr iPhone oder iPad später per WLAN mit dem Programm verbunden werden kann.
- Im Interface des Programms sehen Sie unten die Apps, zu denen die PDFs oder andere Dateien übertragen werden können.
- Wählen Sie die App, in die Sie Ihre PDF von Windows auf iPad übertragen möchten – entweder in der unteren Reihe oder im oberen Bereich für die Dateienhinzufügung. In unserem Fall ist das die App „Acrobat Reader“.
- In der Liste sehen Sie alle Dokumente, die sich bereits auf Ihrem iPad oder iPhone in dieser App befinden.
- Ziehen Sie dann das Dokument (oder die Dokumente) einfach per Drag & Drop ins Programmfenster. Oder klicken Sie auf „Dateien manuell auswählen“ und jetzt können Sie Ihre PDF-Dateien auf dem PC auswählen. Bestätigen Sie mit „Öffnen“.
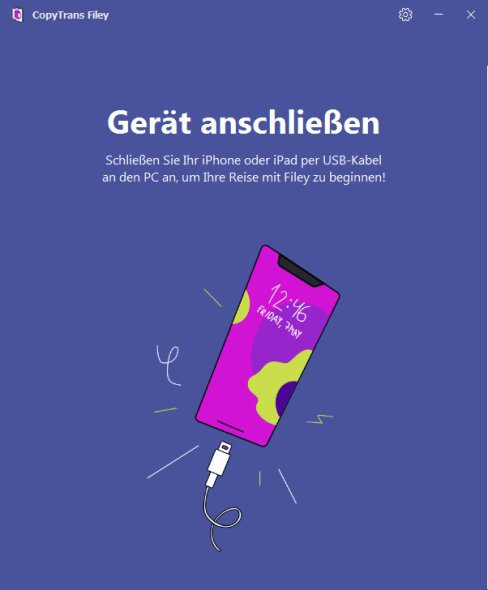
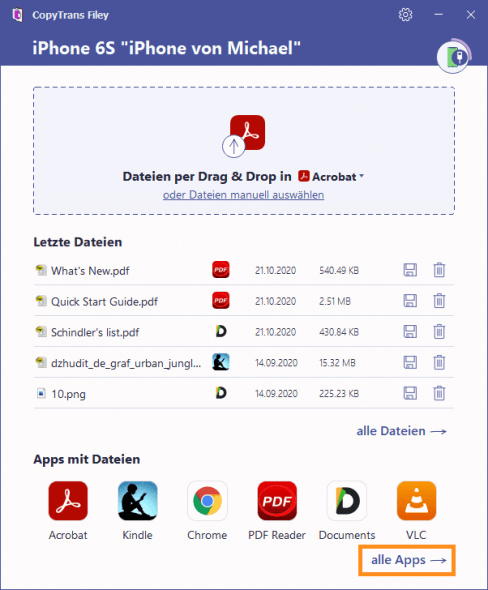
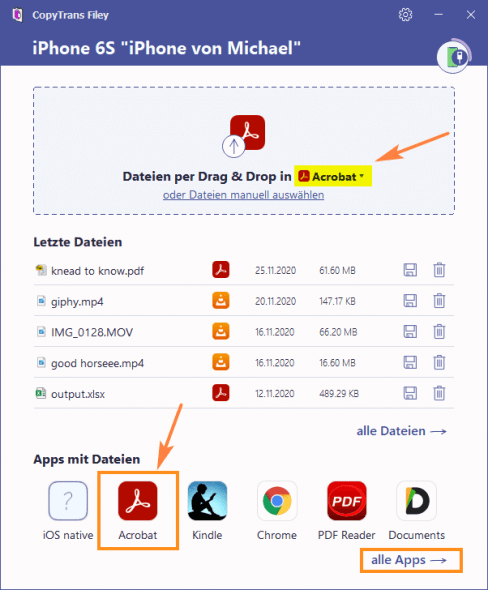
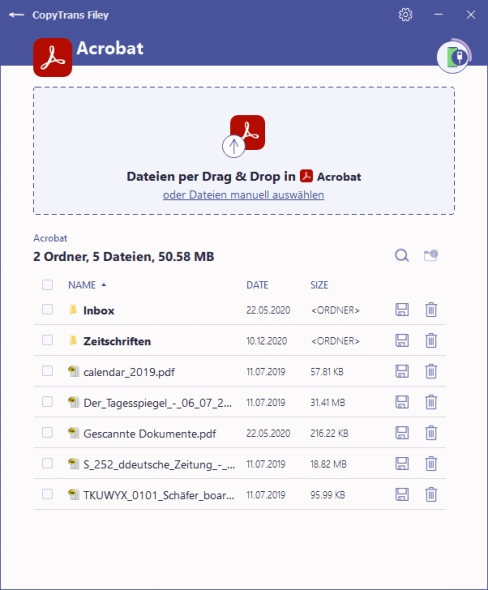
✅So einfach können Sie PDF-Dateien auf iPhone speichern.
PDF auf iPhone übertragen – Fazit
Da PDFs ein fester Bestandteil unseres digitalen Alltags sind und Sie als Folge PDF Dateien auf iPhone übertragen möchten, haben wir Ihnen gezeigt, dass PDFs auf dem iPhone zu speichern kinderleicht ist.
Wenn Sie bis jetzt immer noch via E-Mail die PDF-Dateien auf iPhone übertragen haben, dann haben Sie jetzt über einen einfacheren Weg erfahren, der viel bequemer ist und keinen unnötigen Kram in Ihren E-Mails schafft.
CopyTrans Filey:
☑️ PDF und andere Dokumente auf iOS-Geräte übertragen.
☑️ Unnötige PDF-Dateien löschen oder einige wichtige PDF-Dateien auf Ihrem Computer sichern.
☑️ Sichere Verwaltung Ihres iPhones oder iPads.
Mit Copytrans Filey können Sie auch PDF-Dateien durchsuchen, die am iPad oder iPhone gesichert sind. Direkt vom PC aus.
Jetzt CopyTrans Filey testenNutzen Sie die Dateien- oder Bücher-App für die Organisation Ihrer Dokumente oder greifen Sie auf Tools wie CopyTrans zurück, um PDFs direkt vom PC auf Ihr iPhone zu übertragen. So haben Sie Ihre wichtigsten Dokumente immer griffbereit – egal, wo Sie gerade sind.
Weitere hilfreiche Anleitungen finden Sie unter:
- Erste Schritte mit CopyTrans Filey
- CopyTrans Lizenzen für ein Unternehmen erwerben
- Dateien auf iPad übertragen