
Das iPad ist ein vielseitiges und leistungsstarkes Gerät, das sich hervorragend für die Arbeit, das Lernen und die Unterhaltung eignet. Um das volle Potenzial Ihres iPads auszuschöpfen, ist es wichtig zu wissen, wie Sie Dateien effizient darauf übertragen können. Ob es sich um Dokumente, Fotos, Videos oder andere Dateien handelt, in diesem Artikel erfahren Sie, wie Sie Dateien auf iPad übertragen können.
Immer öfter entsteht auch die Frage bei den Benutzern, wie man iPhone und iPad Dokumente und Daten verwalten kann. Ob es darum geht, Dateien von PC auf iPad zu übertragen oder umgekehrt, ist immer die Lösung nicht so offensichtlich.
Warum braucht man, Dateien auf iPad zu speichern? Wir haben viele nützliche Dokumente am PC, aber wir können den PC nicht mitnehmen. Da kommt iPhone oder iPad zur Hilfe – Geräte, die immer mit uns unterwegs sein können: einfach in die Tasche reinstecken! Es ist besonders wichtig, Dateien von Windows auf iPad zu übertragen, wenn es um Business-Meetings und Präsentationen geht.
Deshalb wäre es schön, eine einfache und unkomplizierte Lösung zu haben, wie die Dateien auf iPad übertragen werden können: nehmen Sie Ihre Versicherung und Kopie des Reisepasses in Urlaub mit, speichern Sie die Office Dokumente solche wie Word, Excel oder PowerPoint am iPad, um später den Kollegen zu zeigen, kopieren Sie die notwendigen Zeitschriften auf iPad oder importieren Sie das Buch auf PC uaf iPhone oder iPad – das alles ist doch lösbar!
Wir zeigen Ihnen die Lösungen für die folgenden Fälle:
- Dokumente auf iPad übertragen
- Excel auf iPad speichern
- Word auf iPad: Dateien übertragen
- PowerPoint auf iPad: PowerPoint Präsentation auf iPad kopieren
- Dokumente von iPad auf PC speichern

In diesem Artikel werden wir Ihnen gleich fünf verschiedene Möglichkeiten beschreiben, wie man Dateien auf iPhone übertragen kann – ohne oder mit iTunes. Eigentlich ist es egal, ob Sie ein iPhone oder iPad besitzen, diese Wege sind für alle iOS-Geräte geeignet.
-
Wie kann ich Dateien von PC auf iPad übertragen (oder iPhone)?
Folgende Auswahlmöglichkeiten gibt es:
- Dateien auf iPhone übertragen – mit CopyTrans Filey
- Word, PowerPoint, Excel auf iPad übertragen – als E-Mail-Anhang versenden
- Dateien auf iPad übertragen – via iCloud
- Dokumente auf iPad speichern: Sichern von Dokumenten in der Cloud
- Dateien von PC auf iPad- via iTunes
Dateien von Windows auf iPad – mit CopyTrans Filey
CopyTrans Filey ist ein kostenloses Programm, das über viele nützliche Funktionen verfügt:
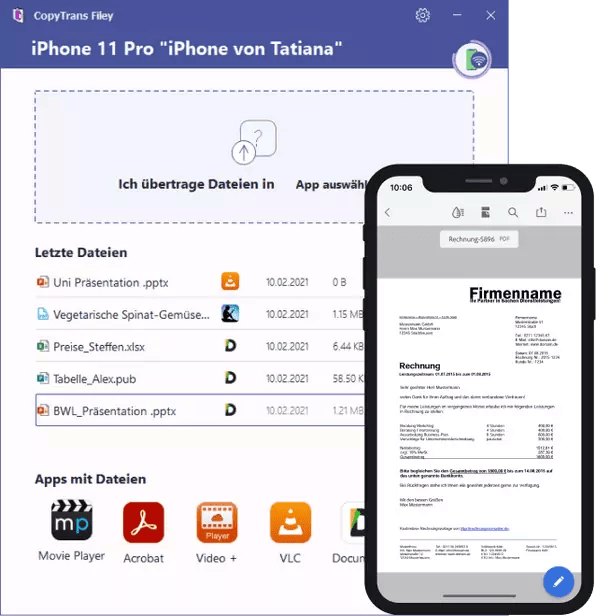
✅ Dateien auf iPhone oder iPad übertragen
✅ Dokumente auf iPad oder iPhone speichern
✅ iPhone Dokumente und Daten löschen
✅ Es können mehrere iOS-Geräte verwaltet werden
✅ WLAN-Verbindung für iDevices
✅ iPhone als USB-Stick verwenden
✅ Einfache Hinzufügung von Dateien per Drag’n’Drop
CopyTrans Filey erleichtert die Verwaltung der Dateien zwischen iPhone / iPad und PC und ermöglicht den Zugriff auf Dokumente, die in Anwendungen von Drittanbietern auf dem iPhone gespeichert sind.
Mit CopyTrans Filey können Sie Ihr iOS-Gerät als Festplatte verwalten: ziehen Sie die Dateien per Drag & Drop zwischen PC und iPhone und umgekehrt und übertragen Sie mehrere Dateien gleichzeitig.
Keine Kabelbeschränkungen mehr: die WLAN-Übertragung kann jederzeit wieder aufgenommen werden! Sogar wenn das iOS-Gerät nicht an das WLAN-Netzwerk angeschlossen ist, werden die Dateien vom PC auf iPad übertragen, wenn das Gerät sich wieder im Netz meldet.
Bitte lesen Sie die folgende Anleitung, um mehr über die Funktionen von CopyTrans Filey zu erfahren: Erste Schritte mit CopyTrans Filey.
- Laden Sie das Programm CopyTrans Filey von folgender Seite herunter:
Jetzt CopyTrans Filey herunterladen -
Installieren Sie das Programm. Sollten Sie Hilfe bei der Installation brauchen, folgen Sie einfach diesen Schritten: Installation von CopyTrans Programmen.
- Starten Sie das Programm.
- Um die Dateien auf Ihr iPhone oder iPad zu übertragen, bitte schließen Sie das iOS-Gerät zum ersten Mal via Kabel an. Das Programm muss sich Ihr Gerät merken.
- Damit Sie Ihre Dokumente auf iPad übertragen können, laden Sie bitte vorab einen Dokumentenmanager Ihrer Wahl aus dem iTunes Store auf Ihr iOS-Gerät herunter. Die beliebteste App von vielen Benutzern ist Documents bei Readdle.
- Wählen Sie die App, in welche die Dateien übertragen werden sollen. Dafür klicken Sie auf „alle Apps“ und dann auf die notwendige App in der geöffneten Liste.
- Jetzt ziehen Sie die notwendigen Dokumente einfach per Drag’n’Drop in das Feld.
- Word, Excel, PowerPoint oder andere Dokumente werden somit automatisch auf Ihr iPad übertragen. Aber auch viele andere Dokumententypen.
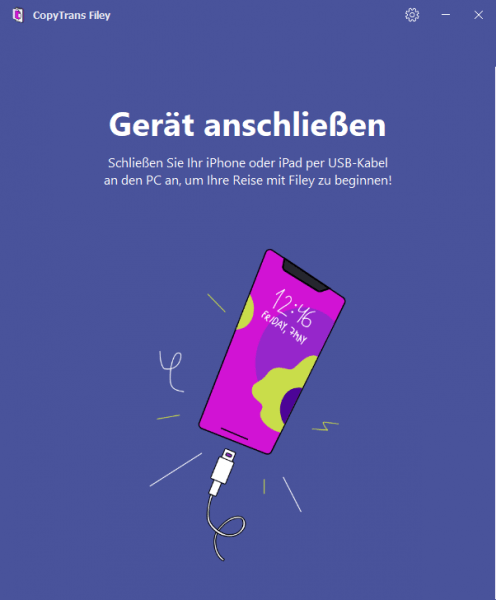
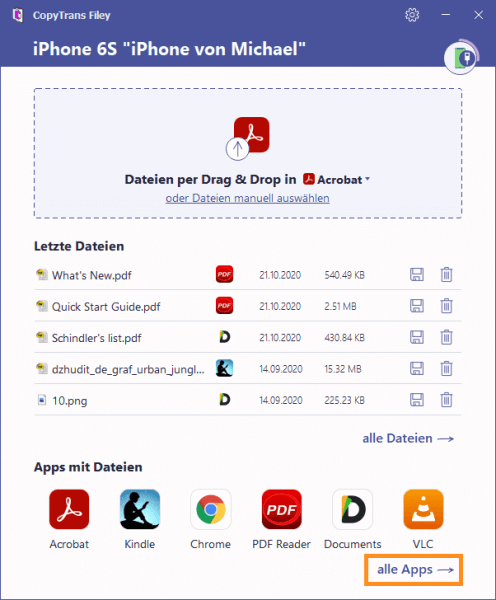
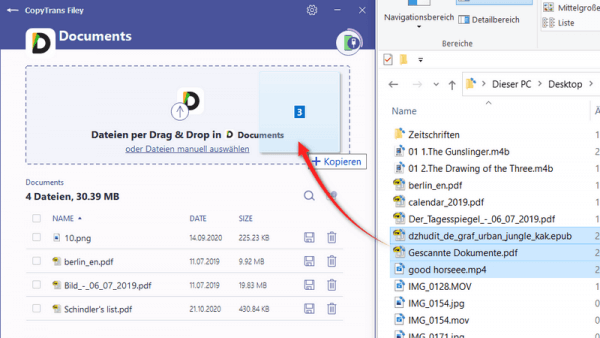
Soweit Ihre Dateien im Programm hochgeladen wurden, finden Sie diese am iPad oder iPhone in der ausgewählten App.
So haben Sie die gewünschten Dateien am iPad oder iPhone gesichert.
Mit CopyTrans Filey können Sie Dateien von Windows-PC auf iPad übertragen: ohne iTunes.
Tipp: Haben Sie viele PDF-Dateien und möchten diese verwalten? Dann gehen Sie zu unserer Anleitung: PDF auf iPhone oder iPad speichern.
- leichter und schneller als kompliziertes und fehleranfälliges iTunes
- unterstützt alle möglichen Dokumententypen, darunter auch Videos
- funktioniert über WLAN – keine Kabelmischerei mehr!
- sehr praktisch, wenn man öfters die Dateien auf iPad übertragen muss.
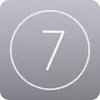
Möchten Sie nicht nur die Dateien auf iPhone / iPad übertragen, sondern auch Ihr iOS-Gerät verwalten, erfahren Sie mehr über CopyTrans 7Pack! Mit allen CopyTrans Programmen halten Sie Ihr iDevice völlig unter Kontrolle.
CopyTrans 7Pack entdecken
iPad Daten übertragen – YouTube Videoanleitung
Word, Excel, PowerPoint als Mailanhang versenden:
Dokumente auf iPad übertragen
Der gängigste Weg seither war, die Dokumente als E-Mail-Anhang zu versenden, um diese dann auf dem iDevice zu öffnen. Sie schreiben eine neue E-Mail, hängen die notwendigen Dokumente an und schicken diese E-Mail an sich selbst. Dann öffnen Sie diese E-Mail am iPhone oder iPad und schon können Sie sich Ihre Dokumente ansehen.
🚫 Folgende Nachteile gibt es hierbei:
- solange die Dokumente in der E-Mail angehangen sind, ist keine Offline-Nutzung möglich
- die Mail App muss ständig geöffnet werden, um die jeweiligen Dokumente wiederzufinden
- die Größe der Datei spielt dabei eine Rolle und kann eine Beschränkung sein
- keine übersichtliche Dokumentenverwaltung
- der Speicherplatz vom Postfach wird immer größer
- schwer zu behandeln, wenn die Rede um Videos geht
- die Ladegeschwindigkeit der Datei hängt von dem Netz ab
Wenn Sie ohne diese Begrenzungen die Dateien auf iPad speichern möchten, dann benutzen Sie lieber unser kostenloses Programm CopyTrans Filey.
Dateien auf iPhone übertragen – via iCloud
Wenn Sie ein eigenes Tool von Apple benutzen möchten, dann betritt iCloud Drive die Bühne.
iCloud Drive ist so etwas wie Dropbox, aber nur von Apple. Das ist ein Clouddienst, wo verschiedene Dokumente gespeichert werden können. Um die Daten in iCloud Drive zu speichern, gibt es 2 Möglichkeiten:
#1
iCloud Drive im Browser öffnen:
- Melden Sie sich auf iCloud.com an und wählen Sie im Hauptmenü iCloud Drive.
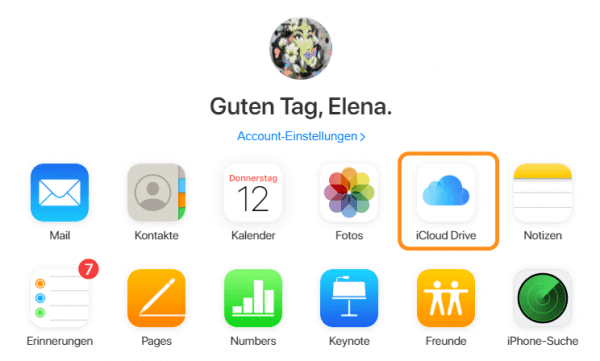
- Um Ihre Dateien hochzuladen und somit Daten auf iPad übertragen zu lassen, klicken Sie auf das Cloud-Symbol mit einem nach oben zeigenden Pfeil:
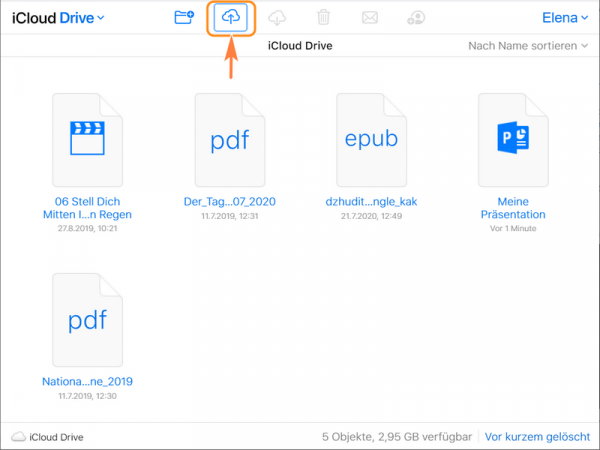
⚠️ WARNUNG: Mit dieser Methode können Sie keine Ordner in iCloud verschieben. In diesem Fall bietet iCloud an, Ihre Ordner im ZIP-Format zu komprimieren, lässt Sie jedoch deren Inhalt nicht sehen: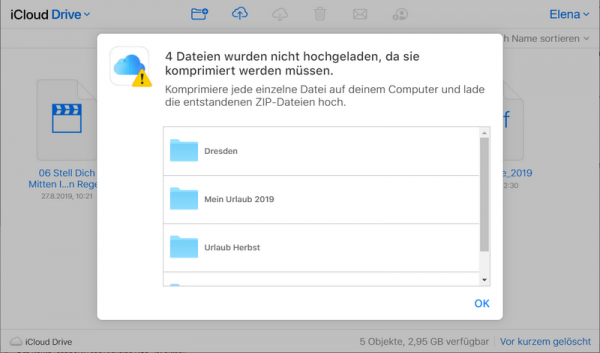
#2
So übertragen Sie die Dateien von PC auf iPad mit iCloud für Windows:
Schritt 1. Laden Sie iCloud für Windows herunter und installieren Sie es auf Ihrem PC.
Schritt 2. Öffnen Sie iCloud für Windows auf Ihrem PC und melden Sie sich mit der Apple-ID an, die Sie auf Ihrem iPhone oder iPad verwenden. Klicken Sie auf das Kontrollkästchen neben „iCloud Drive“, um die Option zu aktivieren.
Schritt 3: Öffnen Sie Windows-Explorer, um das iCloud-Laufwerk (1) zu finden.
Schritt 4. Sobald Sie darauf klicken, können Sie die gewünschten Dateien per Drag & Drop in den Ordner „iCloud Drive“ (2) ziehen.
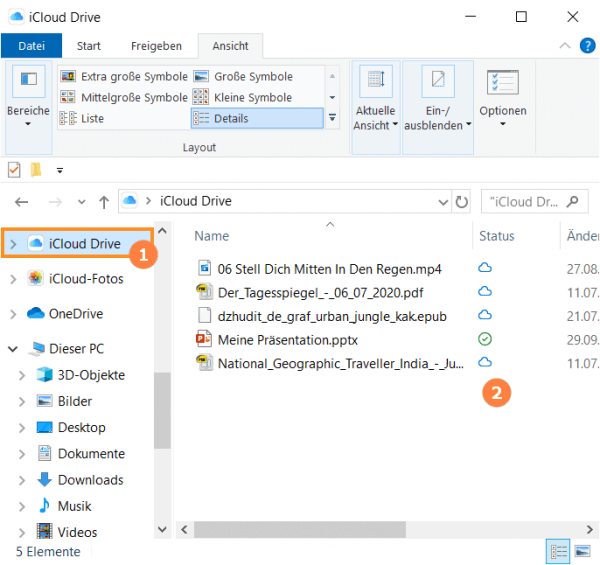
So öffnen Sie Dateien auf dem iPhone: Nachdem Ihre Dateien auf iCloud Drive hochgeladen wurden, können Sie diese in der App „Dateien“ ![]() auf Ihrem iPhone oder iPad anzeigen lassen. Vergessen Sie nicht, die Synchronisierung mit iCloud Drive im Menü „Einstellungen“ (Apple ID (Ihr Name) → iCloud → iCloud Drive) zu aktivieren.
auf Ihrem iPhone oder iPad anzeigen lassen. Vergessen Sie nicht, die Synchronisierung mit iCloud Drive im Menü „Einstellungen“ (Apple ID (Ihr Name) → iCloud → iCloud Drive) zu aktivieren.
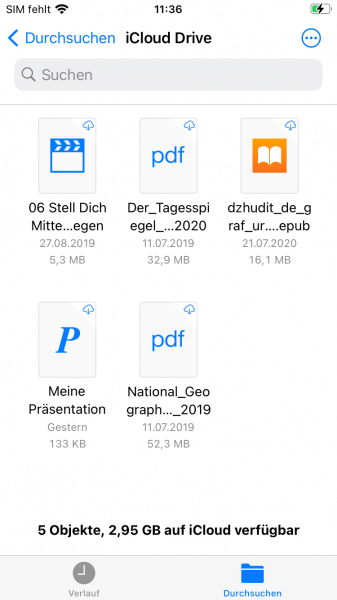
So wurden die Dateien von Windows-PC auf iPad übertragen – ohne iTunes.
- iCloud Drive und alle dort gespeicherten Dokumente nehmen Platz in iCloud ein. Wenn es mehr als 5 GB sind, muss dafür bezahlt werden
- Man braucht stabile Netzverbindung, besonders WLAN
- Dokumente werden in iCloud gespeichert – Frage der Sicherheit
- Achten Sie darauf, dass Sie Ihre Daten nicht verlieren: Bei jeder Synchronisierung speichert iCloud Ihr Backup erneut, indem das vorherige überschrieben wird
- Langsames Speichern von Dokumenten via icloud.com. Man braucht viel Geduld
- Es können keine Ordner gespeichert werden:
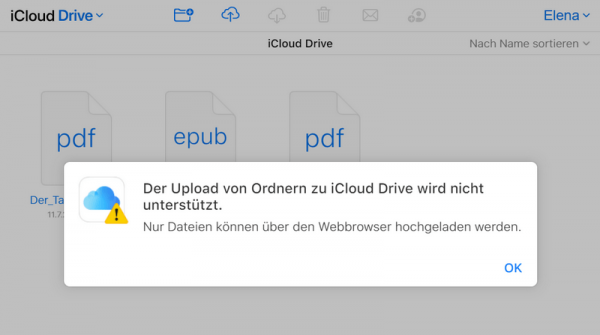
Vorteile:
- Zugang von allen iOS-Geräten zu den Dokumenten
- Geeignet für die Benutzer, die im Apple Ekosystem bleiben möchten
Daten auf iPad übertragen: Sichern von Dokumenten in der Cloud
Mittlerweile gibt es so viele verschiedene Clouddienste, die man benutzen kann, so beispielsweise auch Dropbox. Dropbox unterstützt alle Dateien mit Formaten, die auch von Apple unterstützt werden. Diese Dokumente können dann in der App aufgerufen werden.
Wie es beispielsweise mit Dropbox funktioniert, wird Ihnen im folgenden Supportartikel beschrieben: Wie kann ich Dateien zu meiner Dropbox hinzufügen oder in meine Dropbox hochladen?
🚫 Nachteile:
- freier Speicherplatz ist begrenzt: jeder Clouddienst bietet eine bestimmte Anzahl von GB als freien Speicherplatz. Wenn Sie mehr brauchen, muss dafür bezahlt werden.
- Eine stabile WLAN-Verbindung ist erforderlich.
- Sicherheit: auf Cloud-Servern gespeicherte Daten sind anfällig für Cyber-Angriffe.
- Datenschutz: lesen Sie die Nutzungsbedingungen sorgfältig durch. Die meisten dieser Dienste verwenden eine automatische Datenanalyse und geben Ihre persönlichen Daten an Dritte weiter.
- Sie müssen eine zusätzliche App auf Ihrem iPhone installieren, um vom iPad oder iPhone Zugriff zu den Dateien zu haben.
Dateien auf iPad speichern – via iTunes
Technisch gesehen kann iTunes auch zum Übertragen von Dateien zwischen PC und iPhone verwendet werden.
So übertragen Sie die Dateien von PC auf iPad mit iTunes:
- Laden Sie die neueste Version von iTunes herunter und installieren Sie diese auf Ihrem Computer.
- Starten Sie die Software und verbinden Sie Ihr iPhone mit einem USB-Kabel.
- Klicken Sie im Menü auf ein kleines iPhone-Symbol in der Symbolleiste oben auf dem Bildschirm.
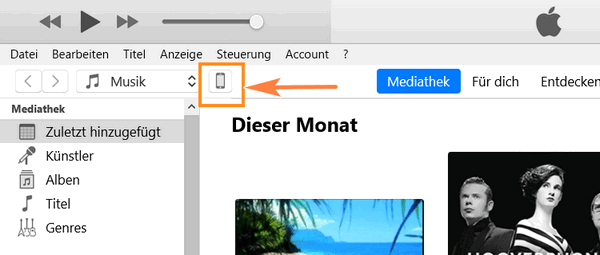
- Wählen Sie dann die Kategorie, in welche Sie die Dateien übertragen möchten, z.B. Filme oder Hörbücher:
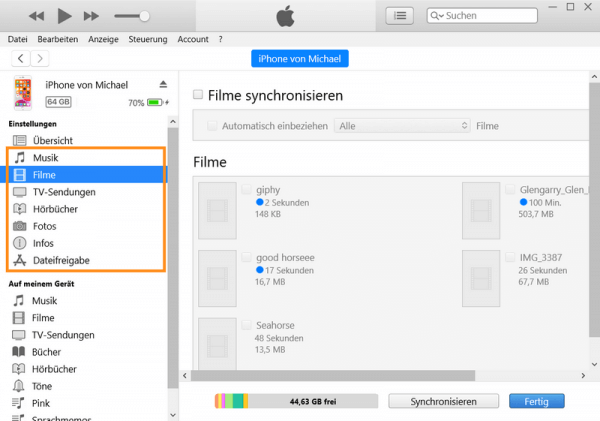
- Aktivieren Sie die Option „*Kategorie* synchronisieren“ und wählen Sie die Elemente, die Sie kopieren möchten.
- Klicken Sie auf „Synchronisieren“.
Achtung! Dabei werden die Daten synchronisiert und einige Dateien können dann vom iPhone entfernt werden. Das kann schon ärgerlich sein 😡.
In iTunes gibt es auch die Funktion der Dateifreigabe. Sie können die Dateien zwischen PC und Apps, die diese Funktion unterstützen, kopieren. Es entstehen aber Probleme mit den Ordnern, diese können nicht auf PC kopiert werden.
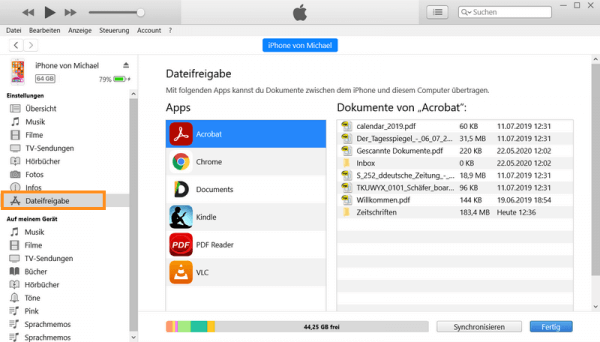
Um die Dateien von Windows auf iPad zu übertragen, klicken Sie auf den Button „Datei hinzufügen…“ (unten rechts) und wählen Sie die notwendigen Dateien. Synchronisieren Sie dann die Daten zwischen iPad /iPhone und iTunes.
Word, Excel, PowerPoint können selbstverständlich auch über iTunes auf das iPad und iPhone übertragen werden. Um Office Dokumente mit iTunes zu synchronisieren, geht man wie folgt vor: Bereitstellen von Dokumenten durch Anschließen des iPad an den Computer.
- iTunes zeigt sehr oft die Fehler, solche wie z.B. Fehler 54 oder 69 und man kann dann nichts machen, das bedeutet auch keine Dateien auf iPhone speichern. (Hier finden Sie weitere Hilfe bei den iTunes Fehlern: Lösungen für iTunes Fehler.)
- kompliziertes Tool, nicht alle Funktionen sind für den Benutzer übersichtlich
- seien Sie vorsichtig, wenn Sie die Daten mit iTunes synchronisieren: das wirkt auf den gesamten Inhalt Ihres iPhones/ iPads aus, einschließlich Fotos, Filme und Hörbücher … Diese Daten können unbeabsichtigt überschrieben werden: es besteht immer die Möglichkeit, Ihre Telefondaten nach der Synchronisierung zu löschen.
- Nicht alle Daten können von iPad /iPhone auf PC kopiert werden.
Es ist allgemein bekannt, dass die Verwendung von iTunes zum Übertragen von Dateien vom PC auf das iPhone/iPad zu Datenverlust auf Ihrem mobilen Gerät führt. Das liegt daran, dass die neu synchronisierten Objekte die Mediendateien wie Filme, Musik, Klingeltöne und mehr ersetzen werden, die derzeit auf Ihrem iPhone oder iPad vorhanden sind. Bitte vergessen Sie es nicht!
Vorteile:
- Standarttool von Apple
✨Bonusse
Andere Typen von Dateien auf iPad übertragen:
Möchten Sie auch Ihre Lieblingsfotos auf iPhone übertragen oder Alben aus besten Reisen am iPad erstellen, benutzen Sie dafür bitte CopyTrans Photo.
Brauchen Sie bestimmte Musik am iPhone und möchten Sie diese auch vom PC auf iPhone speichern, dann ist CopyTrans Manager die beste Lösung für Sie.
Filme oder Cartoons für Kinder im Urlaub? Das alles ist auch realisierbar: So übertragen Sie die Filme auf iPad.
Zu viele PDFs? Möchten Sie diese auch verwalten? Hier ein paar Lösungen für Sie: PDF auf iPad übertragen – kostenlos.
Mehr über die anderen Programme und CopyTrans spezielles Angebot finden Sie hier: 7Pack
Fazit
Wie Sie sehen, gibt es verschiedene Möglichkeiten, die Dateiübertragung zwischen PC und iPhone / iPad mithilfe verschiedener Plattformen und Tools durchzuführen. Mit diesen Methoden sind Sie gut gerüstet, um Ihre Dateien einfach und effizient auf Ihrem iPad zu verwalten. Nutzen Sie die Vielseitigkeit Ihres iPads, um unterwegs oder zu Hause produktiv und kreativ zu sein. Ihre Wahl hängt sicherlich von mehreren Faktoren ab: Datenmenge, Häufigkeit der Übertragungen, Zeitkonsum… Wählen Sie dann die für Sie am besten geeignete Lösung, um die Daten auf iPad zu übertragen!
Wir empfehlen natürlich die handlichste Methode, Dateien von Windows auf iPad zu übertragen: via einfachen und kostenlosen Dateienmanager CopyTrans Filey.
So können Sie auch Dateien auf iPad übertragen und dieses als USB-Stick benutzen.
Jetzt CopyTrans Filey herunterladen
Weitere hilfreiche Anleitungen finden Sie unter folgenden Links:
- PDF auf iPad übertragen – kostenlos
- So übertragen Sie die Filme auf iPad
- Sichern und Wiederherstellen von Apps auf dem iPhone, iPad und iPod Touch
- iPhone und iPad synchronisieren