CopyTrans Filey ist ein Programm, das hilft, Ihre App-Dokumente zu verwalten.
Diese App ist besonders geeignet, um
✅ die Dateien auf iPad / iPhone zu übertragen,
✅ Dateien auf dem iOS-Gerät zu löschen,
✅ Dateien vom iPhone / iPad am PC zu sichern,
✅ Dateien vom iPhone oder iPad am PC anzuzeigen, ohne auf PC zu übertragen
✅ iPhone / iPad-Apps ansehen, die Dateien enthalten
✅ iPhone oder iPad als USB-Stick verwenden
Wichtig: CopyTrans Filey funktioniert nur mit Drittanbieter-Apps, die Freigabe von Dokumenten erlauben. Leider nicht mit vorinstallierten Apps von Apple, da diese geschützt sind.
CopyTrans Filey ist eine neue Software, die wir vor kurzem veröffentlicht haben. Wir verbessern das Programm ständig und fügen neue Funktionen hinzu. Wir würden uns freuen, von Ihnen zu hören!
👋 Kontaktieren Sie uns per E-Mail, um Ihr Feedback zu teilen, oder hinterlassen Sie uns eine Nachricht auf unserer Facebook-Seite.
Hier ist die vollständige Anleitung zu CopyTrans Filey:
- Das Programm installieren
- Das Gerät anschließen und per WLAN verbinden
- Mehrere iOS-Geräte gleichzeitig verwalten
- Hauptfenster des Programms
- Alle Dateien vom iOS-Gerät in einer Liste anzeigen
- Liste der Apps mit Dateien anzeigen
- Dokumente und Dateien vom iOS-Gerät am PC speichern
- Dateien vom iPhone oder iPad löschen
- Dokumente und Dateien auf iOS-Gerät übertragen
- iPhone/iPad-Dateien am PC anzeigen, ohne auf PC zu übertragen
- iPhone oder iPad als USB-Stick verwenden
- Weitere Tricks
- Einstellungen
- Welche Formate werden unterstützt?
- Empfohlene Apps
- Kompatibilität
Privatpersonen dürfen CopyTrans Filey kostenlos benutzen, doch für die Verwendung zu Geschäftszwecken ist eine Business-Lizenz erforderlich, dafür kontaktieren Sie uns bitte per E-Mail: copytrans@copytrans.de
Sie finden auch zusätzliche Informationen zu den Business-Lizenzen hier.
Installieren Sie das Programm CopyTrans Filey
- Bitte laden Sie das Programm herunter:
CopyTrans Filey downloaden
Diese Software ist als ausführbare „.exe„-Datei verfügbar. Wenn Sie auf Download-Button klicken, erhalten Sie einen komprimierten Ordner mit der Erweiterung „.zip“. - Entpacken Sie die heruntergeladene Datei in einen separaten Ordner.
- Finden Sie das Symbol von CopyTrans Filey in diesem Ordner (exe-Datei) und klicken Sie darauf:
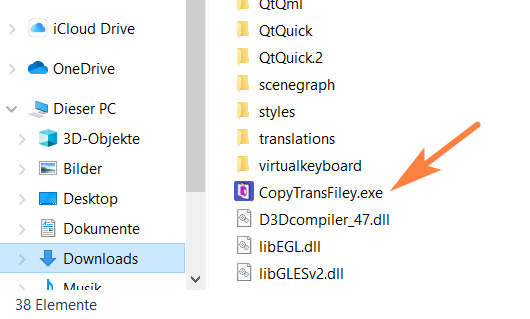
❗ Wichtig: Alle anderen Dateien im Ordner CopyTrans Filey sind erforderlich, damit die Software ordnungsgemäß ausgeführt werden kann. Bitte verschieben, ändern oder löschen Sie diese Dateien nicht.
Das iOS-Gerät anschließen und per WLAN verbinden
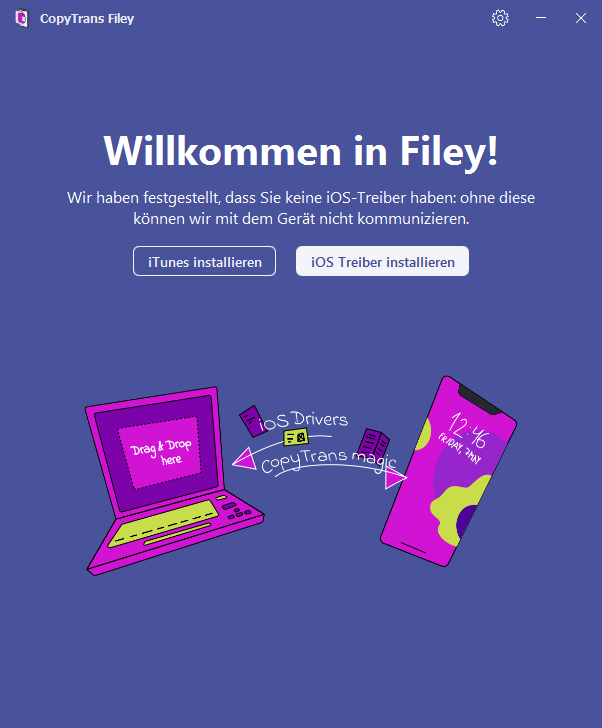
In diesem Schritt haben Sie zwei Möglichkeiten:
- iTunes installieren: Wenn Sie auf diesen Button klicken, werden Sie zur iTunes-Installationsdatei von Apple weitergeleitet
- iOS-Treiber installieren: Dieser Button führt Sie zu einem Artikel, in dem erläutert wird, wie Sie iOS-Treiber auf Ihrem PC installieren, ohne iTunes.
Starten Sie das Programm CopyTrans Filey nach Abschluss der Installation neu.
Starten Sie CopyTrans Filey und verbinden Sie Ihr iOS-Gerät mit dem PC. Zum ersten Mal muss das iOS-Gerät mit einem Kabel zum PC angeschlossen werden, damit Ihr iPhone oder iPad später per WLAN mit dem Programm verbunden werden kann. Auf diese Weise merkt sich die Software Ihr Gerät und erkennt es bei der nächsten Sitzung automatisch.
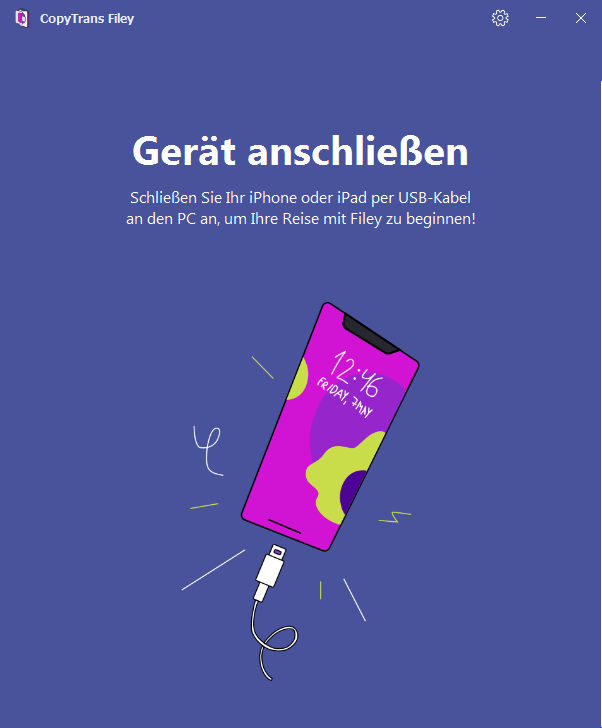
Im nächsten Fenster setzen Sie einen Hacken beim „WLAN verwenden“, damit Ihr Gerät auch per WLAN mit dem Programm verbunden werden kann:
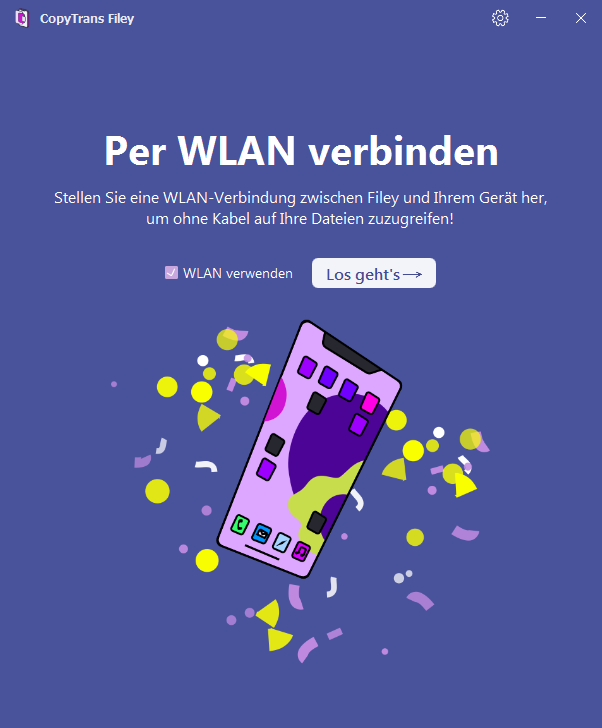
Falls Sie diesen Hacken bei der ersten Benutzung des Programms nicht gesetzt haben, können Sie das auch später unter Einstellungen machen. Um die Verbindung per WLAN zu erlauben, gehen Sie zu den Einstellungen, wählen Sie Ihr Gerät und danach „Die Verbindung per WLAN zulassen“:
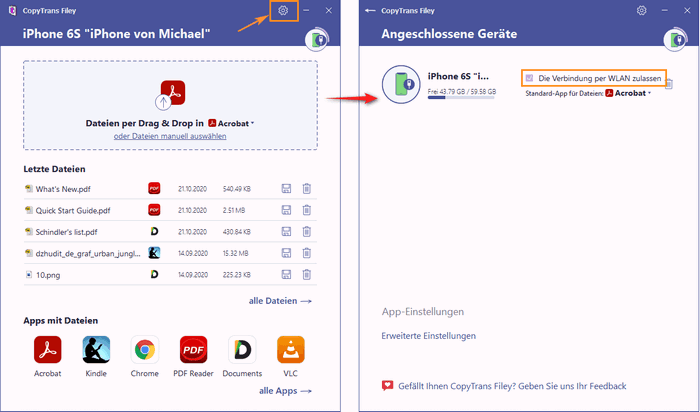
Mehrere iOS-Geräte an CopyTrans Filey gleichzeitig anschließen
Mit CopyTrans Filey können Sie die Dateien von mehreren iOS-Geräten gleichzeitig verwalten!
Um zwischen Geräten zu wechseln, klicken Sie oben rechts auf dem Bildschirm auf das iPhone-Symbol (1). Sie sehen momentan alle angeschlossenen Geräte (2). Ein kleiner Klick auf das ausgewählte Gerät und das Programm stellt schon ein anderes Gerät zur Verwaltung!
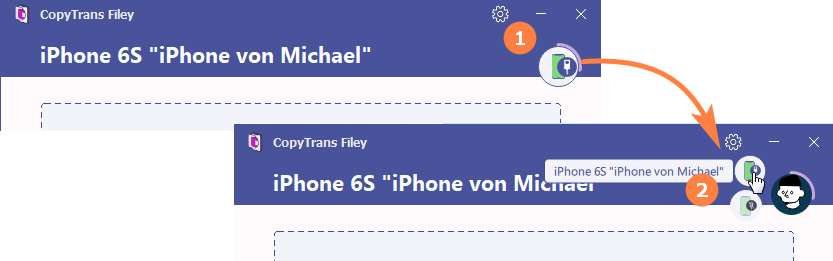
Bitte beachten Sie: Die Dateien können leider nicht direkt zwischen iOS-Geräten übertragen werden! Die Übertragung läuft nur in eine Richtung – entweder von PC zu iOS-Gerät oder von iOS-Gerät zu PC!
Hauptfenster des Programms
Das Hauptfenster des Programms ist in drei Zonen geteilt und enthält auch ein paar andere nützliche Funktionen:
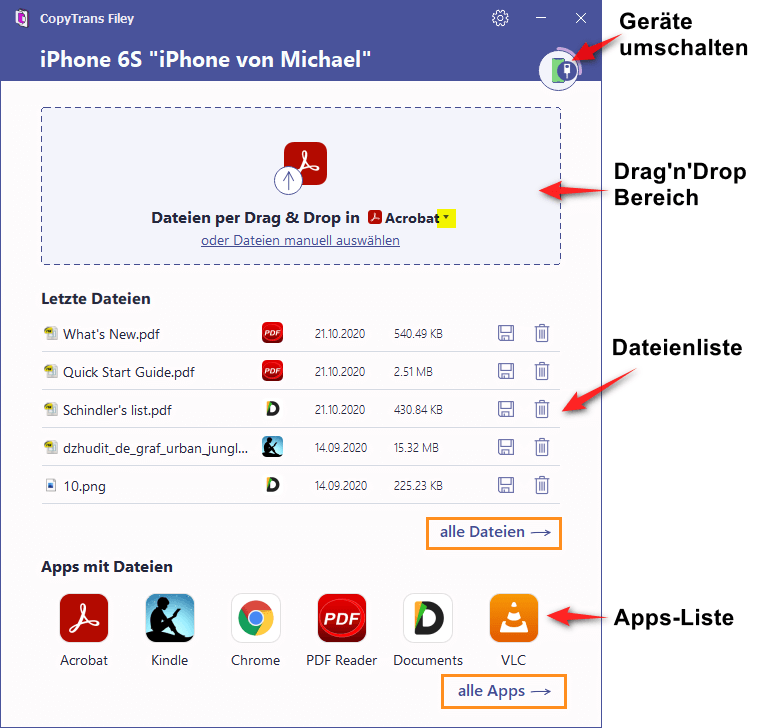
1. Drag’n’Drop Bereich
Sie können Ihre Dateien in Drag’n’Drop Bereich vom PC ziehen, damit diese auf dem iPhone / iPad gespeichert werden.
Hier können Sie auch auswählen, in welche App die Dateien gespeichert werden, dafür wählen Sie die App unter dem Pfeil.
Die App, die Sie in diesem Bereich auswählen, wird als Default-App für die Speicherung der Dateien am iPhone gemerkt. Möchten Sie diese App ändern, gehen Sie zu unseren Tipps.
2. Dateienliste
In dieser Liste sehen Sie die zuletzt hinzugefügten oder benutzten Dateien. Das ist ein Vorschaubereich.
Wenn Sie die vollständige Liste der Dateien an Ihrem iOS-Gerät sehen möchten, dann klicken Sie auf „alle Dateien“.
Mehr Info zu der Liste „Alle Dateien“.
3. Liste der Apps
Im unteren Bereich des Hauptfensters sehen Sie die Apps, die auf Ihrem iOS-Gerät installiert sind und Dateien enthalten.
Möchten Sie die vollständige Liste von den Apps sehen, klicken Sie auf „alle Apps“.
Mehr Info zu der Liste „Alle Apps“
4. Gerät-Symbol
Geräte umschalten: Hier können Sie zwischen Ihren iOS-Geräten wechseln.
5. Zahnrad: Dieser Button öffnet das Einstellungsfenster.
Wie kann ich alle Dateien des iOS-Geräts anzeigen?
Mit CopyTrans Filey können Sie alle in mehreren Apps enthaltenen Dateien in einer Liste anzeigen.
Klicken Sie dazu auf „alle Dateien“: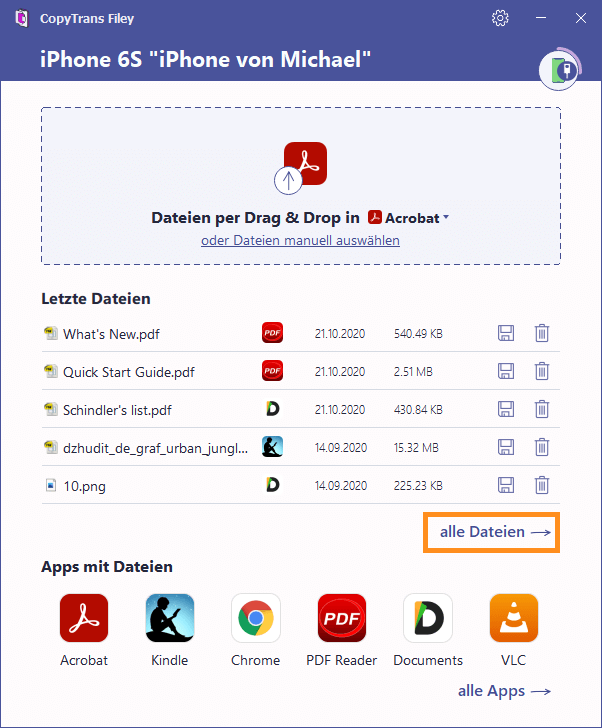
Hier werden alle Dateien vom iOS-Gerät in einer Liste angezeigt. Sie können diese Dateien dann nach Größe, App, Datum oder Namen sortieren (dafür auf den Spaltennamen klicken), ausgewählte Dateien speichern oder löschen (indem Sie auf eine Diskette oder ein Papierkorbsymbol klicken) sowie mehrere Dateien markieren und diese mit einem Klick speichern oder löschen. 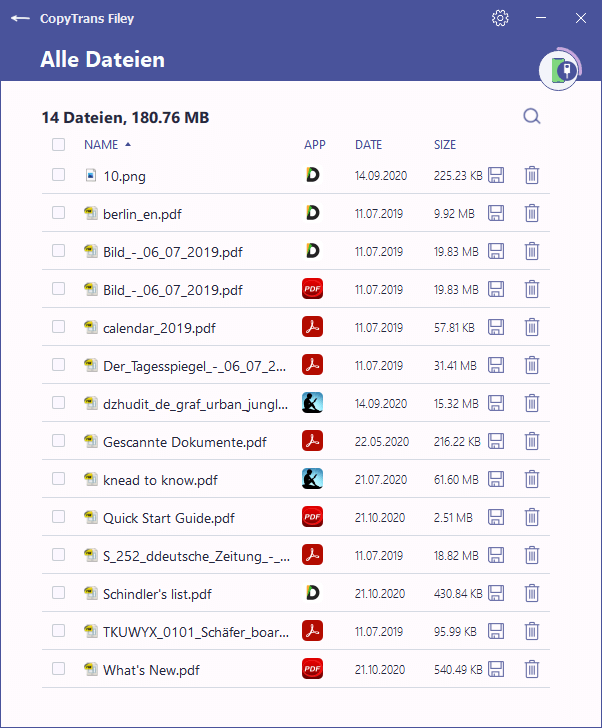
- Sortieren Sie die Dateien nach Größe, um die größten Dateien vom iPhone zu löschen und somit mehr Speicherplatz zu schaffen. Klicken Sie dafür auf den Namen der entsprechenden Spalte.
- In der oberen Zeile sehen Sie, wie viele Dateien der Drittanbieter-Apps auf Ihrem Gerät enthalten sind und wie viel Speicherplatz diese einnehmen.
- Suchen Sie ein bestimmtes Dokument? Geben Sie den Dateinamen in die Suchleiste ein (dafür klicken Sie auf das Lupensymbol):
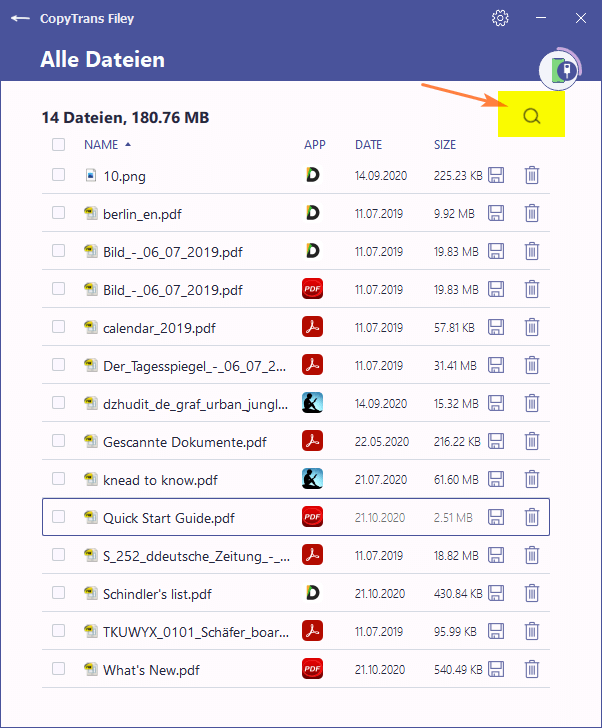
Liste der Apps anzeigen
Klicken Sie in Hauptfenster des Programms auf „Alle Apps“, um die Liste der Apps mit Dateien zu bekommen:
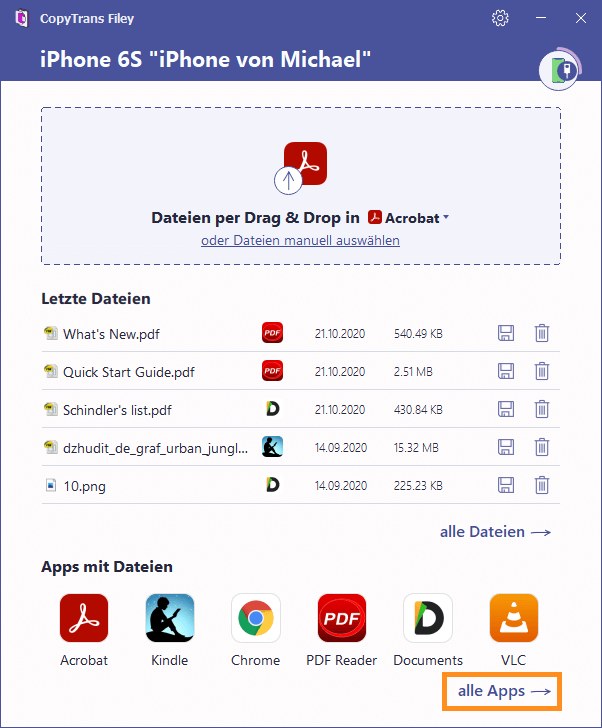
Im nächsten Fenster sehen Sie alle Drittanbieter-Apps, die Dokumente und Dateien enthalten:
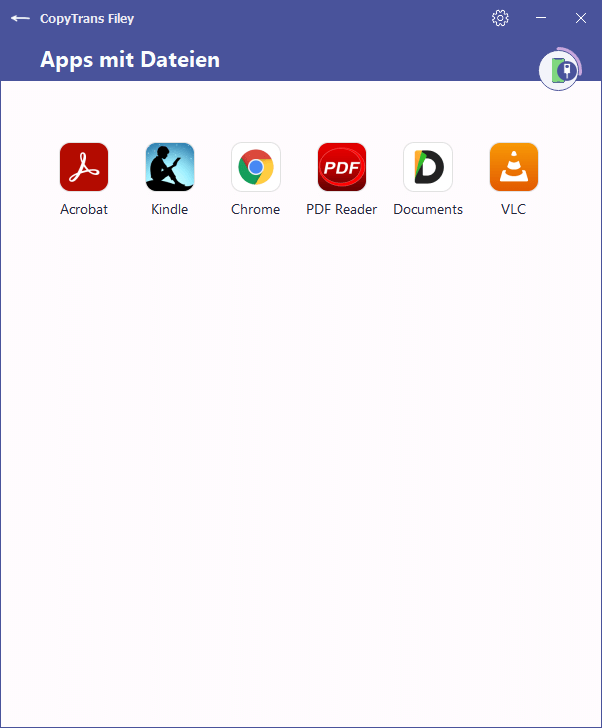
Klicken Sie auf die App, deren Dateien Sie verwalten möchten. Dann öffnet sich das Fenster mit den Dateien aus dieser App (in unserem Fall Acrobat Reader):
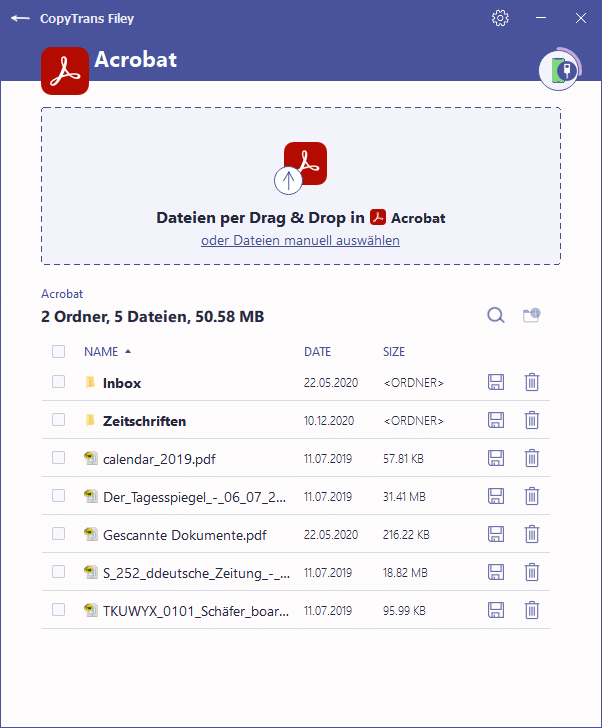
Dokumente und Dateien vom iOS-Gerät am PC speichern
- Klicken Sie auf den Dokumentenmanager oder die App, wovon Sie die Dateien am PC speichern möchten.
- Im geöffneten Fenster werden alle Dateien angezeigt, die diese App enthält.
- Wenn Sie eine Datei sichern möchten, dann klicken Sie einfach auf Speichern-Button neben dieser Datei.
- Um mehrere Dateien zu speichern, setzten Sie die Häkchen neben notwendigen Dateien und klicken Sie auf „Speichern“-Button in der unteren Zeile:
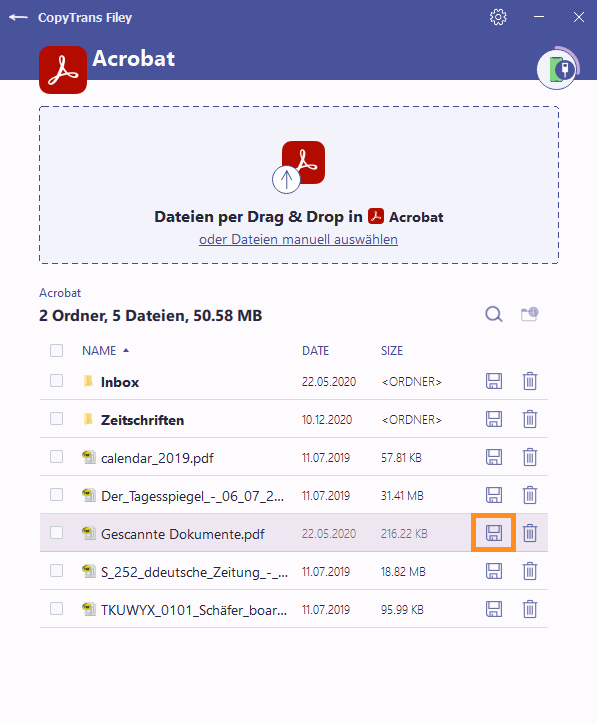
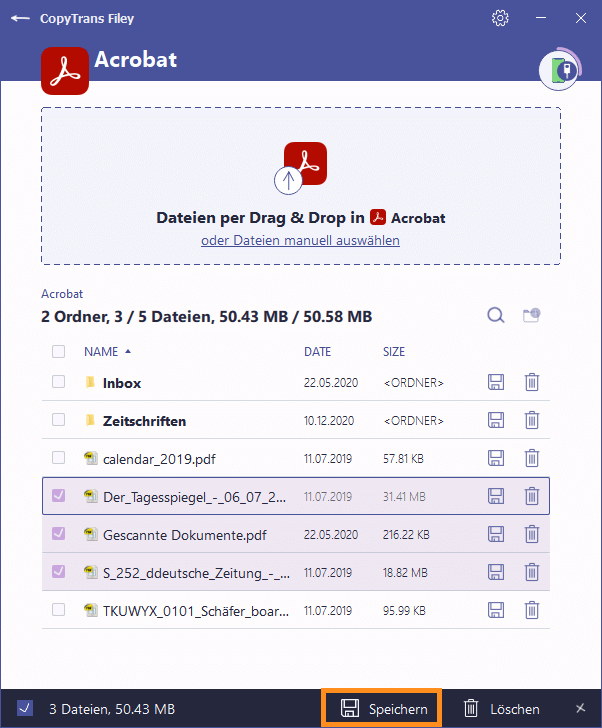
Schon haben Sie die gewünschten Dateien vom iPad oder iPhone am PC gesichert.
Dateien vom iPhone oder iPad löschen
- Klicken Sie auf den Dokumentenmanager oder die App, wovon Sie die Dateien löschen möchten.
- Im geöffneten Fenster werden alle Dateien angezeigt, die diese App enthält.
- Wenn Sie eine Datei löschen möchten, dann klicken Sie einfach auf Papierkorb-Symbol neben dieser Datei.
- Um mehrere Dateien zu löschen, setzten Sie die Häkchen neben notwendigen Dateien und klicken Sie auf „Löschen“-Button in der unteren Zeile:
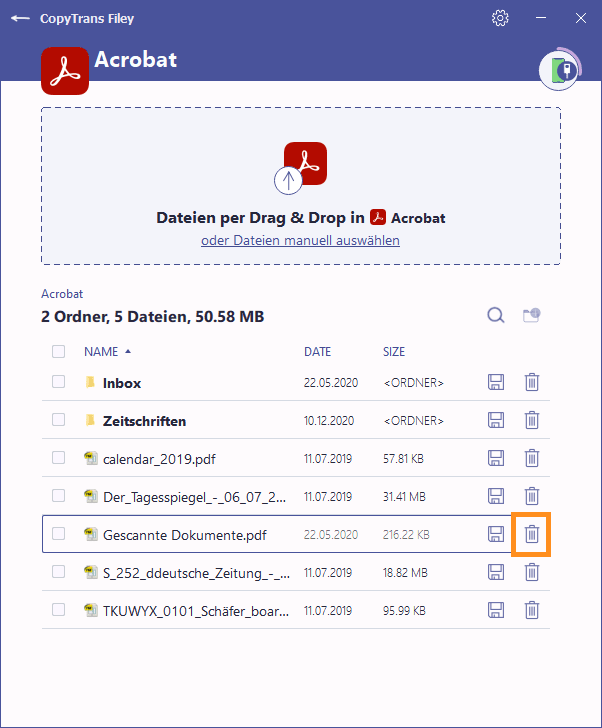
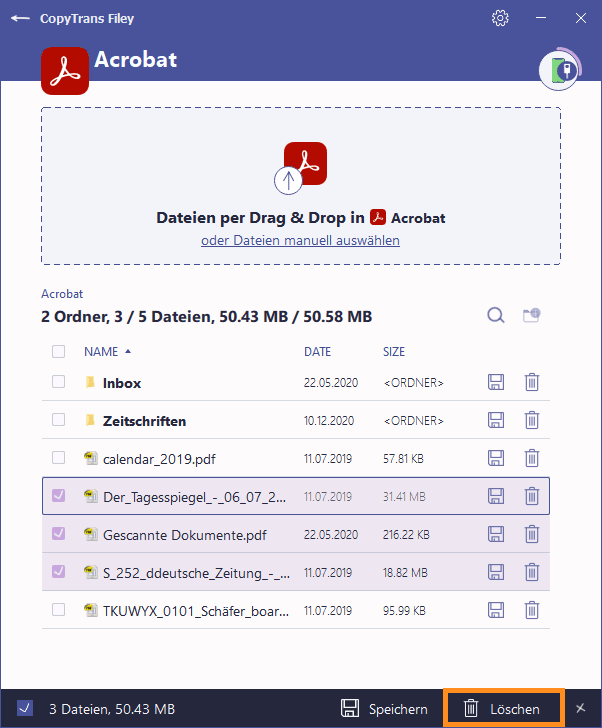
Schon haben Sie die gewünschten Dateien vom iPad oder iPhone gelöscht.
Hinweis: Im Programm wird auch die Größe der zu löschenden Dateien angezeigt. Somit können Sie den Speicherplatz am Gerät verwalten.
Dokumente und Dateien auf iOS-Gerät übertragen
Mit CopyTrans Filey haben Sie die Möglichkeit, Word-, Excel-, PDF-Dokumente sowie Videos und andere Dateien auf das iPad / iPhone zu übertragen.
- Klicken Sie dafür auf den Dokumentenmanager oder die App, in welche Sie die Dateien übertragen möchten.
- Ziehen Sie einfach die notwendigen Dateien per Drag’n’Drop in das Fenster:
- Jetzt werden die Dateien kopiert:
- Schon haben Sie die gewünschten Dateien am iPad oder iPhone gesichert:
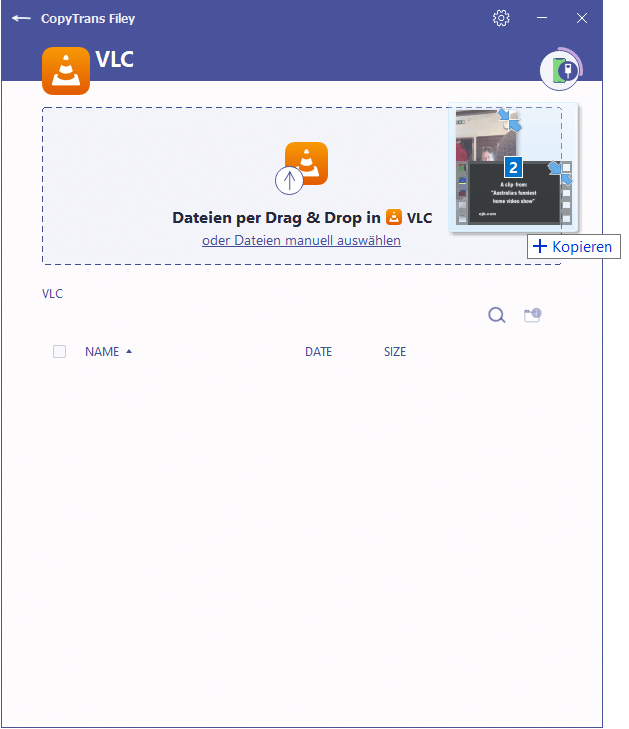
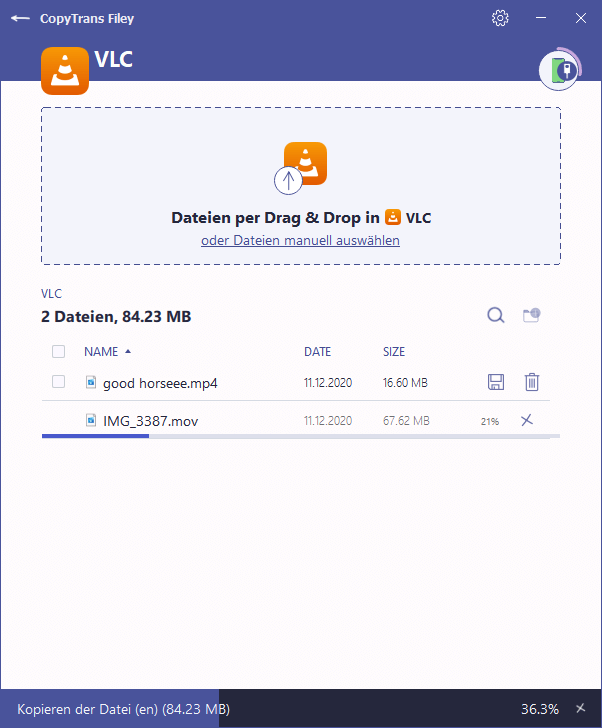
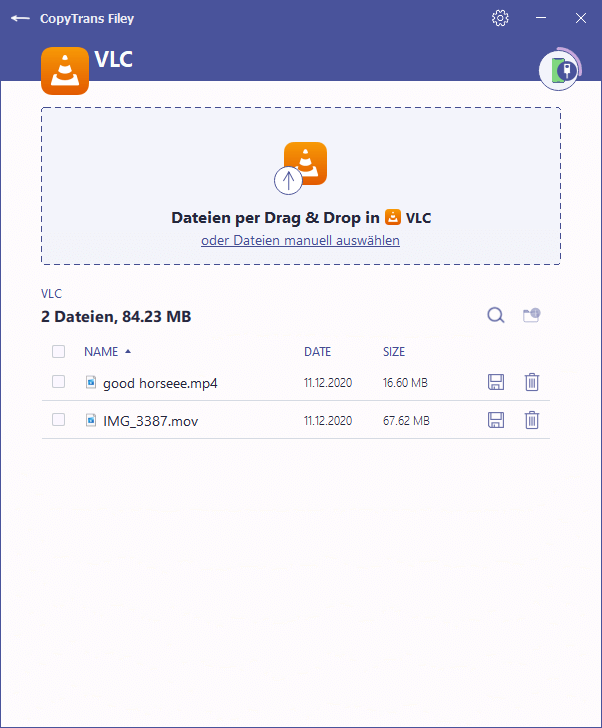
Eine allgemeine Anleitung dazu finden Sie unter dem Link: Dateien und Dokumente auf iPad / iPhone übertragen
Hier finden Sie Anleitungen, wie Sie spezifische Dokumententypen auf iPad / iPhone übertragen können:
iPhone /iPad-Dateien am PC anzeigen
CopyTrans Filey gibt die Möglichkeit, Dokumente und Dateien vom iOS-Gerät am PC anzuzeigen.
Dafür doppelklicken Sie einfach auf die beliebige Datei im Programm und diese Datei wird sofort auf Ihrem PC geöffnet und angezeigt.
iPhone USB Stick
Mit CopyTrans Filey können Sie Ihr iPhone als USB Stick verwenden. Das gilt auch für iPad. Damit Sie iPhone als USB Stick benutzen, folgen Sie diesen Schritten:
1. Wählen Sie „USB Drive“ als Standard-App im oberen Drag’n’Drop Bereich oder wählen Sie die App „USB Drive“ unter „Alle Apps“: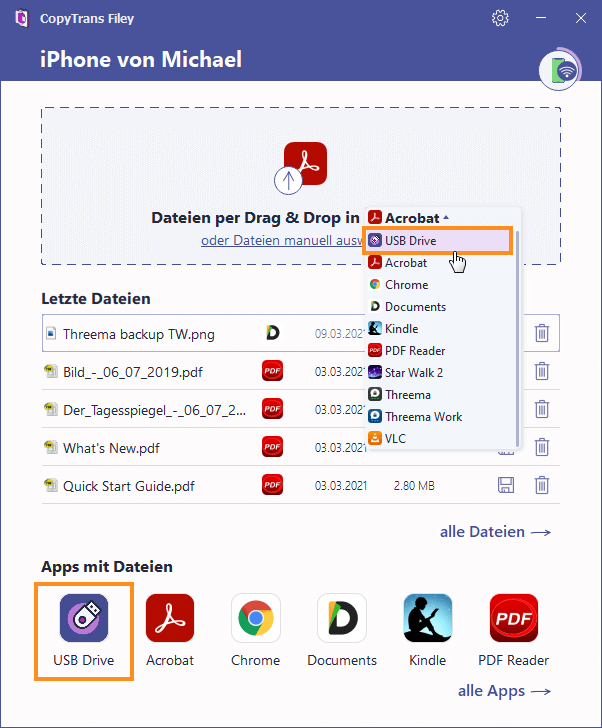
2. Übertragen Sie jetzt Ihre Dateien per Drag’n’Drop in den „USB Stick“ Bereich. 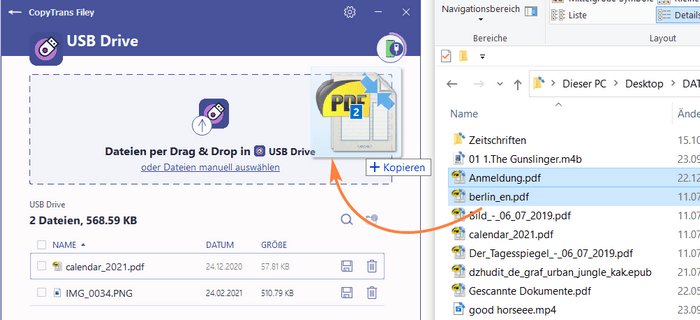
3. Sie können jetzt diese Dateien auf beliebigem PC öffnen, wo CopyTrans Filey installiert ist.
Bitte beachten Sie: der Zugang zu diesen Dateien ist vom iPhone unmöglich.
Weitere Tricks:
#1 Um die Standard-App für die Dateienspeicherung zu ändern, gehen Sie zu den Einstellungen, wählen Sie das Gerät, für welches Sie die App ändern möchten. Neben dem Namen des Geräts ändern Sie die App unter „Standrad-App für Dateien“:
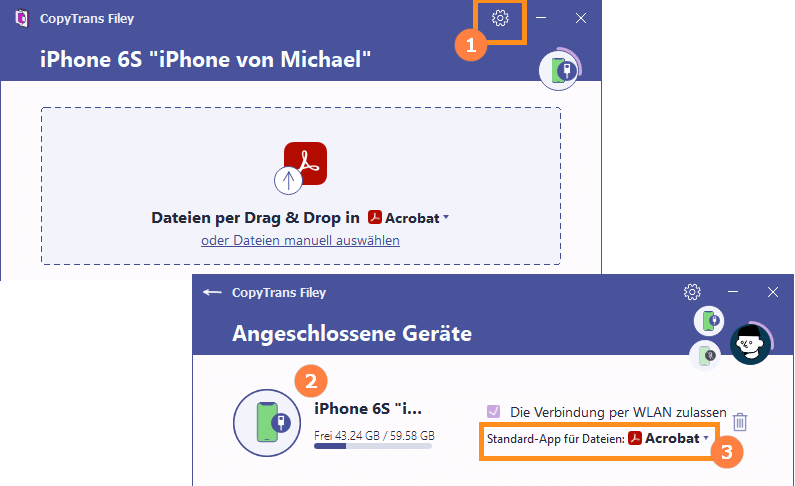
#2 Alle Dateien können am PC angezeigt werden, ohne diese auf PC zu übertragen. Klicken Sie einfach doppelt auf die gewünschte Datei.
#3 Der Kreis rund um iPhone Symbol zeigt, wieviel Speicherplatz am iOS-Gerät geblieben ist.
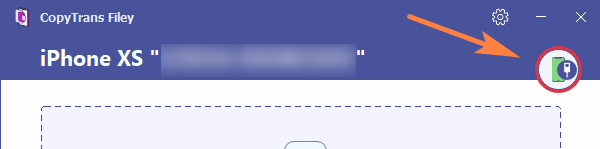
Einstellungen
Das Fenster „Einstellungen“ enthält Informationen zu allen Geräten, die Sie jemals mit CopyTrans Filey verbunden haben.
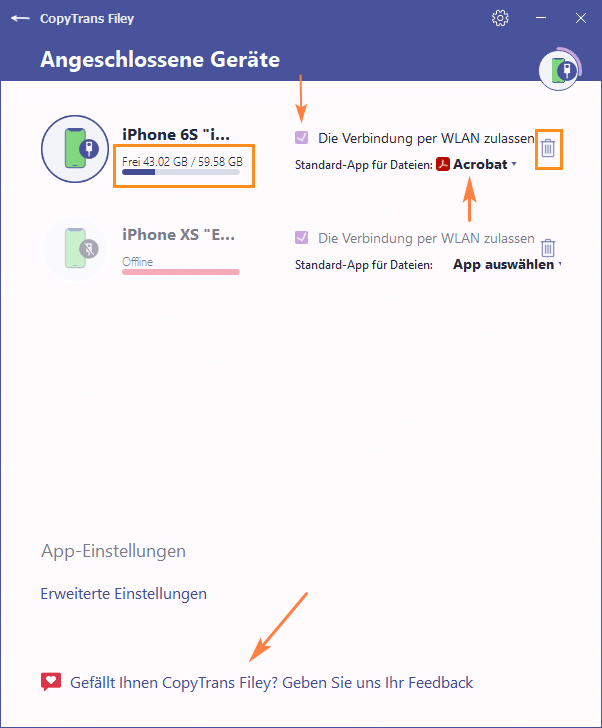
Mögliche Handlungen:
- Setzen oder entfernen Sie ein Häkchen neben „Verbindung per WLAN zulassen“, um die WLAN-Verbindung mit dem entsprechenden Gerät ein- und auszuschalten.
- Klicken Sie auf das Papierkorbsymbol neben dem Gerät, um es aus CopyTrans Filey zu löschen.
- In der Dropdown-Liste richten Sie eine Standard-App ein, die auf dem Hauptbildschirm für den schnellen Zugriff angezeigt werden soll.
- Unter jedem der aufgelisteten Geräte wird eine Angabe des freien Speicherplatzes angezeigt.
- Hinterlassen Sie Feedback zur Verbesserung von CopyTrans Filey auf einer speziellen Seite.
Welche Formate werden unterstützt?
CopyTrans Filey unterstützt alle PC-Dateiformate, sofern sie von dieser App unterstützt werden. Die populärsten sind:
- doc, docx
- xls, xlsx
- ppt
- epub
- txt
- Videoformate: avi, mov, mp4 sowie flv, mkv, mpg, webm, wmv
- mp3
Empfohlene Apps zur Verwendung mit CopyTrans Filey
Im Folgenden finden Sie eine Liste von iOS-Apps, die sich in Kombination mit CopyTrans Filey als nützlich erwiesen haben.
👉 CopyTrans Filey zeigt nur Apps an, die Dateien enthalten. Alle neuen Dateien, die Ihrem iOS-Gerät hinzugefügt wurden, werden sofort in CopyTrans Filey angezeigt, sodass Sie diese als Vorschau auf Ihrem PC anzeigen können.
Nachfolgend finden Sie eine nicht vollständige Liste der beliebtesten iOS-Apps für CopyTrans Filey (andernfalls werden alle Apps unterstützt, die öffentliche Dokumente verwenden):
- Documents von Readdle
Dateimanager, Media Player. Fügen Sie die Dateien mit CopyTrans Filey hinzu, um E-Books zu lesen, Videos anzusehen, PDF-Dokumente zu lesen und zu kommentieren, Musik zu hören und vieles mehr. Eine einfache Lösung zum Speichern und Lesen fast aller gewünschten Dateien. Eine der wenigen Anwendungen, die Zugriff auf Apples App „Dateien“ bietet. - Adobe Acrobat Reader für PDF
Der offizielle Adobe PDF Reader. Eine praktische Anwendung zum Lesen von PDF-Dokumenten. - VLC
Eine mobile Version eines legendären Videoplayers. Eine bequeme Lösung zum Speichern und Abspielen von Videos auf Ihrem iOS-Gerät. Mit CopyTrans Filey können Sie Video-Dateien hinzufügen. - Microsoft Excel
Tabellenkalkulations-App. Dateien schnell und einfach erstellen, anzeigen, bearbeiten und teilen. Verwenden Sie diese App, um mit Excel-Tabellen aller Formate zu arbeiten: XLS, XLSX, CSV direkt auf Ihrem iPad. - Microsoft Word
Textverarbeitungs-App. Mit der Word-App können Sie Ihre Dateien schnell und einfach erstellen, bearbeiten, anzeigen und teilen. Die App unterstützt die meisten Erweiterungen von DOC-Dateien: DOCX, DOT, ODT, PDF, RTF, TXT, XML. - Microsoft Powerpoint
Eine Anwendung zum Lesen, Erstellen und Bearbeiten von PPT- und PPTX-Präsentationen auf Ihrem iOS-Gerät. - Kindle von Amazon
Um diese App verwenden zu können, muss ein Konto bei Amazon vorhanden sein. Aber es lohnt sich: Mit Kindle haben Sie Zugriff auf eine Auswahl von kostenlosen Büchern. Mit CopyTrans Filey können Sie Dateien im PDF-Format hinzufügen.
Kompatibilität
CopyTrans Filey unterstützt alle iPad, iPhone und iPod Touch Modelle, sowie alle iOS Versionen ab iOS 10.
Die Software ist kompatibel mit Windows 7, 8, 8.1 und 10 (nur 64-Bit-Betriebssysteme)
Vorteile von CopyTrans Filey:
- Dateien per Drag & Drop übertragen
- Drahtlose Übertragung: Verbinden Sie Ihr iPhone oder iPad über WLAN!
Weitere hilfreiche Anleitungen finden Sie unter folgenden Links:
- Wie kann ich Filme auf iPad übertragen?
- Scannen mit iPhone!
- iPad als USB Stick
- Wie übertrage ich ePub Bücher aufs iPad?
- Gelöschte Fotos wiederherstellen
- iPhone wechseln: Wie übertrage ich Daten von meinem alten auf mein neues iPhone?