
In der heutigen digitalen Welt kann das Scannen von Dokumenten, Quittungen, Fotos und anderen wichtigen Papieren unerlässlich sein. Glücklicherweise benötigen Sie dafür keinen sperrigen Scanner mehr – Ihr iPhone kann diese Aufgabe problemlos übernehmen. Mit der integrierten Kamera und entsprechenden Apps wird Ihr iPhone im Handumdrehen zum praktischen Scanner. In diesem Artikel zeigen wir Ihnen, wie Sie Ihr iPhone effektiv nutzen können, and nämlich wie Scannen mit iPhone erfolgt.
Wie scanne ich mit iPhone?
Heutzutage ist iPhone schon ein Gerät, das auf viele unsere Bedürfnisse eingehen kann. Aktuelle iPhone Apps bieten somit viele nützliche Funktionen. Unter diesen gibt es auch die Möglichkeit, Ihre Dokumente mit iPhone zu scannen und die mit dem iPhone aufgenommenen Bilder als PDF-Dateien zu speichern. Dafür kann man die iPhone Standard Dateien App verwenden, um ein Foto aufzunehmen und dieses Foto in PDF umzuwandeln und dann auf dem PC zu speichern.
Verwandeln Sie Ihr iPhone in einen Scanner!
Seit iOS 13 ist es möglich jetzt sowohl auf dem iPhone als auch auf dem iPad ganz einfach und ganz schnell Dokumente zu scannen.
- Dokumente einscannen iPhone – Notizen-App benutzen
- Mit iPhone scannen – Dateien-App benutzen
- iPhone Dokumente am PC speichern
- Dokument scannen mit iPhone und als E-Mail versenden
Mit iPhone scannen
Wie kann man mit iPhone scannen? – fragen Sie. Ganz leicht! – antworten wir.
Das iPhone bietet verschiedene Möglichkeiten, um Dokumente und andere Materialien zu scannen. Die einfachste und nahtloseste Methode ist die Nutzung der in iOS integrierten Funktionen und Apps.
Dokument scannen iPhone: Notizen-App benutzen
Die Notizen-App auf Ihrem iPhone verfügt über eine integrierte Scanner-Funktion, die es Ihnen ermöglicht, Dokumente schnell und einfach zu digitalisieren.
Falls Sie noch eine ältere iOS-Version benutzen oder einfach Ihr gescanntes Dokument unter Notizen gespeichert lassen möchten, dann ist dieser Weg der beste, um Ihr Dokument mit iPhone zu scannen.
Diese Methode funktioniert unter meisten iOS-Versionen.
So geht’s:
- Tippen Sie auf Notizen App am iPhone
 .
. - Wählen Sie eine neue Notiz (das Symbol unten rechts mit einem Bleistift
 ), dann tippen Sie auf ein Plus-Zeichen und wählen Sie „Dokumente scannen“.
), dann tippen Sie auf ein Plus-Zeichen und wählen Sie „Dokumente scannen“. - Halten Sie die iPhone-Kamera ruhig über ein Blatt Papier. Die Kamera-App nimmt die Aufnahme. Die Aufnahmen werden automatisch aufgenommen oder Sie können selbst auf den Foto-Button klicken.
- Wenn notwendig, ziehen Sie die weißen Ränder der Aufnahme, um das Bild zu beschneiden.
- Hier können Sie weitere Blätter einscannen oder sofort das Scan speichern. Ist das Ergebnis gerade das, was Sie wollten, tippen Sie auf „Scan behalten“, wenn nicht, dann auf „Wiederholen“ und das Dokument wird aufs Neue gescannt.
- Am Ende gehen Sie auf „Sichern“: Ihre Bilder oder Dokumente erscheinen in der Notiz. Beim Tippen auf „Fertig“, schließen Sie das Scannen ab. Hierzu kann auch der beliebige Text hinzugefügt werden.
- Wenn Sie diese Notiz jetzt mailen werden, wird Ihr JPG in PDF umgewandelt und als PDF-Datei geschickt.
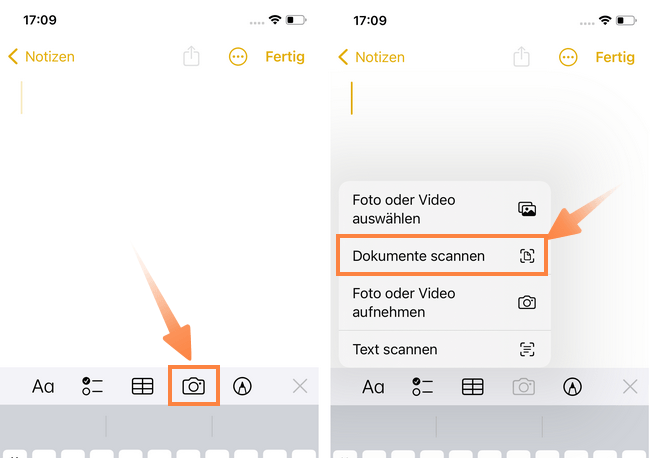
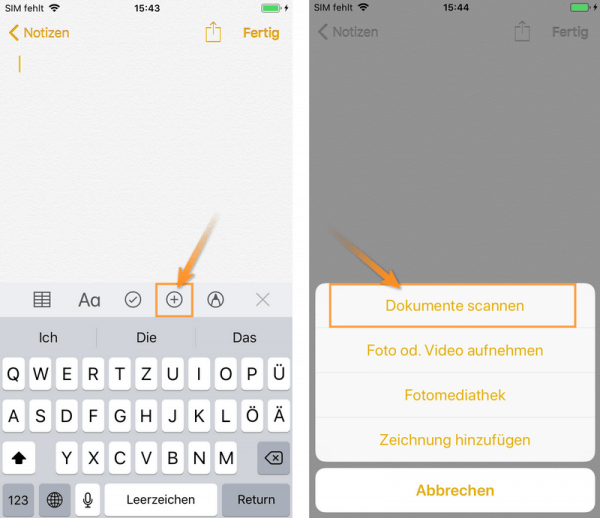
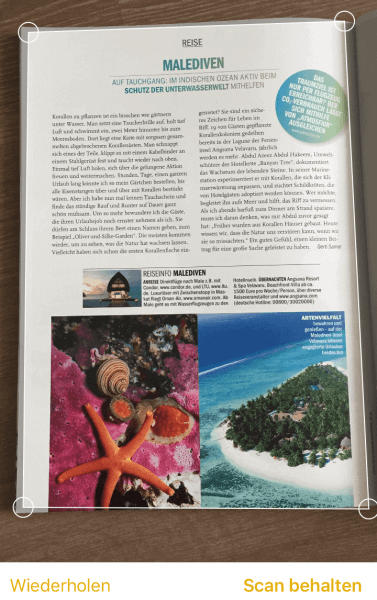
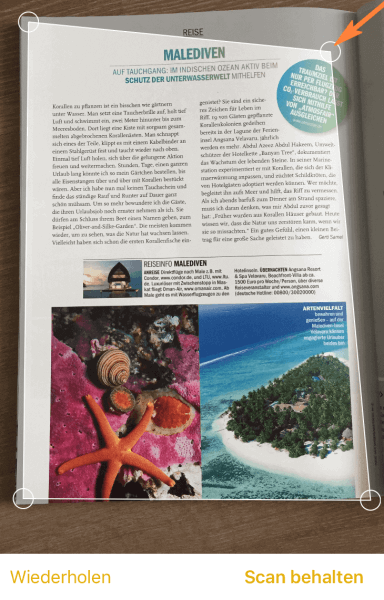
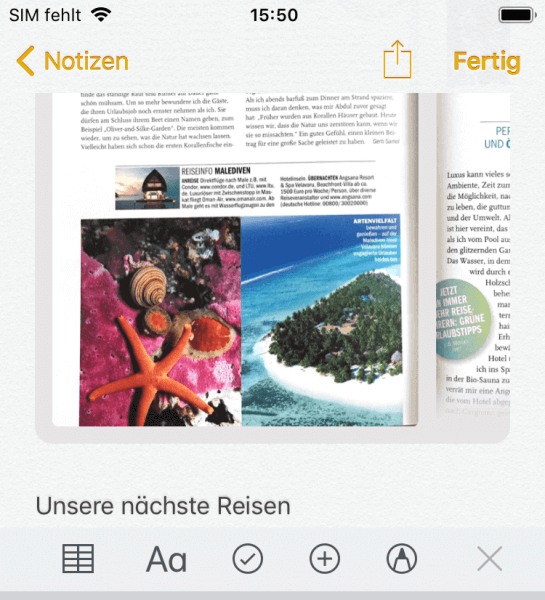
So können Sie mit iPhone scannen – im PDF-Format.
✍️Tipp: Falls Sie später diese Notiz / eingescannte Seiten teilen möchten, tippen Sie auf „Freigeben“-Symbol (Rechteck mit Pfeil) und entweder mailen Sie das Dokument oder speichern Sie dieses in eine andere App.
Die gescannten Dokumente können auch in verschiedene Chats gesendet werden.
Sie haben also Ihre eingescannten Dokumente in einer Notiz am iPhone. Wie können Sie jetzt diese Notiz am PC speichern?
Benutzen Sie dafür CopyTrans Contacts: iPhone oder iPad Notizen am PC sichern.
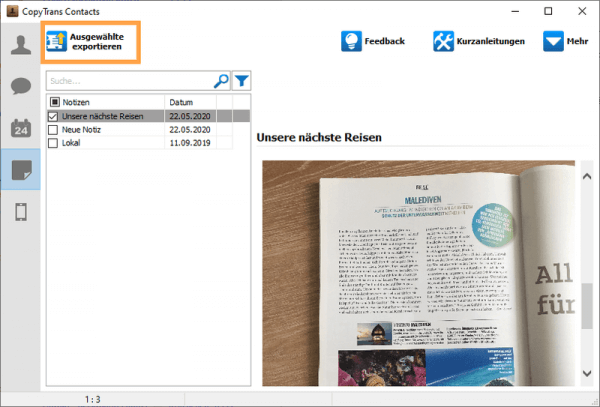
Nachteile:
- notwendiger Import in die Dateien-App nach dem Scannen
- einen Umweg durch die Notizen-App
Mit dem iPhone scannen
Dokumente scannen iPhone: Dateien-App benutzen
So können Sie Dokumente scannen – mit iPhone, mit dem iPhone gescannte Bilder in PDF umwandeln und diese auf dem PC speichern. Folgen Sie einfach den folgenden Schritten:
- Laden Sie die App Acrobat Reader vom App Store auf Ihr iPhone.
- Öffnen Sie die Datei-App am iPhone
 .
. - Wählen Sie den Ordner „Auf meinem iPhone“ aus. Tippen Sie unten auf „Durchsuchen“ falls notwendig, um zu diesem Menü zu gelangen.
- Wählen Sie „Acrobat“ und halten Sie einen leeren Bereich auf dem Bildschirm gedrückt, bis sich das schwarze Menü öffnet. Tippen Sie anschließend auf „Dokumente scannen“.
- Richten Sie Ihr iPhone oder iPad passend aus.
- Warten Sie, bis der Scan automatisch abgeschlossen ist. Es wird ein Foto aufgenommen. Alternativ können Sie die Aufnahmetaste drücken und das Bild strecken oder verkleinern, um das gescannte Bild anzupassen, indem Sie weiße Grenzen auf dem Bild ziehen. Also die Eckchen können noch beschnitten werden. Tippen Sie anschließend auf „Scan behalten“, wenn die Aufnahme ganz gut ist.
- Wenn das Dokument mehrere Seiten enthält, nehmen Sie die nächste Seite auf die gleiche Weise auf und tippen Sie auf „Scan behalten“. Tippen Sie nach dem Scannen aller Seiten auf „Sichern“. Die Datei wird jetzt als PDF in Acrobat Reader oder unter Dateien gespeichert.
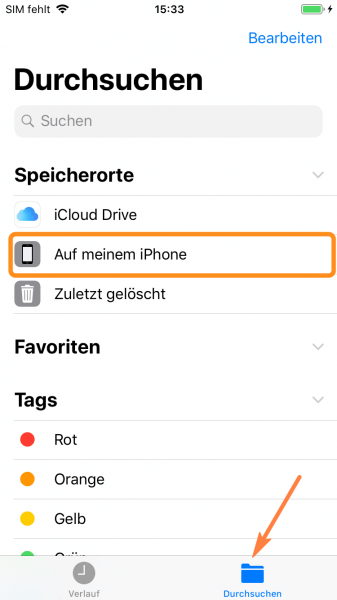
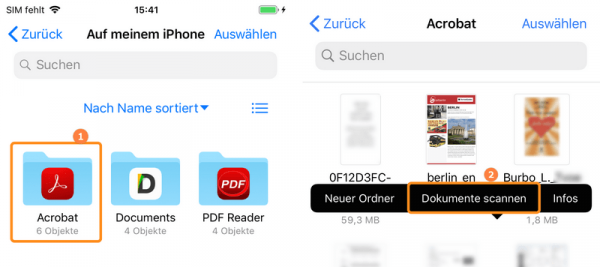
Tipp: Es ist möglich auch in dem Bereich „Auf meinem iPhone“ dasselbe zu machen:
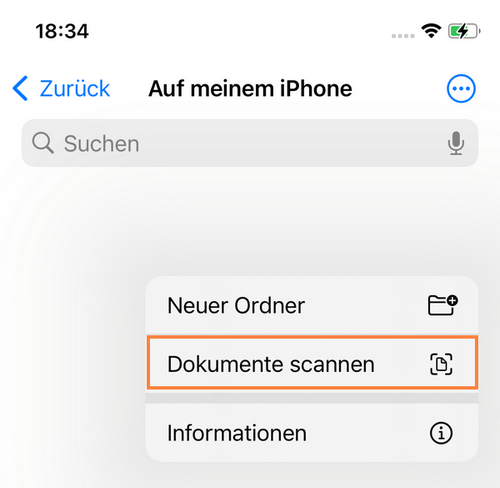
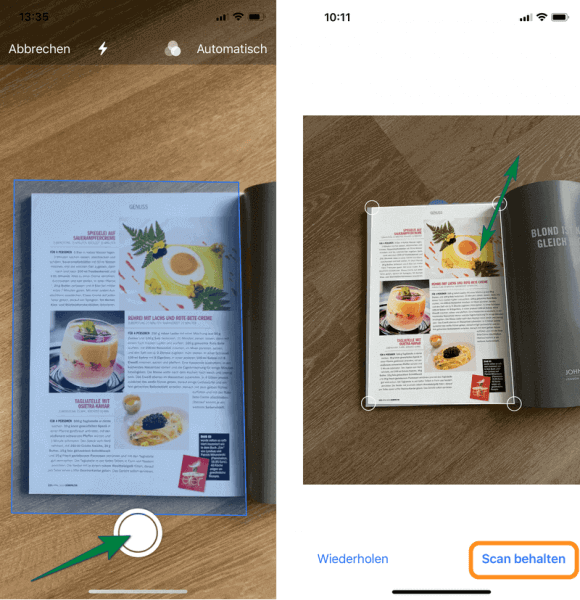
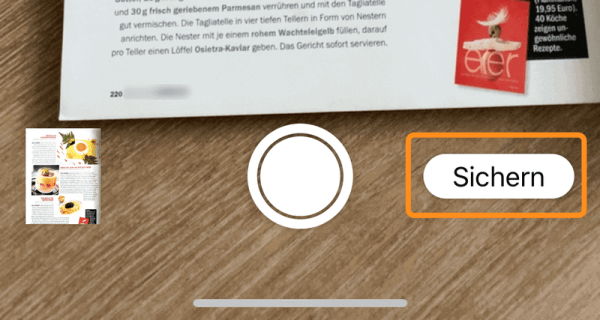
Auf solche Weise können Sie:
– Mit iPhone Visitenkarten scannen
– Ausweis scannen – auch mit iPhone
– Fotos scannen – mit iPhone – und wichtige Erinnerungen im Digital-Format behalten
Scannen mit iPhone: PDF – Dokumente am PC speichern
Mit CopyTrans Filey können Sie die auf dem iPhone erstellten PDF-Dateien ganz einfach auf Ihren Computer übertragen, was in folgenden Situationen sehr praktisch ist:
- Wichtige Dokumente scannen (z.B. einen Vertrag) und dann den Scan in PDF umwandeln
- Handschriftliche Notizen von Besprechungen als PDF auf Ihrem PC speichern
- Nehmen Sie Rezepte, die Sie in den Zeitschriften gefunden haben, auf Ihr iPhone auf und erstellen Sie dann ein Rezeptbuch auf Ihrem Computer
- Scannen Sie eine Quittung und erstellen Sie ein einfaches Haushaltsbuch oder mailen Sie diese Quittung weiter
- Speichern Sie häufig verwendete Bedienungsanleitungen
- Nehmen Sie Bilder, Ideen usw. auf, die Sie in Ihrem Blog auf Ihrem iPhone verwenden können, und speichern Sie diese in einem speziellen Ordner auf Ihrem Computer
- Scannen und speichern Sie die Arbeiten Ihrer Kinder, Graffiti und perfekte Antworten zum Andenken
So geht’s:
- Laden Sie CopyTrans Filey auf Ihren Computer herunter: Jetzt CopyTrans Filey herunterladen
- Installieren Sie das Programm. Bitte beachten Sie die Anweisungen aus unserem CopyTrans Filey Guide: CopyTrans Filey installieren.
- Öffnen Sie CopyTrans Filey und verbinden Sie Ihr iPhone mit dem PC. Wählen Sie die App „Acrobat“ aus den App-Symbolen unter aus. Wenn die App in der unteren Zeile nicht angezeigt wird, klicken Sie auf „Alle Apps->“.
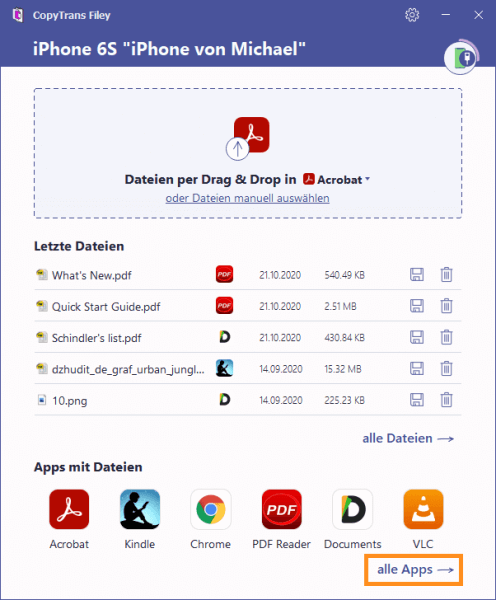
- Die App Inhalte werden im geöffneten Fenster angezeigt. Wählen Sie die Datei aus, die Sie speichern möchten, und klicken Sie auf Speichern-Symbol:
- Möchten Sie mehrere Dateien auf einmal speichern, dann wählen Sie diese Dokumente aus, indem Sie das Häkchen daneben setzten, und klicken Sie auf „Speichern“ in der unteren Zeile:
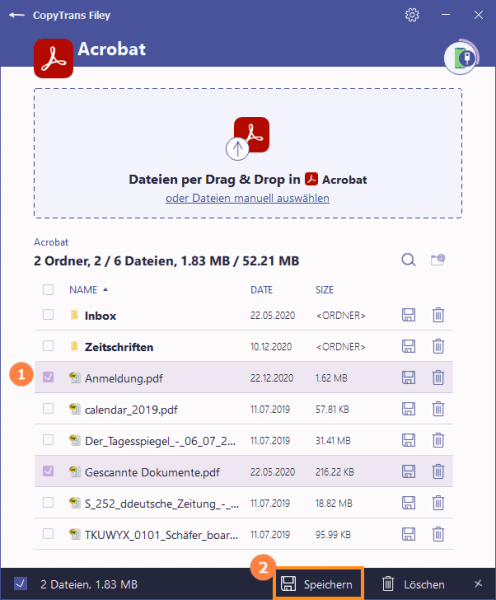
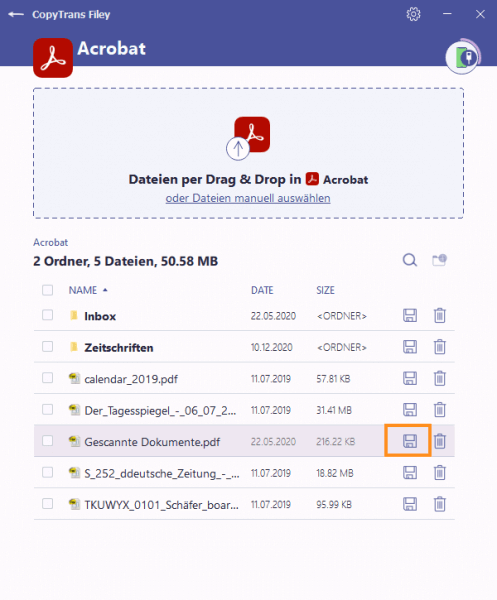
Auf solche Weise wurden Ihre erstellten PDF-Dateien auf dem PC gespeichert. Diese Datei kann mit Adobe Reader später gelesen werden. Sie können diese Datei auch jetzt per E-Mail senden.
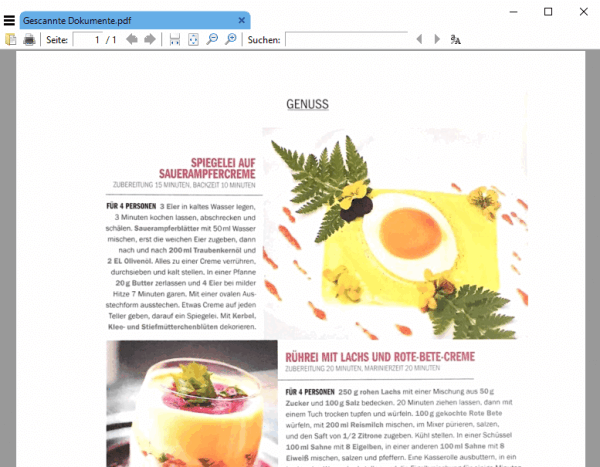
PDF von iPhone auf PC übertragen ist auch superleicht!
- Ihre Dokumente werden am iPhone und nicht in iCloud gespeichert. Wenn Sie aber iPhone Speicher frei machen möchten, können diese Dokumente dann sofort in iCloud eingescannt werden. Dafür einfach statt „Auf meinem iPhone“ den Ordner „iCloud Drive“ in der Dateien-App auswählen
- Das Programm CopyTrans Filey ist kostenlos und kann auch Ihnen dabei helfen, Ihre Dokumente aus verschiedenen Apps zu verwalten
- Gute Qualität von den gescannten Dokumenten
- Schnell und einfach ohne zusätzliche Einrichtung, ohne Umweg über die Notizen
iPhone Dokument scannen und als E-Mail versenden
Möchten Sie die Sache schnell erledigen und sofort beim Verfassen von E-Mails Dokumente mit iPhone scannen und an diese E-Mail anhängen?
Diese Funktion wurde von Apple in iOS 13 eingeführt. Jetzt ist auch direktes Scannen in der Mail-App möglich. Sie können jetzt den Scan des Dokumentes direkt beim Schreiben einfügen, ohne die Mail-App zu verlassen.
Wie das gemacht wird? Wir zeigen es Ihnen:
- Tippen Sie direkt in der E-Mail (im Textfeld der Mail-App) auf die Stelle, an welcher der Scan eingefügt werden soll und halten Sie den Finger etwas länger.
- In dem erschienenen schwarzen Bildschirmtastatur oben werden Ihnen nun verschiedene Optionen angeboten – hiermit können Sie verschiedene Dateien zu Ihrer E-Mail einfügen, aber auch Dokumente einscannen.
- Wählen Sie dann das Symbol für „Dokumente scannen“ in diesem Menü.
- Richten Sie nun Ihre Kamera auf das Dokument. Das Dokument wird automatisch erfasst und gescannt.
- Beim Bedarf können Sie das Dokument auch manuell einscannen: einfach auf den Knopf tippen.
- Auch hier haben Sie nun die Möglichkeit weitere Seiten einzuscannen oder die Datei zu speichern, indem Sie auf „Sichern“ tippen. Das Dokument ist nun zu Ihrer E-Mail eingefügt.
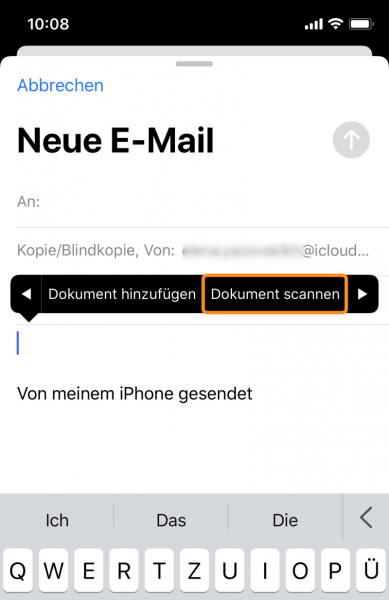
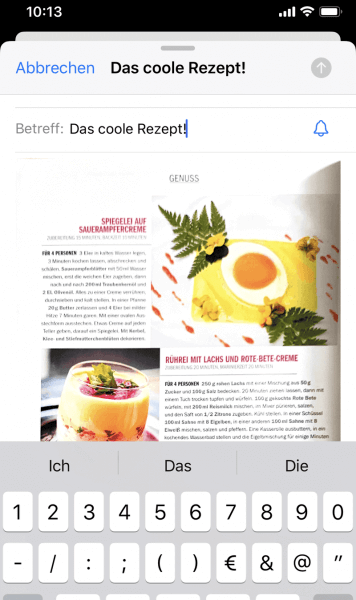
Mehr dazu, wie Sie andere Dateitypen zu der E-Mail hinzufügen können, finden Sie hier: Hinzufügen von Anhängen zu E-Mails.
Das war’s!
Fotos scannen iPhone
Neben Dokumenten können Sie auch Fotos mit Ihrem iPhone scannen, um diese zu digitalisieren und zu archivieren. Die Vorgehensweise ist ähnlich wie beim Scannen von Dokumenten:
- Öffnen Sie die Fotos-App und tippen Sie auf das Plus-Symbol, um ein neues Album zu erstellen.
- Verwenden Sie die Kamera-Funktion, um das Foto zu scannen. Achten Sie dabei auf gute Beleuchtung und eine flache Oberfläche.
- Nutzen Sie die Bearbeitungsfunktionen der Fotos-App, um den Scan zu optimieren und speichern Sie das Foto im Album.
So können Sie mit iPhone Foto scannen.
Fazit
Das Scannen mit iPhone ist eine praktische und effiziente Möglichkeit, Ihre Dokumente, Fotos und andere wichtigen Unterlagen zu digitalisieren. Egal ob Sie die integrierte Notizen-App, Dateien-App oder eine Drittanbieter-App verwenden – Ihr iPhone bietet Ihnen alle Werkzeuge, die Sie benötigen, um qualitativ hochwertige Scans zu erstellen. Indem Sie diese digitalen Kopien speichern und organisieren, können Sie Ihre wichtigen Unterlagen immer griffbereit haben und sicher archivieren.
Die Methode, ein Bild mit einem iPhone aufzunehmen, ein Dokument zu scannen und es in PDF zu konvertieren und auf einem PC zu speichern, hat je nach Idee verschiedene Verwendungsmöglichkeiten und ist sehr praktisch. Wenn Sie aber viele solche Dateien am iPhone speichern lassen, nehmen diese viel Speicherplatz ein. Es ist daher eine gute Idee, alles zu löschen, was Sie auf dem iPhone nicht benötigen.
Wenn Sie häufig Zeitschriften lesen, können Sie z.B. Ihre Lieblingsrezepte sofort mit Ihrem iPhone scannen und sie in den Rezeptordner auf Ihrem Computer speichern. Bitte probieren Sie verschiedene Dinge aus. Sie können CopyTrans Filey kostenlos nutzen, was natürlich in diesem Fall von Vorteil ist.