iTunes ist reine Geschmackssache. Beim Nutzen des Programms kommen viele Fehler vor. Die neuen iTunes-Versionen sind keine Ausnahme. So wenn wir ein iPhone Backup haben, würden wir lieber iPhone wiederherstellen ohne iTunes. Da wenn dabei etwas schief läuft, kann es schlechte Folgen haben.
Wie Sie iPhone Backup wiederherstellen (ohne iTunes), zeigen wir in diesem Artikel. Wenn Sie ein iCloud Backup haben (haben Sie eins?), können Sie dieses zum Wiederherstellen auch nutzen.
Der größte Vorteil bei diesen Methoden: Sie müssen nicht unbedingt das ganze Backup auf iPhone aufspielen. (Wenn Sie das ganze Backup aufspielen, werden die aktuellen Daten durch die vom Backup ersetzt, bzw. gelöscht.) Falls es nötig ist, können Sie nur bestimmte Daten zum Wiederherstellen auswählen.
iPhone Backup wiederherstellen ohne iTunes
Wenn Sie kein iTunes zum Wiederherstellen Ihres iPhone Backups nutzen möchten, sollen Sie sich CopyTrans Shelbee anschauen. Das Programm ist ein perfekter Ersatz von iTunes, hat aber noch mehr nützliche Funktionen.
CopyTrans Shelbee unterstützt Backups, die mit iTunes oder mit anderen Backup-Tools erstellt wurden.
So stellen Sie iPhone ohne iTunes wieder her:
- Laden Sie CopyTrans Shelbee herunter und installieren Sie es. CopyTrans Shelbee kostenlos* herunterladen
- Deaktivieren Sie „Mein iPhone suchen“-Funktion auf dem Gerät. Sollen Sie Hilfe brauchen, folgen Sie bitte dieser Anleitung.
- Öffnen Sie CopyTrans Shelbee und klicken Sie auf „Komplette Wiederherstellung“.
- Klicken Sie im nächsten Fenster auf das Stift-Icon, um Ihre Backup Datei auszuwählen.
- Gehen Sie zum Verzeichnis, wo Sie Ihre Daten gesichert haben und wählen Sie die gewünschte Sicherungskopie aus, die Sie wiederherstellen möchten.
- Wenn Ihre Sicherungskopie mit einem iOS-Backup Passwort verschlüsselt ist, werden Sie gefragt das Passwort für die Sicherung einzugeben.
- Haben Sie Ihre gewünschte Datei ausgewählt, geben Sie bitte im nächsten Schritt Ihre Apple-ID und Passwort ein (die Sie für App Store benutzen.
Ihre Daten werden mit Sicherheit berabeitet. Das ist notwendig, weil die Apps aus dem App Store installiert werden. Wenn Sie den Hacken beim Kasten „Passwort speichern“ nicht setzen, speichert das Programm Ihre Apple-ID und Passwort nicht. - Bestätigen Sie dann die Wiederherstellung Ihrer Daten.
- Ihre Daten werden nun wiederhergestellt…
* TIPP: CopyTrans Shelbee hat eine kostenlose Version, die Ihnen erlaubt Ihr Backup komplett wiederherzustellen. Nur wenn man zusätzliche Funktionen nutzen möchte, muss man das Programm freischalten.
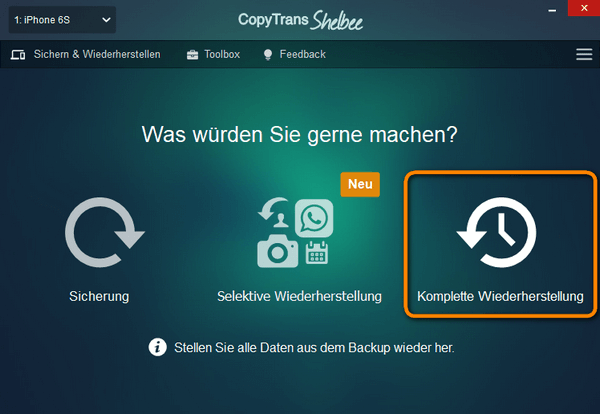
TIPP: Wenn Sie nur ein Teil der Backup-Daten wiederherstellen möchten, wählen Sie „Selektive Wiederherstellung“. Später bekommen Sie im Programm die Möglichkeit, die Daten zum Wiederherstellen auszuwählen.
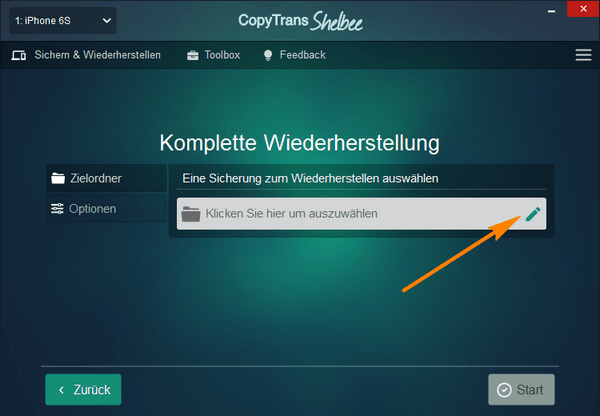
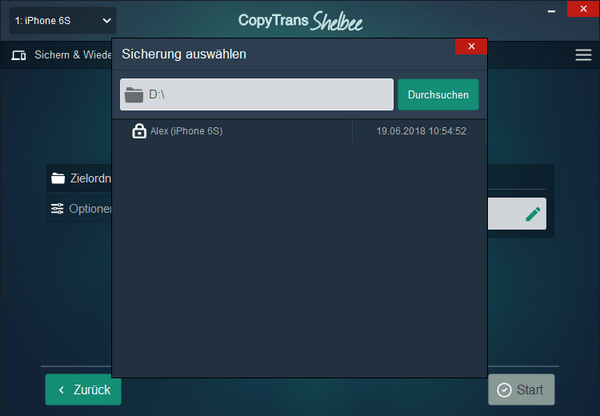
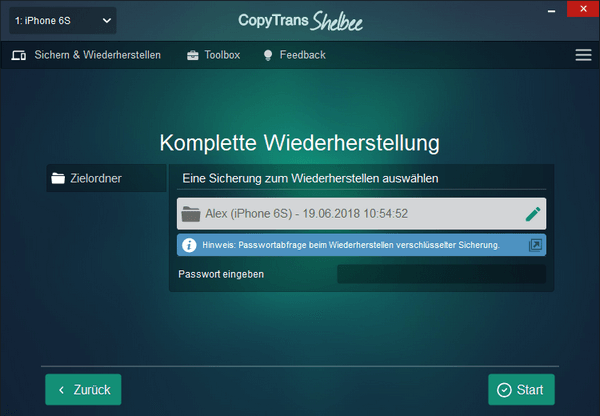
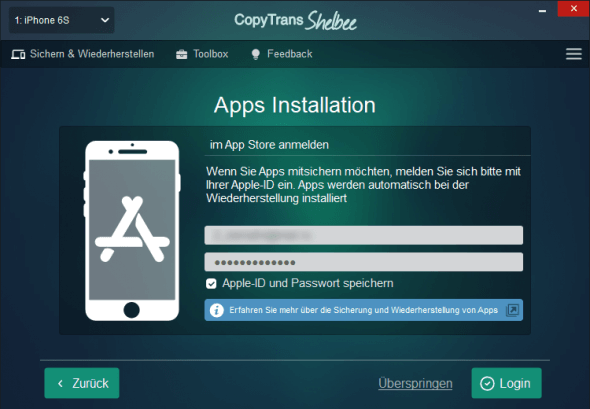
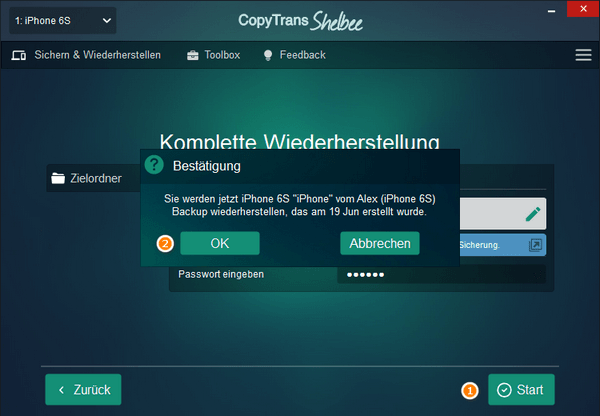
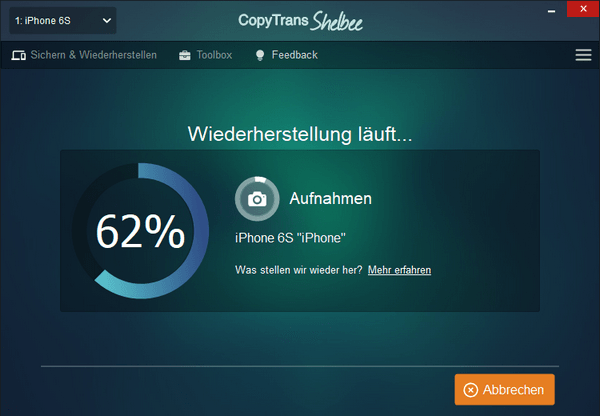
Das war`s auch schon! Sobald die Wiederherstellung Ihrer iOS-Daten abgeschlossen wurde, startet das iPhone, iPad oder iPod Touch neu.
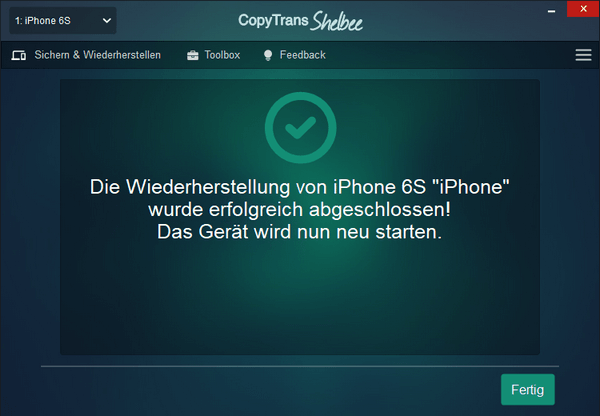
Für die Apps, die nicht installiert wurden, weil Sie nicht mehr im App Store vorhanden sind (falls das Backup mit CopyTrans Shelbee Version früher als 2.100 gemacht wurde oder wegen Sicherheitsgründen), bekommen Sie am Ende eine Liste der Apps. Besuchen Sie die App Store auf dem Gerät und laden Sie die gewünschten Apps manuell herunter. Mit diesen Apps können Sie jetzt auf die wiederhergestellten App-Daten zugreifen.
TIPP: Erstellen Sie regelmäßig Backups Ihrer iPhone-Daten, um nichts zu verlieren. Hier haben wir die gängigsten Methoden zur Sicherung der iPhone-Daten verglichen: Mehrere Wege iPhone Backup zu erstellen.
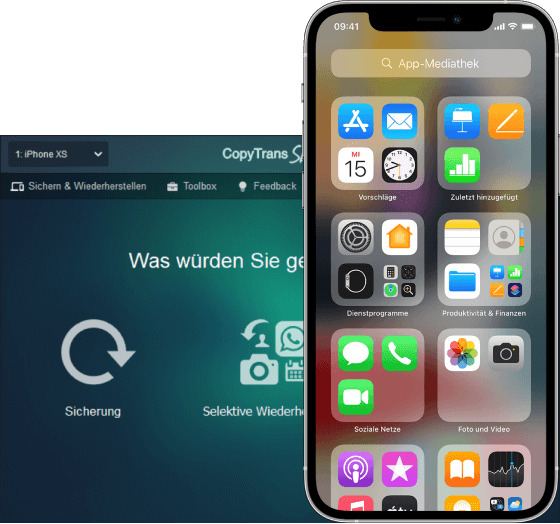
Das Programm hat mehrere Vorteile
◾ Beim Erstellen von Backup kann der Speicherort manuell ausgewählt werden (auch auf der externen Festplatte)
◾ das Programm kann den Speicherort für iTunes-Backups dauerhaft ändern
◾ die Software erstellt inkrementelle Backups (es werden nur die neu hinzugefügten Daten gesichert)
◾ Apps werden mitgesichert, so können Sie Ihre Lieblingsapps später wiederherstellen, wenn diese von App Store gelöscht werden
◾ das Backup wird nach Fehlern überprüft (validiert)
HINWEIS: CopyTrans Shelbee wird kostenlos genutzt. Nur einige einzigartige Funktionen, die keine andere Software inkl. iTunes anbietet, brauchen die kostenpflichtige Freischaltung.
iPhone wiederherstellen ohne iTunes – Video Guide
iPhone ohne iTunes wiederherstellen
Nicht alle wissen, dass iPhone-Daten automatisch in iCloud-Backup gespeichert werden. Es wird nur dann nicht gemacht, wenn Sie diese Funktion manuell deaktiviert haben.
So haben die meisten User die Möglichkeit, auf Ihre iPhone-Daten in iCloud-Backup zuzugreifen.
CopyTrans hat aber einen eleganten Weg gefunden, iPhone-Daten aus dem iCloud-Backup auf PC zu extrahieren. Dafür brauchen Sie CopyTrans Backup Extractor.
TIPP: Wissen Sie nicht, ob Sie Backups haben?
CopyTrans Backup Extractor kann alle Ihre Backup automatisch finden und anzeigen. Dafür reicht Ihnen die kostenlose Probeversion. Nur wenn Sie viele Daten extrahieren möchten, soll man das Programm freischalten.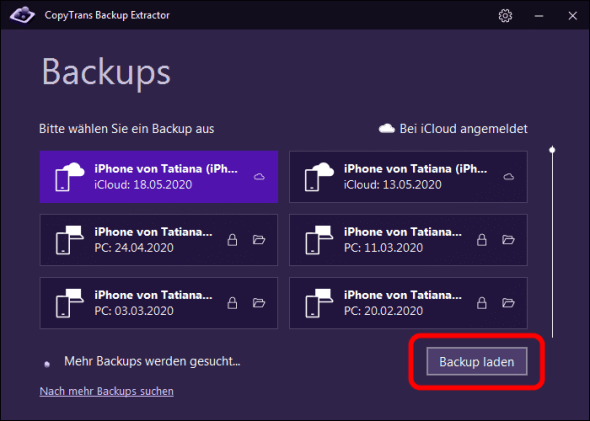
So können Sie iPhone ohne iTunes wiederherstellen:
- Laden Sie CopyTrans Backup Extractor herunter, installieren Sie und starten Sie das Programm. CopyTrans Backup Extractor herunterladen
- Das Programm wird nun starten und automatisch Ihre iOS-Backups finden, die auf Ihrem PC lokal gespeichert sind.
- Wählen Sie das Backup, aus dem Sie Ihre Daten wiederherstellen möchten. Geben Sie das Passwort ein, falls das Backup verschlüsselt ist.
- Im nächsten Schritt können Sie finden, welche Daten im Backup gespeichert sind. Sie können hier einzelne Daten zum Wiederherstellen auswählen.
- Warten Sie, bis die Daten auf Ihren PC extrahiert werden.
- Sobald Sie den Sicherungsinhalt extrahiert haben, können Sie diesen überprüfen und öffnen. Dort finden Sie nun Ihre Kontakte.
CopyTrans Backup Extractor ist mit allen iOS-Backups kompatibel, die mit iTunes, iCloud oder auch CopyTrans Shelbee oder einer anderen Drittanbieteranwendung erstellt wurden.
Wenn Sie Daten aus iCloud-Backup extrhieren möchten, dann klicken Sie auf „Für mehr Backups melden Sie sich bei iCloud an“.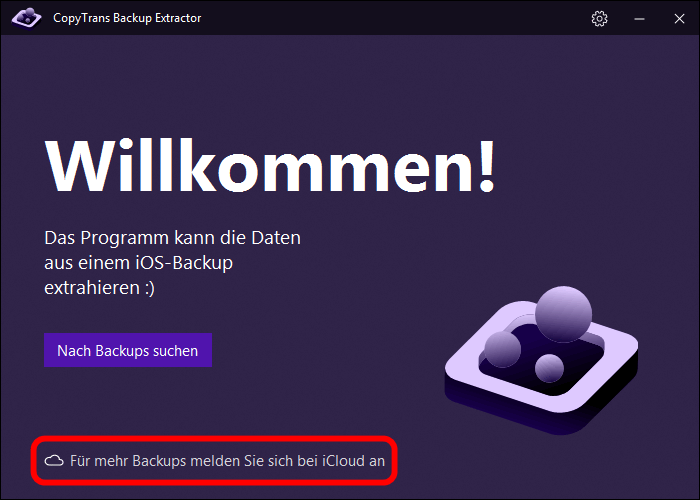
Melden Sie sich bei iCloud mit Ihrer Apple-ID und Passwort an. CopyTrans Backup Extractor wird nun nach Backups in iCloud suchen.
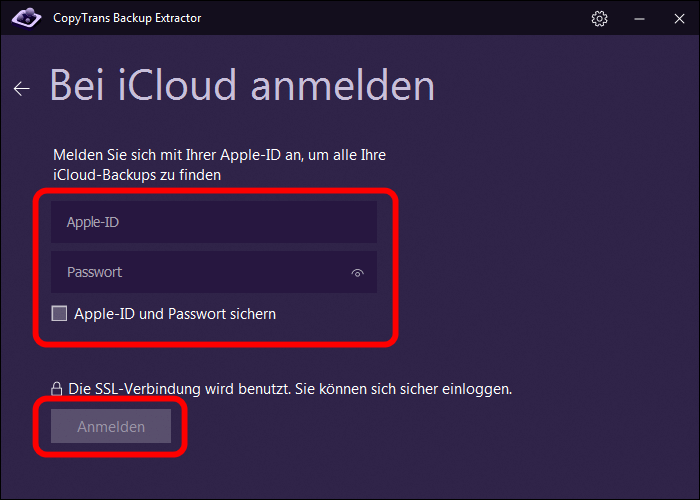
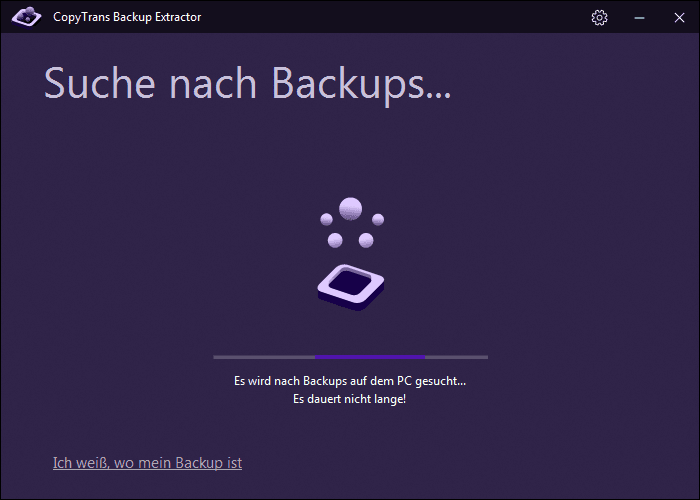
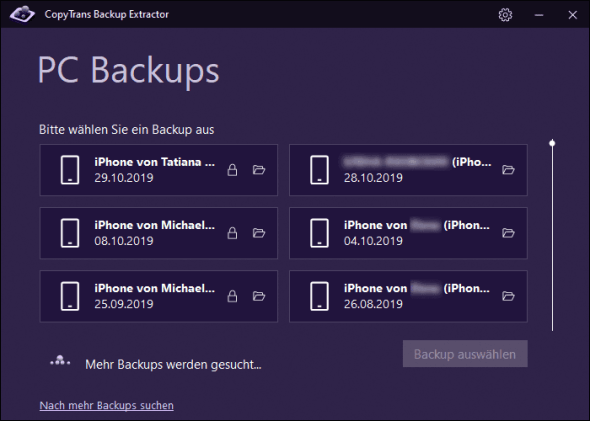
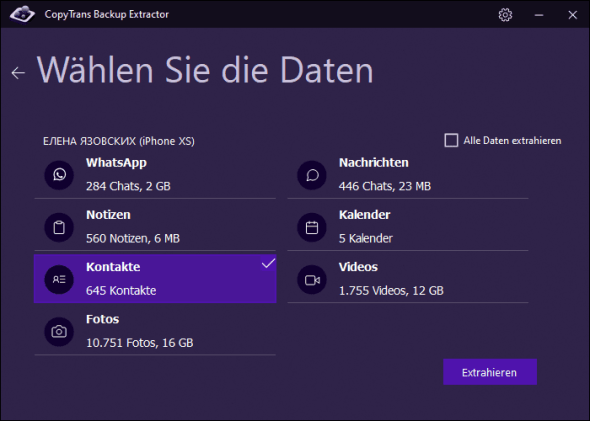
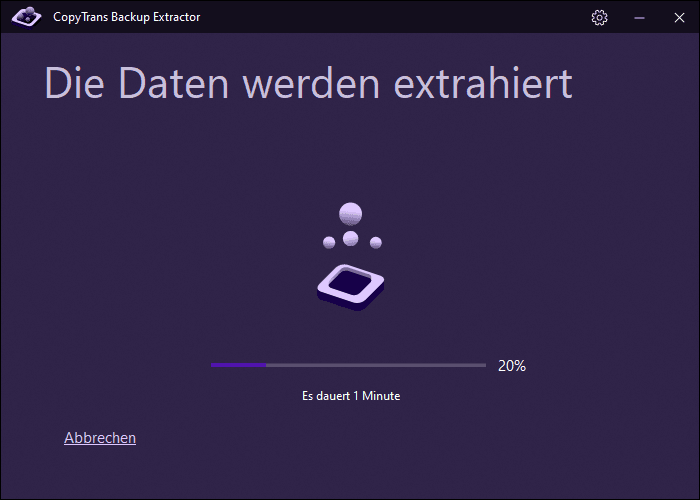
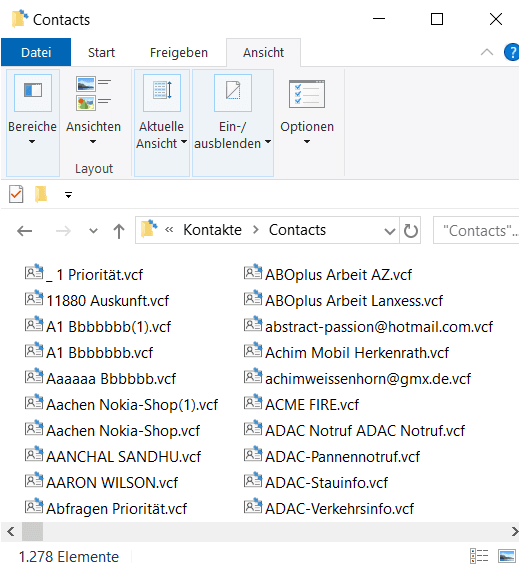
Folgende Dateiformate werden von CopyTrans Backup Extractor unterstützt:
- Fotos werden in den Formaten .HEIC, .PNG und .JPEG extrahiert
- Video-Formate: .MOV und .MP4
- Kontakte werden im .VCARD- Format (separate Dateien) extrahiert
- Textnachrichten lassen sich aus der iPhone-Sicherung (SMS, iMessages, WhatsApp, LINE) in PDF (mit Anhängen, die in einem separaten Ordner abgelegt sind) extrahieren
- Notizen – im HTML- Format
- Kalender – im .ICS- Format
Weitere hilfreiche Anleitungen:
- Alle praktischen CopyTrans Shelbee Anleitungen auf einen Blick
- Alle CopyTrans Backup Extractor Anleitungen auf einen Blick