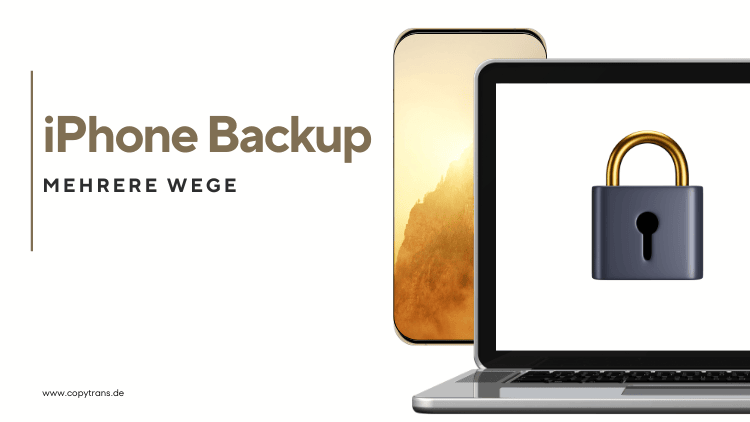
Es wird empfohlen, alle zwei Wochen iPhone Backup zu erstellen. Auf diese Weise können Sie massive Datenverluste vermeiden, wenn die Dinge nicht wie geplant verlaufen. Backups sind eine große Hilfe, wenn Ihr iPhone kaputt, beschädigt oder gestohlen ist oder Sie sich für ein Upgrade auf ein neueres iPhone entschieden haben.
Aus diesem Grund suchen Apple-Nutzer nach einer Lösung, wie man effizient, zeitsparend und schnell iPhone Backup erstellen kann. Dabei ist auch wichtig, dass das erstellte Backup nicht beschädigt ist bzw. später wiederhergestellt werden kann. In unserem Leitfaden vergleichen wir die besten Backup-Tools für iPhone und PC und erläutern deren Vor- und Nachteile.
Diese Anleitung gilt auch für iPads und iPods Touch und wurde für alle neuen iPhone-Modelle aktualisiert.
Es gibt mehrere Methoden, um ein Backup zu erstellen, sowohl lokal auf Ihrem Computer als auch in der Cloud. Jetzt erläutern wir alles ausführlicher:
- Tipp
Mit einem Trick können Sie Ihre iPhone Sicherung auch auf einer externen Festplatte speichern. Mehr dazu hier: iPhone Backup auf externe Festplatte erstellen.
Backup iPhone: Wichtig zu wissen
Ein Backup ist eine Kopie Ihrer Smartphone- oder PC-Daten, die an einem bestimmten Ort gespeichert wird und zur Wiederherstellung dieser Daten auf demselben oder einem anderen Gerät verwendet werden kann. Dies schützt Sie vor Datenverlust.
Ein Datenverlust kann die Folge folgender Faktoren sein:
❌ Fehler
❌ Datenbeschädigung
❌ Virus
❌ Löschung aufgrund unsachgemäßer Handhabung
Experten empfehlen, regelmäßig Backups Ihres iPhones zu erstellen. Machen Sie das Backup Ihres iPhone, iPad oder iPod alle zwei Wochen, um Datenverlusten vorzubeugen.
Was sind Backups beim iPhone?
→ Mit iPhone Backup können Sie eine Kopie lokaler Daten von Ihrem iPhone, iPod oder iPod Touch auf Ihrem PC oder einer externen Festplatte erstellen.
Wichtig:
iPhone-Sicherungsdaten auf dem PC werden verschlüsselt. Sie können sie nicht direkt auf Ihrem PC anzeigen lassen, aber es ist möglich, diese auf einem iOS-Gerät wiederherzustellen.
iPhone-Backup was wird gesichert
iPhone Backup enthält folgende Daten:
- Kontakte, Kalender, Notizen, uvm. die direkt auf iPhone, iPad und iPod Touch gespeichert sind
- SMS-Nachrichten und iMessages
- Fotos und Videos aus den „Aufnahmen“
- iPhone, iPad und iPod Touch Einstellungen
- iOS Apps inkl. deren Einstellungen und App-Dokumente
- Passwörter, WLAN-Einstellungen, Apps-Anmeldedaten, Website-Verlauf und Gesundheitsdaten (nur bei den verschlüsselten Sicherungen)
→ Eine Liste aller Daten finden Sie hier: Folgende iOS Daten werden im Backup berücksichtigt.
Backup iPhone erstellen
Es gibt 2 Wege, wie Sie Ihre iPhone Daten sichern können:
- Sie können ein komplettes Backup Ihrer iPhone-Daten erstellen. Dadurch erhalten Sie eine (fast) vollständige Kopie Ihrer iPhone-Daten auf Ihrem PC. Die einzige Möglichkeit, diese Daten wiederherzustellen, besteht darin, sie auf demselben Gerät oder einem anderen iOS-Gerät wiederherzustellen.
- Andernfalls können Sie nur wichtige iPhone Daten sichern, die Sie manuell auswählen. Sie können Ihre gespeicherten Daten öffnen, bearbeiten und teilen sowie sie vollständig oder selektiv zu anderen iPhones oder Android-Geräten hinzufügen.
Hier sind die Besonderheiten einer vollständigen iPhone-Sicherung auf dem PC:
Vollständige Sicherung
✔ Vollständiges Backup enthält eine vollständige Kopie Ihrer iPhone-Daten, aber Sie können diese nicht anzeigen lassen. Es sei denn, Sie stellen sie auf einem Gerät wieder her.
✔ Das Backup-Format ist nur mit iOS kompatibel.
✔ Vollständiges Backup belegt ausreichend Speicherplatz auf dem PC.
Lesen Sie die Anleitung weiter, um Anweisungen zum iPhone-Backup zu sehen >>
Um Ihre iPhone-Sicherungsdaten wiederherzustellen, müssen Sie ein Tool verwenden, das diese Daten entschlüsseln und auf einem iOS-Gerät wiederherstellen kann.
iPhone Backup: inkl. Apps
Zum Speichern Ihres iPhone-Backups auf PC soll eine passende Software eingesetzt werden. Extra dafür wurde CopyTrans Shelbee entwickelt. Das Tool bietet aber mehr als klassische Backup-Programme.
Einige Gründe, sich für CopyTrans Shelbee zu entscheiden:
– Backup-Speicherort kann manuell ausgewählt werden (einschließlich auf einer externen Festplatte oder einem USB-Laufwerk).
– Darüber hinaus können Sie damit den iTunes-Backup-Ordner ändern.
– Es können vollständige oder inkrementelle Backups erstellt werden. So sichern Sie alle oder nur die neuesten Änderungen zum Sparen des Speichers.
– Backup wird nach Fehlern geprüft. Die Software validiert Ihr Backup. So können Sie sicher sein, dass Ihre Daten später wiederhergestellt werden können.
– Sie werden benachrichtigt, wenn die Zeit zum Speichern der Daten gekommen ist.
In dieser Anleitung stellen wir nur das Erstellen eines vollständigen Backups mit CopyTrans Shelbee vor. Sie können auch nur die neuesten Änderungen speichern (dazu ist mindestens ein Voll-Backup erforderlich).
- Laden Sie CopyTrans Shelbee herunter und installieren Sie es: CopyTrans Shelbee herunterladen
- Starten Sie die Software und verbinden Sie das Gerät, das Sie sichern möchten, mit einem USB-Kabel.
- Klicken Sie dann auf „Sicherung“.
- Im nächsten Schritt klicken Sie auf „Vollsicherung“.
- Wählen Sie den Ordner für Ihr Backup aus. Standardmäßig speichert iTunes alle Ihre Backups in diesem Ordner: C:\Benutzer\*Ihr Benutzername*\AppData\Roaming\Apple Computer\MobileSync\Backup.
- Wenn Sie Ihre Apps sichern möchten, aktivieren Sie „Apps sichern“. Sie müssen eine Verbindung zum App Store herstellen und über eine stabile Internetverbindung verfügen.
- Verschlüsseln Sie Ihr Backup, indem Sie ein Passwort wählen. Wenn Sie dies nicht möchten, klicken Sie auf „Überspringen“.
- Um Ihre Apps zu sichern, melden Sie sich im App Store an, indem Sie Ihre Apple-ID eingeben.
- Warten Sie, während CopyTrans Shelbee die Sicherung durchführt. Trennen Sie das Gerät nicht vom Computer und haben Sie etwas Geduld. Die Sicherung ist ein komplexer Vorgang und kann lange dauern, insbesondere wenn Sie sich für die Sicherung Ihrer Anwendungen entschieden haben. Der Vorgang erfolgt über das Internet, was mehr Zeit in Anspruch nimmt.
- Fertig! Ihr iPhone Backup wurde erfolgreich erstellt.
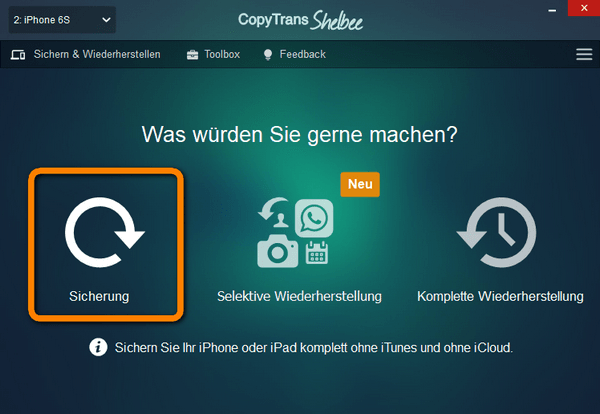
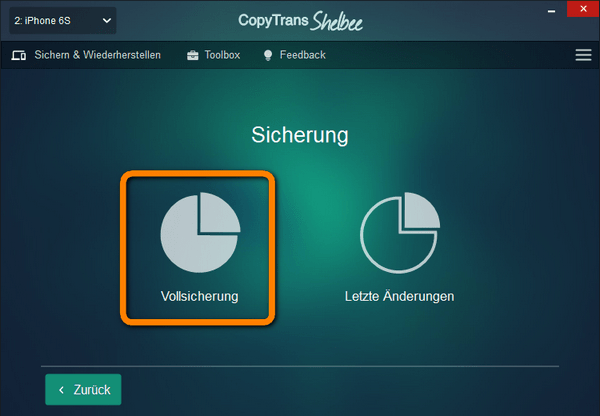
⚡ Mit CopyTrans Shelbee können Sie einen beliebigen Backup-Ordner auf Ihrem PC auswählen.
⚡ Sie können den standardmäßigen iTunes-Backup-Ordner verschieben und alle Ihre Backups darin speichern.
⚡ Speichern Sie Ihre Backups auf einem USB-Stick oder einer externen Festplatte.
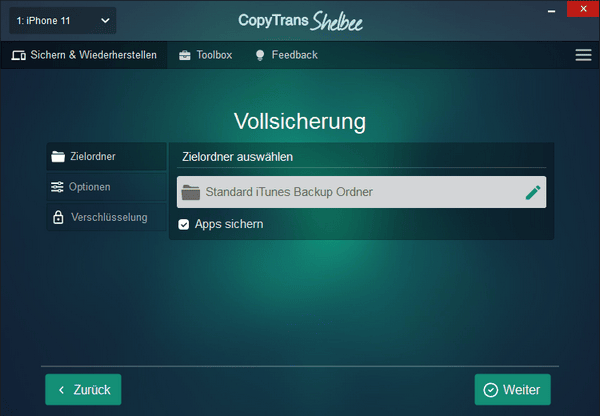
⚡Ihre Apps werden im .ipa-Format aus dem App Store gespeichert. CopyTrans Shelbee sichert auch App-Daten, allerdings nur, wenn die App-Entwickler dies zulassen.
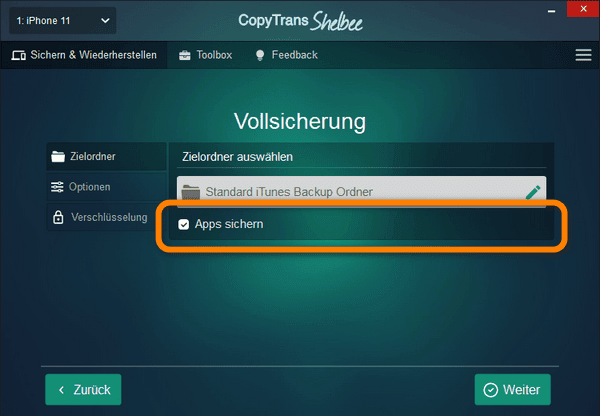
⚡ Wenn Ihr Gerät zuvor verschlüsselt war, werden Sie von der App aufgefordert, das iOS-Backup-Passwort einzugeben.
⚡ Wichtig: Wenn Sie Ihr Passwort vergessen haben, können Sie kein Backup mit iTunes oder CopyTrans Shelbee erstellen. Die einzige Lösung besteht darin, Ihr iOS-Gerät zurückzusetzen.
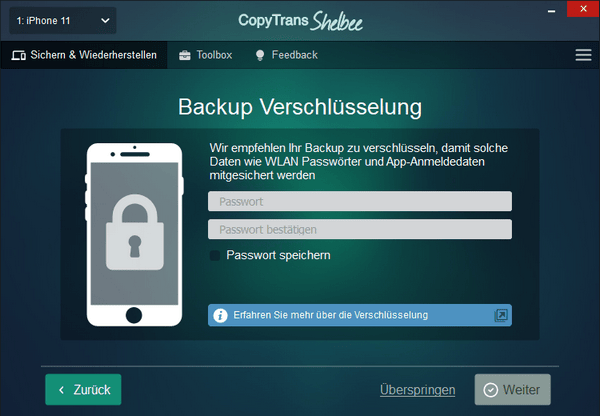
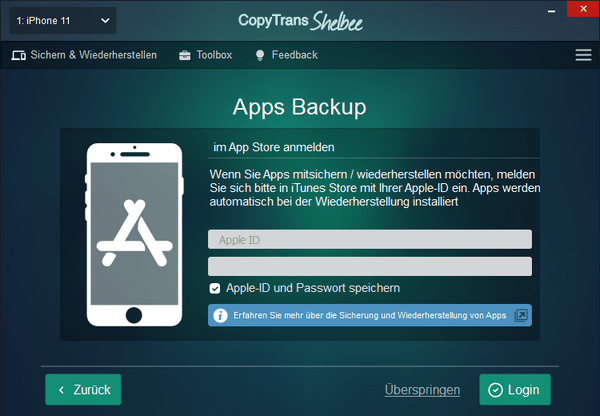
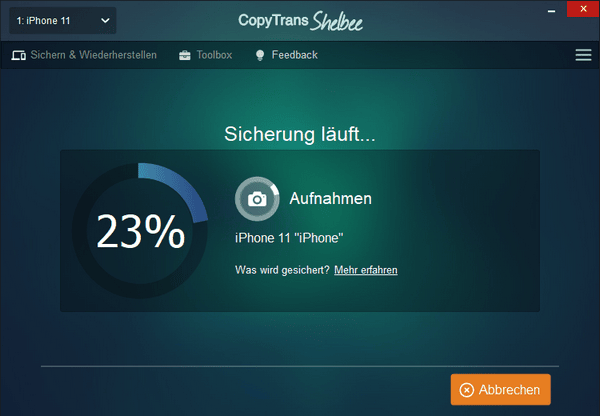
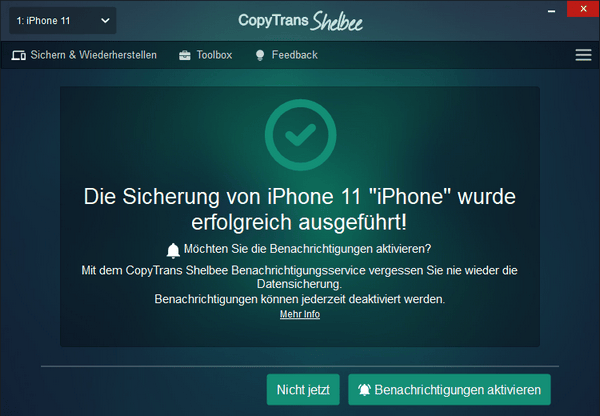
Backup iPhone erstellen
Videoanleitung
- Tipp:
Nachdem Ihr Backup nun fertig ist, können Sie es mit CopyTrans Shelbee jederzeit vollständig oder selektiv auf Ihrem iPhone wiederherstellen.
🗃️ iPhone Backups gelten als eine Reihe von unklaren Daten und es ist unmöglich diese Daten zu lesen. Doch nicht für CopyTrans! Es gibt iPhone Backup Software bei CopyTrnas, die auch diese Aufgabe lösen kann.
! Sie können aber die gesicherten Daten auf Ihren PC extrahieren. Das geht einfach mit CopyTrans Backup Extractor. Dadurch bekommen Sie den Zugriff auf die Backup-Daten vom PC aus, ohne dieses Backup auf einem iOS-Gerät wiederherzustellen.
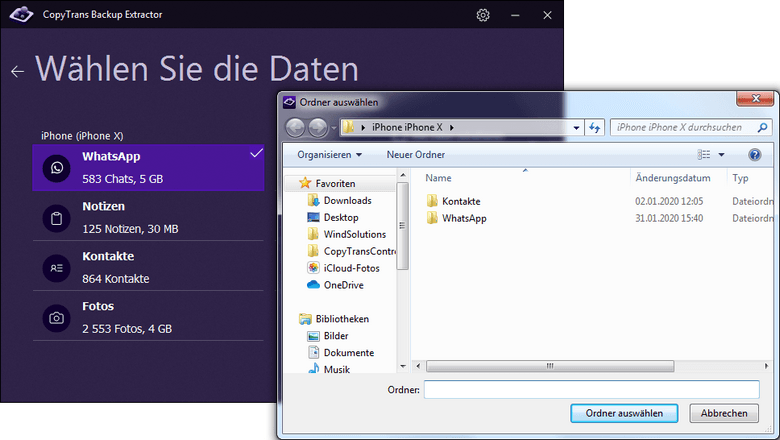
Mehr über CopyTrans Backup Extractor erfahren
iPhone Backup Software
Vergleichstabelle der Tools
| iTunes | CopyTrans Shelbee | iCloud | |
| Anforderungen | iPhone USB-Kabel |
iPhone USB-Kabel |
iPhone und WLAN iCloud-Speicherplatz |
| Komplettes Backup | |||
| Inkrementelles Backup (letzte Änderungen) |
*der Backup-Typ lässt sich nicht auswählen |
*Sie wählen den Backup-Typ |
|
| Verschlüsseltes Backup | |||
| Backup-Prüfung | |||
| Prüfun des Passwortes | |||
| Auswahl des Backup Ordners | |||
| Änderung des Standardspeicherortes | |||
| Backup auf externe Festplatte | |||
| Speichern der Backup-Passwörter, WLAN-Einstellungen und des Browserverlaufs | *im verschlüsselten Backup |
*im verschlüsselten Backup |
|
| Speichern der Apps im .ipa-Format | |||
| Komplette Wiederherstellung | |||
| Selektive Wiederherstellung (nur Fotos, Nachrichten usw.) |
iPhone Daten sichern: selektives iPhone Backup erstellen
Mit dieser Methode können Sie Ihre iPhone Daten sichern, diese auf dem Computer anzeigen, bearbeiten, teilen und zu anderen Geräten, einschließlich Android-Geräten, hinzufügen! Hierzu benötigen Sie ein USB-Kabel.
Um Daten von iPhone zu sichern, verwenden Sie CopyTrans 7 Pack. Das ist eine Suite professioneller Software zur Verwaltung von iPhone-, iPad- und iPod-Daten vom PC aus. Mit CopyTrans 7 Pack können Sie Ihre iDevice-Daten auf PC sichern und auch Ihre Fotos, Kontakte, Nachrichten usw. auf andere Geräte und Konten übertragen.
Selektives Backup
✔ Die gesicherten Daten lassen sich auf dem PC anzeigen.
✔ Diese Daten können zu einem anderen Gerät hinzugefügt werden, ohne vorhandene Daten zu überschreiben.
✔ Die gesicherten Daten lassen sich auf jedem iOS- oder Android-Gerät wiederherstellen.
✔ Dabei werden nur ausgewählte Daten gesichert, was den PC-Speicherplatz wesentlich spart.
So können Sie iPhone Backup machen:
- Laden Sie erst das CopyTrans 7 Pack herunter und installieren Sie es. Es ermöglicht Ihnen den Zugriff auf alle iOS-Verwaltungstools über dieselbe Oberfläche. Klicken Sie auf die Schaltfläche unten. Befolgen Sie bei Bedarf die Installationsanleitung. CopyTrans 7 Pack herunterladen
- Bevor Sie ein Backup erstellen, verbinden Sie Ihr iPhone mit einem USB-Kabel mit dem PC und starten Sie CopyTrans Control Center.
- Wählen Sie die Daten aus, die Sie sichern möchten, und starten Sie eine der Apps.
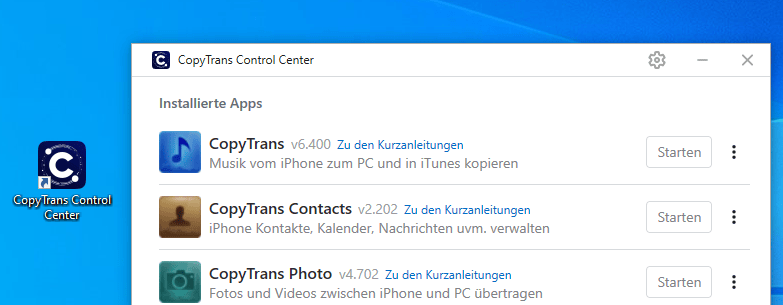

So sichern Sie Musik auf dem PC: CopyTrans
✔ Sichern Sie die gesamte iPhone-Musik. Dafür klicken Sie auf „Ordner“ und wählen Sie einen Ordner auf Ihrem PC aus.
✔ iPhone-Musik selektiv sichern: Wählen Sie „Klassischer Modus“ und markieren Sie die zu sichernden Titel.

Sichern Sie iPhone-Fotos auf dem PC: CopyTrans Photo
✔ Klicken Sie auf „Komplett-Backup“, um alle Fotos vom iPhone auf den PC zu sichern.
✔ Um die gewünschten Fotos zu speichern, ziehen Sie diese per Drag & Drop auf die PC-Seite.

iPhone-Nachrichten, Kontakte und Kalender sichern: CopyTrans Contacts
✔ Wählen Sie im linken Menü die zu sichernden Daten aus: Kontakte, Nachrichten, Kalender oder Notizen.
✔ Klicken Sie auf „Ausgewählte exportieren“ und wählen Sie den Backup-Dateityp aus.
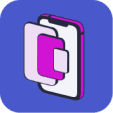
iPhone-Dateien sichern: CopyTrans Filey
✔ Wählen Sie die App aus oder suchen Sie Ihre Dateien im Bereich „Alle Dateien“.
✔ Klicken Sie auf „Speichern“.
⭐ Extra:
– Sichern Sie alle iCloud-Fotos und -Videos mit CopyTrans Cloudly auf Ihrem PC.
– Stellen Sie mit CopyTrans Backup Extractor iTunes- oder iCloud-Backup-Daten auf Ihrem PC wieder her.
Vergleich von CopyTrans 7 Pack mit iTunes
| iPhone-Daten zum Sichern | CopyTrans 7 Pack | iTunes |
| Musik | ||
| Apps und Messenger (WhatsApp, Viber, Threema) | ||
| Fotos (Videos- und Fotobibliothek) | ✓ Nur Aufnahmen, sofern nicht mit iCloud synchronisiert | |
| Nachrichten, Notizen und Kalender | ✓ sofern nicht mit iCloud synchronisiert | |
| Kontakte und Anrufliste | ✓ sofern nicht mit iCloud synchronisiert |
iPhone Backup iTunes
iTunes ist eine offizielle Lösung von Apple für lokale Backups Ihres iPhone, iPad oder iPod. Damit können Sie Ihre iPhone Fotos und Musik mit dem PC synchronisieren. Die Verwendung dieser Software hat jedoch einige Nachteile.
Der Vorteil:
Das Backup ist immer zur Hand und die Daten werden sicher auf Ihrem PC gespeichert.
Der Nachteil:
iTunes prüft Ihr Backup beim Erstellen nicht. Das bedeutet, dass Sie möglicherweise genau dann feststellen, dass das Backup beschädigt oder verschlüsselt ist, wenn Sie es zum Wiederherstellen Ihrer Daten benötigen.
→ Alternative:
Wenn Sie sicher sein möchten, dass das Backup fehlerfrei erstellt wurde, nutzen Sie CopyTrans Shelbee. Hier finden Sie mehr dazu > >
❓ Backup mit iTunes fehlgeschlagen? Hier finden Sie eine ausführliche Anleitung mit vielen Lösungen: iTunes Fehler und deren Lösungen.
So können Sie mit iTunes iPhone Backup erstellen
- Wenn Sie iTunes noch nicht installiert haben, laden Sie es von der offiziellen Website von Apple herunter. Beachten Sie bitte, dass Sie die Installationsdatei direkt auf den PC herunterladen oder den Microsoft Store verwenden.
- Starten Sie iTunes und verbinden Sie Ihr Apple-Gerät über ein USB-Kabel mit dem Computer.
- Klicken Sie unten links auf das Gerät-Symbol.
- Aktivieren Sie im Reiter „Backups“ das Kontrollkästchen „Dieser Computer“, um regelmäßig Backups Ihres iPhones auf dem PC zu erstellen. Wählen Sie „Lokales Backup verschlüsseln“, um Ihren Daten ein Passwort hinzuzufügen.
- Um mit der Sicherung Ihres iPhones auf dem PC fortzufahren, klicken Sie auf „Backup jetzt erstellen“.
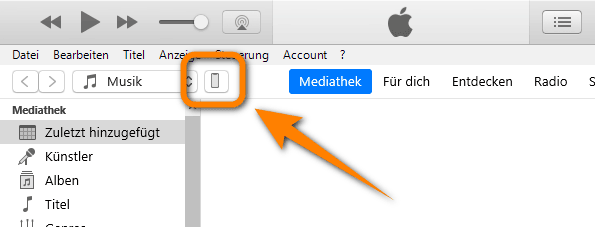
Tipp: Wird Ihr iPhone in iTunes nicht erkannt angezeigt? Hier finden Sie die Lösung: Was tun, wenn iTunes das iPhone nicht erkennt.
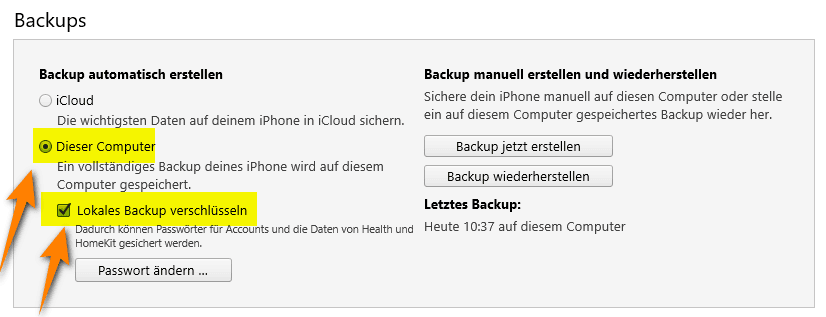
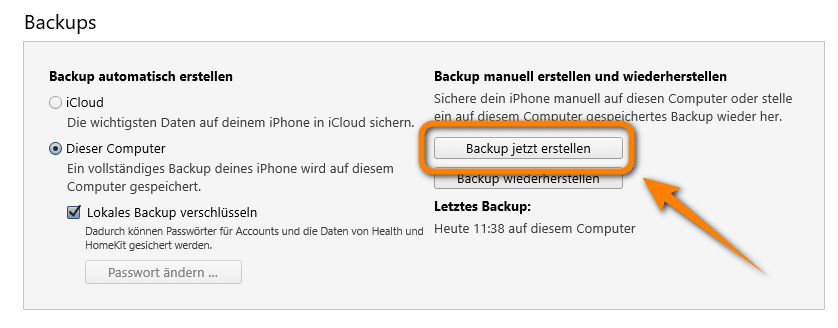
Wichtig zu wissen:
Wenn Sie möchten, dass Ihr iTunes-Backup Ihre gespeicherten Passwörter, WLAN-Einstellungen, den Website-Verlauf und Ihre Gesundheitsdaten enthält, müssen Sie Ihr Backup verschlüsseln. So überprüfen Sie, ob Ihr Gerät verschlüsselt ist:
- Klicken Sie im oberen iTunes-Bereich auf das iPhone-Symbol.
- Sie sehen Informationen zu Ihrem Gerät und seinen Backups, einschließlich der letzten Backup-Zeit und Passwortverwaltungsoptionen. Sie können da auch sehen, ob Ihr Backup passwortgeschützt ist (neben „Lokales Backup verschlüsseln“ wird ein Häkchen angezeigt), und dann ein Backup oder eine Wiederherstellung durchführen.

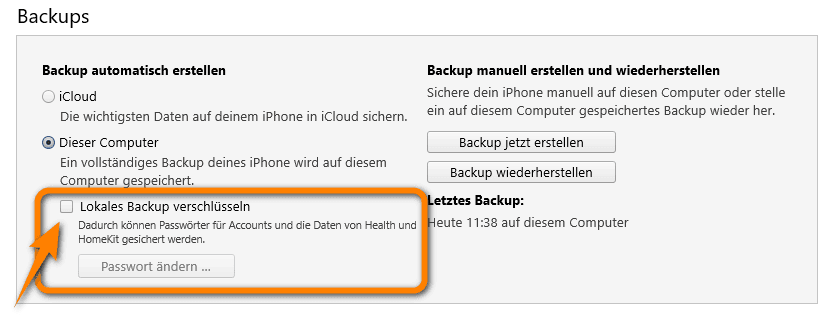
iPhone Backup iCloud
Wenn Sie über ein iOS-Gerät besitzen, bietet Ihnen Apple Zugriff auf seine Online-Speicherplattform – iCloud. Standardmäßig erhalten Sie 5 GB Speicherplatz zum Speichern Ihrer iCloud-Daten und Backups. Auf Ihrem iPhone oder iPad können Sie die automatische Sicherung in iCloud aktivieren. Stellen Sie sicher, dass diese 4 Bedingungen erfüllt sind, bevor Sie die Funktion iCloud-Backup aktivieren:
- Ihr Gerät muss mit einem WLAN-Netzwerk verbunden sein.
- Das iPhone muss an die Stromversorgung angeschlossen sein.
- Ihre iCloud verfügt über genügend freien Speicherplatz zum Sichern.
- Ihr iPhone-Bildschirm ist gesperrt.
Der Vorteil dieser Methode ist, dass sie schneller ist als ein lokales Backup mit iTunes. Sie benötigen keinen Computer, daher kann diese Sicherung überall durchgeführt werden. Im Problemfall sind die Daten direkt von den Servern von Apple aus zugänglich.
Der Nachteil: Nicht jedem gefällt die Tatsache, dass Ihre persönlichen Daten auf den Servern von Apple gespeichert werden. Außerdem sind die kostenlosen 5 GB iCloud-Speicher ziemlich schnell voll.
✘ iCloud sichert keine Apps.
✘ Der freie Speicherplatz ist auf 5 GB begrenzt
✘ Um das Backup wiederherzustellen, muss das iPhone zurückgesetzt werden.
→ Die Alternativen:
* Nutzen Sie eine passende Software, die Ihre Daten sicher verwalten kann: CopyTrans Cloudly.
* Schaffen Sie Ihren iCloud-Speicher frei mit diesen Tipps hier: iCloud Speicher leeren.
-
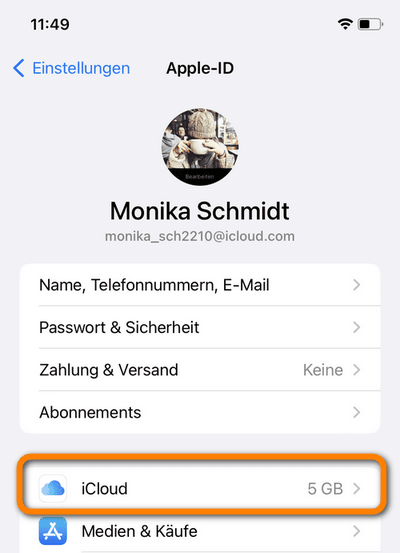
- Gehen Sie zur App „Einstellungen“ Ihres iPhones.
- Klicken Sie auf Ihre Apple-ID.
- Wählen Sie „iCloud“.
-
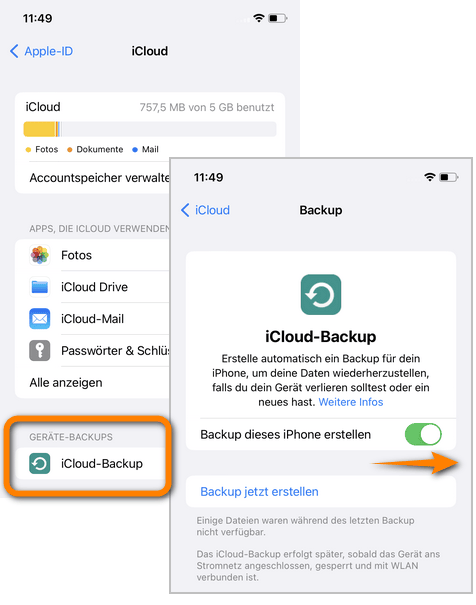
- Wählen Sie „iCloud-Backup“.
- Aktivieren Sie die Option „iCloud-Backup“.
- Sie sehen da das Datum und die Uhrzeit Ihres letzten Backups. Tippen Sie auf „Jetzt sichern“, um ein neues zu starten.
- Warten Sie, bis iCloud die Sicherung abgeschlossen hat. Achten Sie darauf, Ihr iPhone nicht vom Internet zu trennen.
- Ihr iCloud-Backup ist fertig!
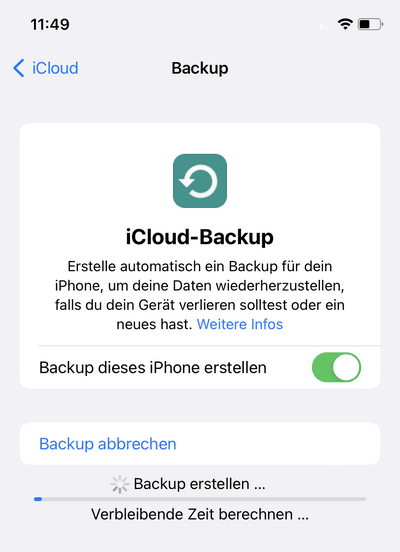
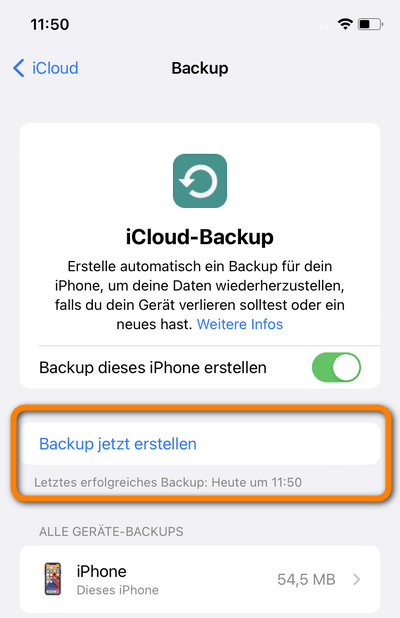
Noch mehr Tipps finden Sie hier: iCloud Backup: alles was man wissen muss.
Wichtig zu wissen:
Wenn Sie automatische iCloud-Backups aktivieren, unterbricht Ihr iPhone die Erstellung automatischer Backups jedes Mal, wenn es eine Verbindung zu iTunes herstellt. Fahren Sie mit dem entsprechenden Abschnitt fort, um eine manuelle Sicherung mit iTunes durchzuführen.
Fazit: Backup erstellen iPhone
Das regelmäßige Erstellen von Backups stellt sicher, dass Ihre wertvollen Daten sicher aufbewahrt werden. Sie können sich entweder für den Komfort von iCloud, die Flexibilität von Computer-Backups oder die erweiterten Funktionen von Drittanbietertools entscheiden – je nach Ihren Bedürfnissen und der verfügbaren Infrastruktur.
Hier haben wir eine Zusammenfassung unseres Ratgebers vorbereitet.
So können Sie Ihr iPhone sichern:
- iTunes: Starten Sie iTunes auf Ihrem PC > wählen Sie Ihr Gerät > Backup.
- iCloud: Gehen Sie zu den iPhone-Einstellungen > tippen Sie auf Ihren Namen > iCloud > iCloud-Backup > Jetzt sichern.
- CopyTrans Shelbee: Start > Backup > Komplettes Backup > Backup starten > Ordner auswählen > Backup verschlüsseln > Starten.
Wir möchten auch betonen, dass Drittanbieter-Tools die erweiterte Backup-Optionen bieten. Diese Software kann zusätzliche Funktionen wie das selektive Sichern von bestimmten Daten oder das Verwalten von Backups bieten.
Wir hoffen, dass dieser Artikel Ihnen dabei geholfen hat, durch die Backup-Typen und -Tools zu navigieren und eines auszuwählen, das Ihren Anforderungen entspricht. Eine regelmäßige Sicherung des iPhone ist nie eine schlechte Idee. Denken Sie daran, Online-Backups und lokale Backups zu erstellen. Durch eine Kombination von iCloud- und lokalen Backups stellen Sie sicher, dass Ihre Daten sowohl in der Cloud als auch physisch geschützt sind.
Wenn Ihr Backup beschädigt ist oder nicht wiederhergestellt werden kann, erfahren Sie hier, wie Sie Ihre iPhone-Daten wiederherstellen können.
⭐ Hier haben wir 8 iPhone-Wiederherstellungstools verglichen: iPhone wiederherstellen: 8 Softwares zum Vergleichen.
Weitere praktische CopyTrans Anleitungen:
- iCloud Backup wiederherstellen – 6 Wege
- WhatsApp auf neues iPhone übertragen: 5 Wege
- iPhone Kontakte exportieren auf PC: 5 Wege
- iCloud Speicher leeren – 7 Tipps