Wenn Sie letztes Mal Ihr iPhone, iPad und iPod Touch über iTunes verschlüsselt gesichert haben, bedeutet das, dass die nachfolgenden iOS-Backups auch verschlüsselt sein werden. Das betrifft auch Sicherungsdateien, die mit CopyTrans Shelbee erstellt werden.
- Welche Daten werden im verschlüsselten Backup mitgesichert?
- Wann werden Sie nach dem Backup-Passwort gefragt? Was, wenn Sie es nicht mehr haben?
- Backup-Passwort ändern / entfernen
Welche Daten werden im verschlüsselten Backup mitgesichert?
Falls Ihr iPhone Backup verschlüsselt ist, werden folgende private Daten gesichert:
→ iPhone Passwörter;
→ Gesundheitsdaten;
→ Webseiten-Sitzungen;
→ WLAN-Einstellungen.
🔗 So erstellen Sie ein verschlüsseltes Backup ohne iTunes.
Wann werden Sie nach dem Backup-Passwort gefragt?
Was, wenn Sie es nicht mehr haben?
Sie werden nach dem Backup-Passwort in iTunes / in CopyTrans Shelbee / in einer Drittanbieter-App in 2 Fällen gefragt:
◾ Beim Erstellen einer Sicherungskopie werden Sie nach dem Backup-Passwort gefragt. Wenn Sie sich an das Backup-Passwort (dieses haben Sie letztes Mal eingegeben) nicht mehr erinnern können, haben Sie die Möglichkeit, das alte Passwort zurückzusetzen. So geht es: Backup-Passwort vergessen.
◾ Wenn Sie iPhone aus einem Backup wiederherstellen, werden Sie auch nach dem Backup-Passwort gefragt. Wenn Sie dieses dann nicht mehr haben, können Sie Backup-Daten leider nicht mehr wiederherstellen.
WICHTIG: Bewahren Sie das Backup-Passwort an einem sichern Ort, um dann die Daten nicht zu verlieren.
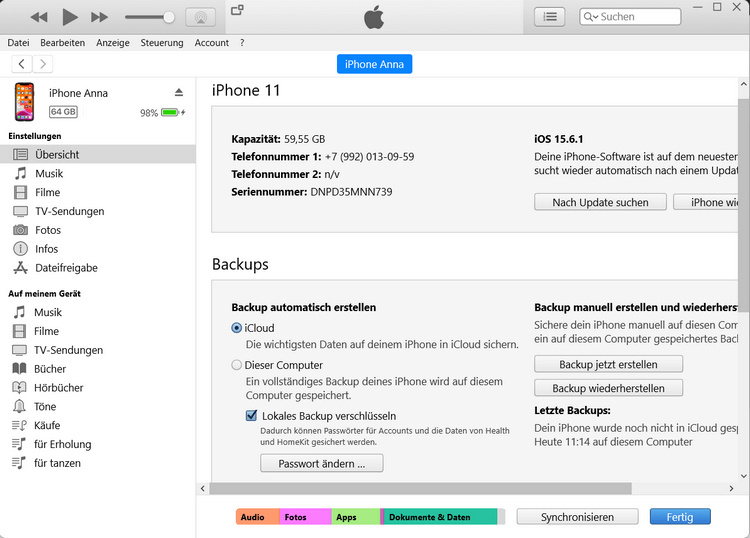
TIPP: Apple hat einen Ersatz für iTunes veröffentlicht. Jetzt braucht der Benutzer 3 Windows-Apps statt einem iTunes. Wir haben alle 3 Programme getestet und in einem Artikel beschrieben: 3 Windows Apps von Apple im Test.
Backup-Passwort ändern / entfernen
Mit CopyTrans Shelbee haben Sie die Möglichkeit, das Backup-Passwort zu erstellen, zu entfernen oder zu ändern.
| Funktion | Screenshot |
|
Passwort erstellen |
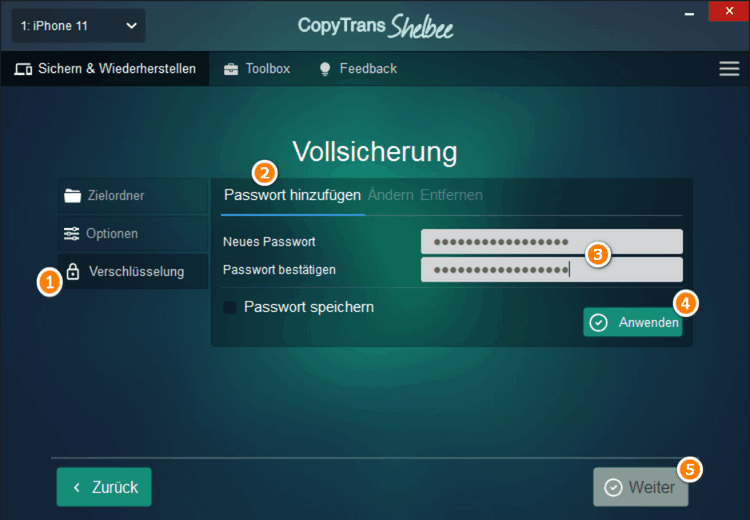
|
|
Passwort ändern HINWEIS: Passwortänderungen werden erst nach Beginn des Backups wirksam. |
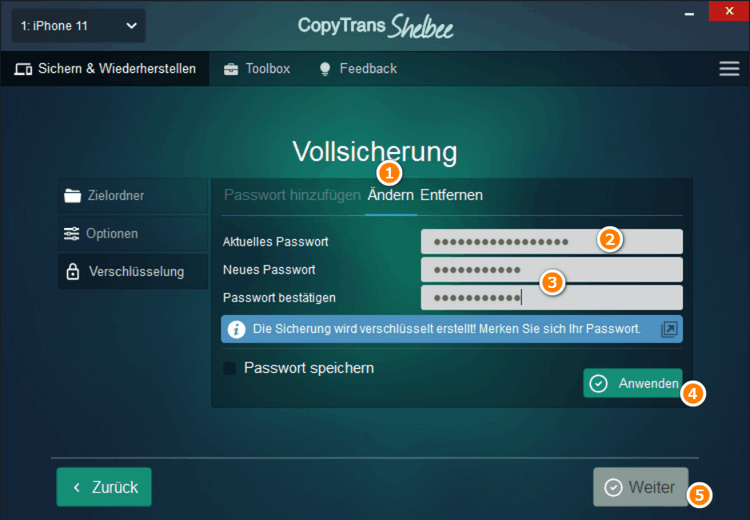
|
|
Passwort entfernen HINWEIS: Das Kennwort wird nach Beginn der Sicherung entfernt. |
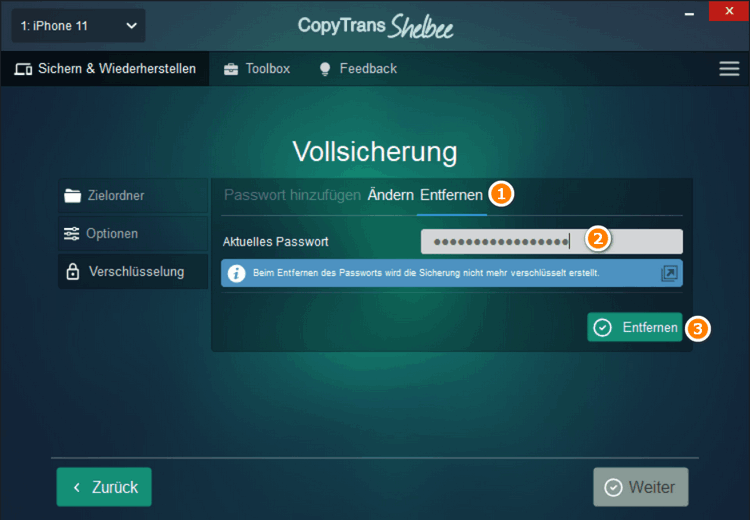
|
iOS-Backup Passwort vergessen oder verloren
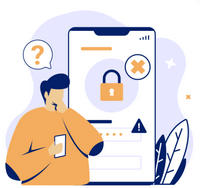
Wenn Sie sich an das iOS Backup Passwort für das verschlüsselte Backup nicht erinnern können, können Sie es zurücksetzen nur, wenn Sie iOS 11 oder höher auf Ihrem iOS-Gerät haben.
Um das iOS Backup Passwort zurückzusetzen, folgen Sie bitte diesen Schritten:
- Stellen Sie sicher, dass Sie iOS 11 und neuer haben. Gehen Sie auf Ihrem iOS-Gerät zu Einstellungen > Allgemein > Info > Softwareversion.
- Danach gehen Sie zu Einstellungen > Allgemein > iPhone übertragen/zurücksetzen > zurücksetzen.
- Im nächsten Fenster wählen Sie Alle Einstellungen zurücksetzen aus. Geben Sie dann Ihren iOS-Code ein.
- Hinweis:
- Befolgen Sie danach die Schritte zum Zurücksetzen Ihrer Einstellungen.
- Starten Sie CopyTrans Shelbee erneut und warten Sie, bis alle Daten geladen sind.
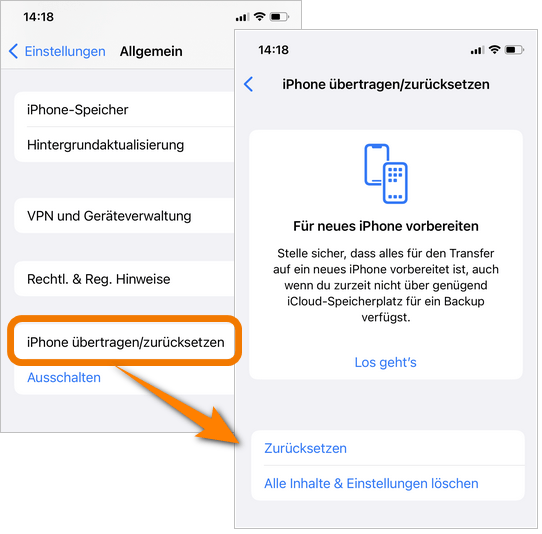
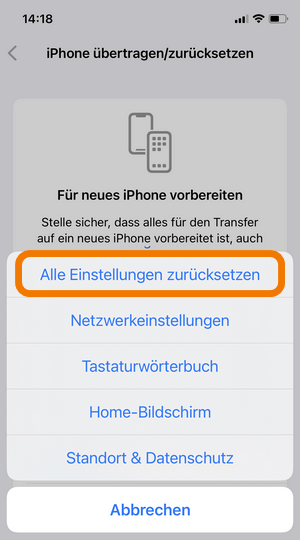
Wenn Sie iOS 14 oder älter haben, dann gehen Sie zu Einstellungen > Allgemein > Zurücksetzen. Tippen Sie danach auf Alle Einstellungen zurücksetzen und geben Sie Ihren iOS-Code ein. 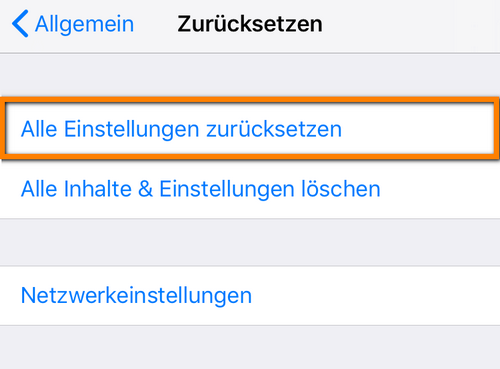
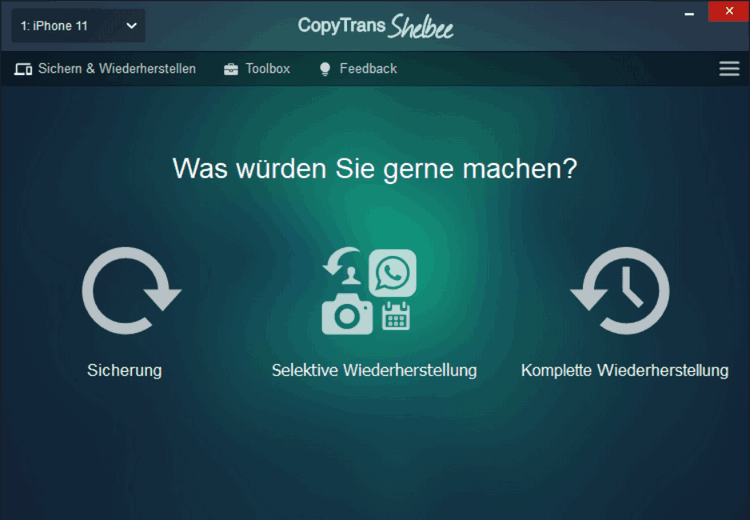
Sie können keine zuvor verschlüsselten Backups mehr verwenden, aber Sie können mit iTunes oder CopyTrans Shelbee ein Backup Ihrer aktuellen Daten erstellen und ein neues Backup-Passwort festlegen. Hier erhalten Sie Unterstützung für das verschlüsselte Backup .
⚠️ Achtung: Wenn Sie ein Gerät mit iOS 10 oder älter verwenden, können Sie das Passwort nicht zurücksetzen.
Tipps zur Fehlerbehebung
Wenn die Passwortüberprüfung in CopyTrans Shelbee fehlschlägt, während Sie versuchen, ein Backup zu erstellen oder wiederherzustellen:
| Error | Fehlerbehebung |
|
🔹 iPhone reagiert nicht mehr |
Starten Sie bitte das Gerät neu. |
|
🔸 Das Laufwerk, auf dem Sie versuchen, die Sicherung zu speichern, ist beschädigt. |
|
|
🔹 Der RAM-Speicher Ihres PCs ist beschädigt. |
|
|
🔸 Die Verbindung zwischen CopyTrans Shelbee und dem iDevice könnte gestört sein. |
Bitte vergewissern Sie sich, dass Ihr iPhone, iPad oder iPod Touch von Ihrem PC vollständig erkannt wird. |
|
🔹 Die Verbindung zwischen CopyTrans Shelbee und dem Zielgerät ist möglicherweise gestört. |
Wenn Sie das iPhone-Backup auf einem externen Laufwerk speichern, überprüfen Sie bitte, ob das USB-Kabel richtig eingesteckt ist und ob der USB-Steckplatz voll funktionsfähig ist. Überprüfen Sie Ihre Netzwerk- und Firewall-Einstellungen, wenn Sie das Backup auf einem Netzwerklaufwerk (NAS) speichern. |
|
🔸 Sie haben Ihr iOS-Backup-Passwort vergessen. |
Folgen Sie bitte der Anleitung iPhone Backup Passwort vergessen – was tun. |
Sollten sich Fragen bezüglich CopyTrans Shelbee ergeben, können Sie uns gerne jeder Zeit kontaktieren: Wie kann ich Sie kontaktieren, wenn ich Fragen habe?
Das könnte für Sie auch interessant sein:
- iCloud Backup: alles was man wissen muss
- iPhone Backup auf PC
- iPhone Backup wiederherstellen: ohne iTunes