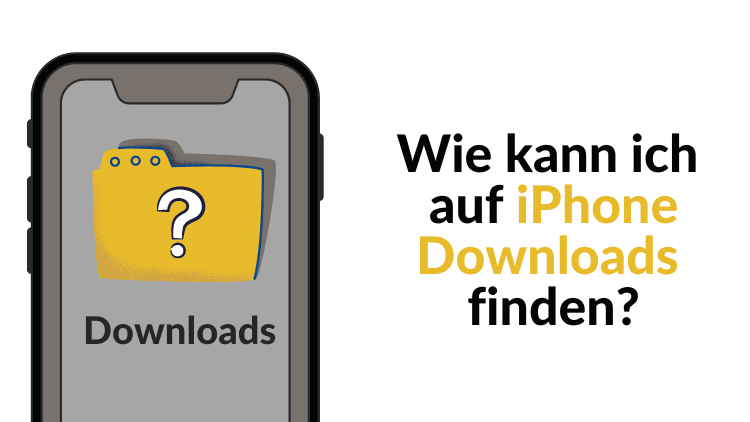
Wo finde ich Downloads auf dem iPhone? Sie haben gerade einige Dateien auf dem iPhone gespeichert, wissen aber nicht, wo Sie Dateien auf iPhone finden? Wie Sie Safari Downloads anzeigen, darunter auch auf iPhone Downloads finden, erfahren Sie in diesem Artikel.
- Downloads auf iPhone finden
- Dateien auf iPhone finden
- iPhone Downloads finden
- den Download-Ordner auf iPhone ändern
- Häufig gestellte Fragen NEU
Ab und zu müssen wir einige Dateien auf iPhone herunterladen. Wir klicken auf die Datei und es wird sofort gespeichert. Aber wo? Es wäre schön, einen Download-Ordner wie unter Windows zu haben, oder?
Wissen Sie, dass iOS es ermöglicht, direkt auf die letzten Downloads zuzugreifen oder diese in iPhone-Dateien zu finden? Überprüfen Sie einfach, wo Ihr iPhone alle Dokumente standardmäßig herunterlädt. Mit einem Trick können Sie aber alle Ihre iPhone-Dateien vom PC aus zu finden, um diese zu speichern/löschen/bearbeiten. Wir zeigen, wie das geht.
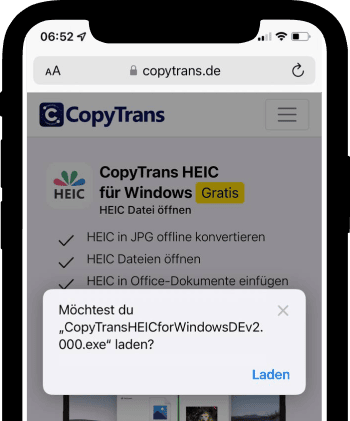
Downloads anzeigen iPhone
Es gibt mehrere Wege, wie Sie Ihre iPhone Downloads finden: die Datei direkt nach dem Herunterladen anzeigen, später in der Dateien-App schauen oder Ihr iPhone vom PC aus durchsuchen. Es hängt davon aber ab, ob Sie die Datei automatisch oder manuell herunterladen lassen haben.
So finden Sie Ihre Downloads direkt nach dem Herunterladen der Datei:
- Überprüfen Sie Ihre Suchleiste (sie kann sich je nach Ihren Einstellungen oben oder unten auf dem Bildschirm befinden). Dort erscheint ein Symbol mit einem kleinen Pfeil nach unten (1).
- Tippen Sie darauf, um auf Ihr Browsermenü zuzugreifen und wählen Sie „Downloads“ (2).
- So können Sie kürzlich heruntergeladene Downloads auf iPhone finden.
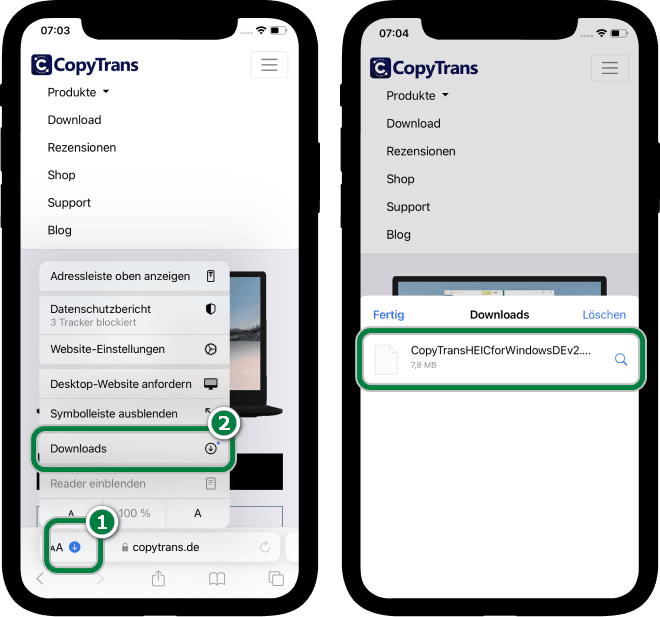
Sie haben Ihre iPhone-Dokumente aus dem Browser gespeichert und ihn dann geschlossen … Wo sind also Ihre iPhone-Dateien?
Dateien auf iPhone finden
Wahrscheinlich befinden sich Ihre Dateien in … der „Dateien“-App 🙈. Wir sind so an diese standardmäßig installierte kleine App gewöhnt, dass wir sie komplett vergessen. Inzwischen kann dieser Smartphone-Dateimanager im Alltag sehr nützlich sein. Mit dieser App können Sie auf Dateien von iCloud Drive und Dateien zugreifen, die lokal auf Ihrem Gerät gespeichert sind.
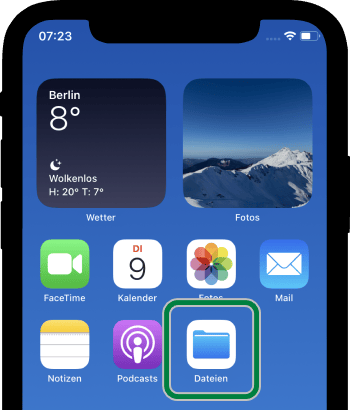
Mit der Dateien-App können Sie:
- Ihr iCloud Drive verbinden und Ihre Dateien online sichern
- Ihre Dateien direkt auf dem iPhone speichern (Ordner „auf meinem iPhone“)
- Ordner auf Ihrem iPhone erstellen und bearbeiten
- Ihre Dokumente nach Farbe klassifiyieren, indem Sie Ihren Dateien Tags zuordnen
Wo finde ich die heruntergeladenen Dateien?
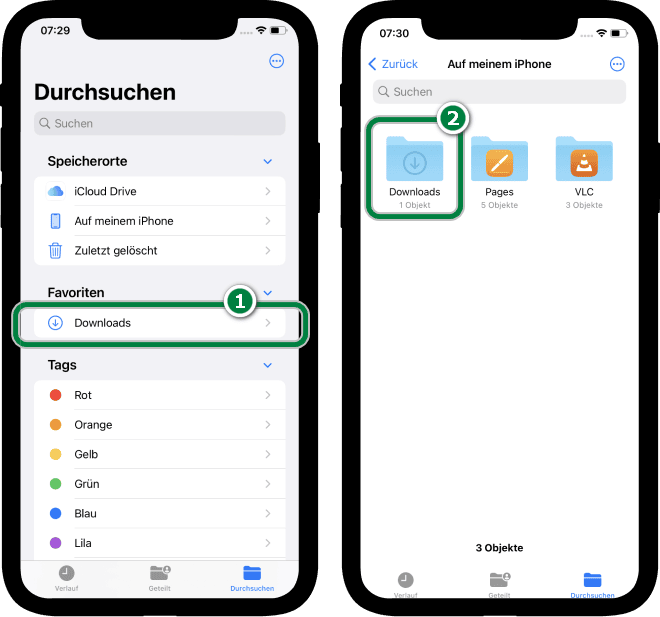
- Öffnen Sie die Dateien-App auf Ihrem iPhone und nutzen Sie die Suchleiste, um die gewünschte Datei zu finden.
- Prüfen Sie den Ordner „Downloads.“
- Wenn Sie Ihre Dateien dort nicht finden können, navigieren Sie zu „auf meinem iPhone“.
- Ich kann meine Dokumente in der App „Dateien“ nicht finden
Ich kann meine iPhone-Dokumente in der Dateien-App nicht finden
Das kostenlose Programm CopyTrans Filey gibt die Möglichkeit Ihre iPhone-Dokumente vom PC aus durchsuchen, sortieren, als auch löschen oder neue hinzufügen zu lassen.
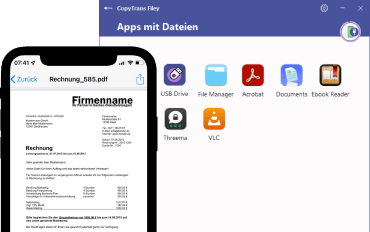
Mit CopyTrans Filey können Sie
- iPhone- und iPad-Dateien vom PC aus anzeigen
- nach Dokumente in allen Apps auf Ihrem Gerät durchsuchen
- Dateien per Drag-and-Drop zwischen iPhone und PC verschieben
- iPhone-Dokumente und -Dateien vom PC aus löschen und sortieren
* Das Programm unterstützt nur die Drittanbieter-Apps, die von App Store heruntergeladen werden. Mehr Info hier: Erste Schritte mit CopyTrans Filey.
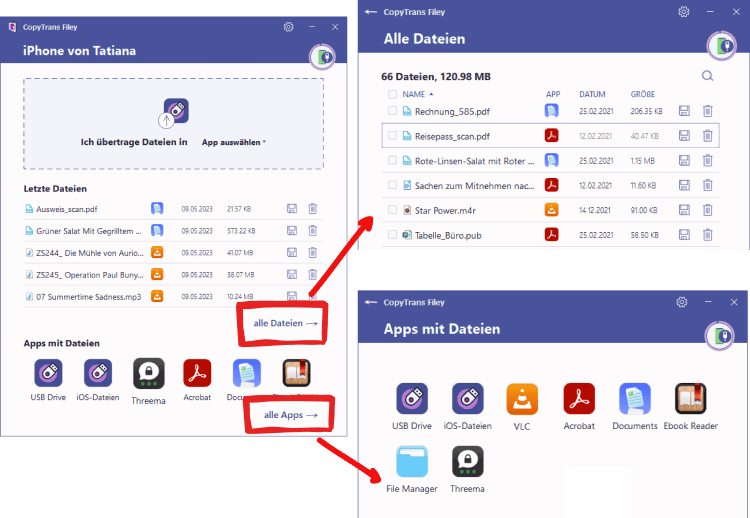
Erfahren Sie mehr über CopyTrans Filey
Mit CopyTrans Filey lassen sich Dokumente zwischen iPhone und PC leicht austauschen. Mit anderen CopyTrans Programmen kann man aber andere iPhone Daten wie Fotos, Chats, Kontakte, Kalender usw. ebenso verwalten.
Verwaltung von anderen iPhone-Daten:
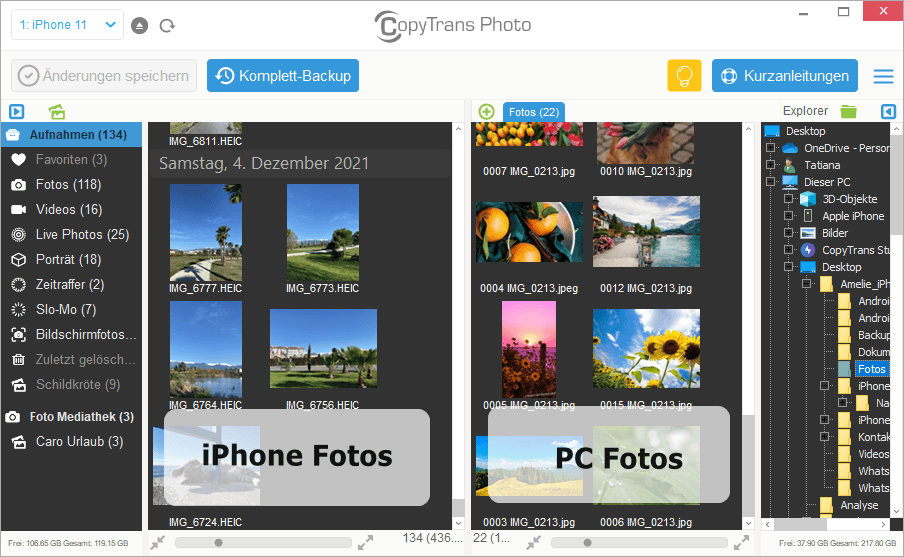
FOTOS und VIDEOS
Mit CopyTrans Photo können Sie:
◾ Fotos und Videos zwischen iPhone und PC austauschen
◾ ein Foto-Backup mit einem Klick erstellen
◾ HEIC-Fotos in JPG beim Übertragen der Fotos auf den PC konvertieren
◾ die ganzen Phone-Alben hin und her übertragen
◾ Metadaten wie Aufnahmeort und -datum behalten
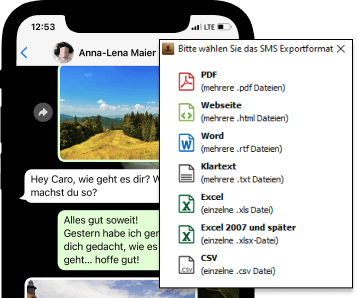
KONTAKTE, KALENDER, CHATS und NOTIZEN
Mit CopyTrans Contacts können Sie:
◾ iPhone Kontakte auf PC speichern, die Daten am PC bearbeiten, neue Kontakte auf iPhone hinzufügen
◾ iPhone Kalender zwischen iPhone und Outlook übertragen, Kalender auf PC speichern
◾ SMS, WhatsApp-, Threema- und Viber-Chats in verschiedenen Formaten inkl. Medien auf PC speichern
◾ Notizen auf PC sichern
TIPP: Einige CopyTrans Programme stehen kostenlos zur Verfügung. Wenn Sie sich aber für die kostenpflichtige Tools entscheiden, werden diese in einem Pack zum reduzierten Preis angeboten.
Mehr über CopyTrans Pack erfahreniPhone Downloads finden
Wie können Sie Ihre iPhone Downloads finden? So können Sie auswählen, wo Sie Ihre Dateien speichern:
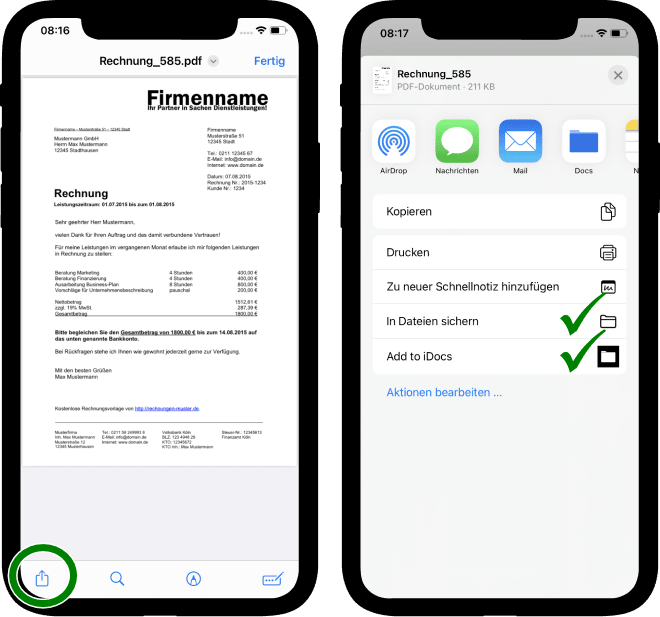
- Um eine Datei auf Ihrem iPhone zu speichern, tippen Sie unten auf dem Bildschirm auf das „Teilen“-Symbol.
- Wählen Sie im sich öffnenden Menü aus, wo das Dokument gespeichert werden soll: in der Anwendung „Dateien“ oder in einer der Anwendungen von Drittanbietern, z. B. Adobe Acrobat Reader für PDF oder Dokumente von Readdle.
- Um diese Dokumente dann auf einfache und bequeme Weise auf dem iPhone zu finden, zeigen Sie alle Dokumente auf dem iPhone vom PC mit CopyTrans Filey an. Klicken Sie auf die Schaltfläche unten, um es herunterzuladen und auf Ihrem PC zu installieren: CopyTrans Filey herunterladen
- Starten Sie die Software und verbinden Sie das iPhone mit einem USB-Kabel mit dem PC. Aktivieren Sie „WLAN verwenden“, um beim nächsten Mal eine drahtlose Verbindung zu genießen.
- Klicken Sie auf „Alle Dateien“, um auf iPhone Downloads finden zu können.
- Um auf Ihre heruntergeladenen Dokumente auf dem iPhone zuzugreifen, klicken Sie auf „Alle Dateien ->“.
- Geben Sie dann den Dokumenttitel in die Suchleiste ein oder sortieren Sie alle iPhone-Dateien nach Name, Größe, Datum oder Anwendung.
- Klicken Sie auf das App-Symbol oder „Alle Apps ->“, um auf Dokumente aus allen Apps zuzugreifen, die Dateien enthalten.
- Ihre Datei befindet sich in der entsprechenden App. Sie können es auch über die Suchleiste oder Sortierung finden.
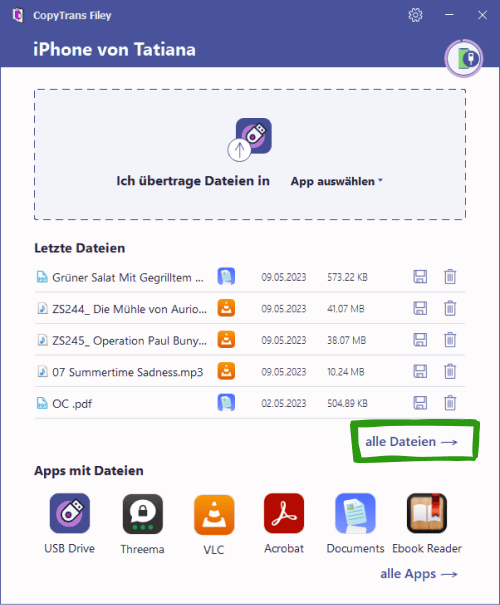
Tipp: Haben Sie gewusst, dass Sie Ihren iPhone Namen ändern können? Wo Ihr iPhone Name erscheint und warum es wichtig ist den Namen zu ändern, erfahren Sie hier: Wie kann ich iPhone Namen ändern?
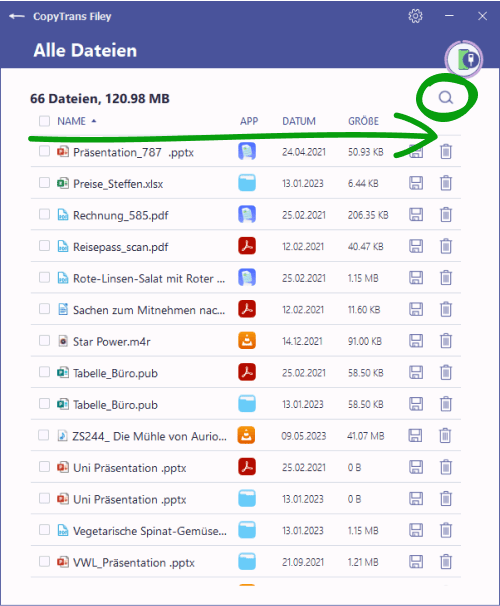
Wenn Sie wissen, in welcher App die Datei gespeichert wurde:
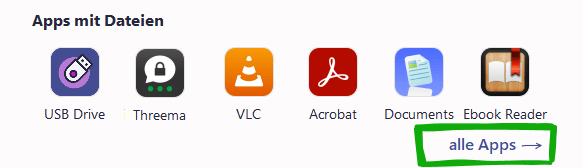
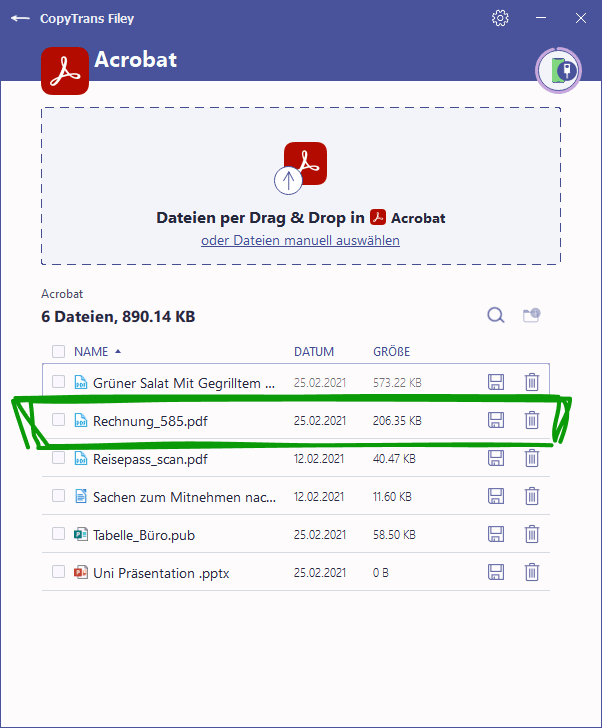
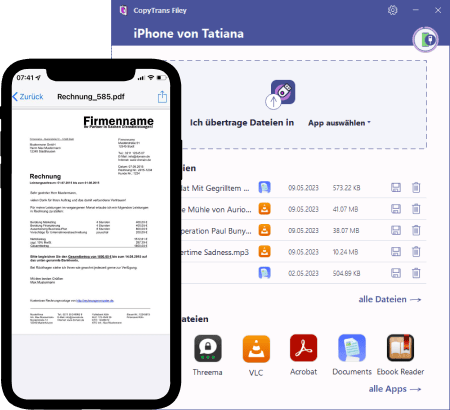
Vorteile von CopyTrans Filey
- vom PC aus auf iPhone-Downloads zugreifen
- leicht iPhone Downloads finden
- Dateien sortieren und löschen, um Speicherplatz auf dem iPhone freizugeben
- Dateien zwischen PC und iPhone per Drag-and-Drop übertragen, per WLAN
- Kostenlos für den privaten Gebrauch!
Download-Ordner auf dem iPhone ändern
Wenn Sie es für Sie mühsam, nach Ihren iPhone-Downloads jedes Mal zu suchen, legen Sie den Standardordner in den Einstellungen Ihres Browsers fest. So geht es:
- Gehen Sie zur App „Einstellungen“ und scrollen Sie nach unten zu Ihrem Browser (Safari im Beispiel unten). Wählen Sie dann den Abschnitt „Downloads“.
- Sie können Ihre Downloads auf dem iPhone oder direkt in der iCloud (iCloud Drive) speichern. Wählen Sie auf dem iPhone die App „Dateien“ (Ordner „Downloads“) oder eine der Drittanbieter-Apps.
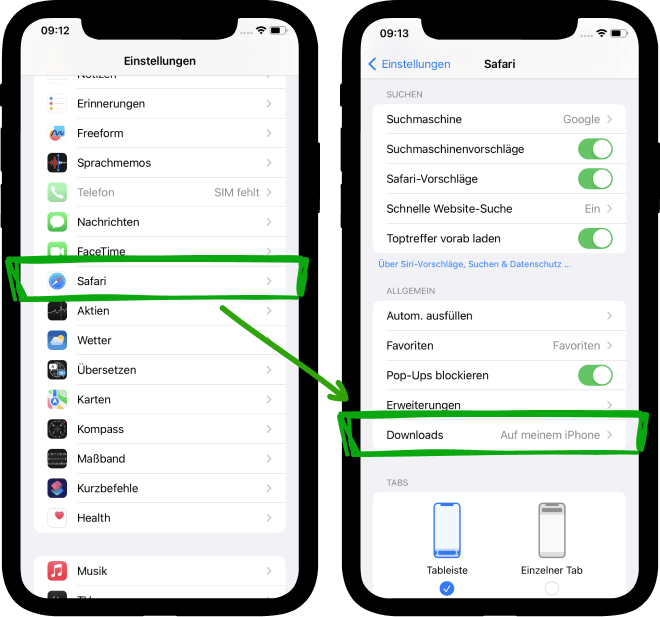
Downloads iPhone
Häufig gestellte Fragen
◾ Wo finde ich meine Downloads auf dem iPhone?
→ Es gibt verschiedene Möglichkeiten, um Ihre iPhone-Downloads zu finden. Entweder können Sie die Datei direkt nach dem Herunterladen anzeigen, später in der Dateien-App nachsehen oder Ihr iPhone über den PC durchsuchen. Dies hängt davon ab, ob der Download automatisch oder manuell durchgeführt wurde. Wie das geht, lesen Sie hier > >
◾ Wo finde ich PDF-Dateien auf dem iPhone?
→ PDF-Dateien werden entweder in der Dateien-App oder in einer Drittanbieter-App gespeichert. Wenn Sie die Datei in der Dateien-App nicht finden, können Sie Ihr iPhone vom PC aus nach dem gewünschten Dokument durchsuchen.
◾ Wie finde ich versteckte Ordner auf dem iPhone?
→ Es gibt keine direkte Möglichkeit, Ordner auf iPhone vollständig zu „verstecken“. Es könnte sein, dass man eine Datei einfach nicht finden kann. Prüfen Sie erst die Dateien-App direkt auf iPhone. Wenn die Datei nicht gefunden wird, suchen Sie danach vom PC aus. Mit CopyTrans Filey können Sie alle Dateien von Drittanbieter-Apps in einer Liste anzeigen, sortieren und durchsuchen. So geht es > >
Man kann aber Fotos und Videos auf iPhone verstecken oder ausblenden lassen. Wie das geht, finden Sie hier: iPhone Fotos verstecken.
◾ Wie kann ich Downloads auf dem iPhone löschen?
→ Wie Sie Downloads auf iPhone löschen, hängt davon ab, wo die Datei gespeichert ist.
◾ Dateien-App: Wenn Sie eine Datei über Safari oder eine andere App heruntergeladen haben und diese in der Dateien-App gespeichert haben, dann soll man die Dateien-App öffnen, auf die Datei klicken und dann „Löschen“ auswählen.
◾ In Safari: Wenn Sie eine Datei über Safari heruntergeladen haben, soll man erst Safari öffnen, auf das Download-Symbol (das kleine Pfeil-Icon oben rechts in Safari) tippen und die Datei in der Liste finden. Tippen Sie dann auf das Papier-Symbol neben der Datei, die gelöscht werden soll.
◾ In den Drittanbieter-Apps: Wenn Sie die Datei in einer Drittanbieter-App gespeichert haben, nutzen Sie zum Löschen das kostenlose Programm CopyTrans Filey. Das Tool zeigt alle Dateien an, kann diese unterschiedlich sortieren, anzeigen, auf PC speichern oder auch löschen. So geht es > >
◾ Wie finde ich große Dateien auf meinem iPhone?
→ Alle Dateien, die Sie auf iPhone in Drittanbieter-Apps gespeichert haben, können Sie mit CopyTrans Filey vom PC aus anzeigen, nach Größe sortieren und dann die größten Dateien löschen (davor diese auf PC speichen). So geht es > >
Weitere praktische CopyTrans Anleitungen:
- Filme auf iPad laden
- Scannen mit iPhone!
- iPhone Kontakte exportieren auf PC: 5 Wege
- iCloud Speicher leeren – 7 Tipps