Ein iPad Backup zu erstellen ist eine wichtige Maßnahme, um sicherzustellen, dass Ihre Daten geschützt sind und Sie im Falle von Datenverlust oder Beschädigung Ihres iPads die Daten schnell wiederherstellen können. Hier erfahren Sie, wie Sie ein iPad Backup erstellen.
- iPad Sicherung: Gründe
- iPad Backup auf PC
- iPad Backup in iCloud
- iPad Backup erstellen: mit iTunes
- iPad Backup wiederherstellen
- Wichtige Gründe iPad Backup zu erstellen
- Vergleich von verschiedenen Möglichkeiten, iPad Backup zu erstellen
iPad Daten sichern: wozu
Warum sollte ich mein iPad sichern?
Backups spielen eine entscheidende Rolle für die Datensicherung. Mit einem iPad Backup können Sie:
- Datenverlust verhindern: Egal ob Ihr iPad kaputt geht, verloren wird oder Sie es zurücksetzen müssen, ein Backup vom iPad stellt sicher, dass Ihre Daten nicht verloren gehen.
- Leichteres Übertragen auf ein neues Gerät: Wenn Sie ein neues iPad kaufen, können Sie mit einem Backup Ihre Daten und Einstellungen einfach übertragen.
- Daten jederzeit wiederherstellen: Im Falle von Softwareproblemen oder versehentlichen Löschungen können Sie Ihr Backup verwenden, um das iPad in einen früheren Zustand zu versetzen oder Daten aus dem Backup wiederherzustellen.
iPad Backup auf PC
Um iPad Backup auf PC zu erstellen, benutzen Sie das Programm CopyTrans Shelbee.
CopyTrans Shelbee ist eine praktische Software, die es Ihnen ermöglicht, ein Backup Ihres iPads schnell und einfach zu erstellen.
Mit CopyTrans Shelbee können Sie Einstellungen, Nachrichten, Fotos aus den Aufnahmen und vieles mehr sichern. Bitte überprüfen Sie die vollständige Liste der in der Sicherung enthaltenen Daten.
Um mit CopyTrans Shelbee iPad Backup erstellen zu lassen, folgen Sie diesen Schritten:
- Laden Sie CopyTrans Shelbee herunter und installieren Sie das Programm: CopyTrans Shelbee herunterladen
- Starten Sie CopyTrans Shelbee und verbinden Sie Ihr iPad über ein USB-Kabel mit Ihrem Computer. Stellen Sie sicher, dass Sie das Kabel verwenden, das mit Ihrem iPad geliefert wurde.
- Um das iPad sichern zu lassen, klicken Sie auf „Sicherung“.
- Wählen Sie nun Vollsicherung. Später können Sie nur „Letzte Änderungen“ wählen, wenn Sie bereits eine Kopie Ihres iPad auf Ihrem PC haben werden.
- Wählen Sie den Speicherort aus, an dem das iPad Backup gespeichert werden soll.
- Wenn Sie Ihre Apps mitsichern möchten, aktivieren Sie „Apps sichern“.
HINWEIS: Sie müssen sich beim App Store anmelden und über eine stabile Internetverbindung verfügen. - Um Apps zu sichern, melden Sie sich im Apple Store an:
- Jetzt beginnt CopyTrans Shelbee mit der Sicherung des iPads. Trennen Sie das Gerät nicht vom Computer und haben Sie etwas Geduld.
Warten Sie, bis das iPad Backup abgeschlossen ist. Die Dauer hängt von der Größe Ihrer Daten ab.
Wenn Sie Hilfe bei der Installation brauchen, folgen Sie unserem Installationsguide.
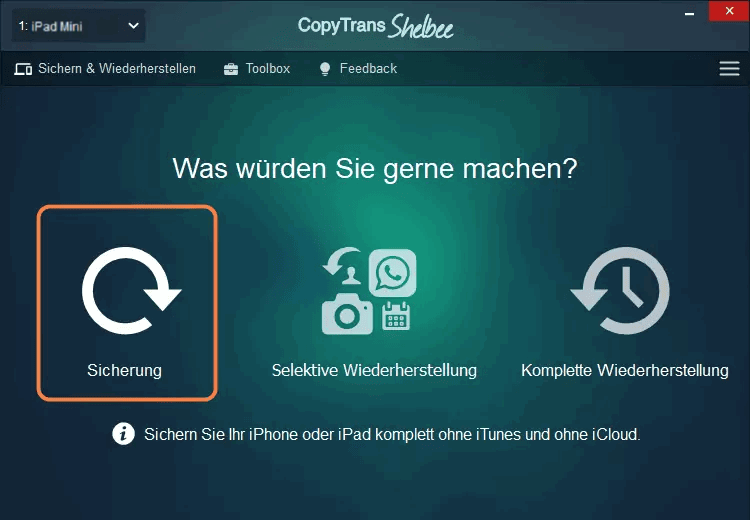
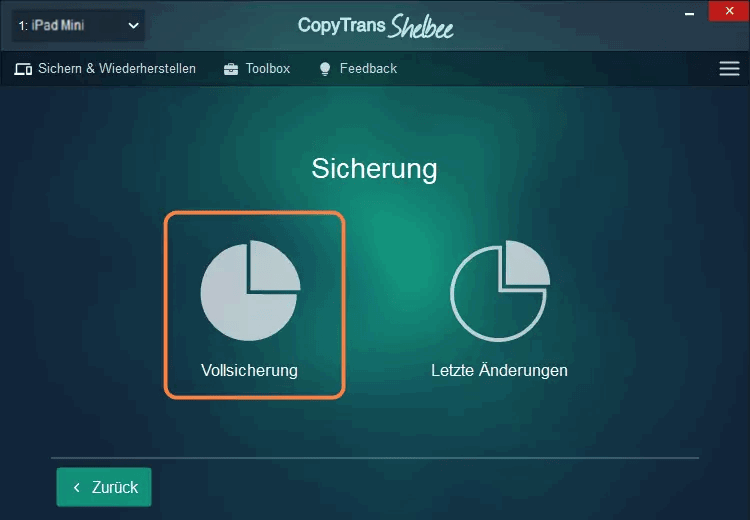
⚡ Mit CopyTrans Shelbee können Sie einen beliebigen Ordner auswählen!
⚡ Sie können den Standard-Sicherungsordner von iTunes verschieben und alle vorherigen Sicherungen dorthin übertragen.
⚡ Sie können ein Backup auf einem externen Laufwerk speichern.
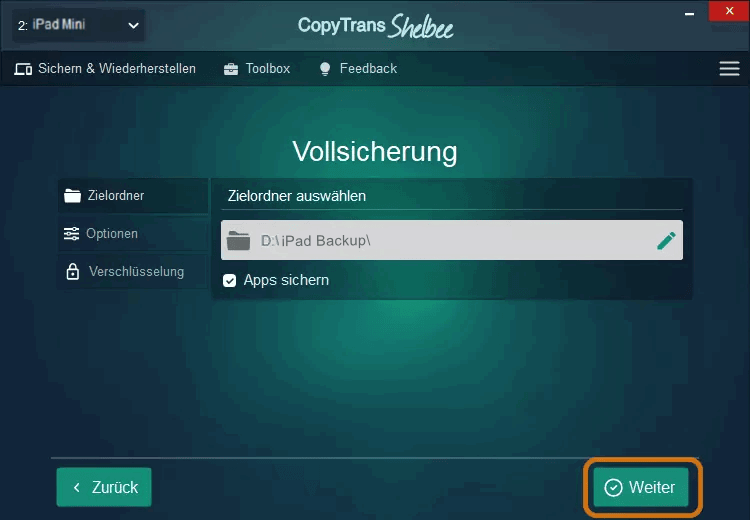
⚡ CopyTrans Shelbee sichert auch App-Daten (außer in den seltenen Fällen, in denen der App-Entwickler dies nicht zulässt)
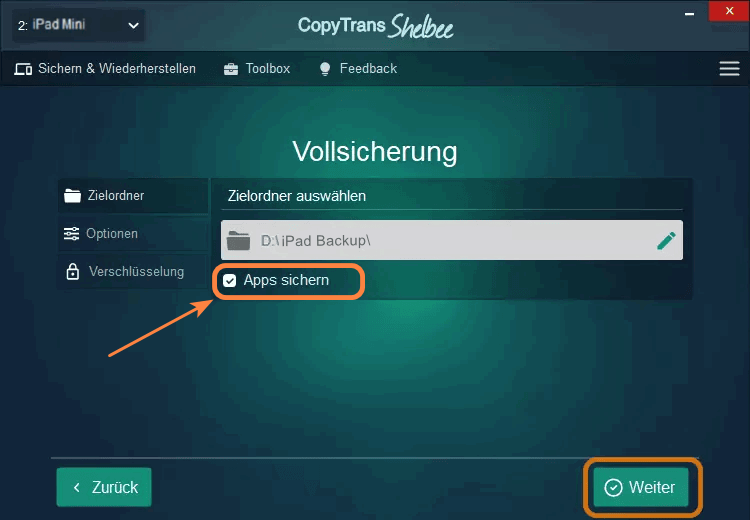
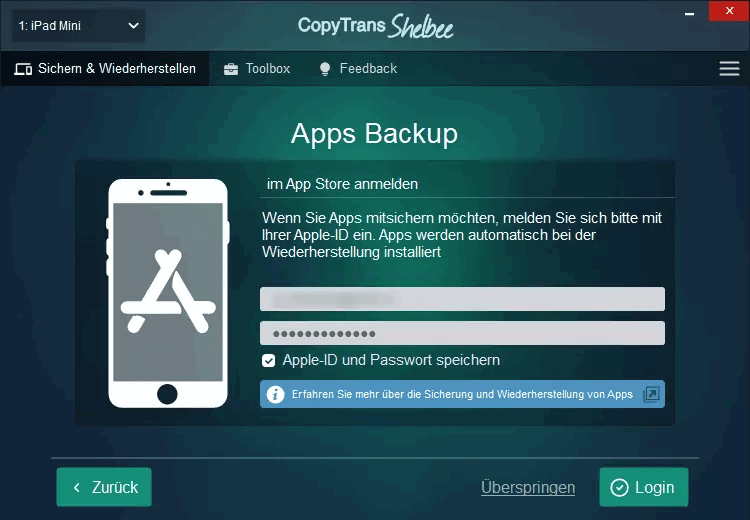
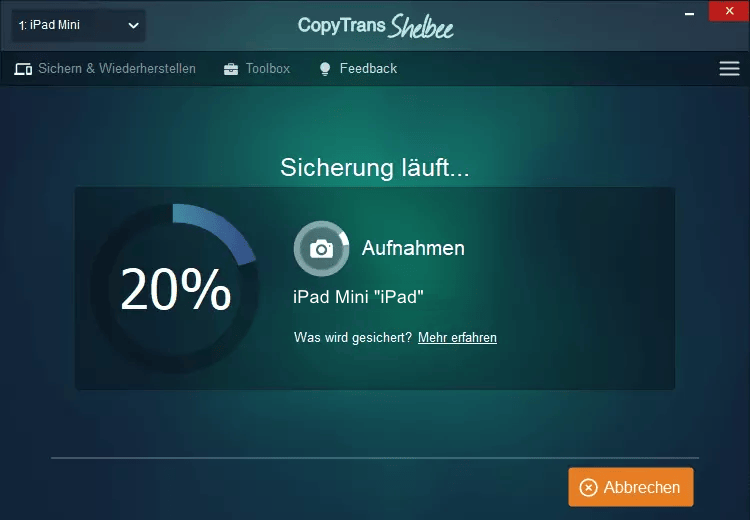
So können Sie iPad Backup erstellen. Nur ein paar Klicks und alle Daten sind sicher auf Ihrem Laptop oder PC.
Nachdem Sie Ihr iPad auf Ihrem PC gesichert haben, haben Sie die Möglichkeit:
⚡ es mit CopyTrans Shelbee vollständig oder teilweise auf Ihrem iPad wiederherzustellen
⚡ oder mit CopyTrans Backup Extractor Ihre Daten auf Ihrem PC zu extrahieren
Vorteile von CopyTrans Shelbee
✔️ Alle iPhone-Daten oder nur die neuesten Änderungen sichern
✔️ iPhone-Backup wiederherstellen (vollständiges Backup oder nur ausgewählte Daten)
✔️ Kompatibel mit iTunes-Backups
✔️ Unterstützt verschlüsselte iPhone-Backups
✔️ iPad Backup ohne iCloud und ohne iTunes
✔️Einfache Bedienung und benutzerfreundliche Oberfläche
✔️Möglichkeit, Backups an einem beliebigen Speicherort zu speichern
✔️Passwortschutz für zusätzliche Sicherheit Ihrer Daten
iPad iCloud Backup
Noch eine Methode, ein iPad Backup zu erstellen, ist die Verwendung von iCloud. iCloud ist der cloudbasierte Speicherdienst von Apple, der es Ihnen ermöglicht, Ihre Daten sicher in der Cloud zu speichern und bei Bedarf wiederherzustellen.
Ein iPad Backup in iCloud zu erstellen ist eine gute Idee, wenn Sie immer Zugriff auf Ihre Backups haben möchten und nicht nur von Ihrem PC aus. Dabei wird Ihr iPad drahtlos in der Cloud gesichert, ohne dass Sie es an einen Computer anschließen müssen. Sicherlich hat iCloud seine Vorteile: Es erstellt automatisch Kopien, Sie benötigen nur WLAN und sind nicht auf den PC angewiesen.
Es gibt aber auch einige Nachteile:
❌ Es gibt nicht viel freien Speicherplatz in iCloud, nur 5 GB frei. Wer mehr will, muss jeden Monat bezahlen. Das bedeutet größere iPad Backups sind unter Frage….
❌ Kopien werden nicht länger als 180 Tage aufbewahrt
❌ Ihre Daten werden auf den Servern von Apple gespeichert, hier ensteht die Frage über die Sicherheit Ihrer persönlichen Daten
❌ Durch die Wiederherstellung aus iCloud werden alle iPhone-Daten überschrieben
❌ Das Backup kann je nach Größe und Internetgeschwindigkeit viel Zeit in Anspruch nehmen.
Um Backup von iPad in iCloud zu erstellen, machen Sie Folgendes:
- Stellen Sie sicher, dass Ihr iOS-Gerät mit einem WLAN-Netzwerk verbunden ist.
- Gehen Sie zu „Einstellungen“ auf Ihrem iPad.
- Tippen Sie auf Ihren Namen und wählen Sie „iCloud“ aus.
- Wählen Sie „iCloud-Backup“ aus.
- Aktivieren Sie den Schalter für „iCloud Backup erstellen“.
- Tippen Sie auf „Backup jetzt erstellen“, um sofort ein iPad Backup zu erstellen.
Ihr iPad wird nun ein Backup in iCloud speichern. Dies geschieht auch automatisch, wenn Ihr iPad mit WLAN verbunden ist, am Strom hängt und gesperrt ist.
iPad sichern: mit iTunes
Alternativ zur iCloud können Sie auch ein Backup Ihres iPads über iTunes erstellen. Hierzu benötigen Sie einen Computer mit der aktuellen Version von iTunes.
- Verbinden Sie Ihr iPad mit dem PC über ein USB-Kabel.
- Öffnen Sie iTunes, falls es nicht automatisch geöffnet wird.
- Klicken Sie auf das iPad-Symbol oben links in iTunes.
- In der Übersicht klicken Sie auf „Backup jetzt erstellen“, um den Vorgang zu starten.
Viele meinen, dass es mit iTunes sehr einfach sein kann, ein iPad Backup zu erstellen, aber wir alle wissen, dass es NICHT so einfach ist, wie es scheint!
❌Das Backup kann beschädigt sein, es wird nicht validiert,
❌iTunes speichert es an einem unbekannten Ort,
❌es können Fehler auftreten usw.
Aber Sie können dieses ganzen Durcheinander vermeiden!
CopyTrans Shelbee ist eine Lösung für Sie! Einfach, schnell und mit der Möglichkeit, den Ordner für Ihr Backup auszuwählen! Darüber hinaus bietet unser Programm auch die Möglichkeit, alle Daten oder nur wichtige Daten wiederherzustellen. Genießen Sie es!
CopyTrans Shelbee herunterladen
*100% ohne Viren und sicher
iPad Backup erstellen: externe Festplatte
Eine benutzerfreundliche und effektive Lösung für das iPad Backup auf externe Festplatte ist CopyTrans Shelbee. Mit dieser Software können Sie gezielt iPad-Backups erstellen und diese auf externen Speichergeräten sichern. CopyTrans Shelbee bietet mehr Flexibilität als iTunes, insbesondere wenn es um die Wahl des Speicherorts und die Wiederherstellung einzelner Daten geht.
So können Sie iPad Backup auf externe Festplatte erstellen:
- Laden Sie CopyTrans Shelbee herunter und installieren Sie es auf Ihrem Windows-PC. CopyTrans Shelbee downloaden
- Verbinden Sie Ihr iPad mit dem Computer und starten Sie die Software.
- Wählen Sie „Sicherung“ > „Vollsicherung“ und wählen Sie den Speicherort für das Backup (zum Beispiel eine externe Festplatte).
- Klicken Sie auf „Weiter“, um das iPad Backup zu erstellen – auf externer Festplatte.
Mit CopyTrans Shelbee haben Sie die Möglichkeit, komplette oder inkrementelle Backups zu erstellen, was bedeutet, dass nur neue oder geänderte Daten seit dem letzten Backup gesichert werden. Sie können das Backup auch auf einer externen Festplatte speichern, um Speicherplatz auf Ihrem Computer zu sparen.
iPad Backup wiederherstellen
Nachdem Sie Ihr iPad auf Ihrem PC gesichert haben, haben Sie die Möglichkeit:
⚡ mit CopyTrans Shelbee iPad Backup wiederherstellen zu lassen: ganz oder teilweise
⚡ oder Ihre Daten auf Ihrem PC mit CopyTrans Backup Extractor zu extrahieren
Bitte erfahren Sie in unserem spezialisierten Artikel, wie Sie iPad aus Backup wiederherstellen können:iOS-Gerät wiederherstellen.
Mit dem Programm CopyTrans Backup Extractor können Sie Ihr iPad Backup laden und sehen, welche Daten im Backup gespeichert sind. Sie können sogar diese Daten auf PC extrahieren!
Warum ist es wichtig, ein iPad Backup zu erstellen?
Das Erstellen eines regelmäßigen Backups Ihres iPads ist von entscheidender Bedeutung, um Ihre Daten zu schützen und sich vor möglichen Datenverlustszenarien zu schützen. Hier sind einige Gründe, warum es wichtig ist, ein iPad Backup zu erstellen:
1. Schutz vor Datenverlust:
Ein technisches Versagen, Diebstahl oder Verlust des iPads kann dazu führen, dass Sie alle Ihre Daten verlieren. Durch regelmäßige Backups stellen Sie sicher, dass Ihre wichtigen Daten, wie Fotos, Videos, Kontakte, Nachrichten und Dokumente, sicher aufbewahrt werden und im Falle eines Problems wiederhergestellt werden können.
2. Aktuelle Sicherung der Daten:
Ein iPad Backup stellt sicher, dass Ihre Daten immer auf dem neuesten Stand sind. Wenn Sie regelmäßig Backups erstellen, haben Sie immer Zugriff auf die aktuellsten Versionen Ihrer Dateien, Fotos und anderen Daten. Dadurch können Sie sicher sein, dass keine wichtigen Informationen verloren gehen.
3. Nahtlose Gerätewiederherstellung:
Wenn Ihr iPad beschädigt wird, gestohlen wird oder Sie ein neues Gerät erhalten, können Sie mithilfe eines Backups Ihre Daten schnell und einfach wiederherstellen. Dies erspart Ihnen den Aufwand, alles manuell wieder einzurichten und Ihre Daten erneut zu synchronisieren.
4. Flexibilität bei Softwareaktualisierungen:
Das Erstellen eines Backups ermöglicht es Ihnen, problemlos neue Softwareaktualisierungen auf Ihrem iPad durchzuführen. Wenn während des Aktualisierungsprozesses unvorhergesehene Probleme auftreten, können Sie Ihr Gerät einfach auf den vorherigen Zustand zurücksetzen, indem Sie das Backup wiederherstellen.
5. Schutz vor Datenmissbrauch:
Ein Passwortgeschütztes Backup bietet zusätzliche Sicherheit für Ihre persönlichen Daten. Wenn Sie ein Backup mit einem Passwort erstellen, stellen Sie sicher, dass nur autorisierte Personen Zugriff auf Ihre Daten haben.
6. Platz für neue Inhalte:
Das Erstellen eines Backups und das anschließende Löschen von nicht mehr benötigten Daten schafft Platz auf Ihrem iPad für neue Inhalte. Sie können Fotos, Videos und andere Dateien sicher auf Ihrem Computer oder in der Cloud speichern und bei Bedarf wiederherstellen.
Zusammenfassend lässt sich sagen, dass das regelmäßige Erstellen eines iPad Backups von entscheidender Bedeutung ist, um Ihre Daten zu schützen und sicherzustellen, dass Sie immer auf aktuelle und wichtige Informationen zugreifen können. Nehmen Sie sich die Zeit, um Backups zu erstellen und Ihren wertvollen digitalen Inhalt zu schützen.
iPad Backup
CopyTrans Shelbee ermöglicht es Ihnen:
✔️ alle Ihre iPhone-Daten (wie z.B. Kalender, Kontakte, Einstellungen usw.) auf dem PC oder einer externen Festplatte zu speichern
✔️ Ihre Apps und App-Daten zu sichern, einschließlich Einstellungen, um sie später auszuwählen und einzeln wiederherzustellen
| CopyTrans Shelbee | iTunes | iCloud | |
| Vollständige Sicherung | Ja | Ja | Ja |
| Sicherungstyp auswählen: vollständig vs. nur letzte Änderungen |
Ja | Nein | Nein |
| Verschlüsselte Sicherung | Ja | Ja | Nein |
| Validierung des Backups | Ja | Nein | Nein |
| Überprüfung von Passwortproblemen | Ja | Nein | Nein |
| Sicherungsordner auswählen | Ja | Nein | Nein |
| Standard-Sicherungsort verschieben | Ja | Nein | Nein |
| Auf externe Festplatte sichern | Ja | Nein | Nein |
| Apps als .ipa-Dateien sichern | Ja | Nein | Nein |
| Sicherung von Passwörtern, Wi-Fi-Einstellungen, Browserverlauf |
Ja *nur mit verschlüsselter Sicherung |
Ja *nur mit verschlüsselter Sicherung |
Ja |
| Vollständige Wiederherstellung | Ja | Ja | Ja |
| Ausgewählte Daten wiederherstellen | Ja (Kontakte oder Nachrichten usw. einzeln wiederherstellen) |
Nein | Nein |
| Wiederherstellung von auf dem PC gespeicherter Sicherung | Ja | Ja | Nein |
| WhatsApp-Wiederherstellung | Ja | Ja *alle Daten, nicht nur WhatsApp |
Ja *alle Daten, nicht nur WhatsApp |
| Apps wiederherstellen (die nicht mehr im App Store vorhanden sind) |
Ja *Apps müssen vor dem Löschen gesichert werden |
Nein | Nein |
| Wiederherstellung von Passwörtern, Wi-Fi-Einstellungen, Browserverlauf |
Ja *nur mit verschlüsselter Sicherung |
Ja *nur mit verschlüsselter Sicherung |
Nein |
| iCloud-Backup wiederherstellen | Nein | Nein | Ja |
Fazit:
Mit CopyTrans Shelbee haben Sie eine zuverlässige Lösung, um regelmäßig iPad Backup erstellen zu lassen und Ihre Daten vor Verlust oder Beschädigung zu schützen. Nehmen Sie sich regelmäßig Zeit, um Backups zu erstellen, insbesondere bevor Sie größere Änderungen an Ihrem iPad vornehmen oder bevor Sie es aktualisieren.
Denken Sie daran, dass ein Backup alle Ihre Daten sichert, einschließlich Ihrer Fotos, Videos, Kontakte, Nachrichten und Einstellungen. Es ist ratsam, das Backup an einem sicheren Ort aufzubewahren, sei es auf Ihrem Computer oder einem externen Speichergerät.
CopyTrans Shelbee ist eine praktische Lösung, um Ihre iPad-Daten zu sichern und im Notfall wiederherzustellen. Nutzen Sie diese einfach zu bedienende Software, um die Sicherheit Ihrer wertvollen Daten zu gewährleisten.
CopyTrans Shelbee kostenlos testen
*100% ohne Viren und sicher