Sie möchten ein Backup Ihrer iPhone Kontakte am PC sichern und hierfür das für die Kontaktsicherung gängige Standardformat CSV verwenden? Mit CopyTrans Contacts können Sie Ihre Kontakte in verschiedensten Formaten sichern und unter anderem auch ein Backup im CSV Format erstellen. In der folgenden Kurzanleitung erfahren Sie, wie die Sicherung mit CopyTrans Contacts funktioniert und wie Sie iPhone Kontakte als CSV exportieren können.
Wenn Sie iPhone-Kontakte als CSV-Datei speichern, können Sie dann diese auf dem PC bearbeiten oder in eine andere Anwendung importieren. Das CSV-Format („Comma-Separated Values“) ist weit verbreitet und wird von vielen Programmen wie Excel, Google Kontakte oder Outlook unterstützt. Leider bietet Apple von Haus aus keine direkte Möglichkeit, Kontakte im CSV-Format zu exportieren. Doch mit den richtigen Methoden gelingt es dennoch einfach und schnell.
Apple Kontakte exportieren: CSV
So exportieren Sie Ihre iPhone Kontakte in eine CSV-Datei mit CopyTrans Contacts:
-
Falls Sie CopyTrans Contacts noch nicht am PC installiert haben, können Sie es jederzeit von folgender Seite herunterladen: CopyTrans Contacts herunterladen
-
Sie werden sehen, dass die Installation einfach und innerhalb einer Minute erledigt ist.
-
Starten Sie nun das Programm und verbinden Sie Ihr iPhone mit dem PC.
-
Wählen Sie die Kontakte, die Sie im CSV Format speichern möchten, aus. Um mehrere Kontakte auszuwählen, verwenden Sie die Checkboxen neben den Kontakten oder die Tastenkombinationen wie „Strg+A“.
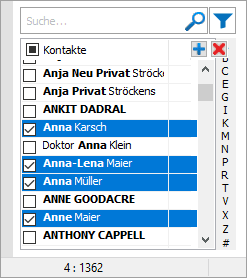
-
Klicken Sie auf „Ausgewählte Exportieren“ und wählen Sie das passende Speicherformat. Fürs Sichern der iPhone Kontakte im CSV Format, können Sie Outlook.com wählen.
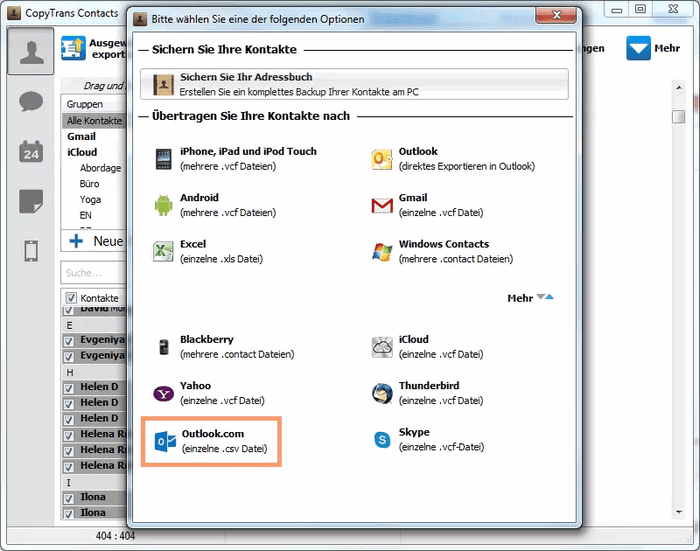
-
Im nächsten Fenster, wählen Sie bitte den Ordner, in den Sie Ihre iPhone Kontakte als CSV exportieren möchten.
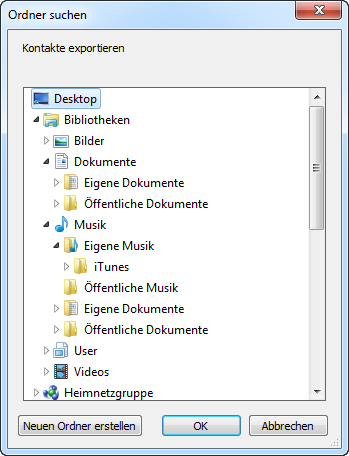
-
Alle Ihre iPhone Kontakte wurden nun erfolgreich in einer CSV-Datei im gewählten Ordner gespeichert. Um CSV-Dateien öffnen, lesen und bearbeiten zu können, benötigen Sie z.B. einen Texteditor oder ein Tabellen-/Kalkulationsprogramm wie Microsoft Excel.
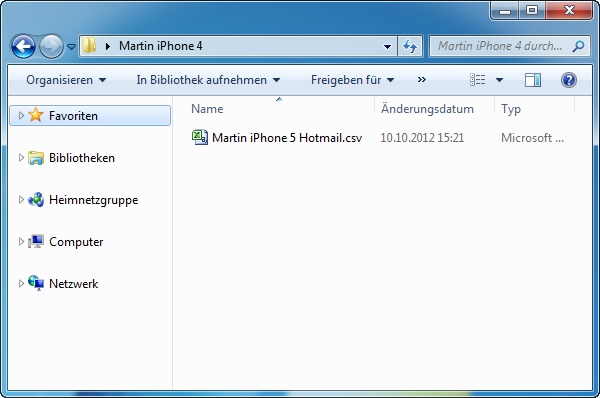
Auf solche Weise können Sie also iPhone Kontakte als CSV exportieren.
Diese Datei können Sie jetzt auch dazu verwenden, um Ihre iPhone Kontakte weiter zu übertragen – z.B. in Hotmail oder andere E-Mail-Services.
Fazit
CopyTrans Contacts bietet eine schnelle und einfache Lösung, mit dem Sie Ihre Kontakte direkt als CSV-Datei speichern können – ohne Umwege und ohne Apple-ID. So haben Sie volle Kontrolle über Ihre Daten und können sie bequem weiterverwenden.
Vorteile von CopyTrans Contacts:
✔️ Kontakte mit wenigen Klicks speichern;
✔️ Mit verschiedenen Formaten arbeiten: .xlsx; .vcf; .csv;
✔️ Alle iPhone-, iCloud-, Outlook- und Gmail--Kontakte verwalten;
✔️ Einfach zu bedienende, intuitive Benutzeroberfläche;
Außerdem:
✔️ iPhone-Nachrichten in verschiedenen Formaten auf den PC übertragen;
✔️iPhone- und iCloud-Kalender verwalten;