CopyTrans Contacts ermöglicht die einfache Verwaltung von Daten zwischen iPhone und iCloud. In diesem Artikel werden wir Ihnen zeigen, wie Sie via CopyTrans Contacts Ihren kompletten iPhone Kalendereinhalt direkt in iCloud Kalender verschieben können.
CopyTrans Contacts unterstützt alle iPhone, iPad und iPod touch Modelle und wurde für Windows 11, 10, 8 und 7 entwickelt.
🔔 Ihre Vorteile mit CopyTrans Contacts:
✔️ Die Übertragung der Daten verläuft vom PC aus, ist übersichtlich und einfach gestaltet.
✔️ Der Transfer der Daten ist auch zwischen iPhone und anderen Cloud-Diensten möglich. Es geht also nicht nur um iCloud.
✔️ Vor und nach dem Transfer können Sie leicht Ihre Kalenderdaten auch bearbeiten, löschen oder welche hinzufügen.
✔️ Um auf Nummer sicher zu gehen, kann man alle Kalender auf dem PC speichern oder in Outlook übertragen.
✔️ CopyTrans Contacts überträgt nicht nur Kalender, sondern hilft Ihnen iPhone Kontakte am PC verwalten, WhatsApp Chats und Notizen sichern uvm.
iOS Kalender in iCloud verschieben
-
CopyTrans Contacts können Sie jederzeit von folgender Seite herunterladen: Jetzt CopyTrans Contacts downloaden!
-
Folgen Sie den Anweisungen des Installationsassistenten für eine schnelle wie einfache Installation am PC: Installation von CopyTrans Contacts
-
Nach der Installation des Programms bitte öffnen Sie CopyTrans Contacts und klicken Sie links auf das Kalender-Symbol.
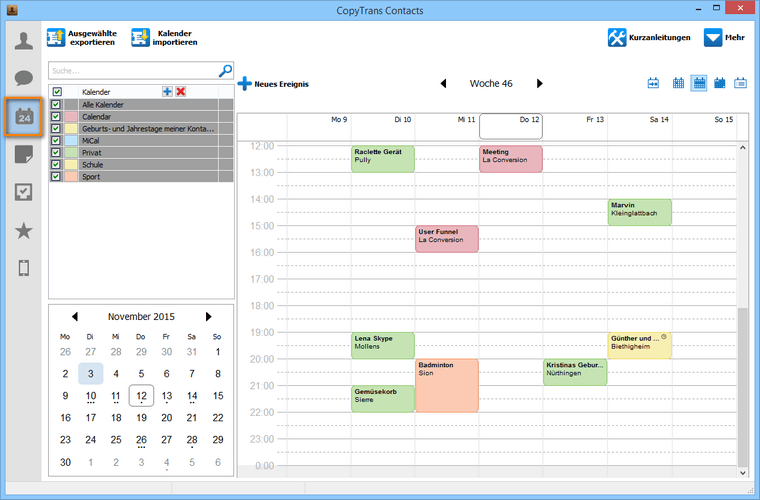
-
Falls Sie sich im Programm noch nicht mit der Cloud verbunden haben, bitte verbinden Sie sich jetzt. Gehen Sie dazu rechts oben auf Mehr > Cloud Setup.
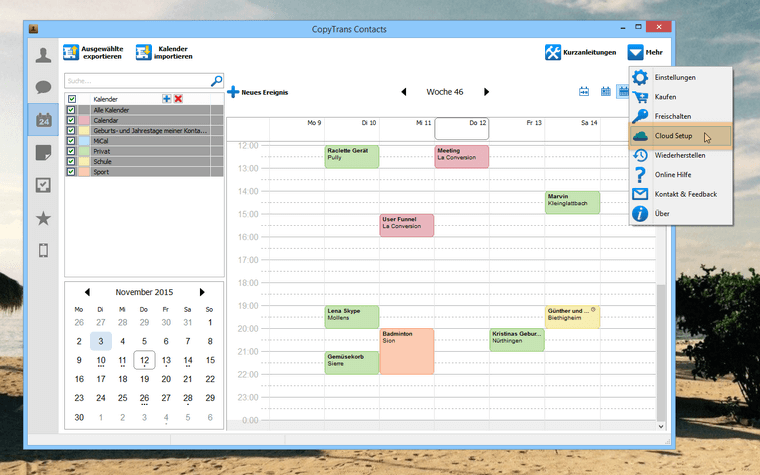
-
Klicken Sie im nächsten Fenster auf Neue Verbindung > iCloud.
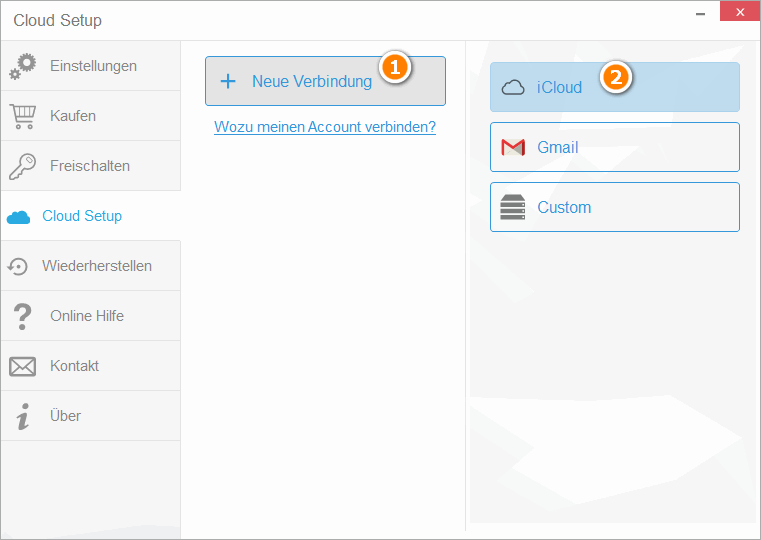
-
Fügen Sie danach Ihre Zugangsdaten für iCloud hinzu. Machen Sie einen Haken neben Kalender. Haben Sie alle Pflichtfelder ausgefüllt, tippen Sie auf Konto hinzufügen.
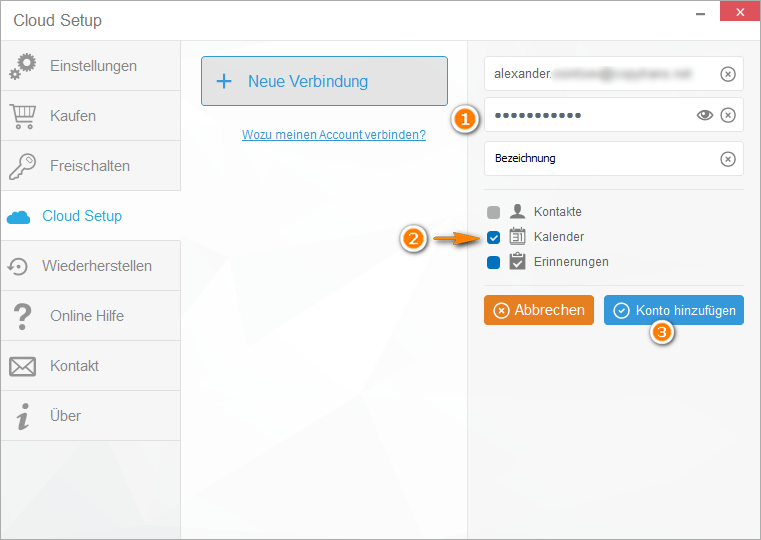
-
Wurde eine Verbindung im Programm zu iCloud hergestellt, schließen Sie das Cloud Setup Fenster.
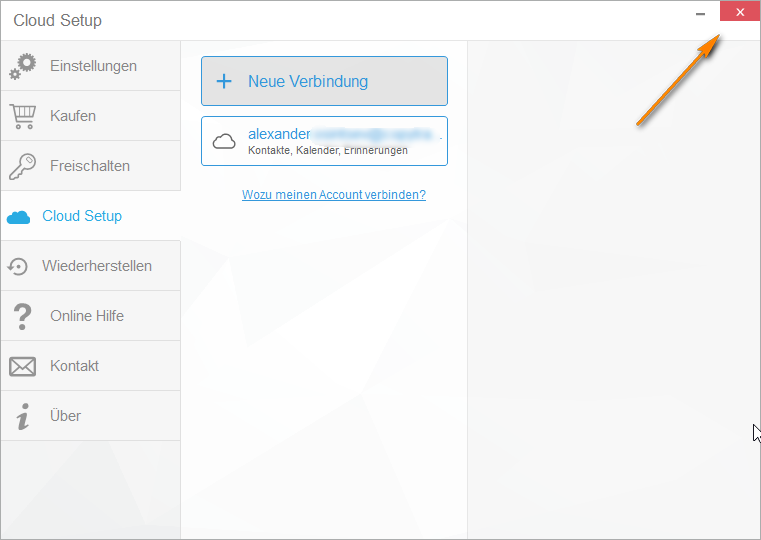
-
Die Kalenderkategorien aus iCloud werden mit einer Wolke im Programm dargestellt.
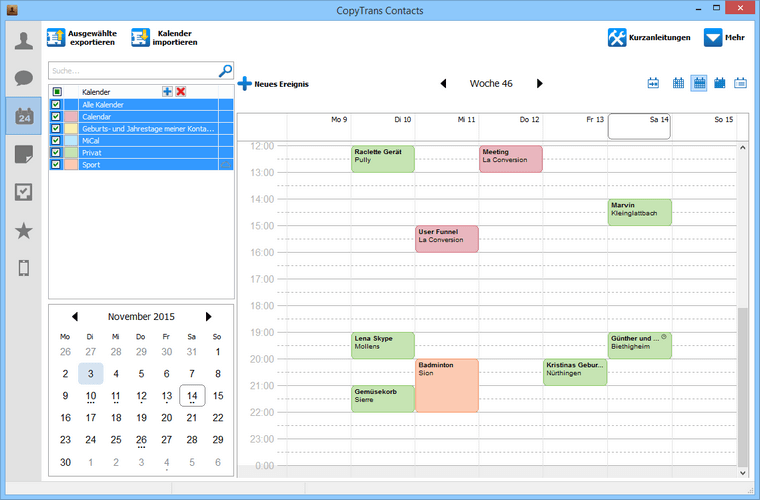
-
Wählen Sie nun alle Kalenderkategorien aus, die Sie in iCloud verschieben möchten.
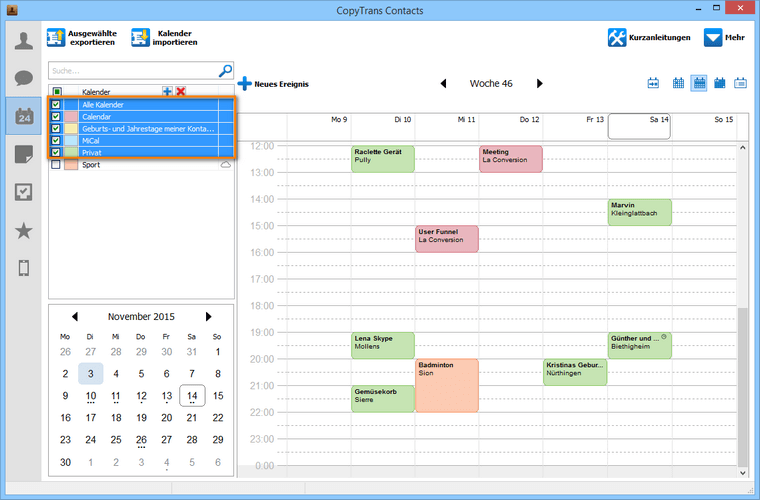
-
Haben Sie alle ausgewählt, klicken Sie auf die rechte Maustaste. Sie haben die Option, Ihre Kalender zu verschieben, indem Sie auf Verschieben zu… klicken. Dabei werden die Kalender vollständig am iPhone entfernt und diese sind nur noch in der Cloud verfügbar. Oder Sie wählen Kopieren zu…. In diesem Fall wird lediglich eine Kopie in der Cloud erstellt.
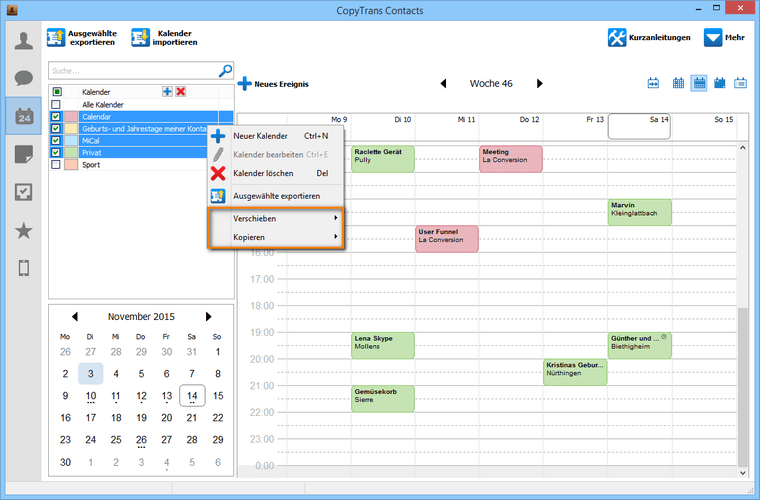
-
Wählen Sie sich einen Vorgang aus und gehen Sie zu Kalender zu… > Ihren persönlichen iCloud Account auswählen
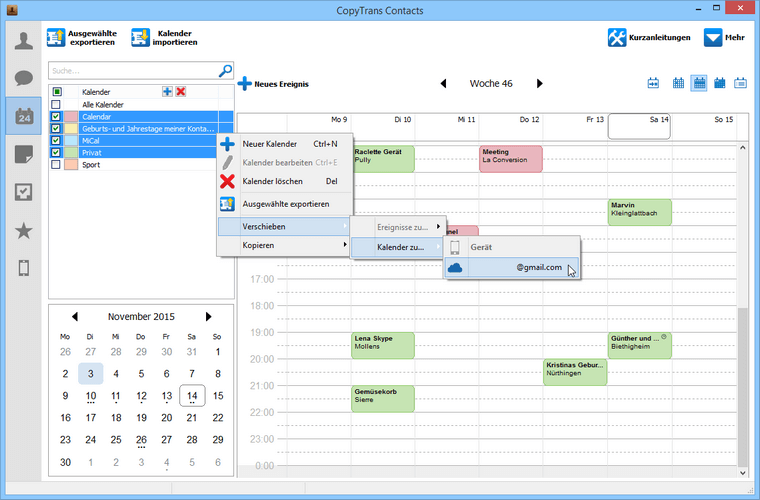
-
Und schon haben Sie Ihre iPhone Kalender in iCloud übertragen.
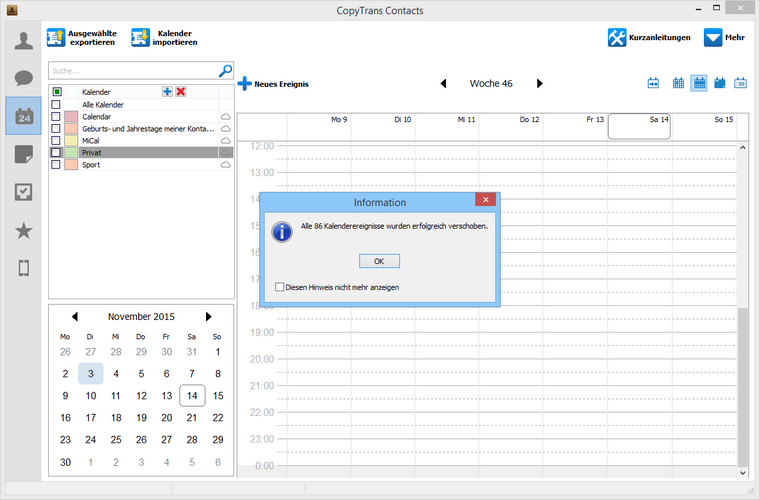
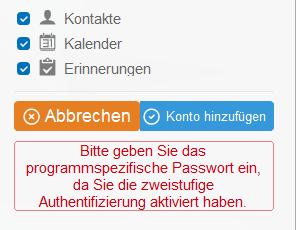
Wenn Sie diese Fehlermeldung: „Bitte geben Sie das programmspezifische Passwort ein, da Sie die zweistufige Authentifizierung aktiviert haben“ sehen, bitte folgen Sie der Anleitung, um das Passwort zu bekommen: Warum wird meine Apple ID in CopyTrans Contacts nicht angenommen?
Das war’s auch schon, Ihre Kalender befinden sich nun in der Cloud. 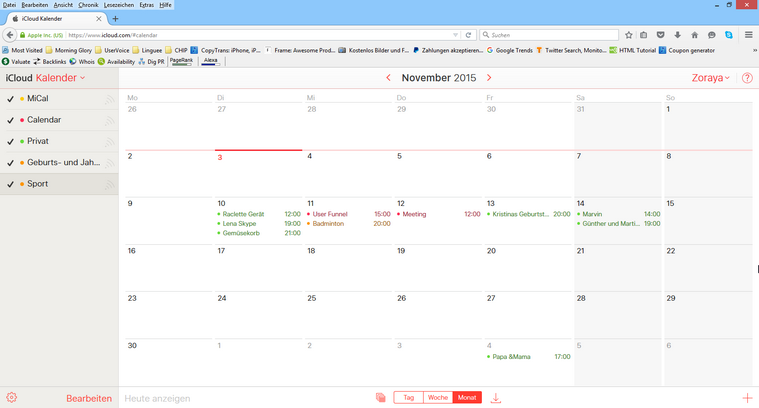
Weitere hilfreiche CopyTrans Contacts Anleitungen finden Sie unter folgendem Link:
- iCloud Kalender direkt in Outlook übertragen
- iPhone Kalenderereignisse bearbeiten
- Alle CopyTrans Contacts Anleitungen auf einen Blick