auch wenn ich Windows User bin, habe ich eine allgemeine Frage zu iTunes.
Und zwar hätte ich gerne gewusst, ob es möglich ist, mehrere Versionen von meinen erstellten Geräte Backups über iTunes zu erstellen und zu verwalten.
Sobald ein neues Backup erstellt wird, wird das alte Backup überschrieben. ITunes Backup Archivieren funktioniert nicht mehr unter Windows. Was tun?“ (Robert)
iTunes speichert nur die neuesten iPhone-Backups für ein bestimmtes Gerät. Jedes Mal, wenn Sie ein iPhone oder iPad mit iTunes synchronisieren oder sichern, überschreibt iTunes die vorherige Sicherung, was zum Verlust wichtiger Inhalte führen kann. Sie sind besonders betroffen, wenn Sie regelmäßig Ihr iPhone sichern oder wenn Sie versehentlich Ihr neu aktualisiertes, leeres iPhone gesichert haben.
Wenn man bedenkt, dass die meisten Leute Backups erstellen, weil sie ihre Handy Daten speichern möchten, geht es diesen Leuten oft auf die Nerven, wenn neues iPhone Backup das vorherige Backup ersetzt und ältere Daten verloren gehen.
Einige iTunes Tricks, die den MAC Benutzer in diesem Fall zur Verfügung stehen, laufen unter Windows leider nicht.
Bei Windows Benutzer ist es scheinbar unveränderlich, dass iTunes immer die zuletzt erstellte Version des Backups überschreibt, sodass man nicht auf ältere Backups zurückgreifen kann und eine Wiederherstellung aus dem älteren Backup vornehmen kann, wenn es notwendig ist.
Deshalb steht oft vor den Benutzern die Frage, ob man mehrere Backups in iTunes speichern kann?
Wenn Sie eine Sicherungskopie für den Ernstfall aufbewahren möchten und diese vor dem Überschreiben schützen möchten, so kann unsere Lösung Ihnen dabei behilflich sein.
Warten Sie nicht, bis es zu spät ist und Sie Ihr Geld zahlen müssen, um verlorene iPhone-Inhalte wiederherzustellen. In diesem Artikel wird erläutert, wie Sie ein iPhone sichern, ohne das vorherige Backup jederzeit zu überschreiben. CopyTrans Shelbee ist die Lösung in diesem Fall.
Lassen Sie uns das iPhone sichern, ohne das vorherige Backup zu überschreiben
-
Laden Sie CopyTrans Shelbee herunter und installieren Sie es auf Ihrem PC:
CopyTrans Shelbee herunterladen -
Starten Sie CopyTrans Shelbee, schließen Sie das iPhone an und klicken Sie auf „Sicherung“.
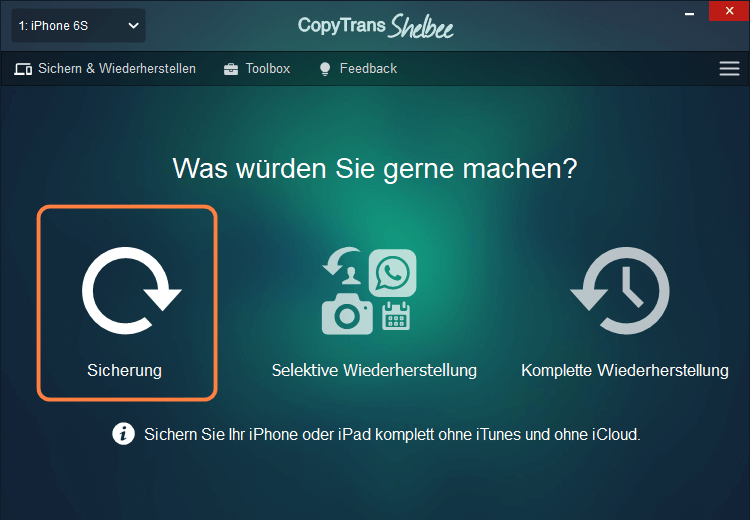
-
Klicken Sie im nächsten Bildschirm auf „Vollsicherung“.
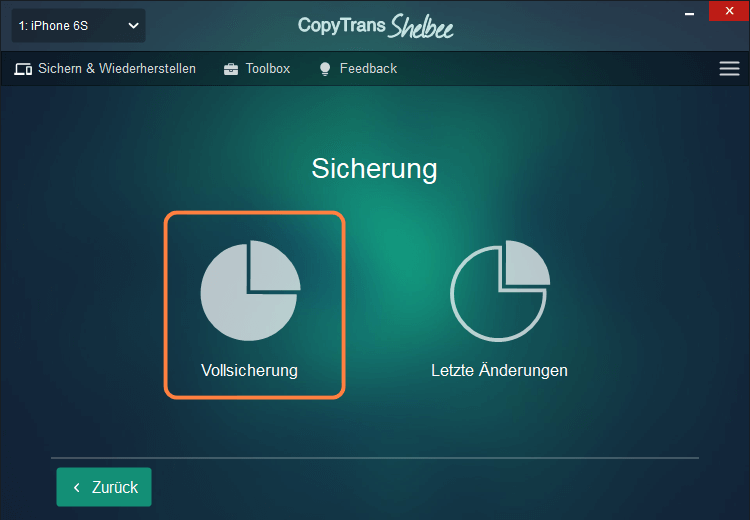
-
Wählen Sie nun den Ort aus, an dem die Sicherung gespeichert werden soll. Wählen Sie einen anderen Ort als den Standard iTunes Backup Ordner aus, indem Sie auf das Stiftsymbol klicken.
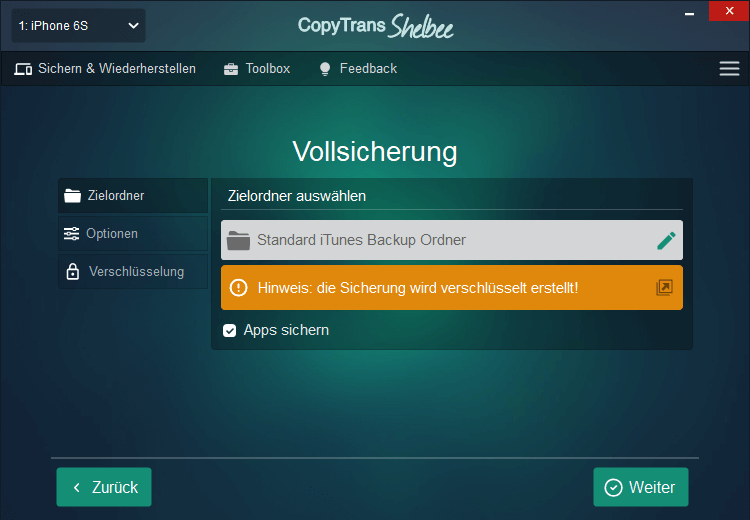
Standardmäßig ist dies derselbe Ort, an dem iTunes iPhone Backups auf Ihrem Computer speichert. Im Gegensatz zu iTunes können Sie mit CopyTrans Shelbee das Backup jedoch an einem beliebigen Ort speichern.Sie können auch jedes Mal einen neuen Ordner anlegen, z.B. mit dem Datum des Backups, so können Sie Backups von Ihrem iPhone oder sogar von Ihren iPhones nicht nur auf dem neusten Stand halten, sondern auch ältere Versionen behalten.
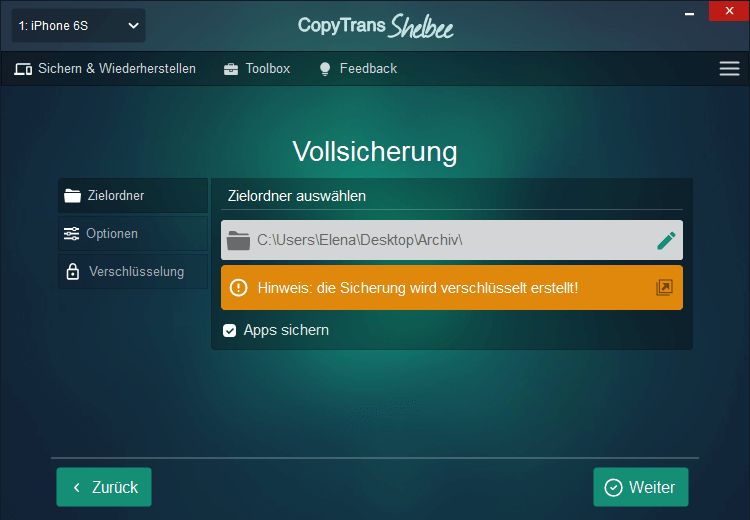
Wichtig: Ab der Version 2.100 können Sie nicht nur App-Daten, sondern auch die Apps im Backup mitsichern. Wenn Sie das doch nicht möchten, klicken Sie auf das Häkchen neben „Apps sichern“, damit es nicht mehr markiert ist. - Um Apps mitzusichern, geben Sie bitte Ihre Apple-ID ein (gilt nur für die Versionen des Programms ab 2.100):
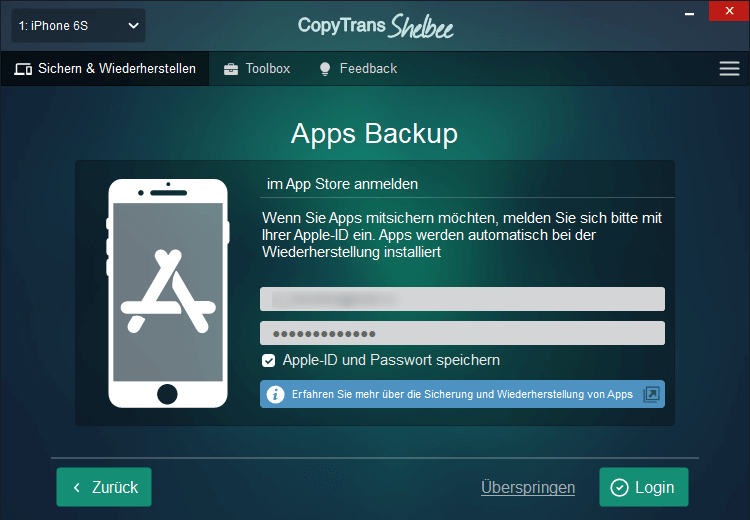
- Wenn es vor dem Sicherungsstart das Passwort noch nachgefragt wird, dann lesen Sie bitte mehr über die Validierung und Verschlüsselung hier.
Wenn Sie mehr Informationen speichern möchten, wie gesicherten Passwörter, WLAN-Einstellungen, Website-Verlauf und Gesundheitsdaten, sollen Sie das Backup verschlüsseln. Merken Sie sich das Passwort.
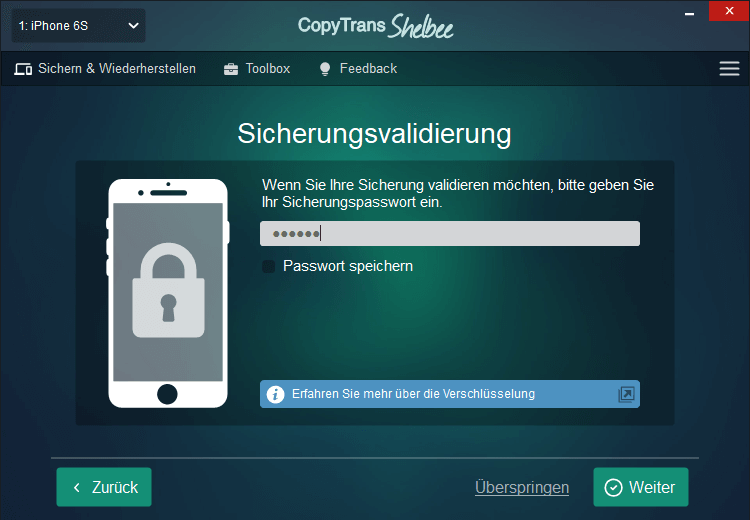
-
Die iPhone-Sicherung beginnt, während die vorherige Sicherung unverändert bleibt.
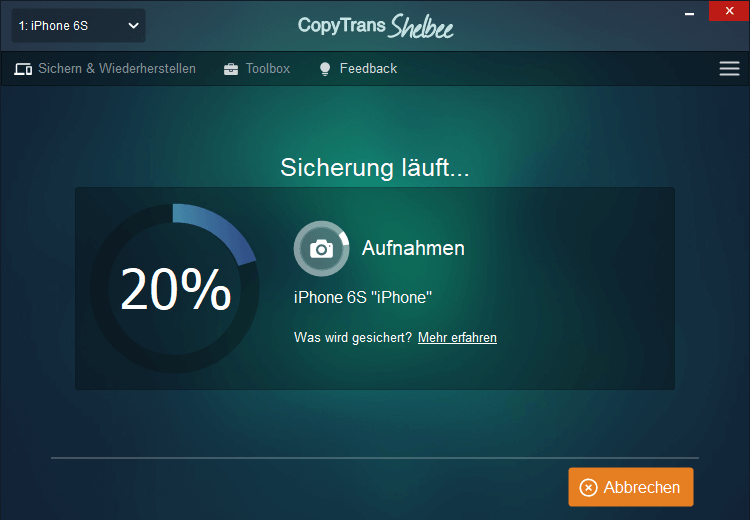
HINWEIS: Bitte stellen Sie sicher, dass Sie über eine starke Internetverbindung verfügen, um das Backup schneller zu erstellen. -
Das ist so ziemlich alles, klicken Sie auf „Fertig“.
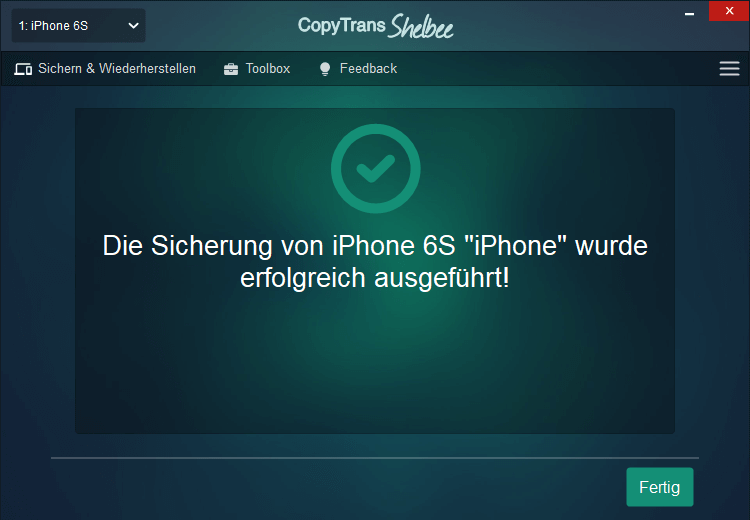
Das neue Backup wird an einem Ort Ihrer Wahl erstellt, der sich vom vorherigen Backup von iTunes unterscheidet.
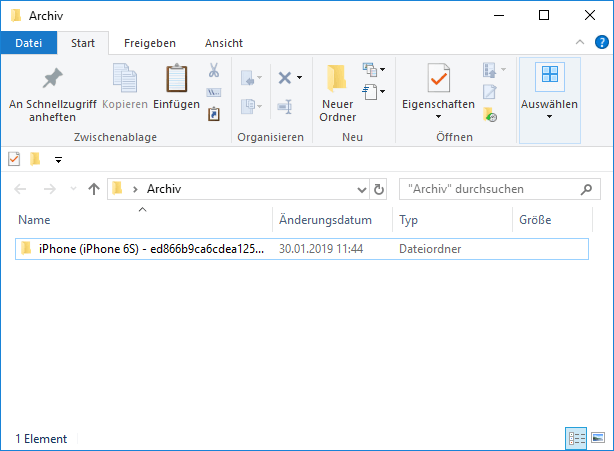
Letzte Änderungen von Ihrem iPhone mit CopyTrans Shelbee sichern
Wir empfehlen, die Funktion „Letzte Änderungen“ von CopyTrans Shelbee für Ihre nächste iPhone Sicherung zu verwenden. Die Funktion „Letzte Änderungen“ überschreibt keine alten iPhone Backups, beansprucht weniger Platz und spart die Zeit.
-
Starten Sie CopyTrans Shelbee und klicken Sie auf „Sicherung“ > „Letzte Änderungen“.
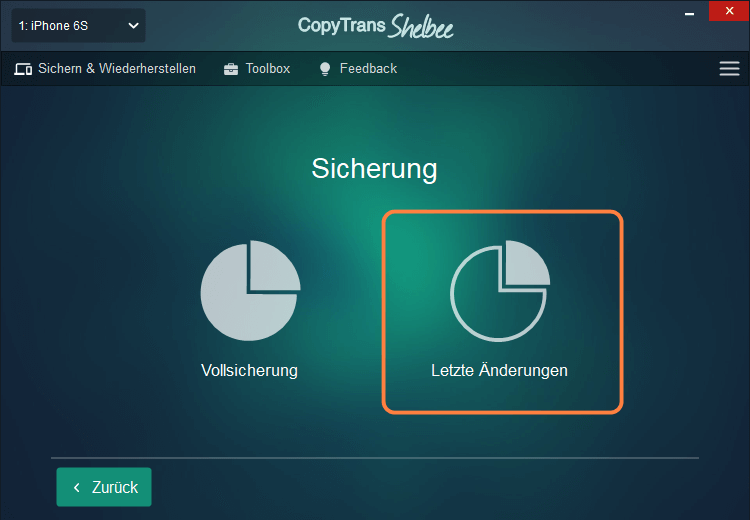
-
Klicken Sie auf das Stiftsymbol, um die vorherige Sicherung auszuwählen, zu der die letzten Änderungen hinzugefügt werden sollen.
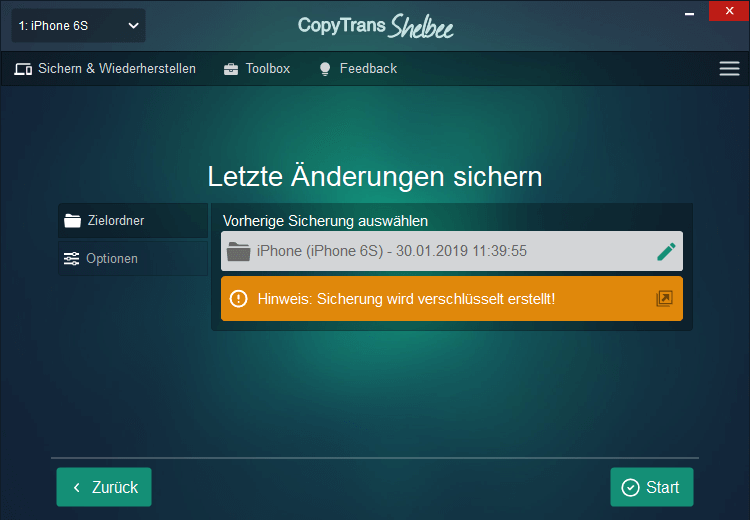
HINWEIS: Sie müssen mindestens eine vollständige Sicherung mit CopyTrans Shelbee vorher erstellt haben, um diese Funktion verwenden zu können.Sie können beliebig viele Sicherungen von „Letzten Änderungen“ vornehmen, wann immer Sie möchten. Sowohl die vorherigen als auch die neuen iPhone-Sicherungen werden an dem Ort Ihrer Wahl gespeichert.
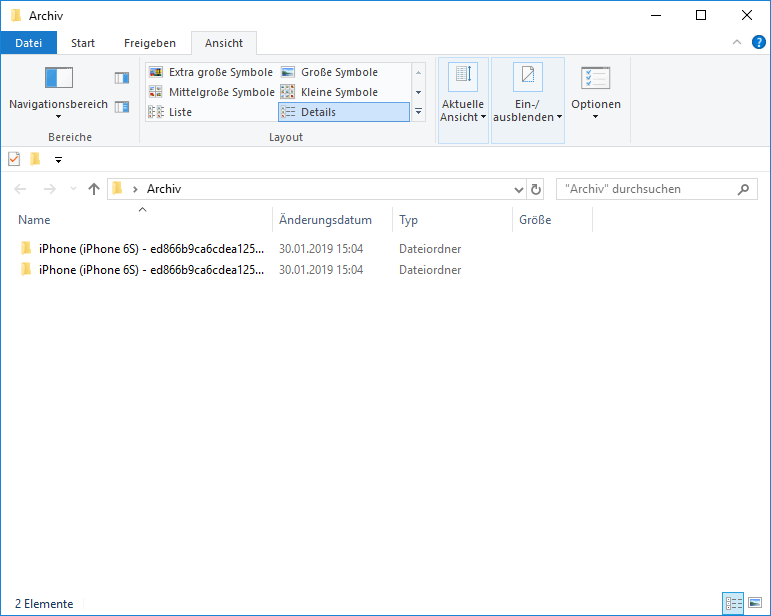
-
Wenn die Zeit gekommen ist, können Sie auswählen, ob Sie eine der durchgeführten Sicherungen wiederherstellen möchten.
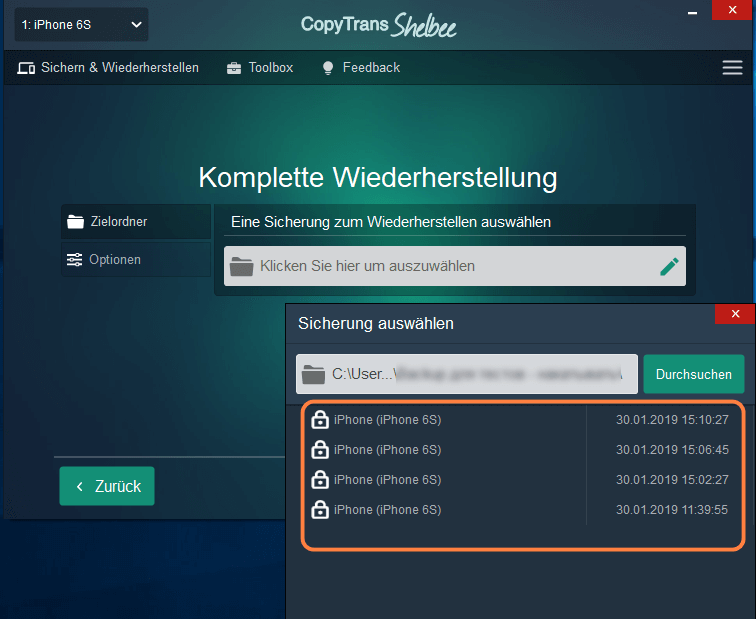
So speichern Sie mehrere iPhone Backups, ohne die alten zu überschreiben.
Weitere hilfreiche Anleitungen finden Sie unter folgenden Links:
- Alle praktischen CopyTrans Shelbee Anleitungen auf einen Blick
- iPhone Backup auf dem USB-Stick sichern
- Wie stelle ich meine iPhone, iPad und iPod Touch Sicherungskopie ohne iTunes wieder her?
- Wie verwalte ich mehrere iPhone-, iPad- oder iPod-Geräte auf einem Computer?
- Inkrementelle Sicherungen mit CopyTrans Shelbee erstellen