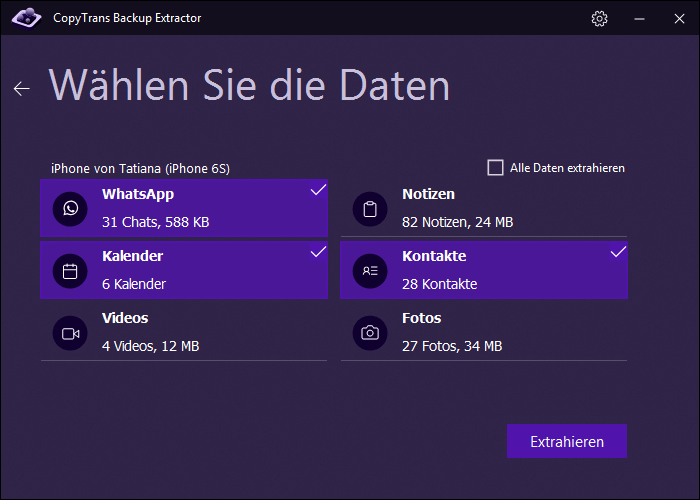Wenn Sie von HTC auf iPhone ohne Verlustdaten umsteigen möchten, brauchen Sie eine zusätzliche Software, da es dabei um verschiedene Betriebssysteme geht. Wie Sie Ihre Kontakte von HTC zu iPhone bzw. Kontakte von iPhone auf HTC leicht übertragen können, beschreiben wir in diesem Artikel.
Daten von HTC auf iPhone und umgekehrt
Wenn Sie mehr Daten von HTC auf iPhone übertragen möchten oder auch umgekehrt von iPhone auf HTC, dann beziehen Sie sich auf den folgenden Artikel: Austausch der Daten zwischen iPhone und Android.
Folgende Daten können Sie verlustlos übertragen:
- Kontakte, Kalender
- Fotos und Videos
- Musik, Klingeltöne, Hörbücher usw.
HTC Kontakte auf iPhone
Mithilfe von CopyTrans Contacts können Sie Kontakte von HTC auf iPhone übertragen: zuerst HTC One Kontakte auf PC und dann diese auf iPhone*.
*In diesem Beispiel haben wir die HTC One M8 Kontakte aufs iPhone 5S übertragen.
Schritt 1
HTC One Kontakte sichern auf PC
Als Erstes muss man HTC Kontakte auf PC speichern. Bevor Sie mit dem Exportieren der Kontakte anfangen, verbinden Sie das HTC One Gerät mit dem PC. Das Smartphone wird als externes Laufwerk erkannt.
- Tippen Sie auf HTC Gerät auf das Telefon-Icon und gehen Sie zu den Kontakten.
- Klicken Sie auf das Zeichen mit den drei Punkten untereinander und dann auf “Kontakte verwalten”. Wählen Sie im nächsten Fenster “Kontakte importieren/exportieren”
- Als Nächstes klicken Sie auf „Zum Telefonspeicher exportieren“ und wählen Sie das „Telefon“ zum Exportieren aus.
- Jetzt Export der Kontakte bestätigen. Klicken Sie auf „OK“.
- Sie finden die Kontakte auf Ihrem PC wieder. Öffnen Sie dafür das Gerät auf PC, klicken auf „Interner Speicher“. Die Kontakte wurden als vCard-Datei auf PC gesichert.
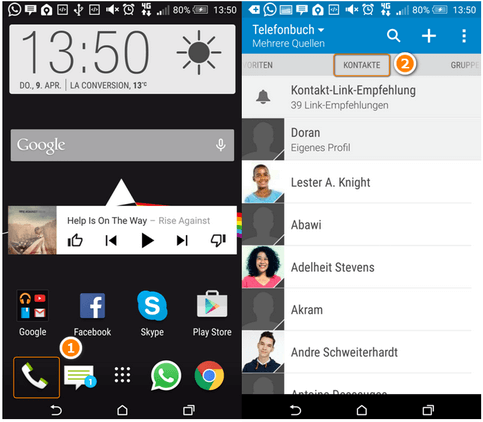
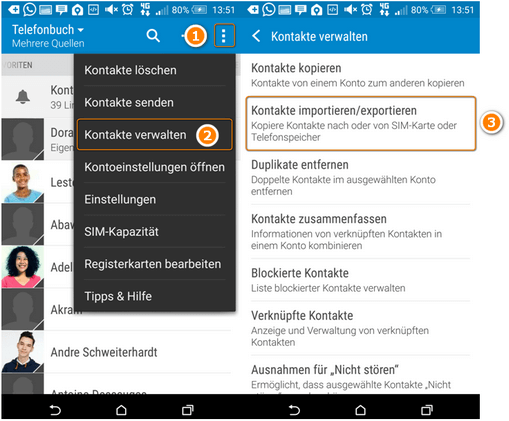
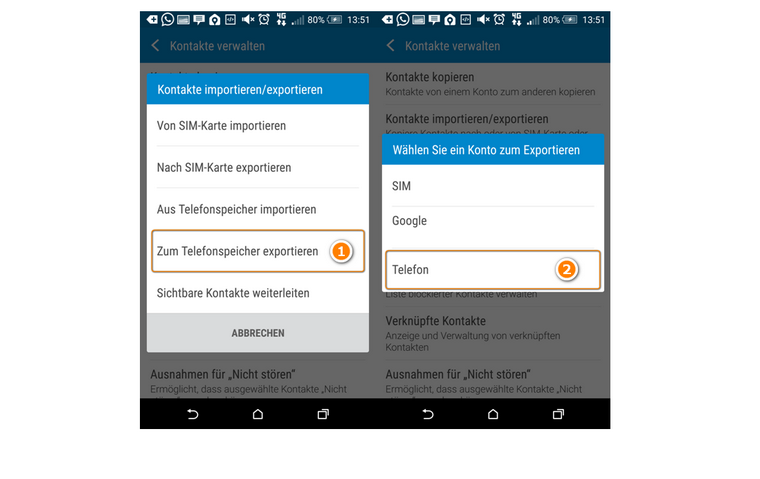
💡 Info: Um Ihre Kontaktdaten zu schützen, können Sie vor dem exportieren einen Kennwortschutz einrichten. Sie werden nach dem Klick auf „Telefon“ automatisch danach gefragt. 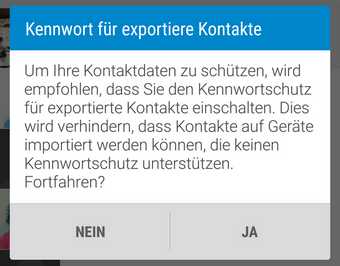
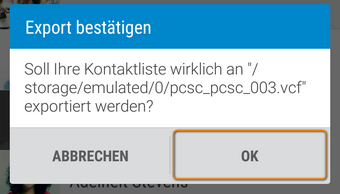
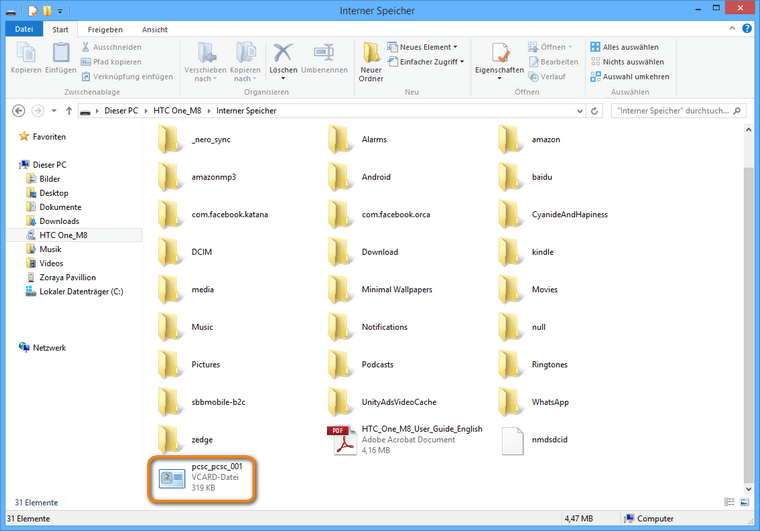
📌 Hinweis: Falls Sie die vCard-Datei unter „Interner Speicher“ nicht finden, entfernen Sie das Gerät vom PC und verbinden Sie es erneut. Gehen Sie dann wieder zurück auf „Interner Speicher“.
Schritt 2
Kontakte von HTC auf iPhone übertragen
- Falls Sie CopyTrans Contacts noch nicht auf PC installiert haben, können Sie es jederzeit von folgender Seite herunterladen: CopyTrans Contacts gratis herunterladen
- Folgen Sie den Anweisungen des Installationsassistenten für eine schnelle und einfache Installation auf PC: Installation von CopyTrans Contacts
- Starten Sie CopyTrans Contacts und verbinden Sie Ihr iPhone mit dem PC. Sobald Ihre iPhone Daten geladen und im Programm angezeigt werden, klicken Sie auf „Kontakte importieren“.
- Im erscheinenden Fenster wählen Sie „Aus einer Datei“.
- Gehen Sie zum Speicher, indem Sie die vCard Datei aus Ihrem HTC One Phone gespeichert haben, wählen Sie die Datei aus und klicken Sie auf „Öffnen“.
- Ihre HTC One Kontakte werden nun direkt auf iPhone importiert.
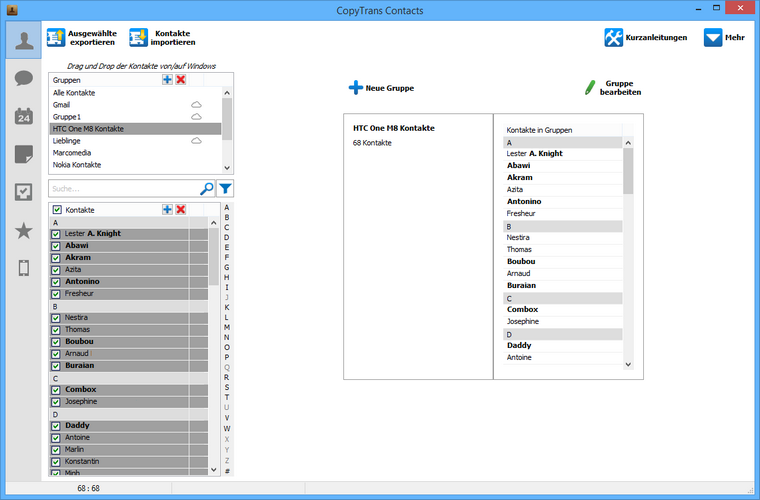
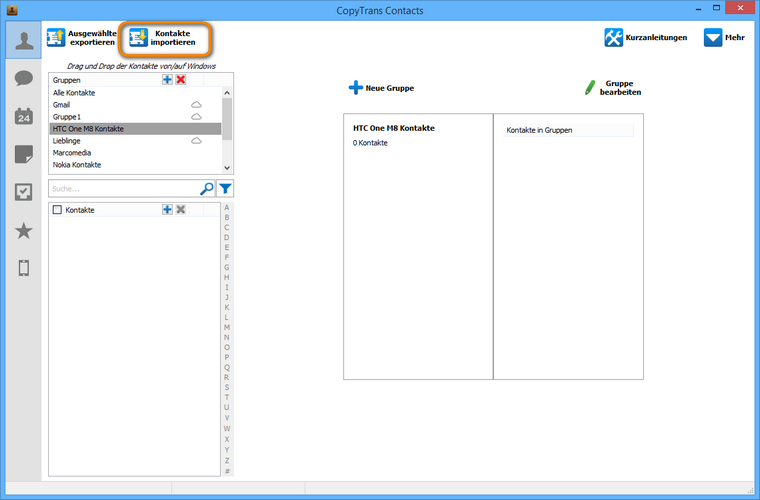
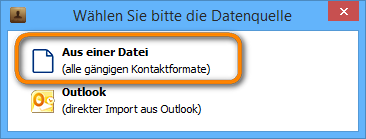
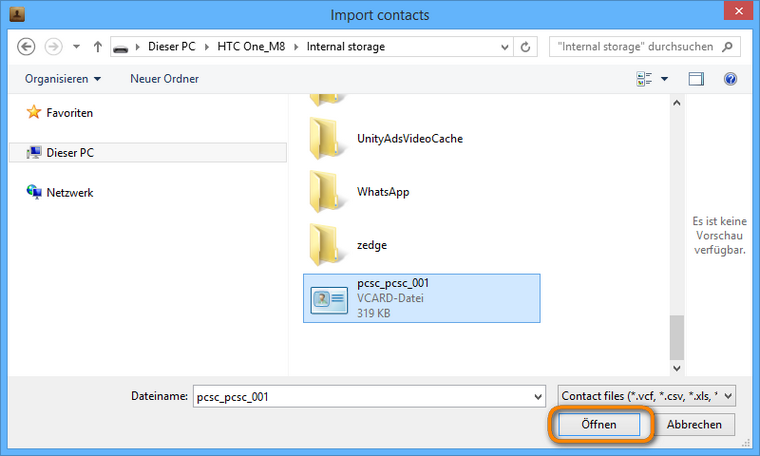
So einfach können Sie Ihre Daten von HTC auf iPhone mit CopyTrans Contacts übertragen.
Kontakte von iPhone auf HTC
Fall Sie von iPhone auf HTC umsteigen, nehmen Sie auch Kontakte mit. Folgen Sie dafür dieser Anleitung.
Diese Methode der Kontaktübertragung funktioniert mit allen iPhone, iPad und iPod Touch-Modellen und hilft alle Kontaktdaten wie Telefonnummern, Firmeninfo, Kontaktbilder, etc. übertragen. 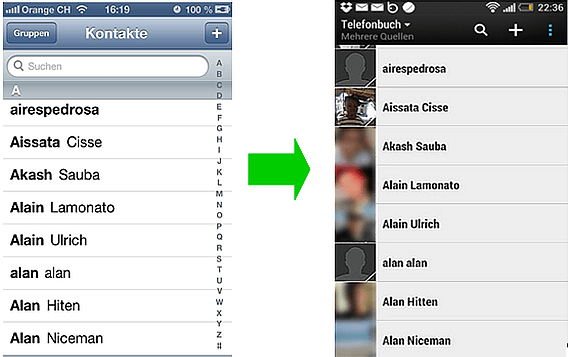
- 💡 Hinweis:
Wenn Sie iPhone Backups erstellt haben, dann können Sie Ihre Kontakte von Backup auf HTC Handy übertragen. So geht es: >>
Die Übertragung verläuft in zwei Schritten: zuerst exportieren wir iPhone Kontakte auf PC, danach übertragen wir diese Daten auf HTC Handy.
Schritt 1
iPhone Kontakte auf PC zwischenspeichern
Als Erstes müssen Sie Ihre iPhone Kontakte auf den PC übertragen. Das geht so:
- Falls Sie CopyTrans Contacts noch nicht auf PC haben, können Sie es jederzeit von folgender Seite herunterladen: CopyTrans Contacts gratis herunterladen
- Installieren Sie das Programm. Sollten Sie Hilfe bei der Installation brauchen, folgen Sie einfach diesen Schritten: Installation von CopyTrans Programmen
- Starten Sie CopyTrans Contacts und verbinden Sie Ihr iPhone mit dem Rechner. Nun sehen Sie Ihre iPhone Kontakte auf dem Bildschirm.
- Wählen Sie alle Kontakte aus, die Sie auf Ihr HTC One übertragen möchten und klicken auf „Ausgewählte exportieren“.
- Als Nächstes wählen Sie ein Format aus, in welchem Sie Ihre Kontakte gespeichert haben möchten. Da wir die Kontakte in dem Fall auf ein Android Smartphone übertragen möchten, klicken Sie auf „Android (mehrere .vcf Dateien)“.
- Wählen Sie einen Ordner auf PC aus, indem Sie Ihre Kontakte speichern möchten.
- Die ausgewählten iPhone Kontakte befinden sich im Ordner auf Ihrem PC. Nun sind Sie soweit, Ihre Kontakte auf HTC One zu importieren.
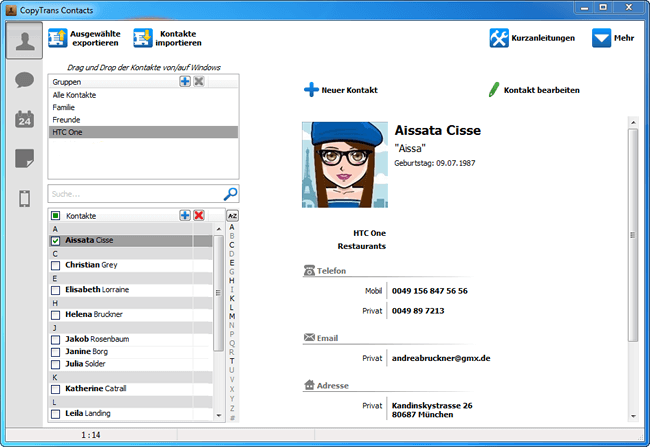
Werden doch nicht alle Kontakte im Programm angezeigt?
Dann sind diese Daten mit iCloud oder einem anderen Cloud-Dienst synchronisiert. Auch kein Problem für CopyTrans Contacts! Folgen Sie der Anleitung, um die Daten von Cloud-Diensten im Tool anzeigen und verwalten zu lassen: Mit CopyTrans Contacts auf Cloud Daten zugreifen
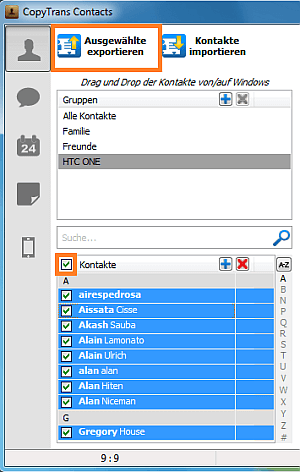
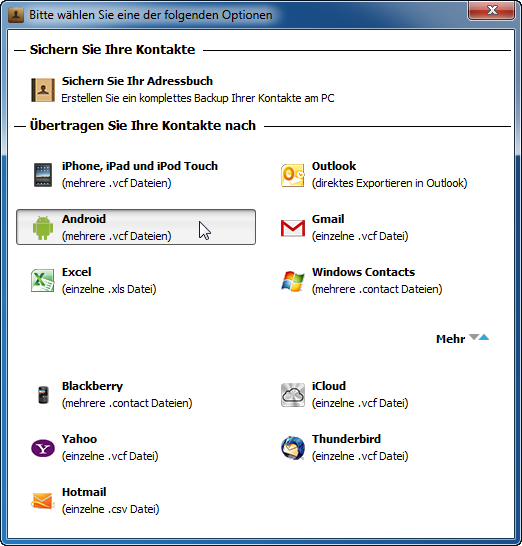
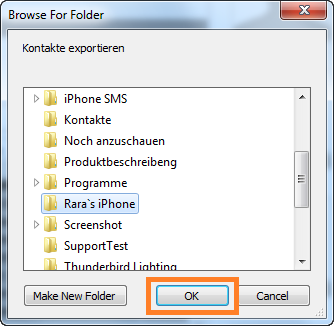
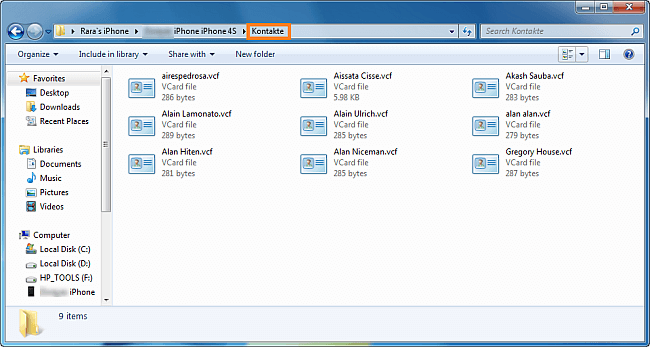
Schritt 2
Kontakte von iOS auf HTC
- Verbinden Sie Ihr HTC One mit dem PC. Hat der Rechner das Gerät erkannt, wird es als ein neues tragbares Laufwerk erscheinen.
- Mit der „Drag and Drop“-Funktion können Sie Ihre iPhone Kontakte nun auf den „Internen Speicher“ verlagern.
- Auf dem HTC One gehen Sie auf „Kontakte“, um Ihr Adressbuch zu öffnen.
- Dann gehen Sie zum blauen Button oben auf der Menüleiste und klicken auf „Kontakte verwalten“.
- Klicken Sie nun auf „Kontakte importieren/exportieren“.
- Nächster Klick „Aus Telefonspeicher importieren“.
- Wählen Sie den Account aus, in welchem Sie Ihre Kontakte speichern wollen. In dem Fall „Telefon“.
- Als Letztes wählen Sie „Alle v-Card Dateien importieren“, klicken auf „OK“ und warten Sie, bis alle Kontakte vollständig importiert werden.
- FERTIG! Ihre iPhone Kontakte wurden erfolgreich auf das neue HTC One übertragen.
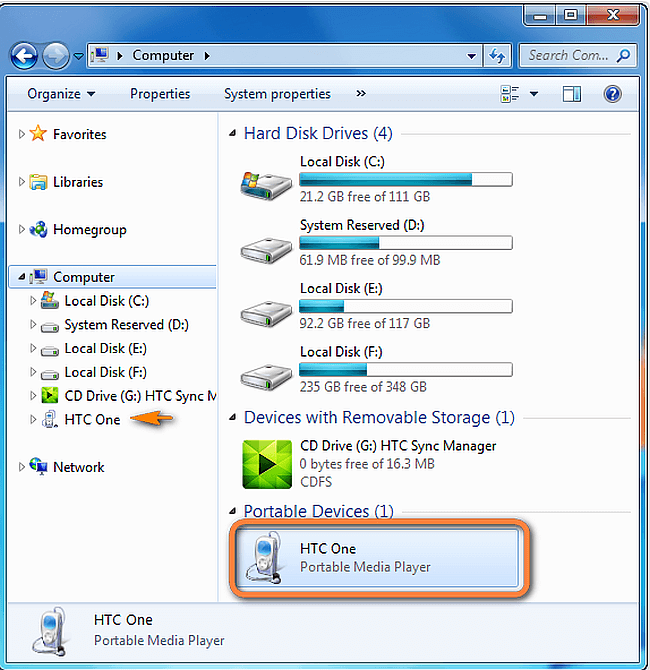
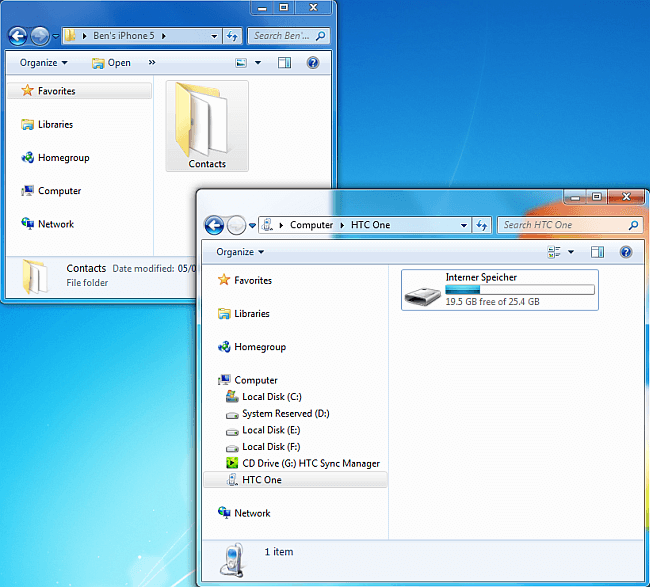
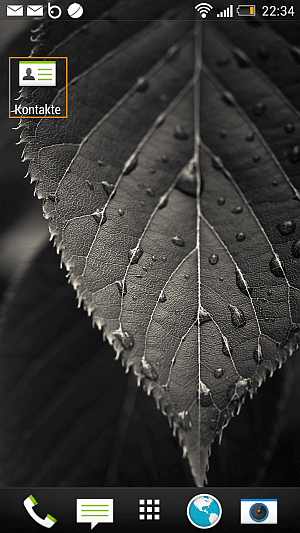
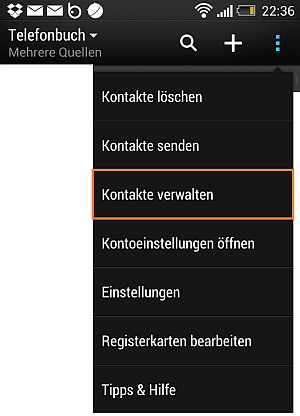
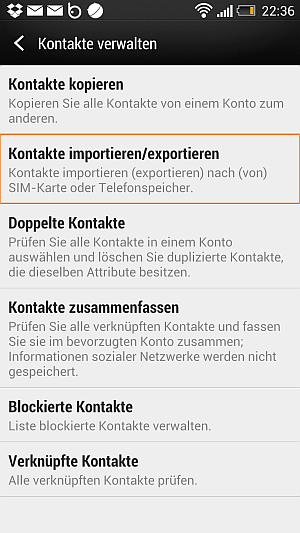
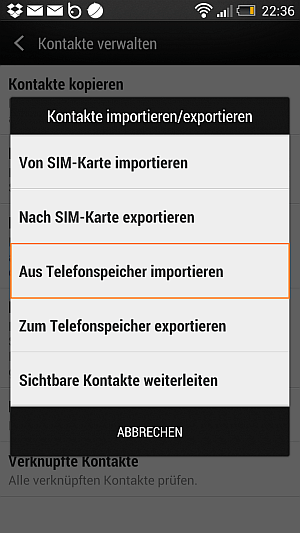
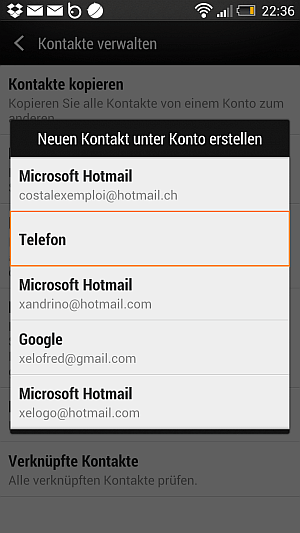
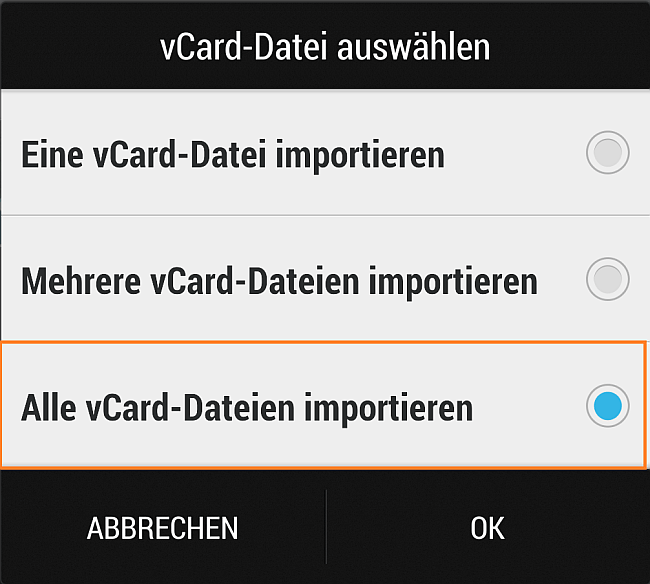
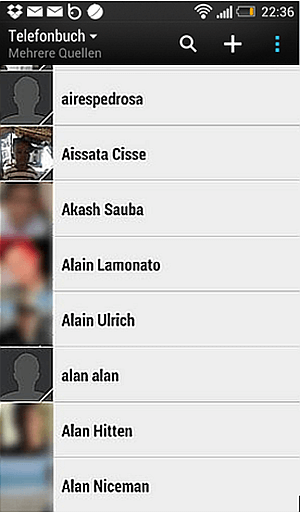
extra Tipp:
iPhone Kontakte auf HTC übertragen
Ihre Kontakte finden Sie auch in Backups, falls Sie diese erstellt haben.
Egal, ob es um ein iCloud-, iTunes- oder ein Backup von dem Drittanbieter geht! Finden Sie alle Ihre Backups auf dem PC oder in iCloud mit CopyTrans Backups Extractor und speichern Sie die gewünschten Daten auf PC, um diese dann mit ein paar Klicks auf Ihr Android-Gerät zu übertragen!
❔❔ Sind Sie nicht sicher, ob Sie Backups haben? Probieren Sie unsere Testversion von CopyTrans Backup Extractor, um es herauszufinden! Mehr über iCloud Backups finden Sie in unserem Artikel iCloud Backup: alles was man wissen muss
kostenlose Testversion von CopyTrans Backup Extractor herunterladen