CopyTrans Shelbee ermöglicht Ihnen das verschlüsselte Backup in wenigen einfachen Schritten ohne iTunes zu erstellen. Wenn das Backup verschlüsselt ist, so hat es viele Vorteile. Sie schützen das Backup und nur Sie können das Backup wiederherstellen. Ihre privaten Daten z.B. die gesicherten Passwörter, Webseiten-Sitzungen, Gesundheitsdaten, WLAN-Einstellungen werden verschlüsselt gespeichert und können auf Wunsch auf das andere Gerät übertragen werden.
Vollständiges iPhone Backup ohne iTunes erstellen: verschlüsselt
Gleichzeitig mit der Sicherung auf der Festplatte wird auch der Inhalt vom iPhone verschlüsselt. Wenn Sie danach Ihre Daten mit den Programmen der Drittanbieter (z.B. CopyTrans Contacts) verwalten möchten, müssen Sie das iOS Backup Passwort eingeben, um den Zugriff auf die iPhone-Daten zu erlauben.
Der Grund, warum Sie Ihr iPhone verschlüsseln müssen, sind auch die Richtlinien Ihres Unternehmens. Die Benutzer mit Unternehmensprofil oder mit MDM-Klient (Mobile Device Management) können unverschlüsselt CopyTrans Contacts und CopyTrans Shelbee nicht benutzen. Das passiert, weil die Unternehmeneinstellungen die Verschlüsselung verlangen, aber sie ist aus unbekannten Gründen nicht eingerichtet. Die obligatorische Verschlüsselung in diesem Fall wurde ab iOS 10 eingeführt.
Wichtige Information über die Sicherung von Apps unter iOS 9, iOS 10 und iOS 11!
Mehr Info →Das Backup verschlüsselt speichern
-
Laden Sie CopyTrans Shelbee von folgender Seite herunter, um Backup verschlüsselt zu erstellen:
CopyTrans Shelbee jetzt herunterladen -
Installieren Sie das Programm. Sollten Sie Hilfe bei der Installation brauchen, folgen Sie einfach diesen Schritten: Installation von CopyTrans Shelbee
-
Öffnen Sie CopyTrans Shelbee und verbinden Sie das iPhone, iPad oder iPod Touch mit dem PC. Sobald das Gerät erkannt wurde, klicken Sie auf Sicherung > Vollsicherung:
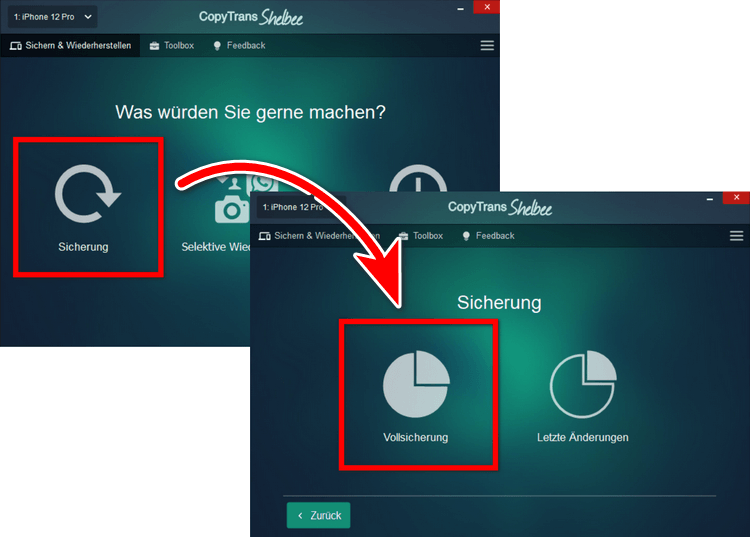
-
Navigieren Sie danach zur Verschlüsselung in der linken Menüliste. Fügen Sie das Passwort hinzu und bestätigen Sie es mit dem „Anwenden“-Button.
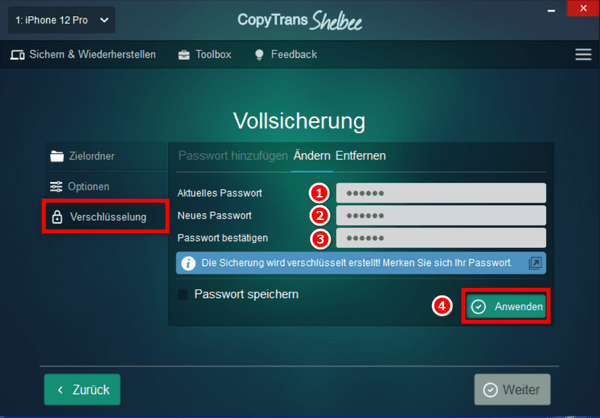
-
Legen Sie den Zielordner für das Backup zuerst an. Klicken Sie auf das Bleistift rechts und wählen Sie den Ordner, in dem Sie das Backup speichern möchten. Klicken Sie auf Weiter.
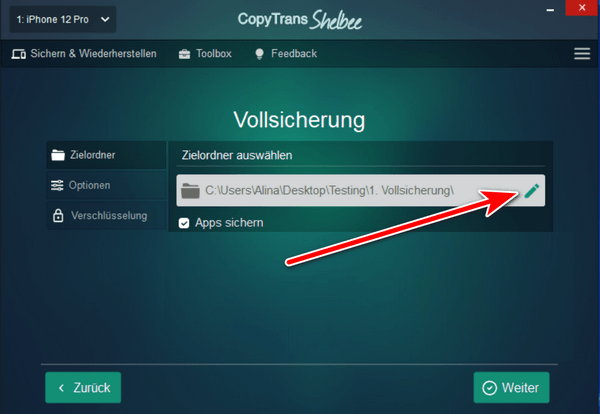
-
Ihre Daten werden verschlüsselt und auf die Festplatte im Zielordner gespeichert. Sie sehen den ganzen Vorgang im Programm.
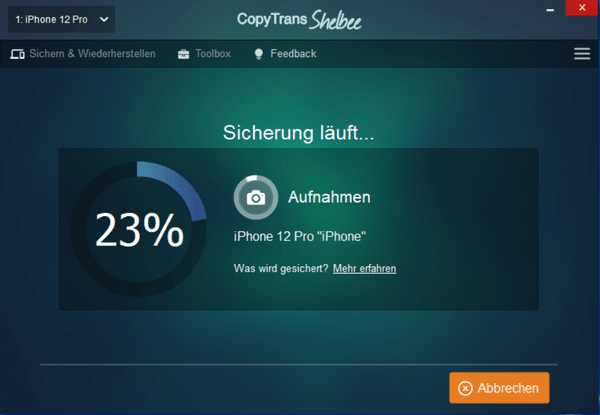
-
Die Sicherung kann eine Weile dauern, es hängt von der Dateigröße am iPhone ab. Am Ende sehen Sie die folgende Mitteilung:
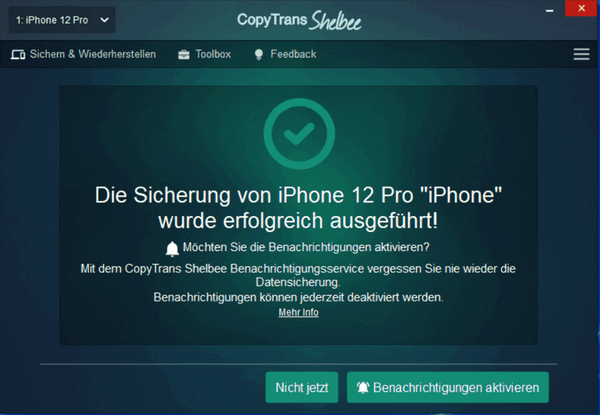
❗ Wenn Sie aber iPhone Backup verschlüsselt Passwort vergessen haben, so können Sie das iOS Backup Passwort auf dem Gerät zurücksetzen.
HINWEIS: Bitte stellen Sie sicher, dass Sie über eine starke Internetverbindung verfügen, um das Backup schneller zu erstellen.
✅ So können Sie ein vollständiges iPhone Backup ohne iTunes erstellen.
Weitere hilfreiche CopyTrans Shelbee Anleitungen finden Sie unter:
- iPhone Backup Passwort entfernen
- Verschlüsselte iTunes Backups und CopyTrans Shelbee
- Alle praktischen CopyTrans Shelbee Anleitungen auf einen Blick