Heutzutage stellen sich alle iOS-Fans die gleiche Frage: Ist es möglich, mit iOS und Windows in perfekter Harmonie zu leben? Die Antwort liegt nicht auf der Hand und bestimmte alltägliche Vorgänge bereiten einem schnell Kopfzerbrechen. Sie fragen sich, wie Sie ohne iTunes problemlos Dateien von iPhone auf Windows-PC übertragen können?

Die Übertragung von Dateien zwischen einem iPhone und einem Windows-PC kann auf den ersten Blick kompliziert erscheinen, insbesondere wenn man den Austausch von Daten zwischen Geräten unterschiedlicher Betriebssysteme nicht gewohnt ist. In diesem Artikel erfahren Sie, wie Sie Ihre Dateien – seien es Fotos, Videos, Dokumente oder andere Dateitypen – problemlos von Ihrem iPhone auf einen Windows-PC übertragen können.
Dafür muss man kein digitales Genie sein: Wir haben einige Lösungen vorbereitet, um die Aufgabe, Dateien von iPhone auf PC zu übertragen, zu erleichtern! Unabhängig vom Datentyp, einschließlich PDF, doc, xls, ppt, epub, mov und vielen mehr, erfahren Sie, wie Sie diese mit den folgenden Methoden einfach organisieren:
Dateien von iPhone auf PC: Übertragen Sie das iPhone über iTunes auf den PC
Daten von iPhone auf PC übertragen: kostenlose Lösung!⚡
BONUS: Dateien von Windows-PC auf iPhone übertragen
Übertragen Sie alle Dateitypen mit der CopyTrans-Suite
Dateien von iPhone auf Windows-PC übertragen: andere Lösungen
Dieser Artikel gilt auch, wenn Sie Daten von iPad auf PC übertragen möchten.
💡 Wussten Sie, dass Sie Ihre iPhone-SMS in eine PDF-Datei exportieren können?
Apple Daten übertragen: iPhone über iTunes auf den PC
Technisch gesehen kann iTunes dazu verwendet werden, Dateien von iPhone auf Windows PC zu übertragen. Diese Funktion ist auch in der neuen Apple-Geräte-App für Windows vorhanden. Dazu müssen Sie zunächst iTunes auf Ihrem PC installieren. Sobald es fertig ist:
- Verbinden Sie Ihr iPhone mit dem PC und öffnen Sie iTunes
- Klicken Sie oben unter der Wiedergabeleiste auf das Symbol für Ihr iPhone:
- Klicken Sie auf „Dateifreigabe“: Es erscheint die Liste der Anwendungen, mit denen Sie Dateien austauschen können. Wählen Sie eine Anwendung aus, um die darin enthaltenen Dateien auf Ihrem iDevice anzuzeigen:
- Um eine Datei vom iPhone auf den PC zu übertragen, wählen Sie die Datei aus der Liste rechts aus, klicken Sie dann auf „Speichern…“
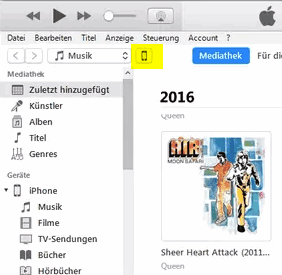
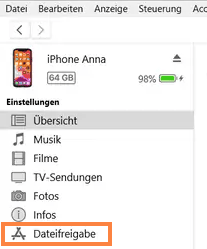
Mit iTunes schwer nachzuvollziehen: Abhängig von den verschiedenen Updates Ihres iPhones, iPads oder Ihres iTunes selbst kann diese Lösung sehr reibungslos verlaufen … oder einfach nur chaotisch! 🤦
iTunes erkennt keine Dokumente auf Ihrem PC? Wir bieten Ihnen eine einfache und vor allem zuverlässige Lösung, aktualisiert von unseren Entwicklern: CopyTrans Filey ⚡
Mit CopyTrans Filey können Sie Dokumente sofort und schnell auf das iPhone übertragen (übertragene Dateien sind sofort sichtbar). Im Gegensatz zu iTunes bieten wir die Möglichkeit, Ihre Dateien per Drag & Drop zu verschieben und sogar drahtlos zu übertragen!
⚡Suchen Sie nach einer Alternative zu iTunes? Wir haben acht gefunden! Erfahren Sie, wie Sie iPhone-Fotos auf den PC übertragen.
Dateien von iPhone auf Windows PC übertragen: ohne iTunes
die kostenlose CopyTrans-Lösung!⚡
Nutzen Sie unsere kostenlose iPhone-zu-PC-Dateiverwaltungssoftware, mit der Sie auf Dateien und Dokumente zugreifen können, die in iPhone-Apps von Drittanbietern gespeichert sind.
Mit CopyTrans Filey können Sie Ihr iOS-Gerät wie ein externes Gerät verwalten: Dateien per Drag-and-Drop zwischen PC und iPhone und umgekehrt verschieben und mehrere Dateien gleichzeitig übertragen. Darüber hinaus gibt es keine Kabelbeschränkungen mehr: Die WLAN-Übertragung ist jederzeit möglich!
Mit CopyTrans Filey können Sie Dateien von iPhone auf Windows-PC übertragen.
Benötigen Sie weitere Lösungen?
Übertragen Sie alle Dateitypen mit der CopyTrans-Suite
Daten von iPhone auf PC übertragen
Mit CopyTrans Filey können Sie über USB oder WLAN auf iPhone-Dateien zugreifen und Dateien von iPhone auf Windows-PC übertragen:
- Laden Sie CopyTrans Filey herunter und installieren Sie die Software: CopyTrans Filey herunterladen
- Starten Sie CopyTrans Filey und verbinden Sie Ihr iOS-Gerät mit einem USB-Kabel oder über WLAN.
- Um von Ihrem PC aus auf iPhone-Dateien zuzugreifen, klicken Sie auf „Alle Dateien“ im Programm:
- Wählen Sie die zu übertragenden Dateien aus und klicken Sie auf „Speichern“:
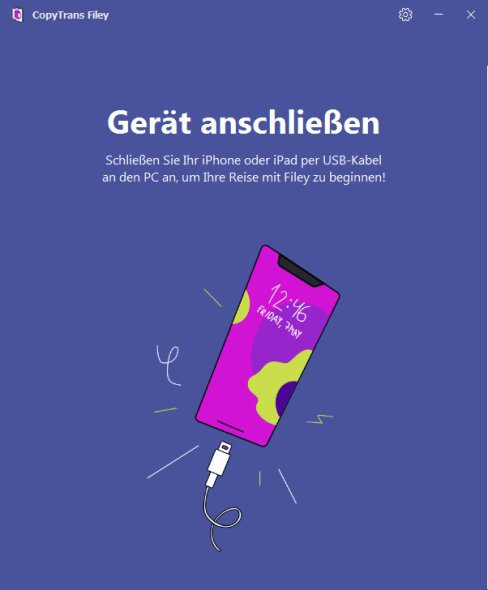
CopyTrans Filey-Installationsanleitung
* CopyTrans Filey ist nur für den privaten Gebrauch bestimmt. Um es für eine geschäftliche Tätigkeit zu nutzen, gehen Sie bitte zu unserem Guide, wie man Unternehmenslizenz erwerben kann.
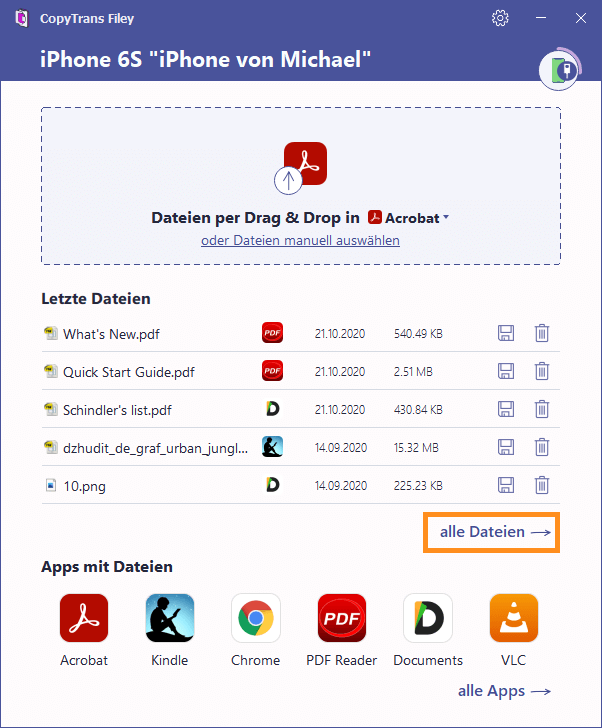
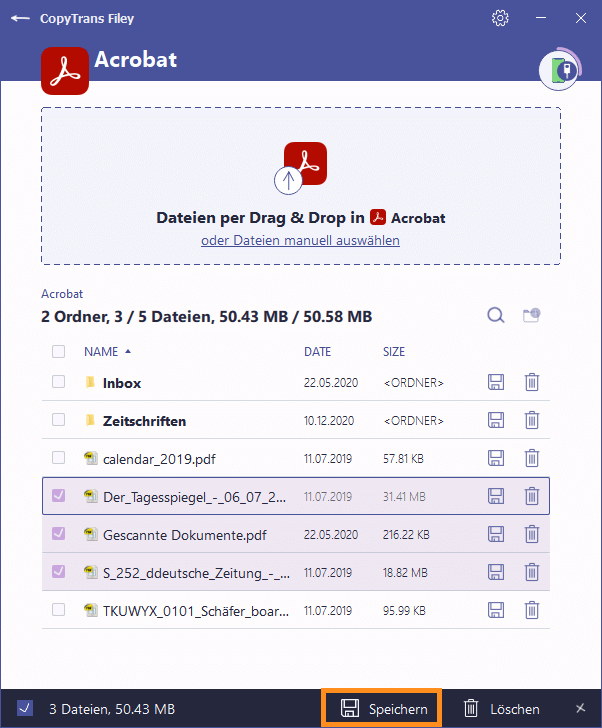
⚡ Um bestimmte Dokumente zu finden, sortieren Sie die Dateien nach Namen, App, Datum oder Größe oder verwenden Sie die Suchleiste, indem Sie auf das Lupensymbol 🔍 oben rechts auf dem Bildschirm klicken.
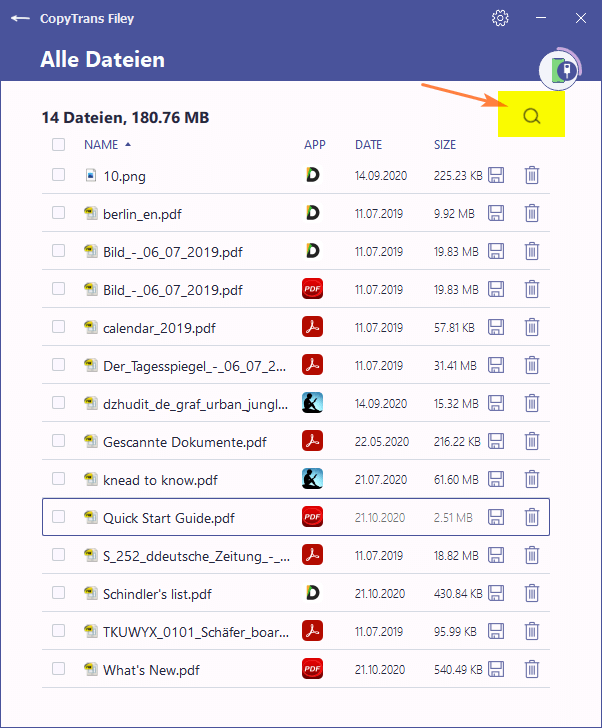
Um auf ein USB-Kabel zu verzichten, erfahren Sie, wie Sie die drahtlose Verbindung mit CopyTrans Filey genießen können !✌
Dateien von Windows-PC auf iPhone übertragen
Möchten Sie Ihre Dateien in umgekehrter Richtung übertragen? Das kann CopyTrans Filey auch!
Befolgen Sie diese wenigen Schritte, um mit CopyTrans Filey eine Datei vom PC auf das iPhone zu übertragen:
- Starten Sie CopyTrans Filey und verbinden Sie das iPhone oder iPad mit Ihrem Computer.
- Es erscheint die Liste der zuletzt geänderten Dateien sowie der verschiedenen Apps von Drittanbietern, die Dateien auf Ihrem iPhone oder iPad enthalten. Oben im Fenster -> ein Transferbereich für Ihre Dateien!
- Um die Dateien auf Ihr iPhone oder iPad zu übertragen, klicken Sie auf „App auswählen“ und wählen Sie die Anwendung aus, zu der Sie Ihre Dateien hinzufügen möchten.
- Anschließend können Sie die Dateien per Drag-and-Drop verschieben oder ihren Speicherort auf Ihrem Computer manuell auswählen.
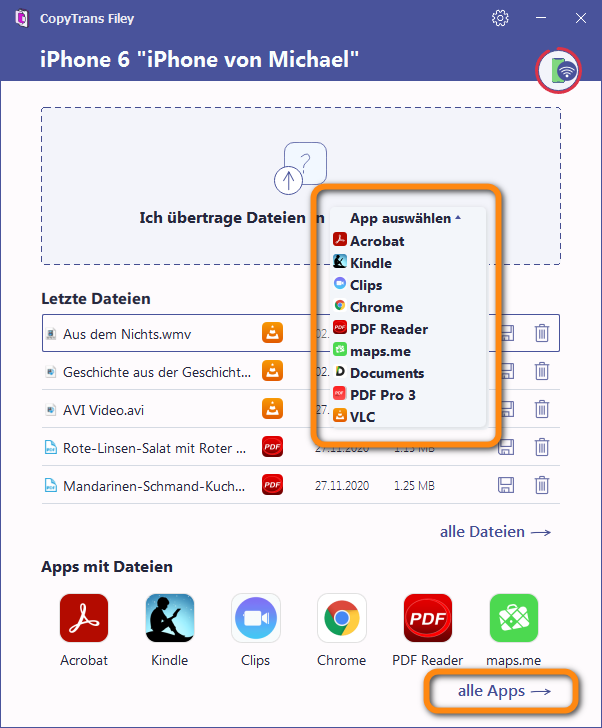
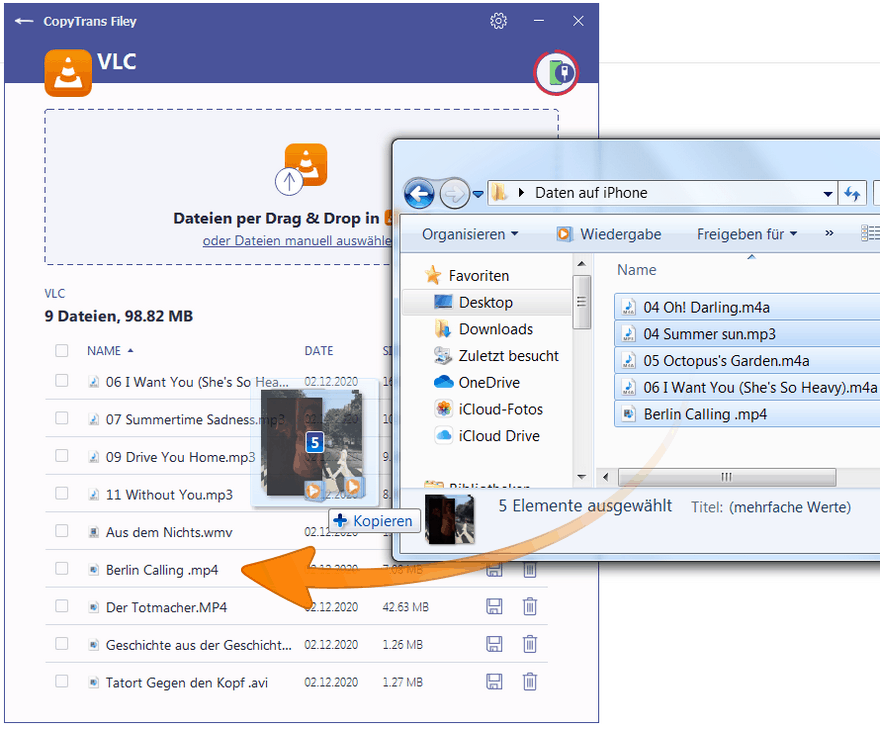
Das war’s! Mit einem Drag-and-Drop haben Sie Ihre Dateien von Windows-PC auf iPhone übertragen!
Übertragen Sie alle Dateitypen mit der CopyTrans-Suite
Möchten Sie bestimmte Arten von Dokumenten übertragen? Fügen Sie ein Foto zu Ihrem iPhone hinzu, kopieren Sie Musik vom iPhone auf den PC oder übertragen Sie sogar einen Kontakt vom iPhone auf den PC. Für mehr Effizienz und garantierte Ergebnisse haben wir für jeden Dateityp eine Reihe spezifischer Tools entwickelt!
Alle sind im CopyTrans Control Center als Testversion oder mit kostenlosen und kostenpflichtigen Funktionen verfügbar:
Laden Sie CopyTrans Control Center herunter
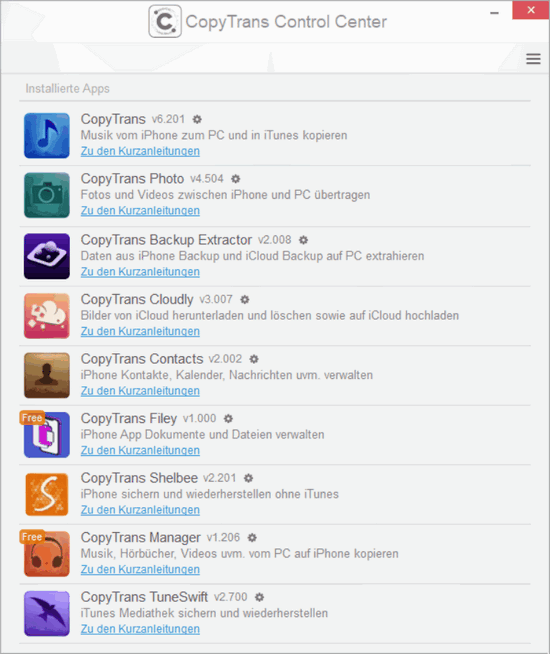
- CopyTrans Photo zum Sichern von Fotos von Ihrem iPhone auf dem PC (unterstützt Live Photos, HEIC und ProRAW);
- CopyTrans Contacts zum Speichern Ihrer Kontakte, Nachrichten (einschließlich WhatsApp), Notizen und Kalender;
- CopyTrans zum Sichern von Musik von Ihrem iPhone auf den PC;
- CopyTrans TuneSwift zum Verschieben Ihrer gesamten iTunes-Mediathek;
- CopyTrans Cloudly, wenn Sie Apple aufgeben und alle iCloud-Fotos mit einem Klick herunterladen und so die gesamte Fotobibliothek auf einmal leeren möchten;
- CopyTrans Shelbee + CopyTrans Backup Extractor zum Erstellen von Backups oder zum Übertragen Ihres iPhones auf ein anderes.
Dateien von iPhone auf Windows PC übertragen
Übertragung per USB-Kabel
Die einfachste Methode, Dateien vom iPhone auf den PC zu übertragen, ist die Verwendung eines USB-Kabels. Diese Methode erfordert keine zusätzliche Software und funktioniert auf allen Windows-Versionen.
Mit einem USB-Kabel können Sie bestimmte Dateitypen, einschließlich Fotos und Videos, übertragen, ohne iTunes zu verwenden.
- Verbinden Sie Ihr iPhone mit dem Windows-PC über ein USB-Kabel.
- Entsperren Sie Ihr iPhone und bestätigen Sie, dass Sie dem Computer vertrauen möchten, indem Sie auf „Vertrauen“ tippen.
- Öffnen Sie den „Datei-Explorer“ auf Ihrem Windows-PC und klicken Sie auf „Dieser PC“ oder „Computer“.
- Suchen Sie unter „Geräte und Laufwerke“ nach „Apple iPhone“. Unter „Geräte und Laufwerke“ sollte Ihr iPhone als tragbares Gerät angezeigt werden. Klicken Sie darauf.
- Navigieren Sie durch die Ordnerstruktur, um die gewünschten Dateien (meist in „DCIM“ für Fotos und Videos) zu finden und kopieren Sie sie auf Ihren PC. Im Ordner „Apple iPhone“ können Sie den Inhalt des Ordners „DCIM“ per Drag & Drop verschieben, um Ihre Dateien zu kopieren.
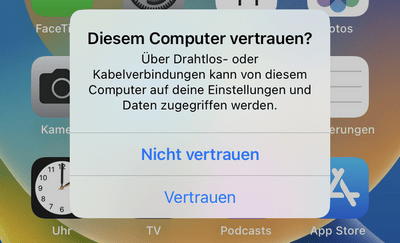
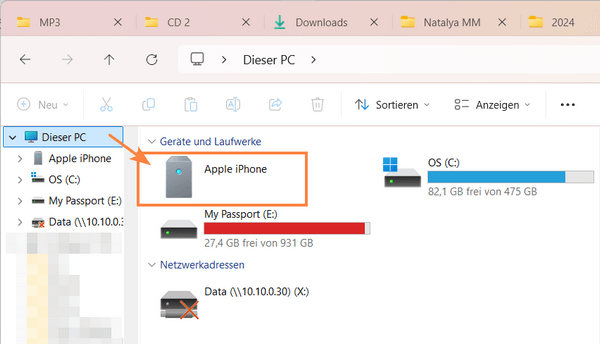
- Dateitypen: Es können nur Fotos und Videos übertragen werden.
- Es ist möglich, Fotos und Videos vom iPhone auf den PC zu übertragen, umgekehrt jedoch nicht.
- Alben können nicht gespeichert werden: Mit dieser Methode können Sie den Inhalt Ihrer iPhone-Alben nicht bearbeiten.
Möchten Sie Ihre Fotos vom iPhone auf den PC und umgekehrt übertragen? Dafür haben wir CopyTrans Photo entwickelt! 📸
💡 💡 Um Ihre Fotos und Videos ohne Einschränkungen zu verwalten, probieren Sie CopyTrans Photo aus:
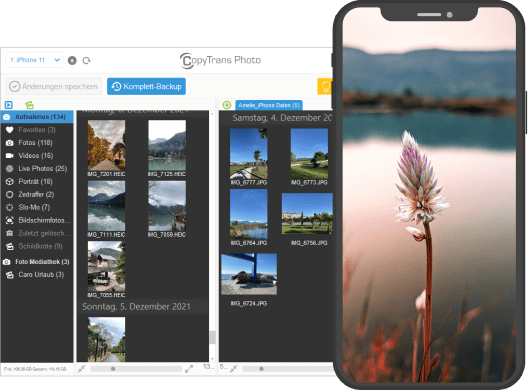
- Intuitive Benutzeroberfläche: Drag-and-Drop-Übertragung
- Übertragen Sie Fotos und Videos zwischen PC und iPhone
- Unterstützung für HEIC und ProRAW-Formate
- Sichern Sie alle Ihre iPhone-Fotos auf einmal auf dem PC mit der Funktion „Komplett-Backup“.
- Sichern Sie Fotos ohne Duplikate
- Kompatibilität mit allen iOS-Geräten, einschließlich die letzten Modellen von iPhone
Fazit
Dateien von iPhone auf Windows-PC übertragen – muss nicht kompliziert sein. Ob mit einem einfachen USB-Kabel, über iTunes oder mit Hilfe von spezialisierten Programmen wie CopyTrans – es gibt viele Möglichkeiten, Ihre Daten sicher und effizient zu übertragen. Wählen Sie die Methode, die am besten zu Ihren Bedürfnissen passt, und behalten Sie stets die Kontrolle über Ihre Dateien.
Möchten Sie Bücher und PDF-Dokumente importieren, um sie direkt auf Ihrem iPad oder iPhone zu lesen? Lesen Sie unsere Artikel speziell für EPub und PDF in CopyTrans Filey ⚡