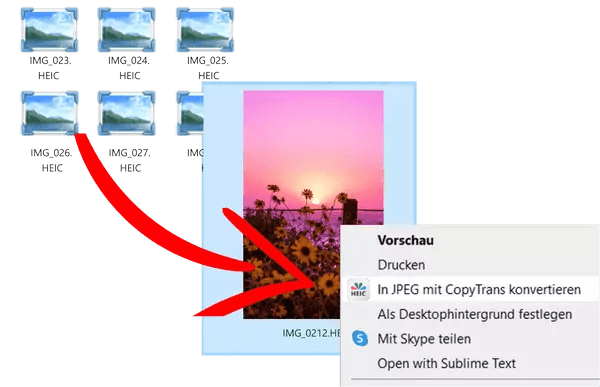Sie haben mehrere Daten auf Ihrem iPad und würden gerne Ihre Videos und Bilder vom iPad auf PC kopieren. Hier beschreiben wir einen Weg, wie Sie es ohne iTunes und auch ohne iCloud machen können. Mit einfachen Drag & Drop lassen sich alle Videos und Bilder vom iPad auf PC übertragen.
Viele Benutzer wählen das Programm CopyTrans Photo. Mit dem Pogramm wird das Übertragen von iPad Fotos und Videos zum Kinderspiel.
Die Vorteile von CopyTrans Photo in Kürze:
✔️ die komplette Fotomediathek lässt sich vom iPad auf den PC innerhalb von wenigen Minuten übertragen
✔️ ist intuitiv und übersichtlich (besteht aus 2 Teilen: iPhone- und PC-Seiten)

✔️ funktioniert ohne iTunes und ohne iCloud
✔️ unterstützt HEIC-, LivePhoto- und ProRAW-Formate
✔️ funktioniert offline
✔️ unterstützt alle iPad Modelle inkl. iPad mini, iPad Air und iPad Pro, sowie auch alle iOS-Versionen, iPhone und iPod Modelle
So übertragen Sie Ihre Fotos von iPad auf PC
Die gleiche Vorgehensweise gilt auch, wenn Sie Videos vom iPad auf PC übertragen möchten.
Um Ihre iPad Bilder auf PC zu übertragen, folgen Sie bitte der Anleitung:
- Laden Sie CopyTrans Photo von folgender Seite herunter: CopyTrans Photo kostenlos herunterladen
- Installieren Sie das Programm. Sollten Sie Hilfe bei der Installation brauchen, folgen Sie einfach diesen Schritten: Installation von CopyTrans Photo.
- Starten Sie CopyTrans Photo und verbinden Sie dann das iPad mit dem PC. Das Hauptfenster von CopyTrans Photo öffnet sich. Die Fotos auf dem iPad befinden sich auf der linken Seite des Fensters.
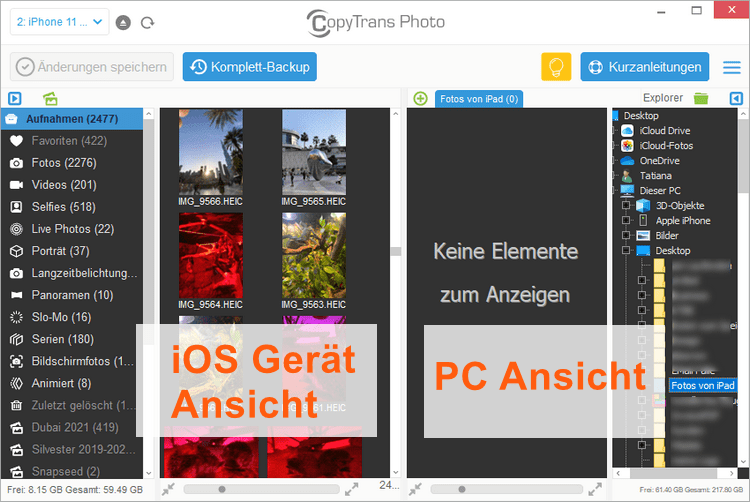
- Sie können nun ein Album auf dem iPad auswählen, indem sich Ihre gewünschten Bilder und Videos befinden. Die Alben finden Sie auf der linken Seite des Fensters. In unserem Fall befinden sich die Fotos unter „Katzen“.
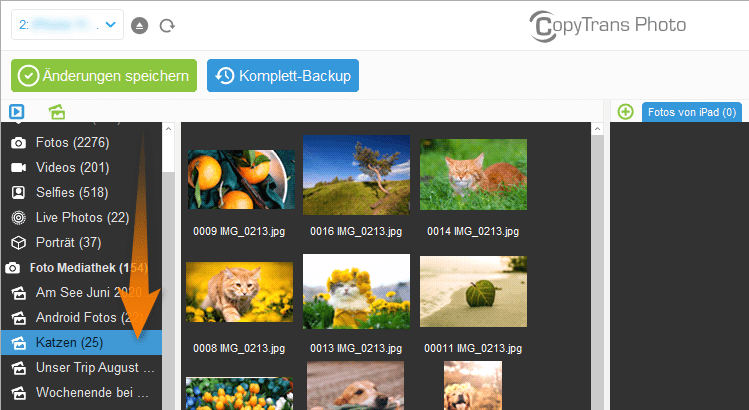
- Um einzelne Bilder und Videos auszuwählen, halten Sie die “Ctrl”-Taste gedrückt und klicken Sie auf jedes einzelne Bild. Um alle vorhandenen Bilder auszuwählen, halten Sie die “Ctrl+A”-Taste gedrückt.
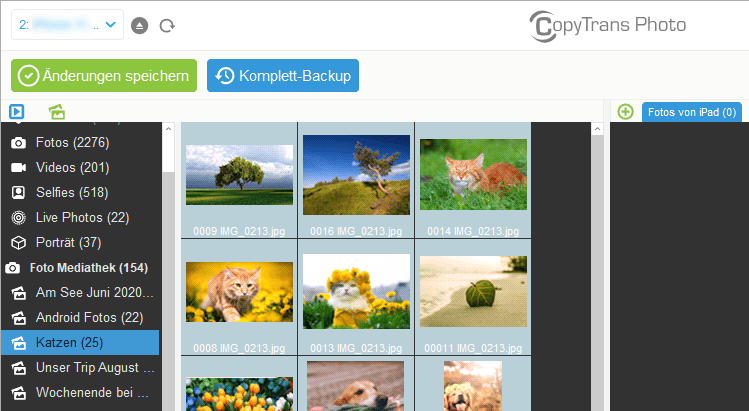
- Sie haben nun die Möglichkeit, ganz rechts unter “Explorer-Ansicht” auszuwählen, in welchen Ordner Sie Ihre iPad Bilder auf PC übertragen möchten.
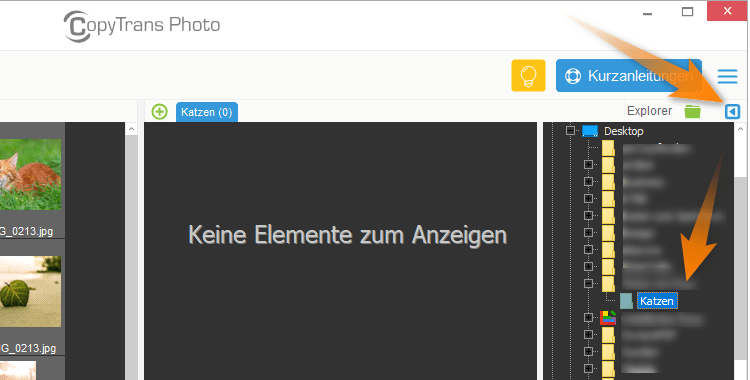
- Jetzt können Sie Ihre ausgewählten iPad Fotos per Drag und Drop von der linken auf die rechte Seite übertragen.
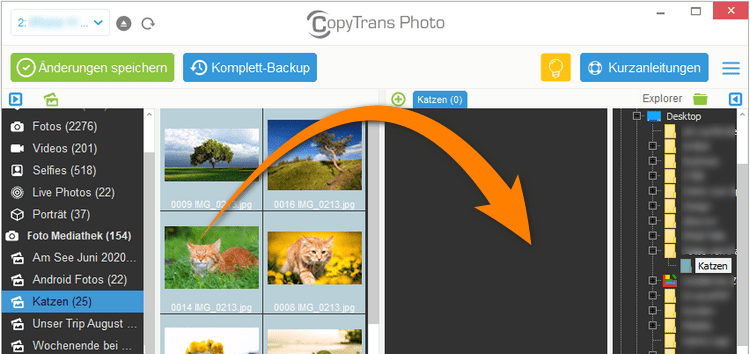
- Bestätigen Sie bitte die Änderungen links oben in der Leiste mit Klick auf den Button „Änderungen speichern“.
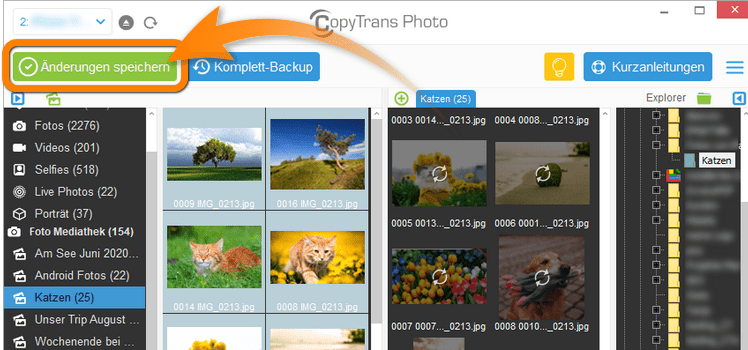
- Ihre Bilder finden Sie nun im gewünschten Zielordner auf Ihrem PC.
❓ Werden nicht alle iPad Bilder auf dem PC angezeigt? Hier ist die Lösung
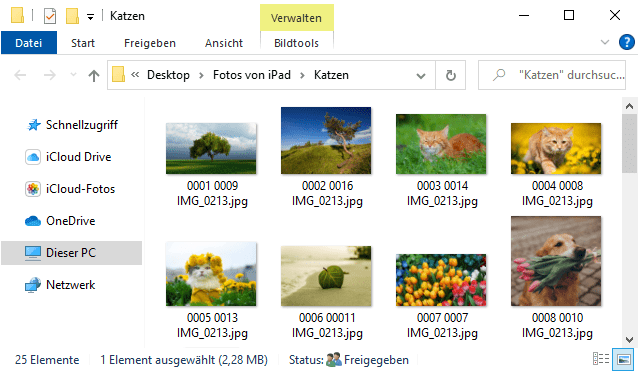
Das war es auch schon! Sie haben erfolgreich Ihre Videos und Fotos vom iPad auf PC übertragen.
Warum kann ich keine iPhone Fotos am Windows PC öffnen bzw. anschauen?
Wenn Sie nach der Übertragung keine iPhone Bilder an Ihrem Windows PC anschauen können, dann liegt das Problem höchstwahrscheinlich an dem neuen HEIC Foto-Format. Seit iOS 11 werden alle aufgenommenen Bilder im HEIC-Format erstellt, das von Windows noch nicht unterstützt wird. Diese Fotos können daher auf Windows PC nicht geöffnet werden.
Um das Problem zu lösen, installieren Sie den kostenlosen Plugin CopyTrans HEIC für Windows. Damit kann man die iOS HEIC-Bilder im Windows Explorer anschauen, mit Windows-Fotoanzeige oder auch Fotos-App öffnen, ausdrucken, in MS Office einfügen oder mit einem Rechtklick in JPG konvertieren – ohne Internetverbindung und zusätzliche Software.
iPad Bilder auf PC übertragen
YouTube Video Guide
In diesem Video zeigen wir den Transfer der Daten von iPhone auf PC ohne iTunes. Die Anleitung passt auch zu jedem Apple Gerät, so dass Sie als iPad-Nutzer den Schritten auch folgen können.
Hinweis: Wenn Sie nicht alle Videos im CopyTrans Photo gefunden haben, kann es bedeuten, dass es Filme sind, die nicht unter Aufnahmen gespeichert werden. Hier finden Sie eine passende Anleitung dazu: Videos vom iPhone, iPad und iPod touch am PC sichern
Weitere hilfreiche CopyTrans Photo Anleitungen:
- Alle CopyTrans Photo Anleitungen auf einen Blick
- Alle YouTube Video-Anleitungen zu CopyTrans Photo
- Wie übertrage ich Videos vom iPhone auf iPad?
- Bilder von PC auf iPad übertragen