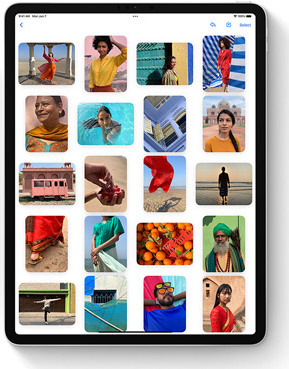iPad ist am besten dafür geeignet, um Fotos dort in Alben zu organisieren und anzuschauen. In diesem Guide erfahren Sie, wie man Fotos auf iPad übertragen kann. Dies ist besonders interessant, wenn die Fotos am PC bearbeitet wurden, und danach man Fotos vom PC aufs iPad überträgt, um Anderen diese Fotos zu zeigen.
Das Übertragen von Fotos auf ein iPad ist ein häufiges Anliegen vieler Nutzer, die ihre digitalen Erinnerungen gerne auf dem großen und hochauflösenden Display ihres iPads genießen möchten. Glücklicherweise gibt es verschiedene einfache Methoden, um Bilder von Ihrem Computer, iPhone oder einer Digitalkamera auf Ihr iPad zu übertragen. In diesem Artikel stellen wir Ihnen die gängigsten Methoden vor.
Besonders für Einsteiger oder für all diejenigen, die in iTunes ab und zu den Überblick verlieren, ist das Programm CopyTrans Photo fürs Übertragen der Bilder und Videos auf iPad eine einfache, schnelle und vor allem übersichtliche Alternativlösung. CopyTrans Photo unterstützt alle iPad Modelle sowie alle iOS-Versionen, iPhone und iPod Modelle.
In diesem Artikel wird erklärt, wie man Bilder von Windows auf iPad übertragen kann:
- Bilder auf iPad übertragen – übersichtliche Methode, ohne iCloud und iTunes
- Bilder von PC auf iPad – via iCloud
- Fotos von PC auf iPad – mit iTunes
Bilder auf iPad übertragen
Um Fotos von PC auf iPad zu kopieren, folgen Sie diesen Schritten:
-
Laden Sie CopyTrans Photo von folgender Seite herunter:Jetzt CopyTrans Photo downloaden!
-
Installieren Sie das Programm. Sollten Sie Hilfe bei der Installation brauchen, folgen Sie einfach diesen Schritten: Installation von CopyTrans Photo.
-
Starten Sie CopyTrans Photo und verbinden Sie dann das gewünschte iOS-Gerät mit dem PC.
-
Das Hauptfenster von CopyTrans Photo öffnet sich. Die Medien auf dem PC befinden sich auf der rechten Seite des Fensters. iPad Bilder sind in der linken Spalte angezeigt.
-
Bevor wir nun mit der Übertragung anfangen, erstellen Sie bitte einen Album im Programm, worin Sie im Anschluss die Videos und Fotos von PC auf iPad hinein kopieren können.
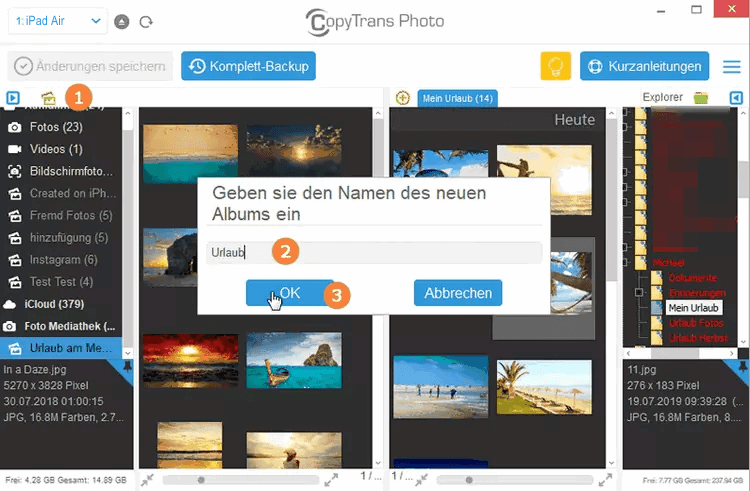
Unser Tipp: Brauchen Sie eine volle Anleitung, wie man ein Fotoalbum am iPad erstellen kann, folgen Sie dann dieser Anleitung: Fotoalbum am iPad erstellen, um Fotos auf iPad zu laden.
-
Wählen Sie nun Ihre Fotos oder Videos am PC aus, die Sie auf iPad übertragen möchten. Markieren Sie im Anschluss entweder einzelne oder mehrere Bilder, die Sie auf das iPad kopieren möchten. Um mehrere Bilder auszuwählen, halten Sie einfach die “Ctrl”-Taste gedrückt und klicken Sie auf die einzelnen Bilder.
-
Haben Sie Ihre Wahl getroffen, können Sie nun die ausgewählten Elemente per Drag und Drop von der rechten auf die linke Seite übertragen. Dafür ziehen Sie einfach die Bilder von der linken PC-Seite zur rechten iPad-Seite:
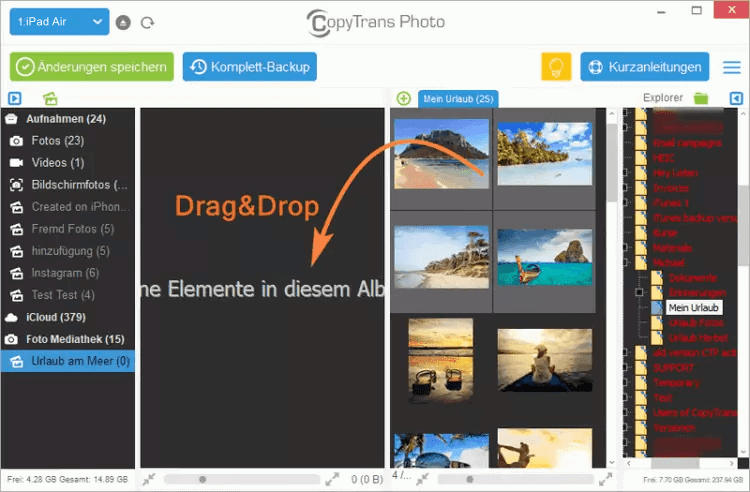
Tipp: Sie können mit einfachem Drag und Drop nach demselben Prinzip komplette Fotoordner vom PC aufs iPad kopieren. Hierzu den jeweiligen Ordner am PC mit der linken Maustaste gedrückt halten und per Drag und Drop in die linke Spalte hineinziehen.
-
Bestätigen Sie Ihre Änderungen links oben auf der Leiste mit dem Klick auf den Button “Änderungen speichern”.
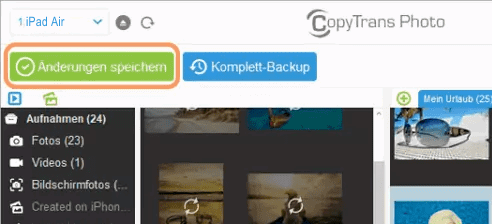
-
Bilder von PC auf iPad: Ihre kopierten Elemente befinden sich nun auf dem iPad.
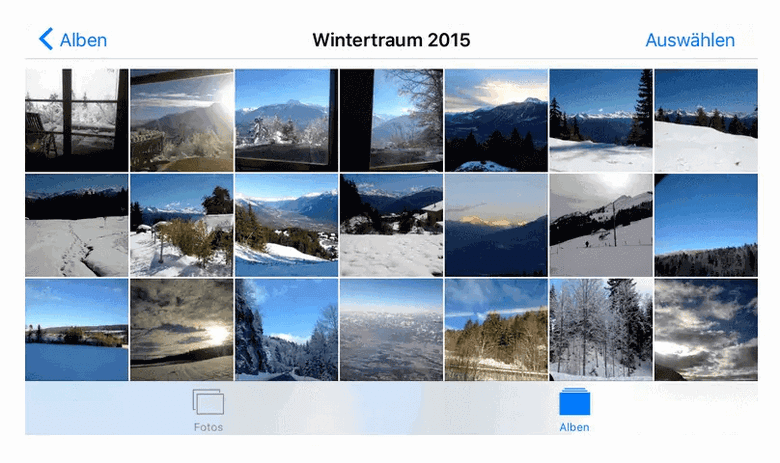
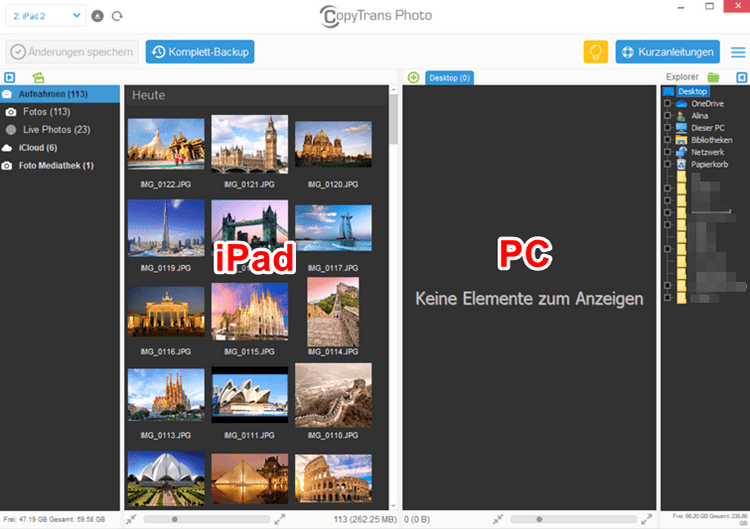
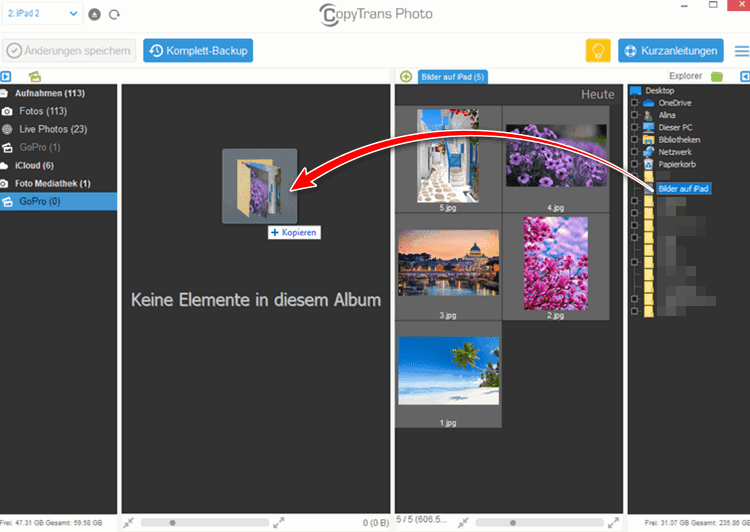
Somit wurden erfolgreich Fotos vom PC auf iPad übertragen.
Auf solche Weise können Sie auch Bilder von Laptop auf iPad kopieren.
Fotos von PC auf iPad übertragen ohne iTunes
YouTube Video Guide
In diesem Video zeigen wir den Transfer von Fotos vom PC zum iPhone ohne iTunes. Die Anleitung passt auch zu jedem Apple Gerät, so dass Sie als iPad-Nutzer den Schritten auch folgen können.
Vorteile von CopyTrans Photo
✔️ kann HEIC in JPG konvertieren
✔️ macht Full-Backup von Ihren iPhone/ iPad Fotos am PC – mit einem Klick
✔️ funktioniert ohne iTunes und ohne iCloud
✔️ unterstützt verschiedene Bilder-Formate: Live-Fotos, HEIC, Pro-RAW
✔️ unterstützt alle iPhone Mediatypen: Porträt, Panorama, Serien, Slo-Mo usw.
✔️ intuitives Interface
✔️ es können Alben erstellt werden
✔️ die ursprüngliche Qualität, das Aufnahmedatum und der Aufnahmeort bleiben beibehalten;
✔️ unterstützt alle iPad Modelle inkl. iPad mini, iPad Air und iPad Pro, sowie auch alle iOS-Versionen, iPhone und iPod Modelle
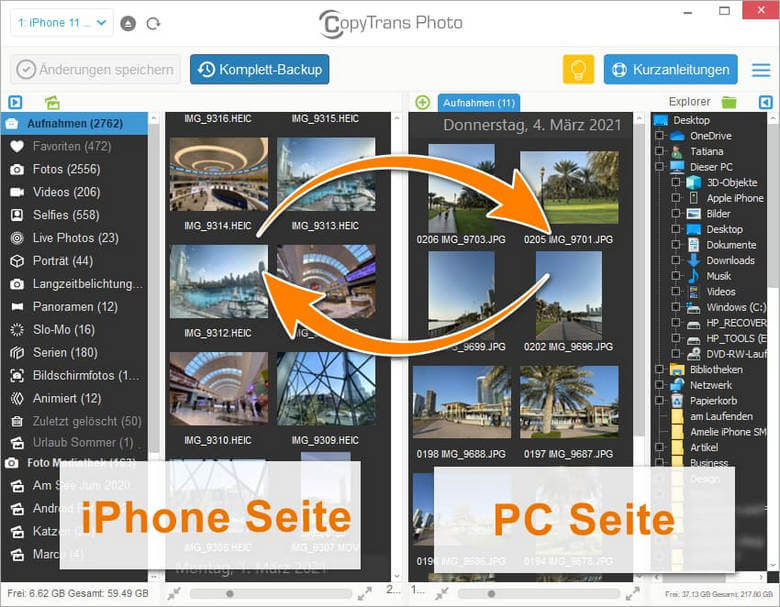
Fotos von Windows auf iPad – via iCloud
Ist die Funktion „iCloud Fotos“ auf Ihrem iPhone aktiviert, dann ist die folgende Methode für Sie:
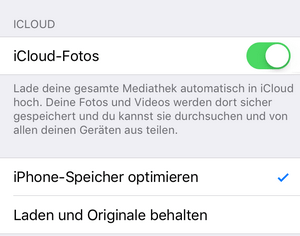
(Einstellungen > Apple ID > iCloud > Fotos > iCloud-Fotos)
Diese Option synchronisiert Ihre Bilder automatisch über alle Ihre Apple-Geräte hinweg.
Mit dem Programm CopyTrans Cloudly können Sie die Fotos vom PC auf iPad übertragen. Die Bilder werden direkt vom PC in iCloud hochgeladen und erscheinen dann auf Ihrem iPad.
Um Bilder von Windows auf iPad zu kopieren, folgen Sie diesen Schritten:
- Laden Sie das Programm CopyTrans Cloudly von folgender Seite herunter:
CopyTrans Cloudly herunterladen -
Installieren Sie das Programm. Sollten Sie Hilfe bei der Installation brauchen, folgen Sie einfach diesen Schritten: Installation von CopyTrans Programmen.
- Loggen Sie sich im Programm mit den Anmeldedaten von Ihrem iCloud-Konto ein:
- Wenn Sie die Zwei-Faktor-Authentifizierung aktiviert haben, dann geben Sie den Bestätigungscode ein (wird an Ihr iOS-Gerät gesendet).
- Klicken Sie auf „Hochladen“:
- Wählen Sie Fotos vom Computer aus, die Sie zu iCloud am iPad hinzufügen möchten.
- Klicken Sie dann auf „Los!“, um die ausgewählten Fotos in iCloud zu kopieren:
- Jetzt nur noch ein Moment warten, Fotos werden in iCloud hochgeladen. Die Upload-Zeit hängt von der Anzahl der Bilder und Videos ab, die Sie in iCloud hochladen:
- Öffnen Sie Ihre iPad Fotos. Wenn WLAN verfügbar ist, werden Fotos mit Ihrem iPad synchronisiert.
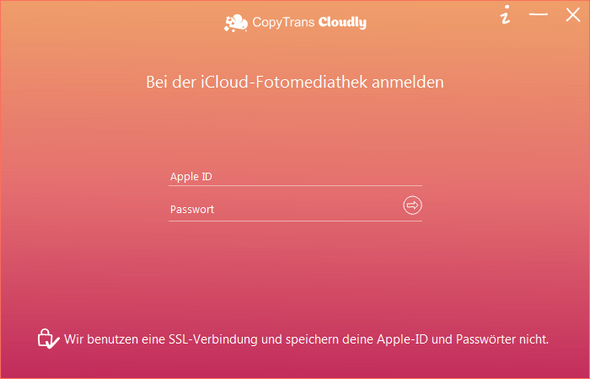
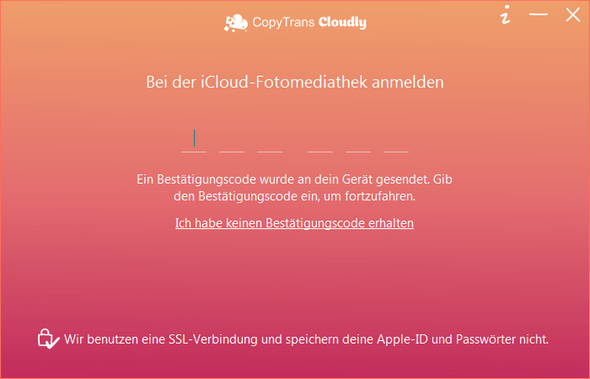
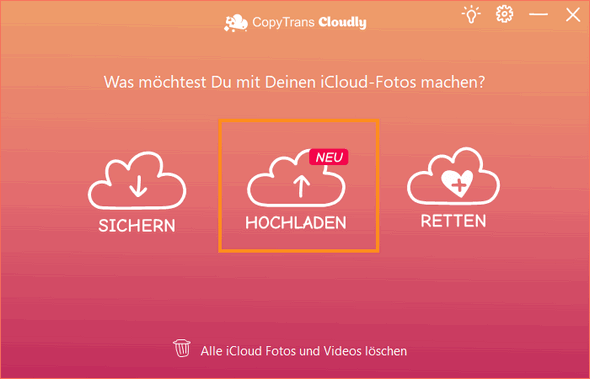
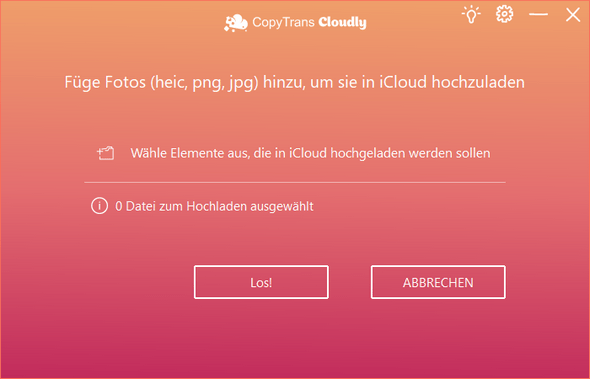
Tipp: Um mehrere Fotos oder Videos auszuwählen, halten Sie die STRG- oder UMSCHALTTASTE gedrückt, während Sie die Fotos auswählen.
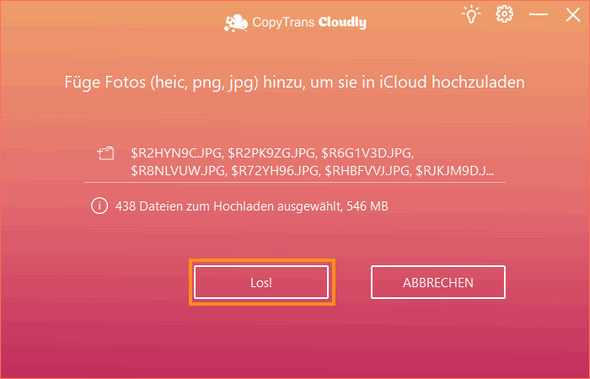
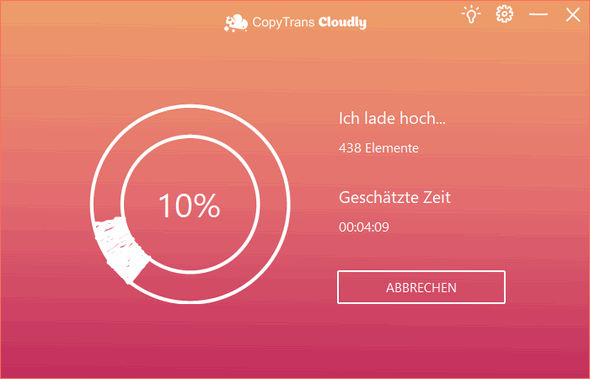
So sind jetzt Ihre Fotos von Windows auf iPad übertragen.
Vorteile von CopyTrans Cloudly
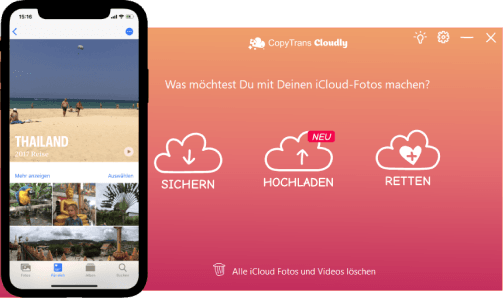
- unterstützt mehr Bilderformate als icloud.com: HEIC, JPG, PNG
- unterstützt Videoformate
- kann alle iCloud Fotos in einem Klick herunterladen oder löschen
- wiederherstellt dauerhaft gelöschte Videos und Fotos aus iCloud auf dem PC
- kann Fotos von iCloud auf Festplatte laden
- kann Fotos und Videos mit einem Klick hochladen
- Struktur Ihres Albums wird beibehalten
So haben Sie erfahren, wie man Fotos von PC auf iPad ohne iTunes übertragen kann.
Fotos von PC auf iPad – mit iTunes
Um Bilder von PC auf iPad zu übertragen – mit iTunes, folgen Sie diesen Schritten:
- Öffnen Sie iTunes und schließen Sie Ihr iPad über USB an PC an.
- Klicken Sie in iPhone-Menüliste auf „Fotos“, wählen Sie einen Ordner, der synchronisiert werden soll.
- Klicken Sie auf „Anwenden“, um die Synchronisierung zu beginnen.
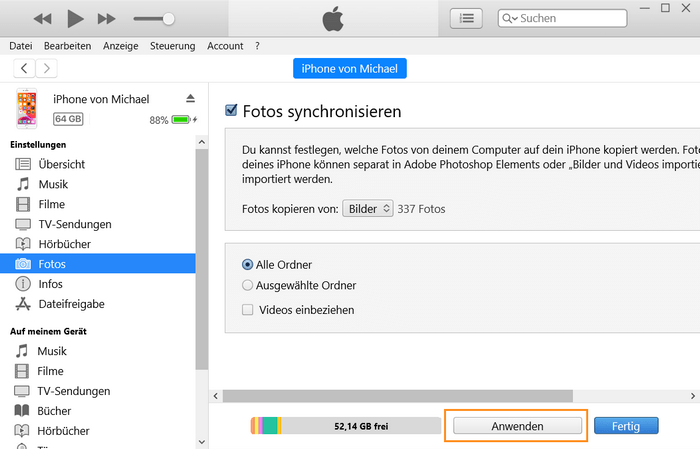
Nachteile von Übertragung der Bilder vom PC auf iPad mit iTunes:
- Es werden dabei alle schon früher aufs iPad übertragene Fotos überschrieben: die auf dem iPad schon bestehende Fotos werden ersetzt!!!
Möchten Sie das vermeiden, benutzen Sie CopyTrans Photo. - Diese Synchronisierungsoption ist nicht verfügbar, falls iCloud Fotos auf dem iPhone aktiviert ist.
In diesem Fall empfehlen wir Ihnen CopyTrans Cloudly zu benutzen.
Sie haben verschiedene Methoden erfahren, wie man Bilder auf iPad ohne iTunes und mit iTunes übertragen kann.
Fazit
Wie bekomme ich Bilder vom PC aufs iPad?
Wenn Sie möchten, Fotos von PC auf iPad übertragen – ohne iTunes zu können, oder Fotos auf iPad speichern – ohne iCloud Möglichkeit zu haben, dann benutzen Sie CopyTrans Photo. Das Programm lässt in ein paar Schritten Bilder von PC auf iPad übertragen. Dabei ist es möglich, Alben zu organisieren und die Fotos in der notwendigen Reihenfolge am iPad zu sichern.
Weitere hilfreiche CopyTrans Photo Anleitungen:
- Alle CopyTrans Photo Anleitungen auf einen Blick
- YouTube Video-Anleitungen zu CopyTrans Photo
- Alle CopyTrans Cloudly Anleitungen auf einen Blick