Wenn iCloud Backup bei Ihnen aktiviert ist, bedeutet das, dass Ihre Backups regelmäßig in iCloud erstellt werden. Aber was tun, wenn Sie eines Tages Ihre Daten aus iCloud Backup brauchen werden? ist es immer möglich diese aus dem iCloud Backup zu extrahieren. Sie können jederzeit Daten aus dem iCloud-Backup extrahieren, ohne das gesamte Backup auf Ihr iPhone aufspielen und somit neuere Daten durch ältere ersetzen zu müssen. Benutzen Sie bitte dafür
Was ist iCloud Backup? Hier finden Sie eine vollständige Anleitung und erfahren Sie, welche Daten im iCloud Backup gespeichert werden.
- Wann braucht man die Daten aus iCloud Backup zu extrahieren
- iCloud Backup herunterladen und Daten extrahieren
- iCloud Dokumente und Daten fehlen
- Datenformate, die unterstützt werden
- Warum ist es wichtig, iCloud Backups herunterzuladen?
Wann ist der Fall, dass Sie die Daten aus iCloud Backup brauchen und deswegen iCloud Backup auf PC herunterladen möchten?
- Sie haben Ihr iPhone verloren und brauchen die Daten dringend
- das sind alte Daten, die schon längst vom iPhone und aus der iCloud gelöscht wurden
- Sie möchten Ihre iCloud Backups löschen, um Speicherplatz in iCloud freizugeben, wollen aber auf jeden Fall die Daten aus diesem Backup auf PC behalten
- Sie möchten sehen, was im iCloud Backup gespeichert ist, und sicherstellen, dass die notwendigen Daten wirklich im Backup gespeichert wurden
Möchten Sie die Inhalte aus iCloud Backup nach Dateitypen laden?
Entweder alle auf einmal oder selektiv?
CopyTrans Backup Extractor lässt die Daten aus iCloud Backup sowie selektiv als auch alle Daten zusammen zu extrahieren. Ihre iCloud Dokumente und Daten werden nach Datentypen in Ordnern sortiert.
Sie verlieren keine Daten auf solche Weise, was das Zurückspielen des Backups auf das iPhone nicht löst.
Das Programm hilft also, Inhalte direkt aus dem iCloud Backup auf PC herunterzuladen.
CopyTrans Backup Extractor ist ideal für die Verwaltung von iCloud-Backups.
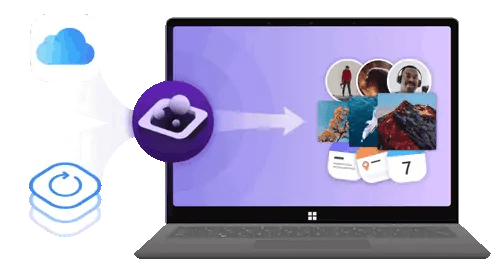
✔️ findet alle Backups automatisch;
✔️ kann iCloud Backup auf PC öffnen;
✔️ sichert alle Backup-Daten auf Ihrem PC
✔️ kompatibel mit verschiedenen Backups: von iCloud, iTunes, CopyTrans Shelbee und anderen Programmen;
Wie kann ich iCloud Backup herunterladen und Daten extrahieren?
Folgen Sie diesen Schritten, um iCloud Backup auf PC laden zu lassen und die Dateien aus dem iCloud Backup auf PC zu extrahieren:
- Laden Sie zunächst das Programm CopyTrans Backup Extractor herunter und installieren Sie das Programm auf Ihrem PC. Installationsanweisungen finden Sie in der Installationsanleitung.
- Starten Sie das Programm und warten Sie, bis das Programm alle iOS-Backups auf Ihrem PC gefunden hat. Wenn Sie wissen, wo die Sicherung mit den erforderlichen Daten gespeichert wurde, klicken Sie auf „Ich weiß, wo mein Backup ist“.
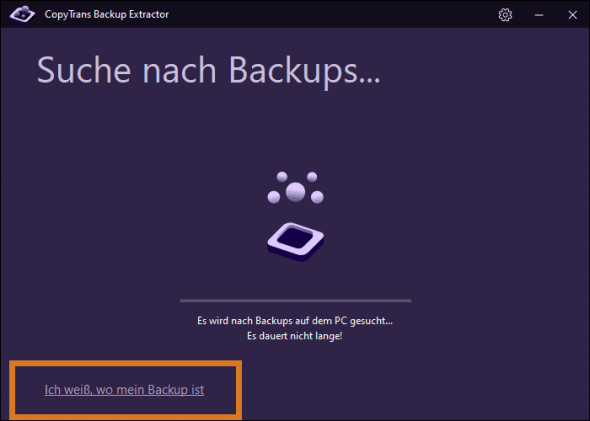
- Melden Sie sich bei iCloud an, um auf iCloud Backup zuzugreifen.
- Geben Sie Ihr iCloud Login und Passwort ein:
- Wenn Sie Zwei-Faktor-Authentifizierung für die Apple-ID aktiviert haben, geben Sie bitte auch den erhaltenen Code ein:
- In der Liste von allen Backups, die gefunden werden, sind die iCloud Backups mit einer Wolke bezeichnet.
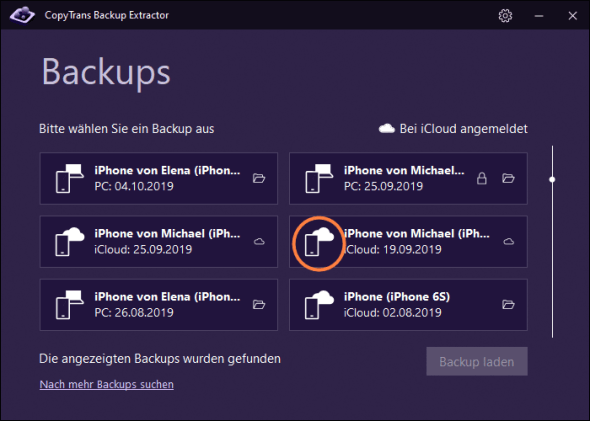
- Wählen Sie ein Backup aus, von dem Sie die Daten herunterladen möchten, und klicken Sie auf den Button „Backup laden“.
- Wählen Sie anschließend die Dateitypen aus, die Sie aus dem iCloud-Backup herunterladen möchten. Klicken Sie auf „Extrahieren“, und nun wird das Programm die gewählten Dateitypen aus iCloud-Backup auf PC downloaden.
- Zuletzt geben Sie bitte den Ordner an, in den diese Dateien exportiert werden sollen. Dies kann ein Ordner auf Ihrem PC oder einer externen Festplatte sein.
- Warten Sie, bis das Extrahieren von Daten abgeschlossen ist.
- Nach dem Extrahieren finden Sie Ihre Dateien in dem ausgewählten Ordner.
CopyTrans Backup Extractor herunterladen
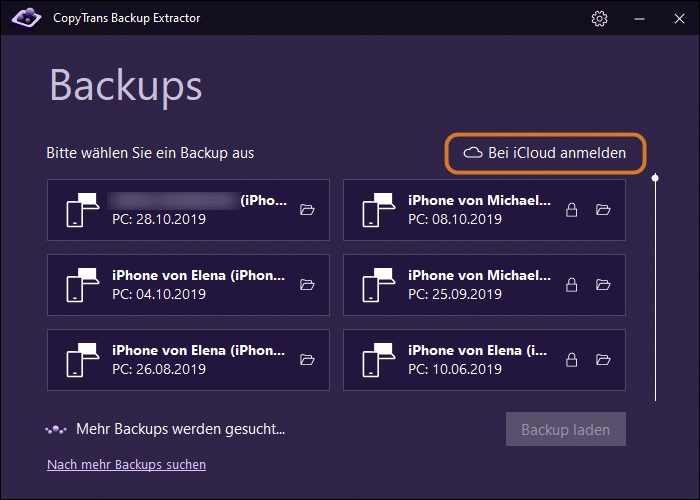
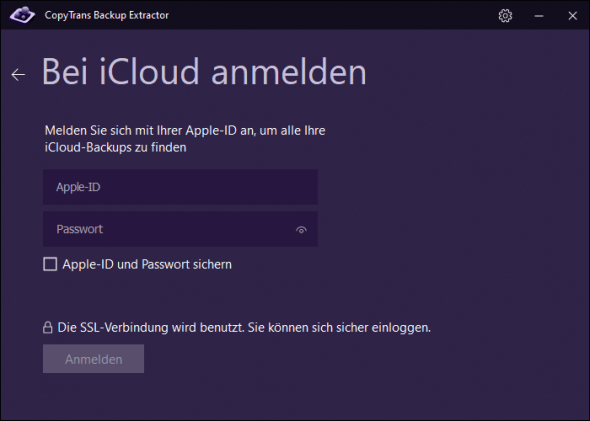
Hinweis: Wenn Sie das Kontrollkästchen „Apple-ID und Passwort sichern“ aktivieren, werden Ihre Anmeldeinformationen temporär auf Ihrem Computer gespeichert. Andernfalls speichert CopyTrans Backup Extractor keine Apple-Konten oder persönlichen Daten.
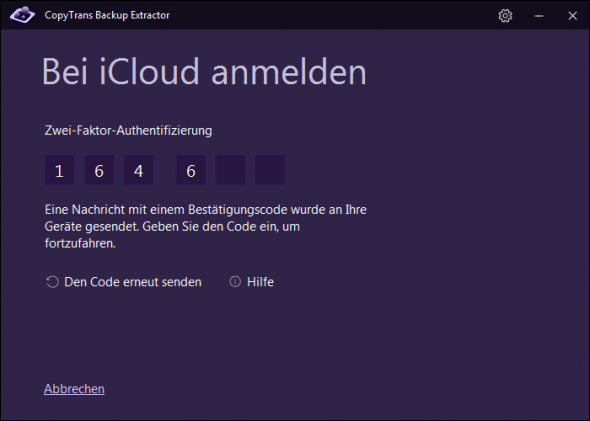
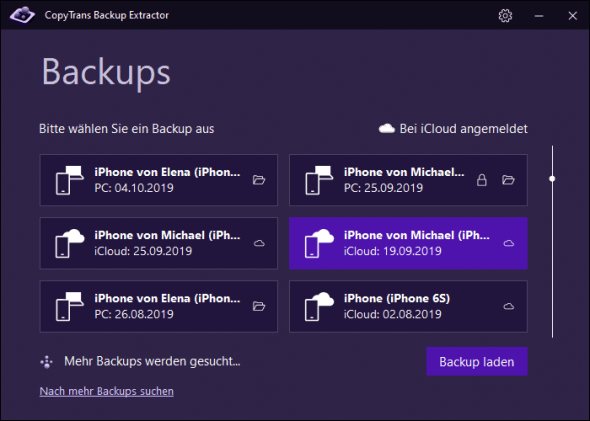
Tipp: Wenn Sie nicht wissen, welches Backup Sie auswählen sollen, können Sie jederzeit auf eine der Sicherungen klicken, um die Daten in einer Liste anzeigen zu lassen.
🤔 Wenn das ausgewählte Backup verschlüsselt ist, werden Sie aufgefordert, das entsprechende Passwort einzugeben, um darauf zuzugreifen. Wenn Sie sich nicht daran erinnern können, lesen Sie bitte diese Anleitung.
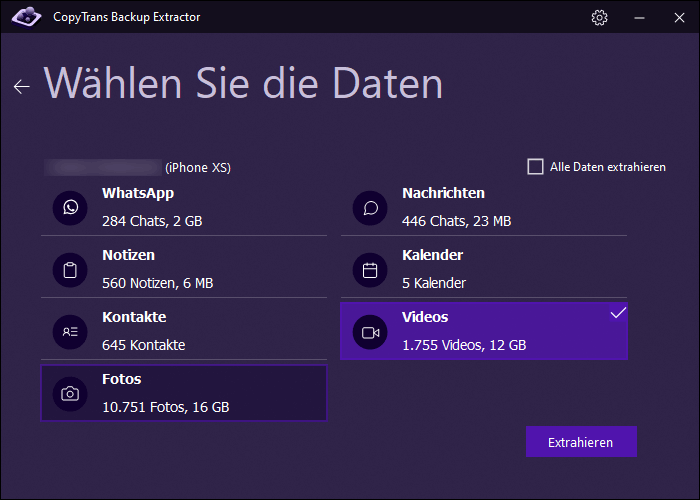
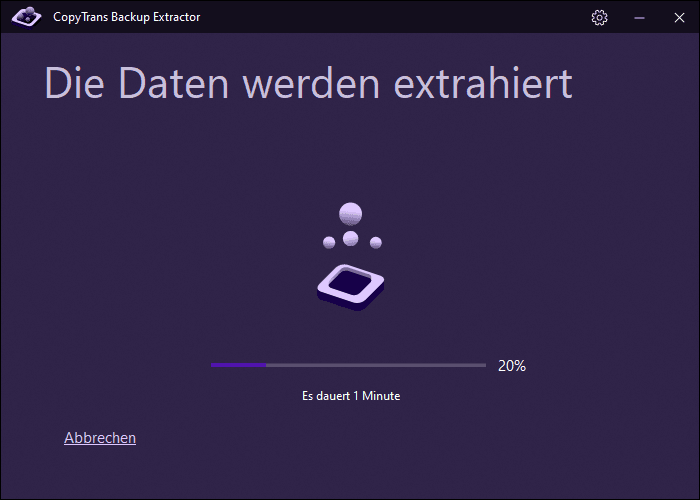
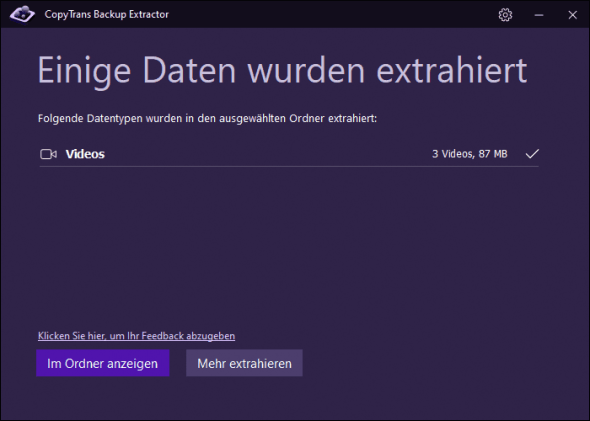
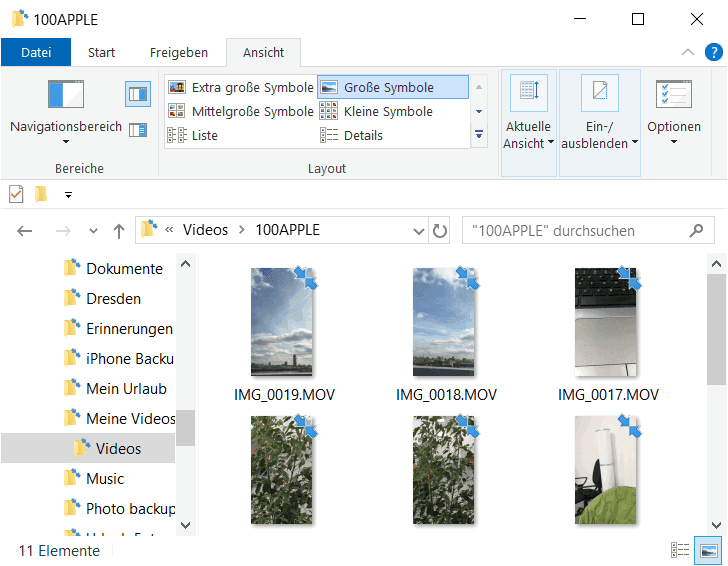
Mit dem Tool CopyTrans Backup Extractor können Sie mehrere iCloud Backups herunterladen. Sie können iCloud Backup auf PC öffnen und iCloud Backup lokal speichern – auf PC.
Keine Panik!
Je nachdem, wie Sie Ihr Telefon eingerichtet haben, können Ihre Daten entweder in iCloud oder im iCloud Backup gespeichert werden.
Im iCloud Backup werden nur die Daten gesichert, die nicht in iCloud gespeichert werden.
Bitte lesen Sie den folgenden Artikel, um mehr zu erfahren: Warum fehlen die Daten im iCloud Backup?
CopyTrans Backup Extractor unterstützt das Herunterladen von folgenden Dateitypen aus dem iCloud Backup:
Fotos im JPEG-, HEIC-, PNG-Format,
Kalender als ICS-Dateien,
Kontakte als einzelne VCF-Dateien,
Messages als PDF-Dateien,
Notizen, WhatsApp als PDF-Dateien, wobei alle Anhänge oder Mediadaten im separaten Ordner gespeichert werden.
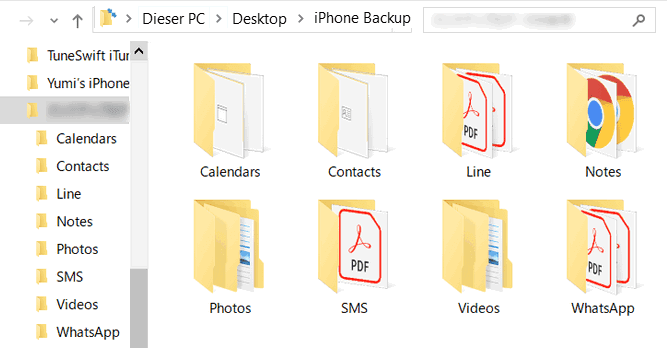
Mit Hilfe von CopyTrans Backup Extractor können Sie den unklaren Sicherungsinhalt eines Backups in ein Format ändern, das am PC angezeigt und verwaltet werden kann. Auf solche Weise können Sie auch Ihre Sicherung überprüfen.
✅ Selbst wenn das Backup beschädigt ist, können Sie möglicherweise einige Daten wiederherstellen.
CopyTrans Backup Extractor herunterladen
Warum ist es noch wichtig, ab un zu Ihre iCloud Backups am PC herunterzuladen und somit zu sichern? iCloud Backup Download ist wichtig, weil Apple die alten iCloud Backups aus iCloud löscht, falls Ihr Konto im Laufe von 180 Tagen inaktiv war oder keine Backups erstellt wurden. Bitte beachten Sie das! Mehr Info finden Sie hier: iCloud-Benutzerhandbuch