Sie möchten Ihre iCloud Kontakte nicht mehr in der Cloud sichern, sondern iPhone Kontakte lokal speichern? Dann sind Sie hier genau richtig. Wir werden in diesem Artikel zeigen, wie man die Kontakte von iCloud auf iPhone übertragen kann.
Bei der Errichtung eines neuen iPhones scheint es für viele am einfachsten zu sein, die Kontakte via iCloud zu sichern. Sollte man sich die Nachteile von iCloud im Laufe der Zeit bewusst werden, dann kommt die Aufgabe, die Kontakte aus der iCloud zu holen, um diese lokal am Gerät zu verwalten, weil Sie weiterhin iPhone Kontakte nicht in iCloud speichern
möchten.
In diesem Artikel zeigen wir Ihnen, wie einfach Sie Ihre Kontakte von iCloud auf iPhone via CopyTrans Contacts sichern können. Im Handumdrehen können alle Kontakte aus iCloud verschoben oder auf Wunsch auch nur kopiert werden. Durch das Kopieren der Kontakte bleiben diese jedoch in der Cloud erhalten.
🔧 NEU: Haben Sie gewusst, dass Ihre Kontakte auch in iCloud Backups mitgesichert werden? Hier sind unsere Tipps, wie Sie Kontakte aus einem iCloud Backup auf Ihr iPhone übertragen können, ohne das komplette iCloud Backup auf iPhone wiederherzustellen! ⬇️ ⬇️ ⬇️
iCloud Kontakte auf iPhone übertragen
-
Falls Sie CopyTrans Contacts noch nicht am PC installiert haben, können Sie es jederzeit von folgender Seite herunterladen: Jetzt CopyTrans Contacts downloaden!
-
Folgen Sie den Anweisungen des Installationsassistenten für eine schnelle und einfache Installation am PC: Installation von CopyTrans Contacts.
-
Um iCloud Kontakte auf iPhone speichern zu können, starten Sie CopyTrans Contacts nach der Installation und verbinden Sie das iPhone mit dem PC. Das Programm lädt alle Daten, die sich bereits am iPhone befinden. Um im Programm eine Verbindung zur Cloud zu erstellen, gehen Sie rechts oben auf Mehr > Cloud Setup
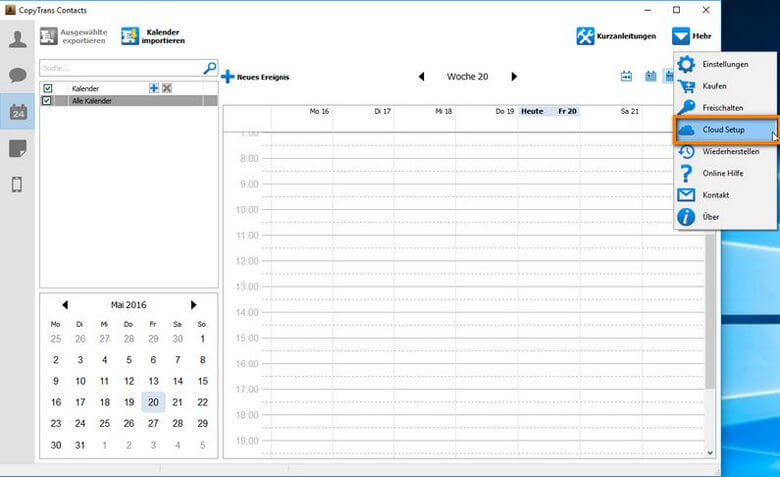
-
Im nächsten Fenster klicken Sie als Erstes auf Neue Verbindung und direkt danach auf iCloud.
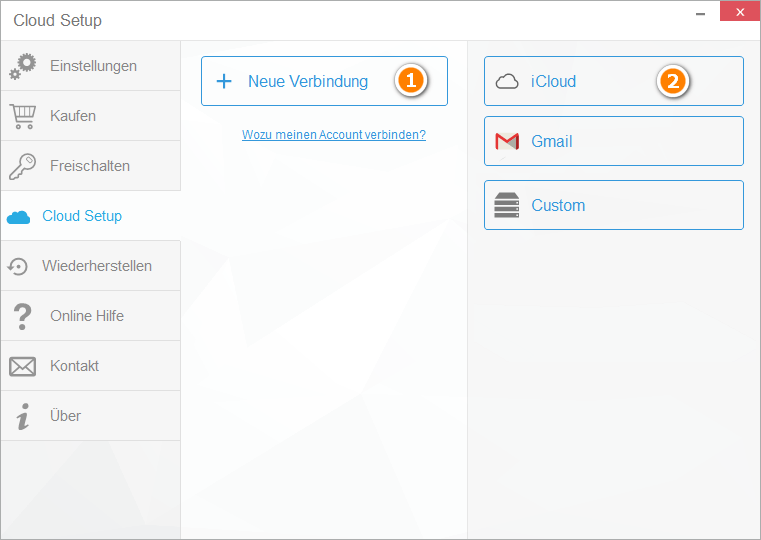
-
Geben Sie nun Ihre iCloud Zugangsdaten ein und setzen Sie einen Haken neben Kontakte, damit die iCloud Kontakte in CopyTrans Contacts angezeigt werden. Haben Sie alle Pflichtfelder ausgefüllt, klicken Sie bitte auf Konto hinzufügen.
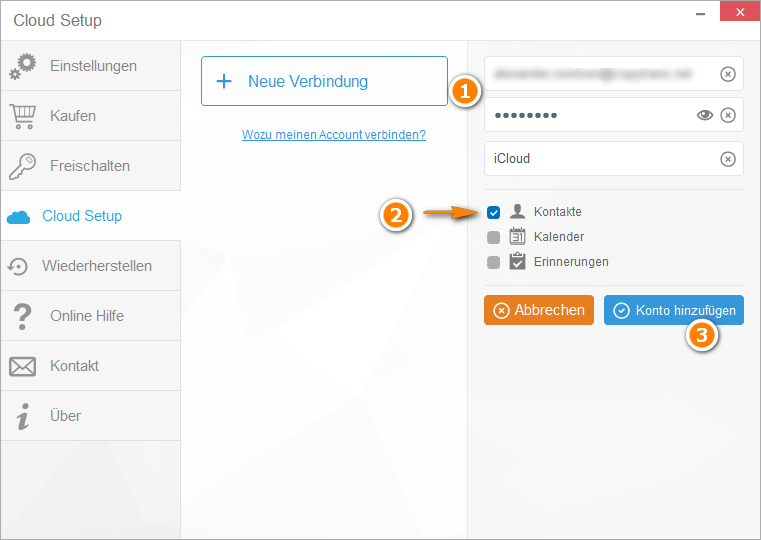
-
Wurde eine iCloud Verbindung im Programm hergestellt, schließen Sie das Cloud Setup Fenster.
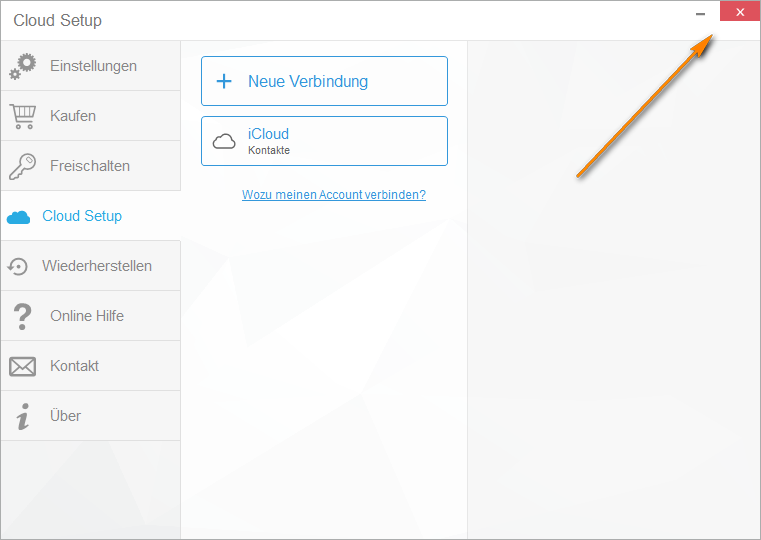
-
Ihre iCloud Kontakte werden im Programm nun geladen und angezeigt. Die Kontakte aus der Cloud werden alle mit einem Wölkchen markiert. Um diese lokal am iPhone zu sichern, wählen Sie zuerst alle Kontakte aus.
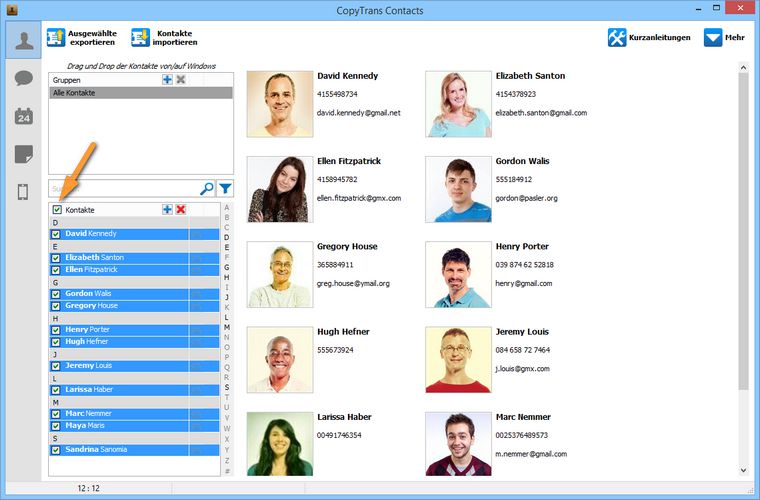
-
Haben Sie die Kontakte ausgewählt, die Sie übertragen möchten, klicken Sie auf die rechte Maustaste.
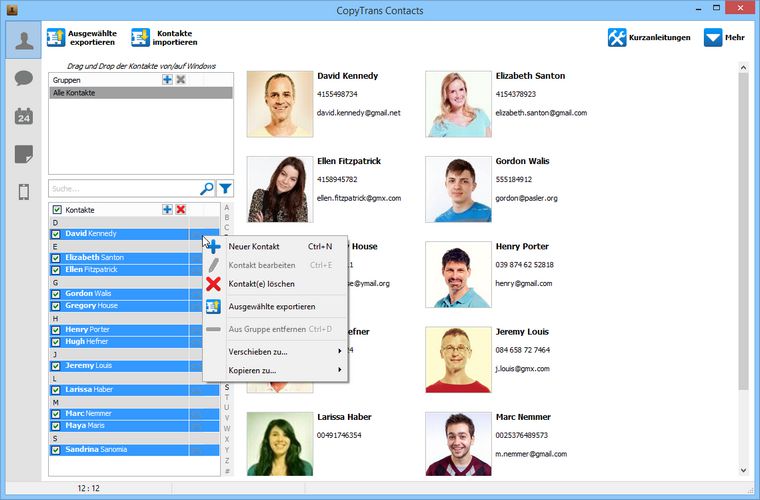
-
Die Kontakte können aus der Cloud entweder komplett entfernt und zukünftig lokal am Gerät gesichert werden, oder Sie kopieren die Daten, damit diese sowohl in der Cloud, als auch auf dem Gerät verfügbar sind.
Sie können Verschieben zu… auswählen, dabei werden die Kontakte aus der Cloud vollständig entfernt und diese sind ausschließlich am iPhone gesichert. Wählen Sie Kopieren zu…, wird lediglich eine Kopie erstellt. In unserem Fall wählen wir die Option Verschieben zu….
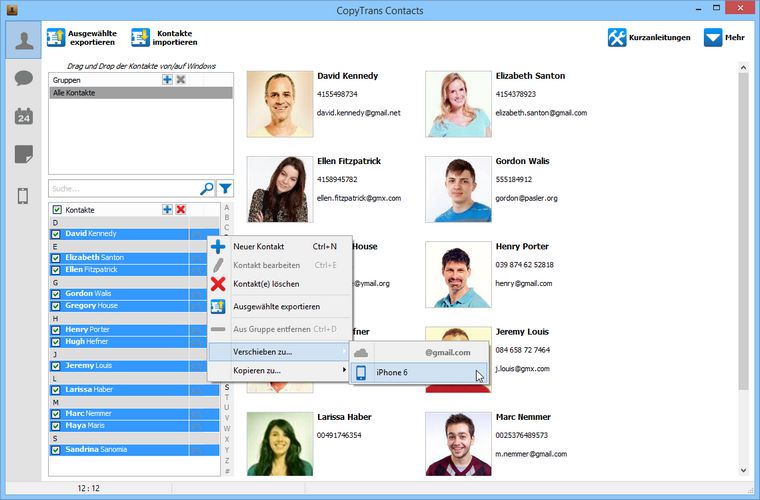
- Tippen Sie dann auf „Gerät“.
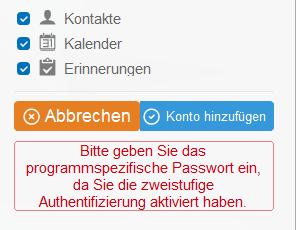
Wenn Sie diese Fehlermeldung: „Bitte geben Sie das programmspezifische Passwort ein, da Sie die zweistufige Authentifizierung aktiviert haben“ sehen, bitte folgen Sie der Anleitung, um das Passwort zu bekommen: Warum wird meine Apple ID in CopyTrans Contacts nicht angenommen?
So haben Sie iCloud Kontakte auf iPhone übertragen. 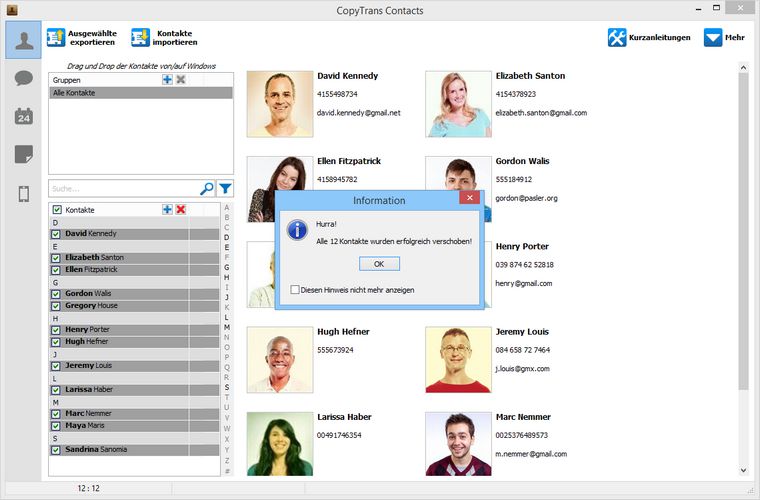
Mit CopyTrans Contacts können Sie iCloud alle Kontakte exportieren und am iPhone lokal speichern.
Kontakte aus iCloud Backup am iPhone speichern
Brauchen Sie einen alten Kontakt, den Sie früher in einem iCloud Backup gespeichert haben? Mit CopyTrans Backup Extractor können Sie mehrere Daten (darunter auch Kontakte) aus dem iCloud Backup rausziehen, diese auf den PC übertragen und wenn`s nötig ist, am iPhone speichern!
Folgen Sie unserer Anleitung, um Kontakte aus einem iCloud Backup auf iPhone zu übertragen:
- Laden Sie CopyTrans Backup Extractor herunter und installieren Sie es. CopyTrans Backup Extractor downloaden
- Starten Sie das Programm und wählen Sie „Für mehr Backups melden Sie sich bei iCloud an“.
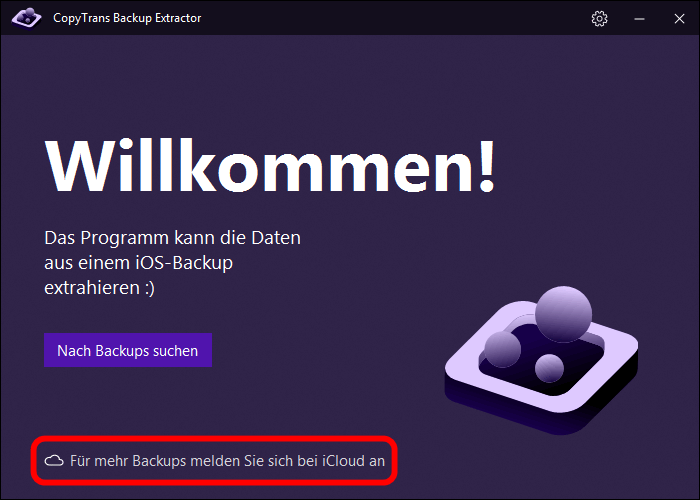
- Melden Sie sich bei iCloud an, indem Sie Ihre Apple-ID und das Passwort eingeben. Wenn es nötig ist, führen Sie die Zwei-Faktor-Authentifizierung durch.
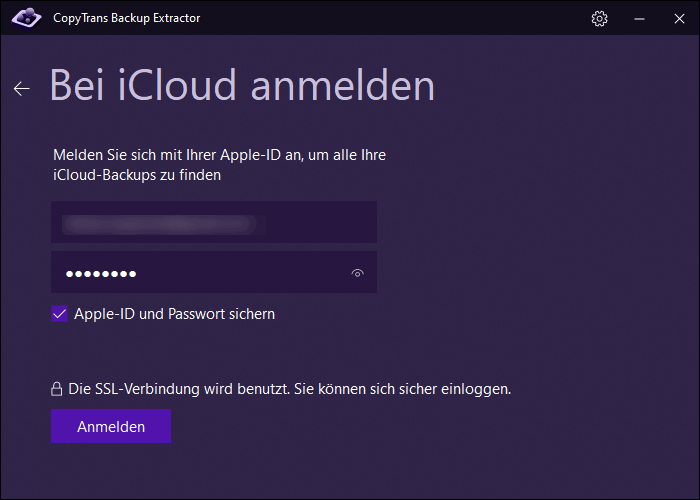
- Nachdem alle Backups geladen wurden, wählen Sie das gewünschte iCloud Backup (☁️ iCloud Backups sind mit einer Wolke markiert) und tippen Sie „Backup laden“.
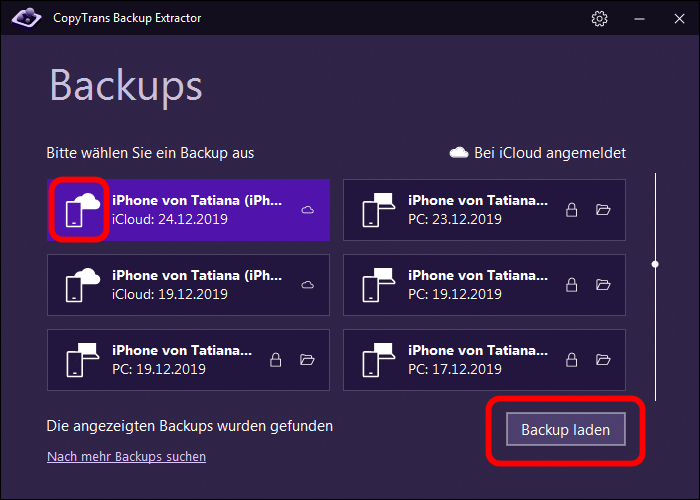
- Wählen Sie dann aus der Liste aller Datentypen „Kontakte“ aus und extrahieren Sie diese auf den PC. Die letzten werden als einzelne VCF-Dateien auf dem PC gespeichert.
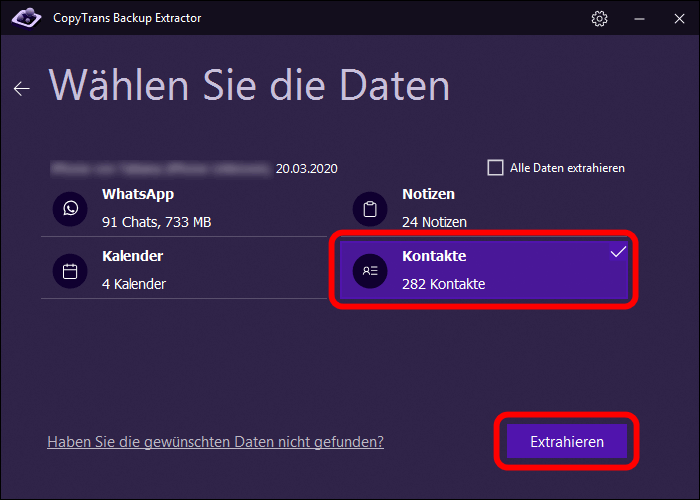
- Jetzt haben Sie die gewünschten Kontakte auf dem PC gespeichert. Die Daten finden Sie in dem eingegebenen Ordner wieder.
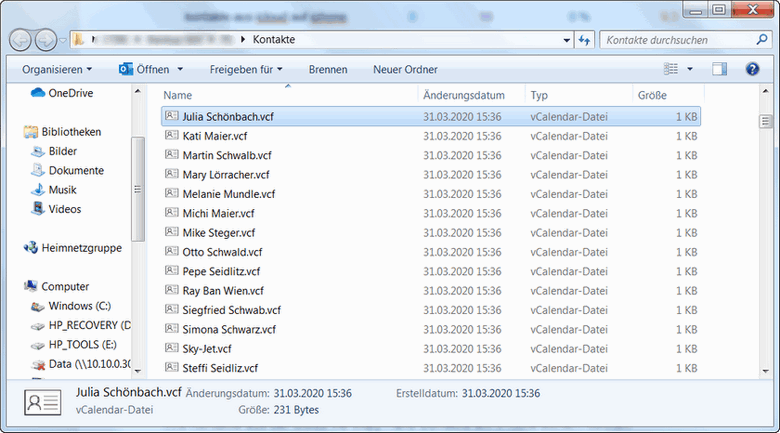
Mit CopyTrans Contacts können Sie diese Kontaktdaten spielerisch wieder auf iPhone übertragen! Kontakte vom PC auf iPhone umziehen
Auf solche Weise können Sie iCloud Kontakte auf iPhone übertragen.
Und als Folge iPhone Kontakte lokal speichern.
FAZIT: Mit diesen einfachen Schritten stellen Sie sicher, dass Ihre Kontakte von iCloud auf iPhone übertragen werden.
Weitere hilfreiche CopyTrans Contacts Anleitungen: