Mit CopyTrans Backup Extractor können Sie Fotos, Videos, Nachrichten, WhatsApp Chats, Kontakte, Kalender und Notizen von Ihrem iPhone /iPad Backup direkt auf Ihren Computer extrahieren. Das gesamte Backup muss nicht mehr auf einem iOS-Gerät wiederhergestellt werden, damit Sie wieder Zugang zu Ihren Daten bekommen.
Hier ist die vollständige Anleitung zu CopyTrans Backup Extractor:
- Finden Sie Ihre iPhone/ iPad Backups auf Ihrem Computer oder in iCloud
- Die Größe und den Sicherungsinhalt des Backups sehen
- Extrahieren Sie die Sicherungsdaten auf einen PC oder eine externe Festplatte
- Aus Backups extrahierte Dateiformate
- Kompatibilität
Finden Sie die iPhone oder iPad Backups auf Ihrem Computer oder in iCloud
Wenn Sie sich schon Gedanken gemacht haben, Ihr iPhone zu sichern, sich aber nicht daran erinnern, wo sich die vorherigen Backups befinden (um diese zu erneuern / eine inkrementelle Sicherung zu machen), oder Sie Ihr iPhone wiederherstellen möchten und nicht mehr wissen, wo Sie letztes Mal es gesichert haben, hilft Ihnen CopyTrans Backup Extractor dabei, alle Backups auf Ihrem Computer automatisch zu finden. So geht’s:
- Laden Sie zunächst das Programm CopyTrans Backup Extractor herunter:
- Installieren und starten Sie das Programm. Wenn Sie Hilfe benötigen, lesen Sie die Installationsanleitung.
- Sobald die Software gestartet ist, beginnt die Suche nach iOS-Backups, die auf Ihrem PC lokal gespeichert sind, automatisch.
Wenn Sie diesen Schritt überspringen und den Ordner mit Ihren Daten manuell angeben möchten, klicken Sie auf „Ich weiß, wo mein Backup ist“.
- CopyTrans Backup Extractor zeigt Ihnen dann die Liste aller gefundenen Backups an. Wenn Sie das benötigte Backup dort nicht sehen, haben Sie die Möglichkeit, den Pfad dazu manuell anzugeben:
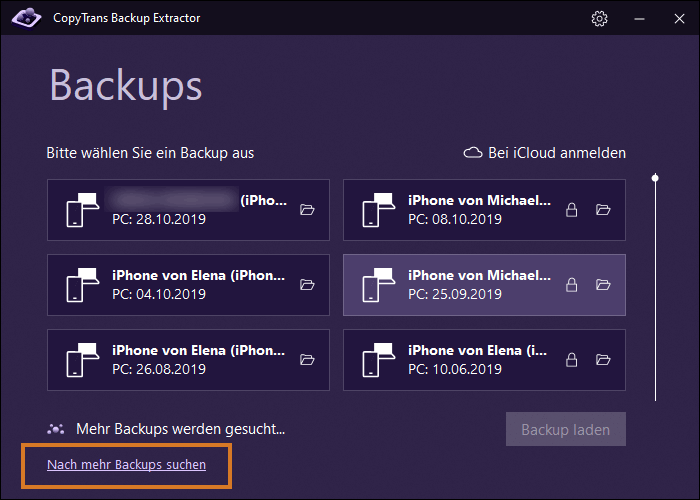
- Falls Ihr Backup sich in iCloud befindet, dann müssen Sie sich in iCloud einloggen:
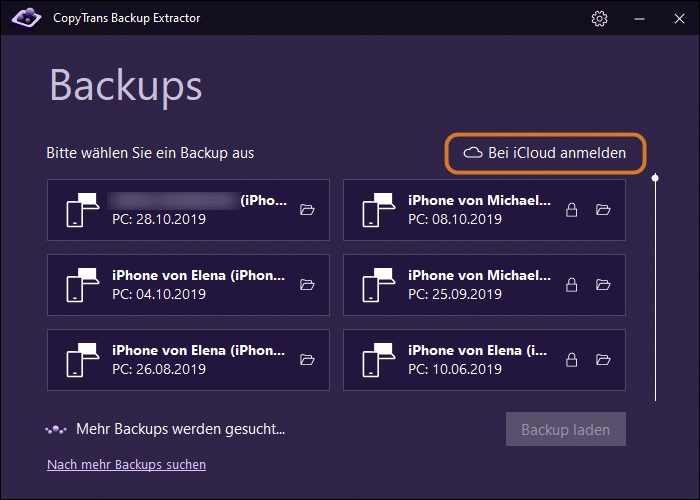
- Geben Sie Ihre Apple-ID und Passwort ein:
- Wenn Sie Zwei-Faktor-Authentifizierung für die Apple-ID aktiviert haben, geben Sie bitte auch den erhaltenen Code ein:
- In der Liste von allen Backups, die gefunden wurden, sind die iCloud Backups mit einer Wolke bezeichnet.
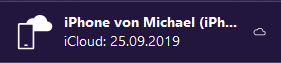
- Hier sehen Sie auch den Namen des gesicherten Geräts sowie die Uhrzeit und das Datum der Sicherung für jedes Backup.
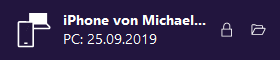
- Wenn Sie auf das Ordner-Symbol auf dem ausgewählten Backup klicken, können Sie den Ordner, in dem sich das Backup befindet, in Explorer öffnen, damit Sie dieses Backup verschieben oder löschen können.
Laden Sie CopyTrans Backup Extractor herunter
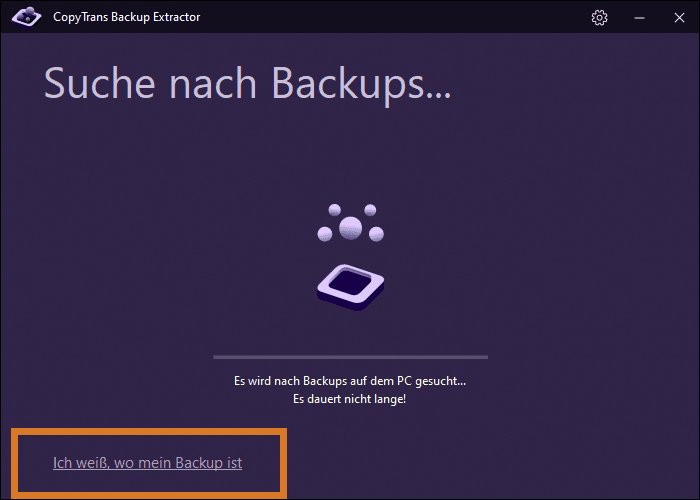
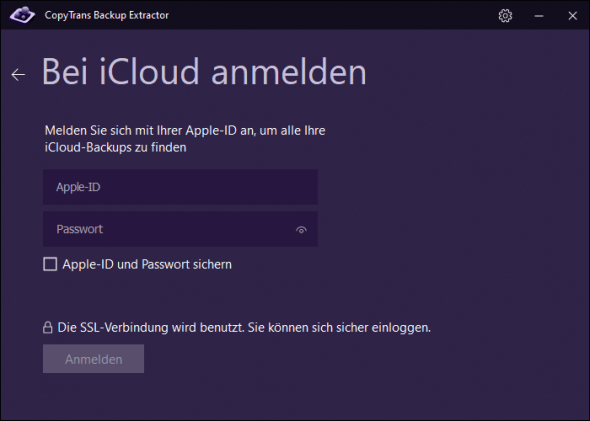
Hinweis: Wenn Sie das Kontrollkästchen „Apple-ID und Passwort sichern“ aktivieren, werden Ihre Anmeldeinformationen temporär auf Ihrem Computer gespeichert. Andernfalls speichert CopyTrans Backup Extractor keine Apple-Konten oder persönlichen Daten.
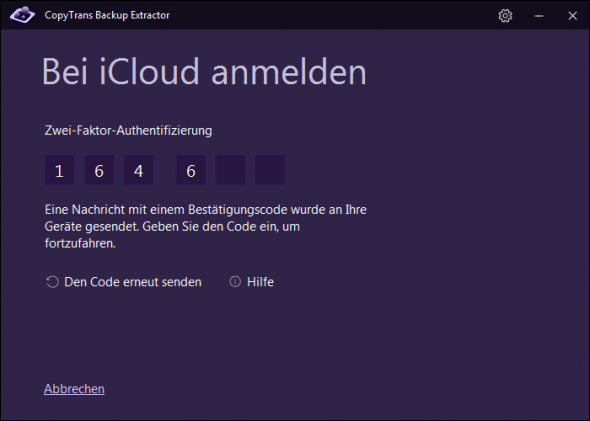
PC Backups sind mit einem Laptop-Symbol markiert:
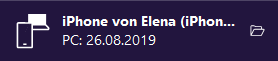
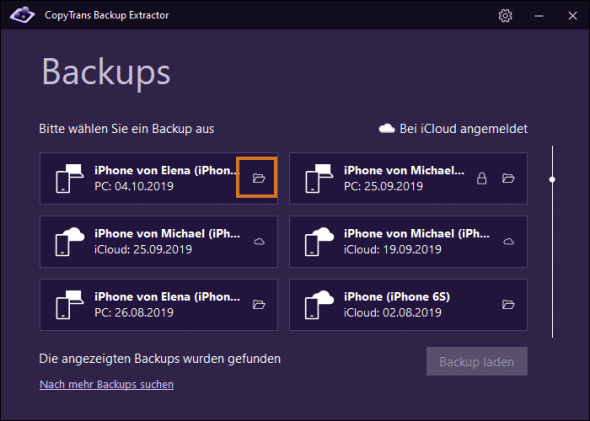
Den Sicherungsinhalt und die Größe des Backups ansehen
Sobald die Backup-Suche abgeschlossen ist, wird die Liste der verfügbaren Backups erstellt. Es wird auch sofort die Größe des Backups angezeigt und wie viele Dateien jeder Dateityp enthält.
Klicken Sie auf das gewünschte Backup. Wenn es verschlüsselt ist, werden Sie aufgefordert, das Sicherungskennwort einzugeben. Sie können hier weitere Informationen über Backup – Verschlüsselung finden.
Wenn Sie sich nicht erinnern können, bieten wir den CopyTrans Shelbee Toolbox an, eine der kostenlosen Funktionen im Programm. In dieser Anleitung erfahren Sie, wie Sie das iPhone-Sicherungskennwort ändern oder entfernen können.
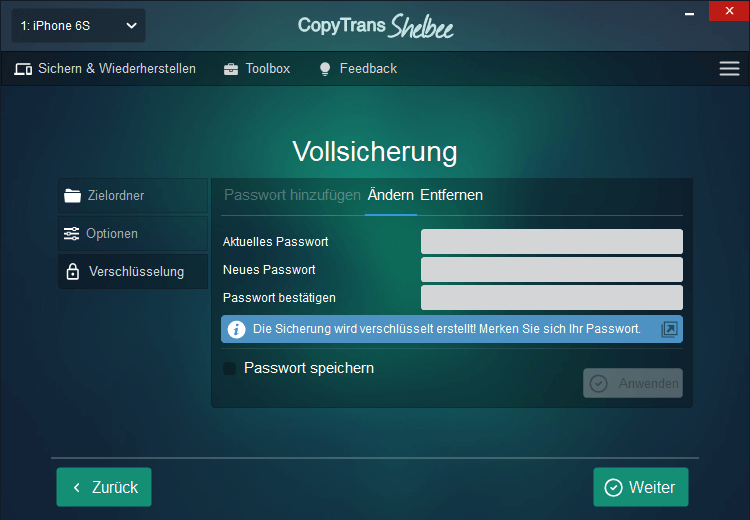
Danach werden die Datentypen angezeigt, die in der ausgewählten Sicherung enthalten sind: Fotos und Videos, Kontakte, Nachrichten, Notizen und Kalender sowie deren Anzahl und Größe.
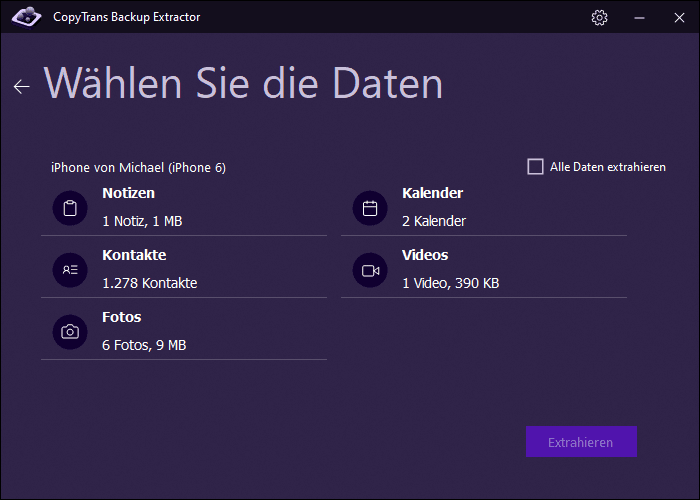
Extrahieren Sie Ihre Sicherungsdaten auf einen PC oder eine externe Festplatte
Sollten Sie jemals Ihre Daten verlieren, aber noch über ein Backup auf Ihrem PC oder in iCloud verfügen, können Sie diese mit CopyTrans Backup Extractor direkt ohne Ihr Gerät auf dem PC wiederherstellen. Dafür brauchen Sie nur ein Backup von Ihrem iPhone oder iPad.
Nachdem Sie das Backup gefunden und ausgewählt haben, wählen Sie einfach die Daten aus, die Sie wiederherstellen möchten, und wählen Sie dann den Ordner aus, in den Sie extrahieren möchten. Dies kann ein Ordner auf Ihrem PC oder einer externen Festplatte sein. Sie können auf einmal mehrere Dateitypen auswählen.
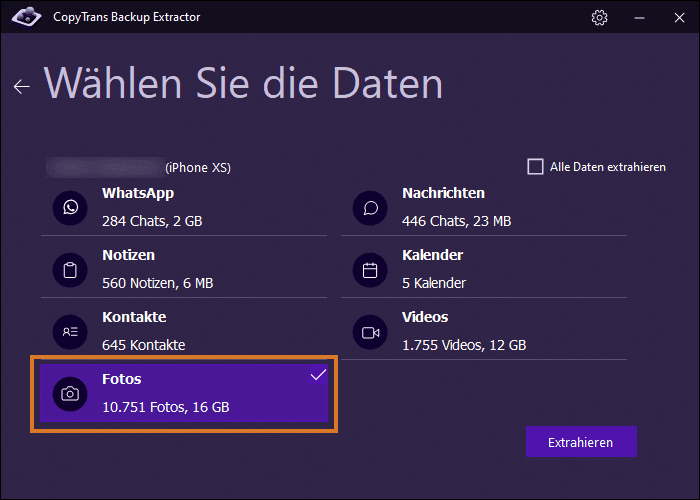
Warten Sie dann einfach, bis die Dateien extrahiert werden. Im Durchschnitt werden z.B. ungefähr 5 GB Fotos in weniger als 5 Minuten wiederhergestellt!
Wenn der Vorgang abgeschlossen ist, können Sie zurückkehren, indem Sie auf „Mehr extrahieren“ klicken. Sie können auch andere in dieser Sicherung verfügbare Daten auswählen und wiederherstellen oder den Ordner öffnen, um die wiederhergestellten Dateien durchzusuchen.
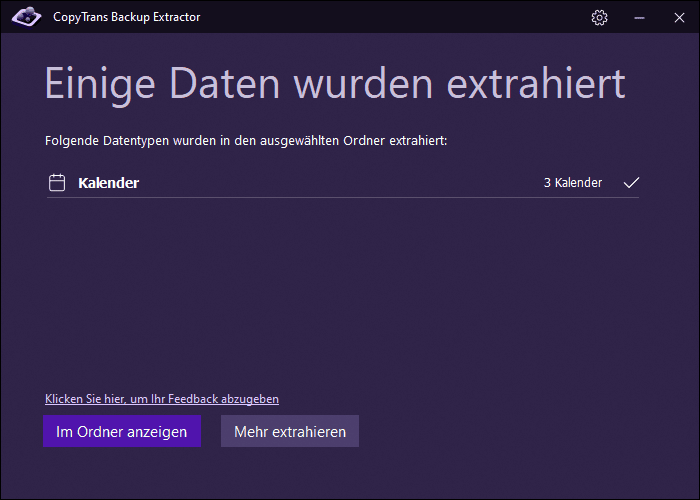
Aus Backups extrahierte Dateiformate
Nachfolgend finden Sie die Dateiformate, mit denen CopyTrans Backup Extractor arbeitet:
- Extrahieren Sie Fotos aus dem iPhone-Backup in den Formaten .HEIC, .PNG und .JPEG
- Extrahieren Sie Videos aus dem iPhone-Backup in den Formaten .MOV und .MP4
- Extrahieren Sie Kontakte aus dem iPhone-Backup im .VCARD- Format (separate Dateien)
- Extrahieren Sie Textnachrichten aus der iPhone-Sicherung (SMS, iMessages, WhatsApp, LINE) in PDF (mit Anhängen, die in einem separaten Ordner abgelegt sind).
- Extrahieren Sie Notizen aus dem iPhone-Backup im HTML- Format
- Extrahieren Sie Kalender aus dem iPhone-Backup im .ICS- Format
Kompatibilität
CopyTrans Backup Extractor unterstützt alle Backups von iOS 10-, iOS 11-, iOS 12- und iOS 13-Geräten, einschließlich verschlüsselter Backups – unabhängig davon, ob diese in iCloud, mit iTunes, CopyTrans Shelbee oder einer anderen Software von Drittanbietern erstellt wurden.
Die Software ist kompatibel mit Windows 7, 8, 8.1 und 10.
Weitere hilfreiche Anleitungen finden Sie unter folgenden Links:
- iPhone Backup auslesen
- iPhone Backup wiederherstellen geht nicht
- WhatsApp Bilder wiederherstellen
- Gelöschte Videos wiederherstellen
- Gelöschte Fotos wiederherstellen
- iPhone wechseln: Wie übertrage ich Daten von meinem alten auf mein neues iPhone?