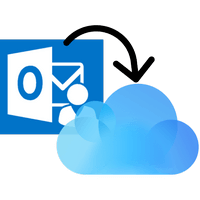Die Übertragung von Outlook Kontakten in iCloud-Konto war bislang eine komplizierte Aufgabe, die die Synchronisation mit iTunes betraf. Das ist jetzt nicht mehr nötig: Sie können jetzt CopyTrans Contacts verwenden und nach wenigen Klicks Outlook-Kontakte auf Ihr iCloud-Konto übertragen. Jetzt kann man auch Outlook Kontakte in iCloud importieren, indem Sie Ihre Kontakte über iPhone verknüpfen.
Der Vorteil dabei ist, dass Ihre Kontakte inkl. Daten wie Telefonnummern, E-Mail-Adresse, Wohnadresse, Geburtsdatum, Kontaktfoto u.a in iCloud übertragen werden.
Dabei entsteht auch die perfekte Möglichkeit, alle iPhone-Kontaktdaten vom PC aus zu verwalten.
Outlook-Kontakte in iCloud importieren
So lassen sich Ihre Outlook Kontakte in iCloud in 2 Schritten übertragen:
- Kontakte von Outlook auf iPhone zwischenspeichern
- gespeicherte Outlook Kontakte mit iCloud synchronisieren
Schritt 1:
Outlook Kontakte zwischenspeichern
Dazu eignet sich am besten CopyTrans Contacts. Das Programm hat mehrere Vorteile und kann nicht nur zum Verwalten von Kontakten eingesetzt werden.
Vorteile von CopyTrans Contacts:
✔️ speichert iPhone Nachrichten inkl. WhatsApp-, Threema Chats, iMessages, SMS
✔️ verwaltet iPhone Kontakte inkl. Austausch zwischen iCloud und iPhone, PC und iPhone
✔️ unterstützt mehrere Formate: .csv; .xlsx; .vcf; .pdf; .word; .txt;
✔️ sichert iPhone Notizen auf PC und Outlook inkl. der angehängten Dateien
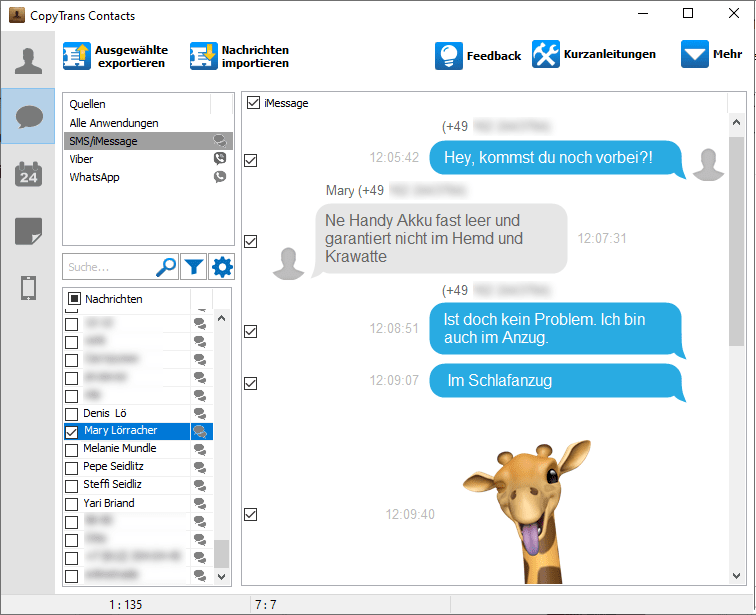
- Laden Sie CopyTrans Contacts von folgender Seite herunter: CopyTrans Contacts herunterladen
- Folgen Sie den Anweisungen des Installationsassistenten für eine schnelle wie einfache Installation am PC: Installation von CopyTrans Contacts. Installieren Sie das Programm auf dem gleichen PC, auf dem MS Outlook installiert ist.
- Starten Sie CopyTrans Contacts und verbinden Sie Ihr iPhone mit dem PC.
- Klicken Sie auf „Kontakte importieren“ oben links.
- Im neu geöffneten Fenster klicken Sie auf „Outlook (direkter Import aus Outlook)“.
- Wählen Sie jetzt den Outlook-Kontaktordner, aus dem Sie die Kontakte importieren möchten. Und bestätigen Sie Ihre Wahl.
- Wählen Sie nun die Kontakte, die Sie gerne exportieren möchten, indem Sie Checkboxen anklicken. Oder klicken Sie ganz oben „Alle Kontakte“. Bestätigen Sie Ihre Wahl mit dem Klick auf „Ausgewählte Kontakte aus Outlook importieren“ unten im Fenster.
- Die ausgewählten Kontakte wurden erfolgreich aus dem Outlook in den lokalen iPhone-Speicher importiert.
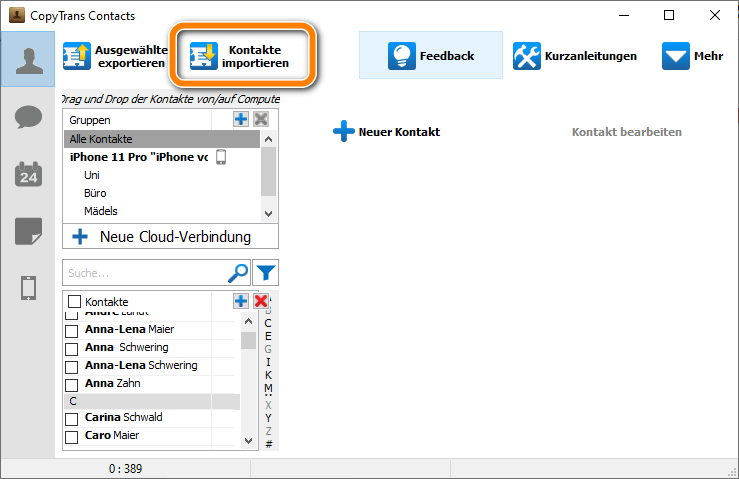
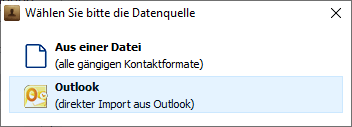
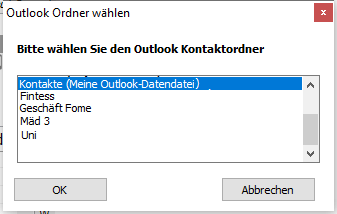
Hinweis: In den älteren Versionen von Outlook können Sie das Pop-up-Fenster bekommen, das über die Berechtigung, Outlook-Daten zuzugreifen, fragt. Gewähren Sie den Zugriff für 1 Minute und bestätigen Sie mit Klick auf „Erteilen“/“Yes“.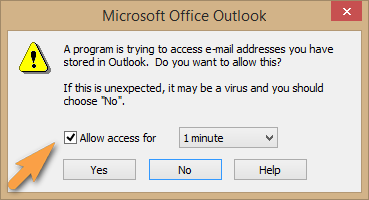
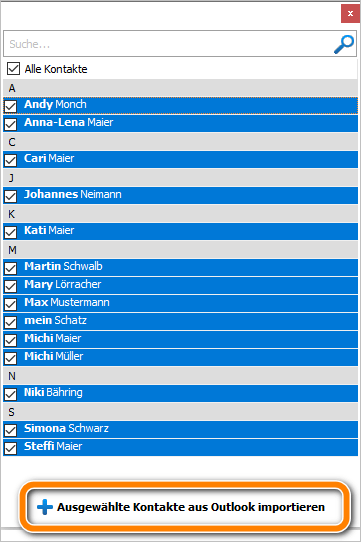
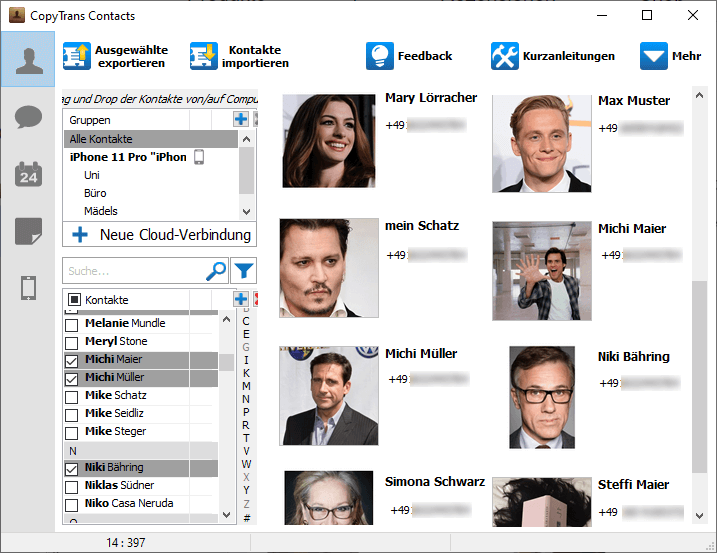
Jetzt sind alle Ihre Outlook Kontakte auf iPhone gespeichert. Alle iPhone-Kontakte können Sie leicht vom PC aus direkt in CopyTrans Contacts verwalten. Die Änderungen werden sofort übernommen.
Hilfreiche Anleitungen:
→ iPhone Kontakte am PC bearbeiten.
→ Wie bearbeite ich iPhone-Kontakte in einer Excel-Tabelle?
→ iPhone Kontakte sortieren und Reihenfolge der Telefonnummern ändern.
Schritt 2:
Outlook Kontakte mit iCloud synchronisieren
- Verbinden Sie sich nun mit Ihrem iCloud Account. Gehen Sie dazu zu Mehr > Cloud Setup.
- Wählen Sie Neue Verbindung > iCloud.
- Geben Sie Ihre iCloud Login-Daten ein und gehen Sie sicher, dass ein Häkchen neben „Kontakte“ steht. Haben Sie alles ausgewählt, klicken Sie auf „Konto hinzufügen“.
- Schließen Sie das Cloud Setup Fenster und wählen Sie nun alle Outlook-Kontakte aus, die Sie in iCloud übertragen möchten.
- Klicken Sie auf die rechte Maustaste und wählen Sie Verschieben zu… > iCloud.
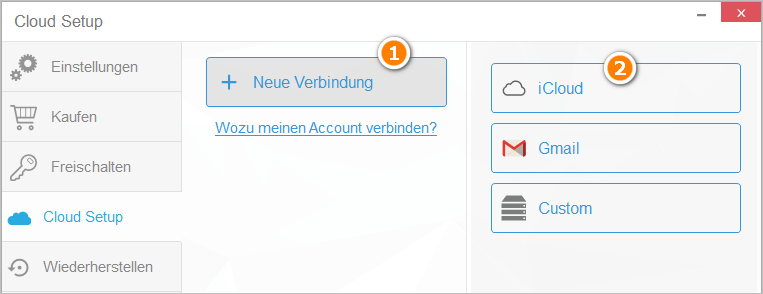
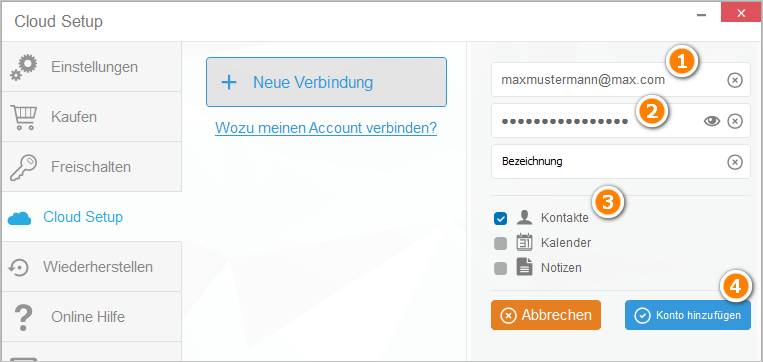
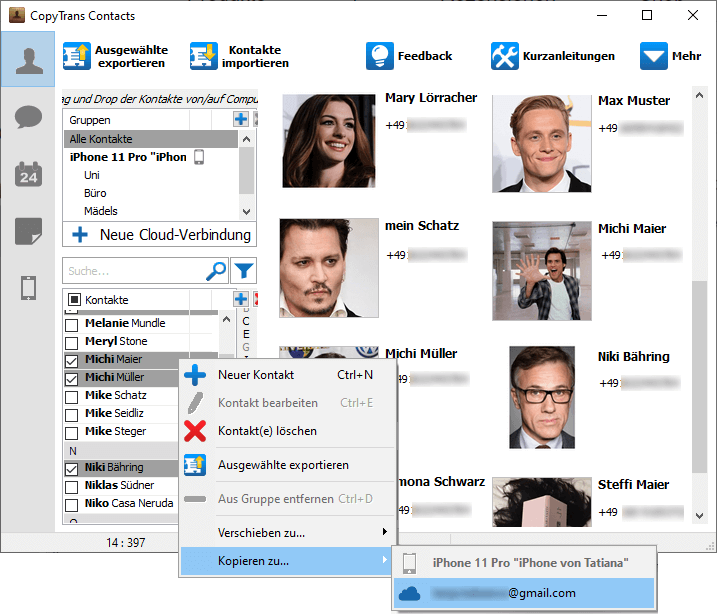
Die Änderungen werden direkt in Ihrem iCloud-Konto gespeichert. 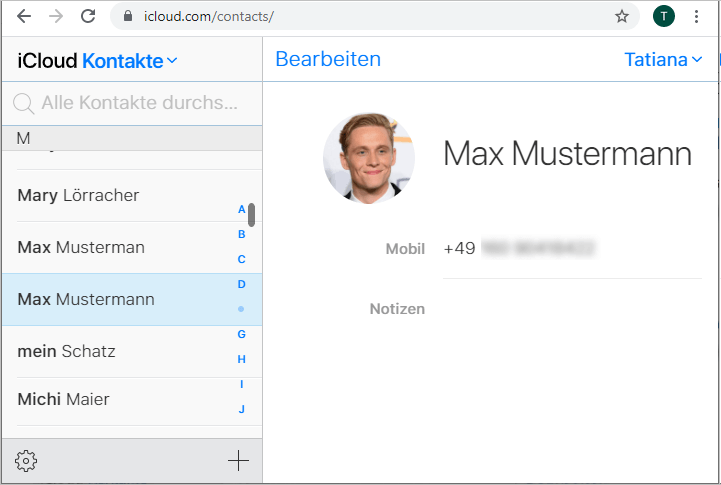
So einfach können Sie Ihre Outlook Kontakte in iCloud importieren.
Vorteile von CopyTrans Contacts:
✔️ Kontakte mit wenigen Klicks speichern;
✔️ Alle iPhone-, iCloud-, Outlook- und Gmail-Kontakte verwalten;
✔️ Mit verschiedenen Formaten arbeiten: .xlsx; .vcf; .csv;
✔️ iPhone-Nachrichten in verschiedenen Formaten auf den PC übertragen;
✔️ Eine benutzerfreundliche, intuitive Benutzeroberfläche genießen.
CopyTrans Contacts wird als kostenlose Demoversion heruntergeladen. Probieren Sie es gratis aus.
Jetzt CopyTrans Contacts testen