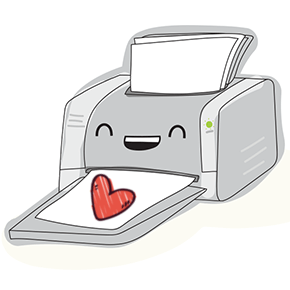Manchmal reicht eine digitale Konversation einfach nicht aus – man braucht etwas, das man in der Hand halten kann. Es gibt viele Nachrichten am iPhone, die man nicht unbedingt löschen möchte. Vielleicht aus rechtlichen Gründen, vielleicht aus persönlichen Gründen. Diese SMS Nachrichten oder iMessages können Sie auf PC speichern (inkl. Fotos und Emojis), um dann die gewünschten SMS ausdrucken zu lassen. In diesem Artikel zeigen wir Ihnen, wie das geht.
- Alternative:
Sehr oft sind die SMS Nachrichten und Chats auch als Beweis beim Gericht sehr wichtig, da können wir Ihnen auch helfen, sogar wenn Ihr iPhone verloren gegangen ist oder kaputt geworden ist. Das Wichtigste ist dabei, dass Sie über ein Backup von Ihrem iPhone verfügen. Dann können Sie Ihre SMS (aus einem Backup) auf PC extrahieren und dann den ganzen SMS Verlauf ausdrucken. Im Weiteren zeigen wir Ihnen auch diesen Weg.
SMS Verlauf ausdrucken
Wenn Sie Ihre iPhone SMS ausdrucken möchten, empfehlen wir Ihnen das Programm CopyTrans Contacts. Das Programm ist am besten dazu geeignet, da alle Chats erst auf PC angezeigt werden (Möglichkeit die gewünschten Chats auszusuchen) und dann können sie in verschiedenen Formaten inkl. aller Medien auf PC gespeichert werden.
Das Programm bietet eine kostenlose Probeversion an, damit Sie alle Funktionen testen könnten.
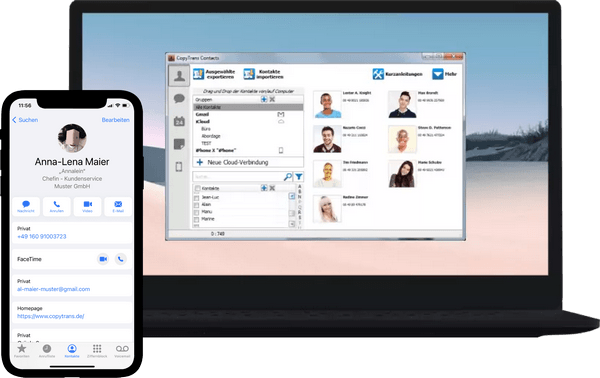
✔️ Speichern Sie alle Anhänge wie Fotos, Videos, GIFs und Sprachnachrichten in einem separaten Ordner;
✔️ Exportieren Sie Nachrichten für einen bestimmten Zeitraum;
✔️ Sichern Sie Nachrichten mit wenigen Klicks.
CopyTrans Contacts downloaden
So können Sie iPhone SMS ausdrucken:
- Laden Sie erst CopyTrans Contacts herunter und installieren Sie es. Jetzt CopyTrans Contacts herunterladen!
- Öffnen Sie CopyTrans Contacts und klicken Sie links auf das Nachrichten-Symbol. Warten Sie, bis alle Nachrichten geladen wurden.
- Wurden Ihre Nachrichten geladen, gehen Sie im oberen Kästchen auf SMS/iMessage.
- Wählen Sie eine Konversation aus. Setzen Sie nun ein Häkchen bei allen Nachrichten, die Sie exportieren möchten.
- Im Anschluss klicken Sie dann auf der oberen Programmleiste auf „Ausgewählte exportieren“ und wählen Sie im nächsten Fenster das SMS Exportformat aus. Wir wählen in unserem Fall „PDF (mehrere .pdf Dateien)“.
- Sie können im nächsten Schritt einen Zielordner am PC auswählen. Haben Sie sich einen Ordner ausgewählt, bestätigen Sie mit „OK“.
- Die Übertragung der SMS-Nachrichten vom iPhone zum PC dauert nur einen kurzen Moment. Sie finden die übertragenen Nachrichten im Zielordner wieder. In dem separaten Ordner finden Sie alle Medien. Öffnen Sie das PDF-Dokument mit einem Doppelklick.
- Jetzt gehen Sie im PDF-Programm nur noch auf „Drucken“ und schon haben Sie Ihre SMS ausgedruckt.
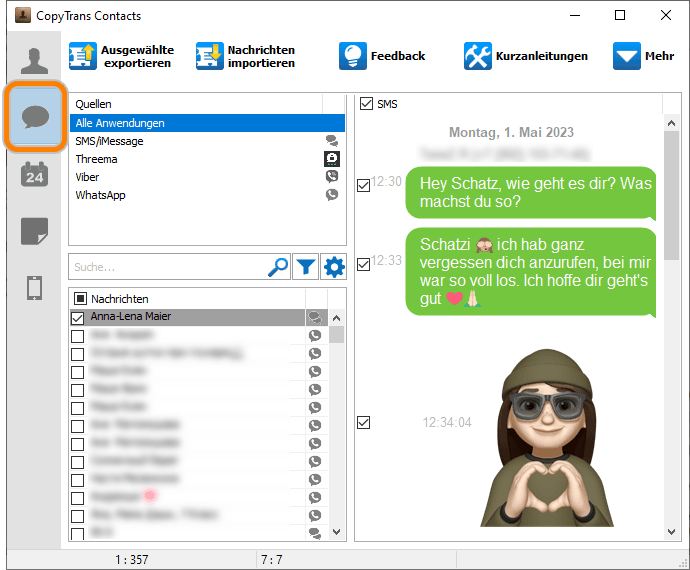
Hinweis: Je nach Datenvolumen kann die Ladezeit variieren. Bitte haben Sie einen Moment Geduld, bis Ihre gesamten Nachrichten angezeigt werden. Werden Ihre SMS Nachrichten im Programm nicht angezeigt? Zur Problemlösung lesen Sie bitte Meine Textnachrichten werden im CopyTrans Contacts nicht angezeigt
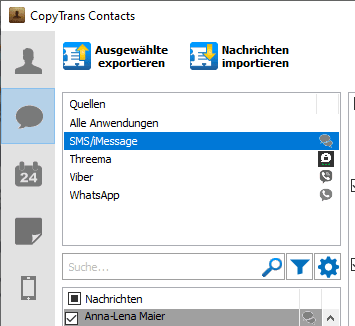
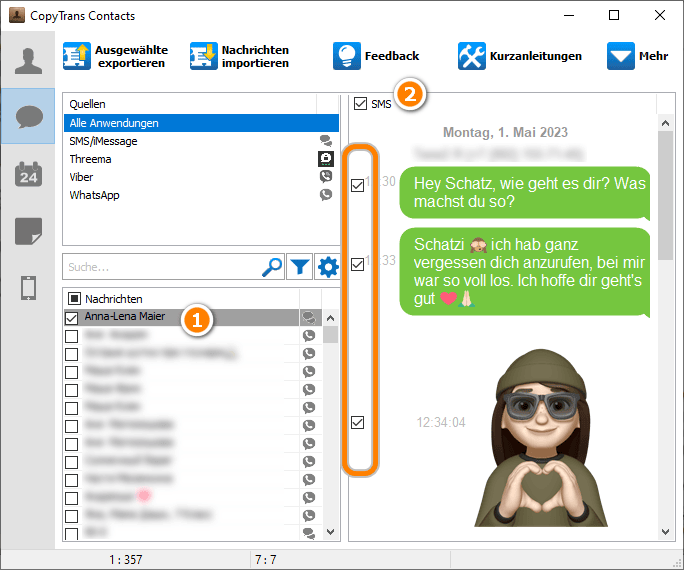
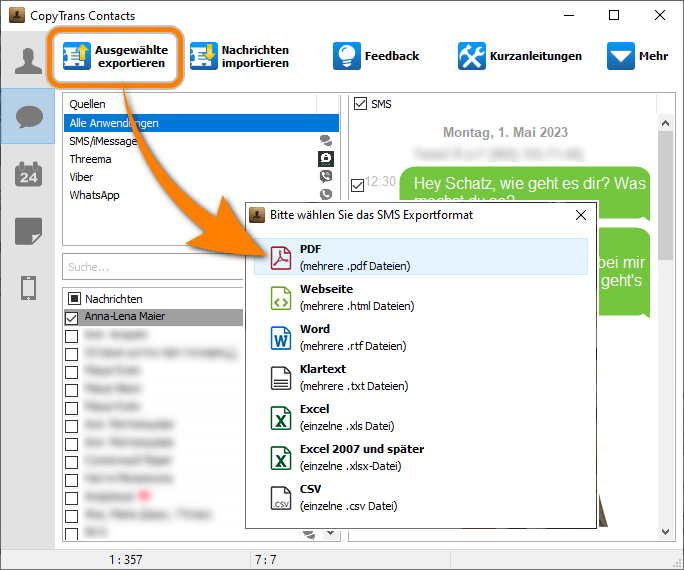
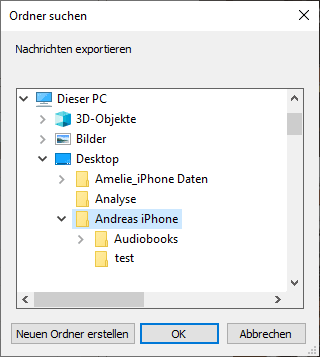
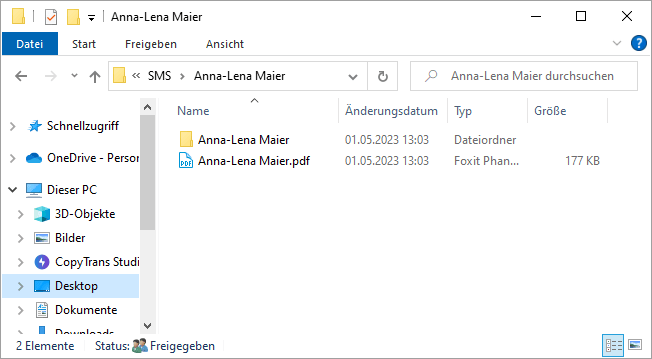
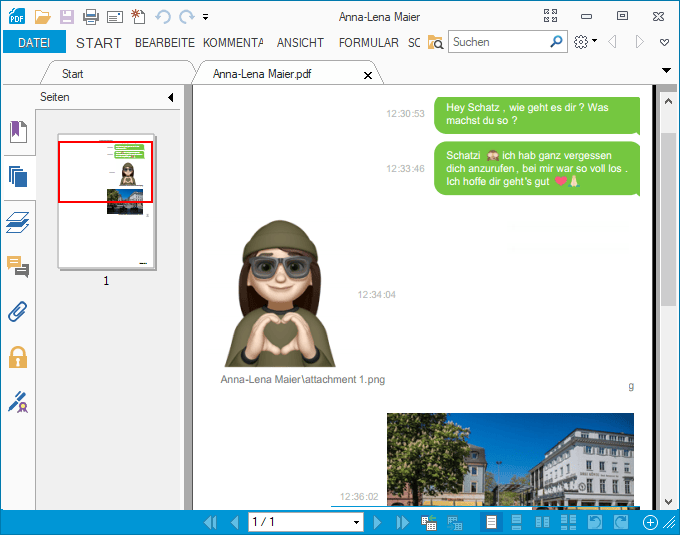
Das war’s auch schon. So einfach können Sie SMS von iPhone ausdrucken. Sie können wie oben beschrieben auch Ihre iMessage, WhatsApp, Viber und Threema Nachrichten zuerst auf PC übertragen und dann ausdrucken.
Wenn Sie also von Ihrem iPhone iMessage und SMS Nachrichten ausdrucken möchten, aber nicht Ihren gesamten Nachrichtenverlauf sichern möchten, gibt es eine einfachere Möglichkeit. Mit CopyTrans Contacts können Sie bestimmte Chats auswählen und mit allen wichtigen Details exportieren.
Vorteile von CopyTrans Contacts:
→ kann Nachrichten inklusive Bilder, Sprachnachrichten, etc. in verschiedenen Formaten auf PC exportieren, bearbeiten, lesen oder ausdrucken. Auch mit Emojis 😉
→ kann iPhone Kalender zwischen Outlook, iCloud und Google verwalten
→ kann iPhone Kontakte auf PC exportieren oder umgekehrt
Finden Sie alle Anleitungen zu CopyTrans Contacts.
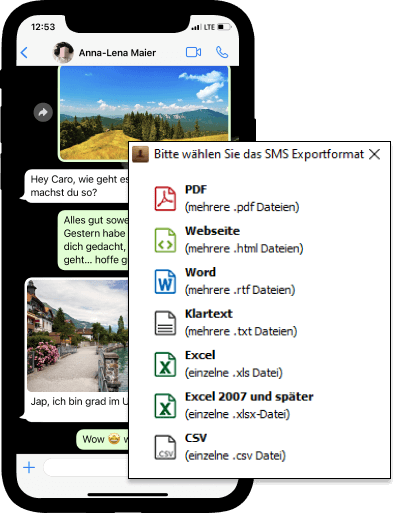
SMS ausdrucken
aus iPhone Backup extrahieren
Mit CopyTrans Backup Extractor ist es ganz leicht, die erforderlichen Daten sofort aus einem iPhone Backup zu bekommen, wenn Sie Nachrichten am iPhone zufällig gelöscht haben oder diese am iPhone plötzlich weg sind. SMS werden in diesem Fall aus einem Backup zuerst auf PC gespeichert und dann können diese gedruckt werden.
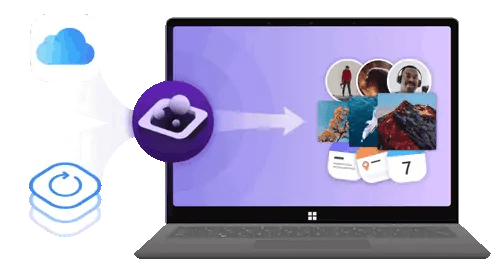
✔️ findet alle Backups automatisch;
✔️ sichert alle Backup-Daten auf Ihrem PC
✔️ kompatibel mit verschiedenen Backups: iCloud, iTunes, CopyTrans Shelbee und anderen;
Um SMS Verlauf drucken zu lassen, soll man erst SMS aus dem Backup extrahieren. So geht es:
- Laden Sie CopyTrans Backup Extractor herunter, installieren und starten Sie das Programm. CopyTrans Backup Extractor herunterladen
- Finden Sie alle iOS-Backups, indem Sie „nach Backup suchen“ anklicken. Das Programm macht das automatisch, wobei es auch immer die Möglichkeit besteht, diese manuell zu finden.
- Wählen Sie das Backup, von dem Sie die Nachrichten wiederherstellen möchten: die Backups sind in einer Liste dargestellt, für jedes Backup wird der Name und das Erstelldatum angezeigt sowie auch das iPhone Modell. iCloud Backups sind mit einer Wolke markiert, PC Backups haben ein Laptopsymbol.
Geben Sie das Passwort ein, falls das Backup verschlüsselt ist.
- Im nächsten Schritt werden Ihre Backup-Daten angezeigt. Wählen Sie „Nachrichten“ und den Ordner, in den die Daten extrahiert werden sollen. Klicken Sie auf „Extrahieren“.
- Sobald Sie den Sicherungsinhalt extrahiert haben, können Sie diesen öffnen. Öffnen Sie den Ordner, dort finden Sie nun Ihre Nachrichten, die dann ausgedruckt werden können.
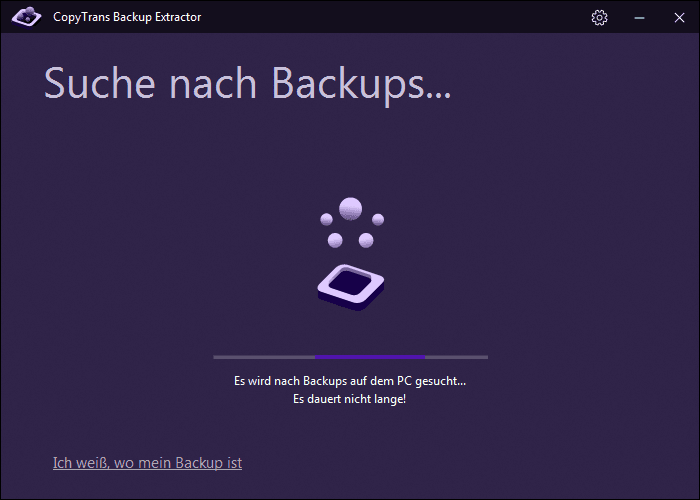
CopyTrans Backup Extractor ist mit allen iOS-Backups kompatibel, die in iCloud, mit iTunes, CopyTrans Shelbee oder einer anderen Drittanbieteranwendung erstellt wurden.
Falls sich Ihr Backup in iCloud befindet (oder haben Sie das notwendige Backup nicht gefunden), melden Sie sich bitte bei iCloud* an:
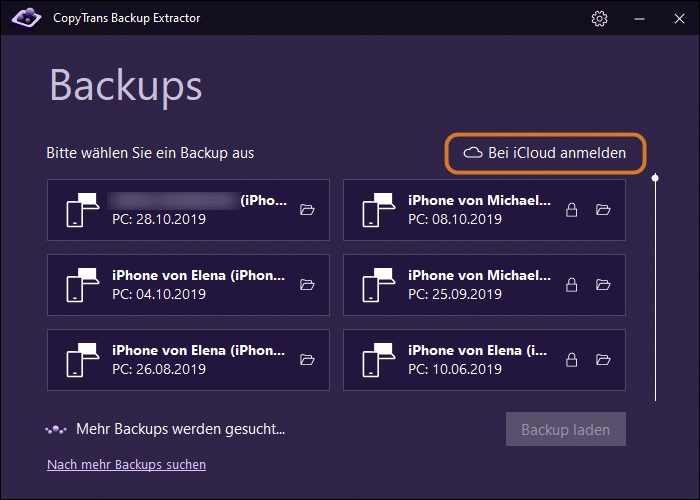
* Geben Sie Ihre Apple-ID und Passwort ein, dann den Bestätigungscode, falls die Zwei-Faktor-Authentifizierung für Ihre Apple-ID aktiviert ist.
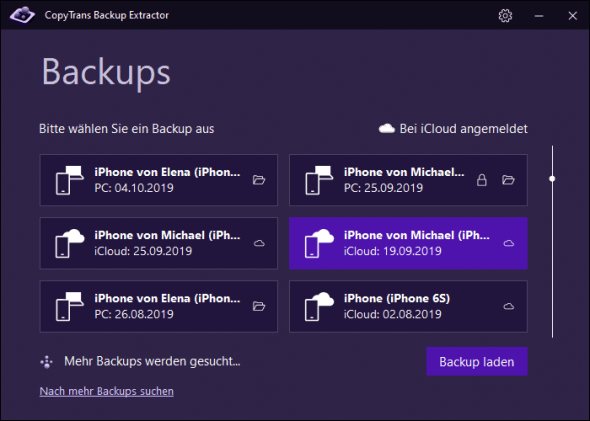
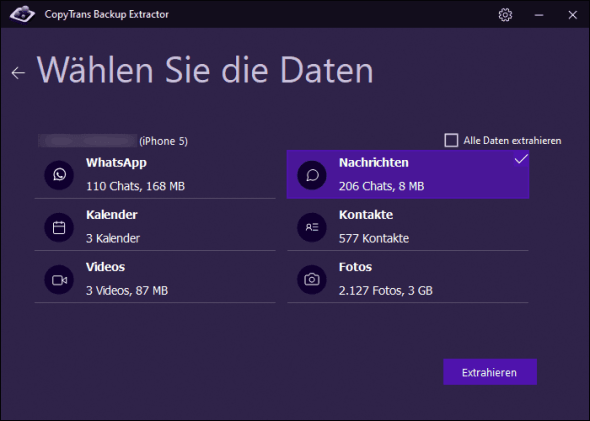
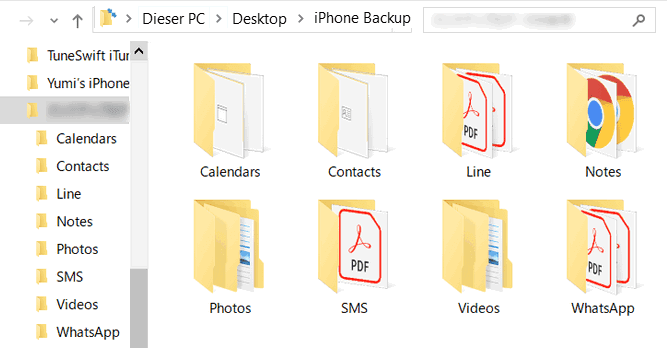
CopyTrans Backup Extractor extrahiert Nachrichten im PDF-Format.
Auf solche Weise werden Ihre gelöschten oder einfach älteren iPhone-Nachrichten aus dem Backup am PC wiederhergestellt, damit diese weiter für verschiedene Zwecke ausgedruckt werden könnten.
SMS ausdrucken war noch nie so leicht!