Die WhatsApp ist eine der meistverwendeten Messenger-Apps auf iPhone. Nicht alle wissen, dass es mehrere Wege gibt, wie man WhatsApp Verlauf speichern kann. Die Methode via iCloud ist bekannt, aber viel praktischer wäre es WhatsApp Chats auf PC speichern zu lassen. Auch da haben Sie einige Alternativen.
In dieser Anleitung zeigen wir daher verschiedene Wege, wie Sie WhatsApp Chat exportieren und dieses WhatsApp Backup auf PC speichern können, inkl. aller Medien wie Bilder, Videos, Smileys und anderer Dateien.
Zur Auswahl stehen:
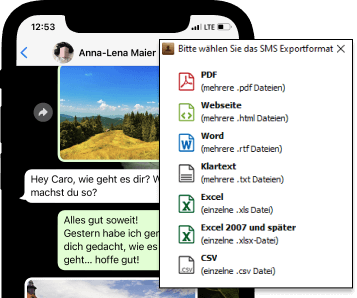
-
WhatsApp Chats auf PC speicherninkl. aller Medien
WhatsApp Verlauf speichern
Die Methode, wie Sie WhatsApp Chat auf PC übertragen, hängt davon ab, was Sie dann mit diesen Chats vorhaben: Chats am PC anschauen / ausdrucken oder diese Chatverläufe dann auf ein anderes iPhone übertragen.
-
WhatsApp Verlauf auf PC zum Anschauen und Ausdrucken speichern
-
WhatsApp Nachrichten speichern, um diese auf iPhone zu übertragen
WhatsApp Verlauf exportieren
Die WhatsApp bietet die Möglichkeit WhatsApp Verlauf exportieren zu lassen: Einstellungen > > Chats > > Chat exportieren. Der ausgewählte Chat wird als ZIP-Datei exportiert. Sie können dann diesen in Dateien sichern.
Die Nachteile:
◾ Es ist dann nicht so einfach den exportierten Chat auf iPhone zu finden.
◾ Der Chatverlauf wird als TXT-Datei gespeichert, was gar nicht übersichtlich ist. Möchten Sie das Format zum Sichern selber auswählen? Das ist durchaus möglich.
◾ Die Medien werden chaotisch gespeichert. So kann man alle Chats inkl. Medien auf PC speichern.
◾ Die ZIP-Datei soll man dann auf PC übertragen. So finden Sie Ihre Downloads.
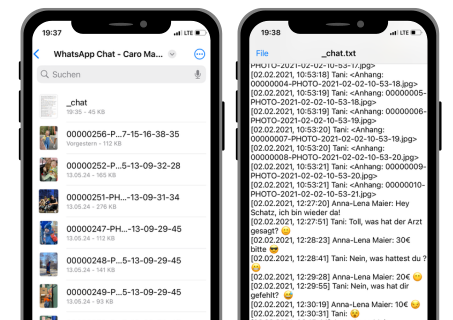
Man kann aber WhatsApp auf PC sichern und dabei aber das Format zum Speichern selber auswählen. Alle Medien lassen sich dann auch mitgespeichert. Dazu soll man das Programm CopyTrans Contacts einsetzen.
Vorteile von CopyTrans Contacts:
– Mehrere Formate zum Speichern von Nachrichten: PDF, HTML, Text, Excel oder Word.
– Alle Medien werden nicht nur direkt in Chats erscheinen, sondern in einem separaten Ordner gespeichert.
– Der Speicherordner für Chats wird nach Wunsch ausgewählt.
– Das Tool verwaltet auch iPhone Kontakte, Kalender, Notizen.
HINWEIS: CopyTrans Contacts wird in der kostenlosen Probeversion installiert. Um die Software einzusetzen, brauchen Sie keine Karte oder auch keine Zahlungen zu tätigen. Ihnen stehen genug kostenlose Handlungen zur Vefügung.
Nur wenn Ihnen das Programm gefallen hat, können Sie es kaufen, um unbegrenzt zu nutzen.
So lassen sich WhatsApp Nachrichten sichern:
Folgen Sie den Schritten, um Ihre WhatsApp Chat mühelos auf PC zu sichern:
- Falls Sie CopyTrans Contacts noch nicht installiert haben, können Sie es jederzeit von folgender Seite herunterladen: CopyTrans Contacts kostenlos testen
- Öffnen Sie CopyTrans Contacts und klicken Sie links auf das Nachrichten-Symbol. Warten Sie, bis alle Nachrichten geladen wurden.
- Klicken Sie dann links oben auf „WhatsApp“, um die Konversationen von WhatsApp anzuzeigen.
- Wählen Sie den gewünschten Chatverlauf aus und klicken Sie oben links auf „Ausgewählte exportieren“.
- Nun haben Sie die Qual der Wahl zwischen den verschiedenen Exportformaten. In diesem Fall haben wir HTML gewählt.
- Wählen Sie den Speicherort aus und bestätigen Sie es mit OK. Der oder die WhatsApp Chatverläufe wurden nun auf PC gespeichert. Dabei werden auch die Anhänge wie Fotos, Sprachnachrichten im Einzelordner gesichert.
- Gehen Sie in den Ordner und klicken Sie dort auf die HTML Datei des Chatverlaufs, den Sie ansehen möchten. Die Konversation öffnet sich im Standardbrowser auf Ihrem PC. Das Ganze geschieht selbstverständlich offline und Ihre Chatverläufe werden nicht über iCloud oder einen anderen fremden Server gesendet.
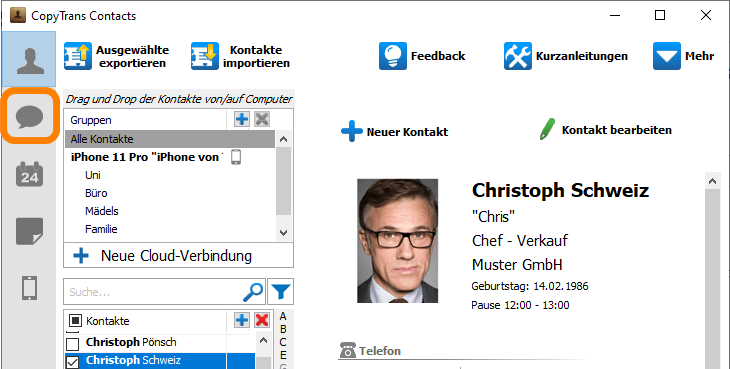
Hinweis: Werden Ihre Nachrichten im Programm nicht angezeigt? Zur Problemlösung lesen Sie bitte Meine Nachrichten werden im CopyTrans Contacts nicht angezeigt.
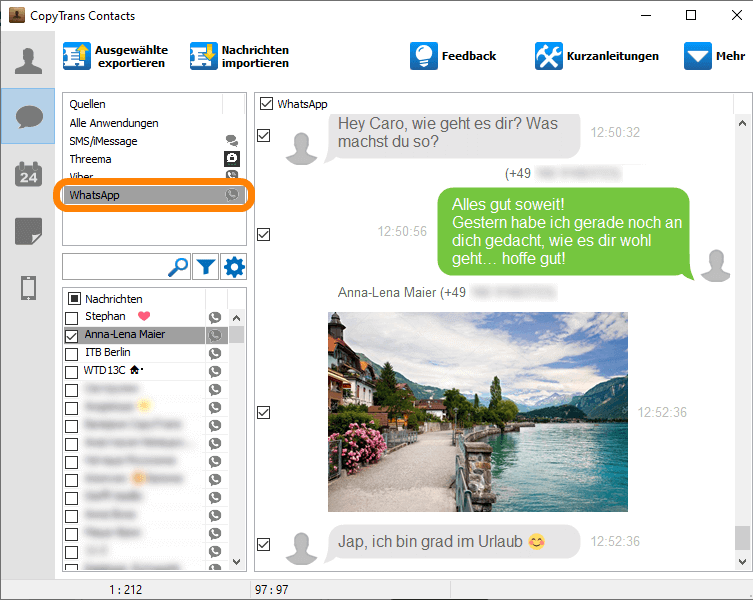
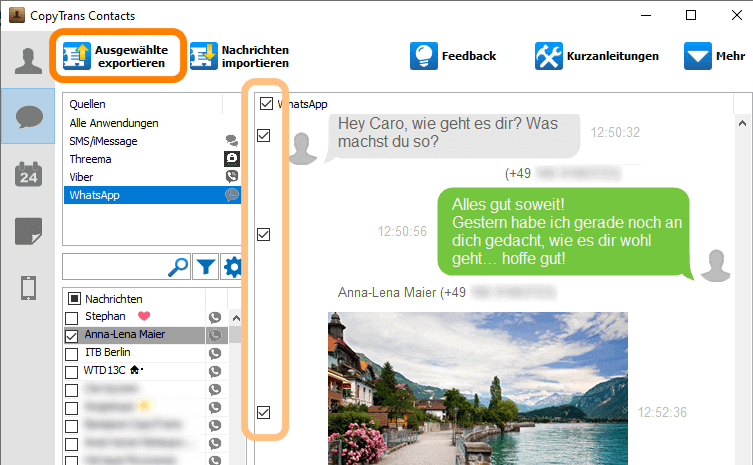
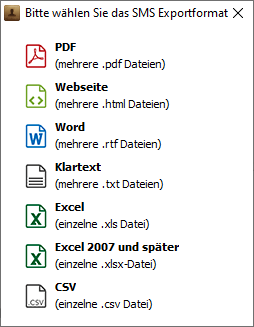
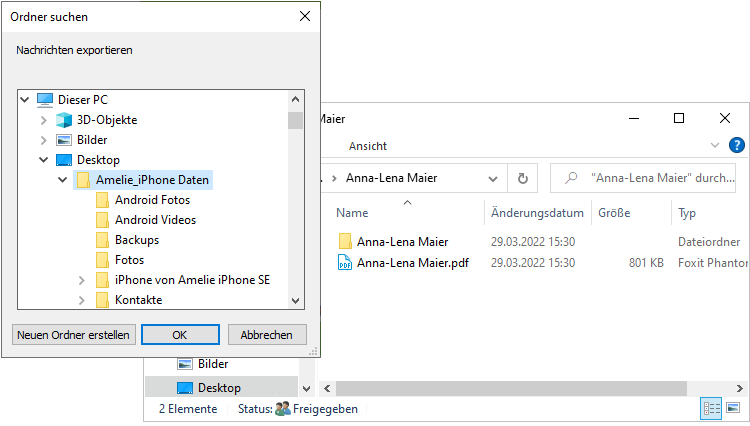
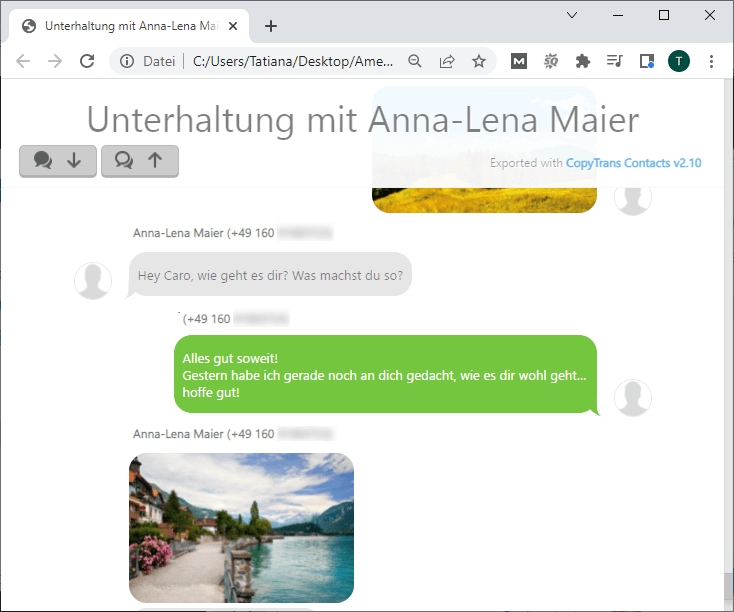
WhatsApp sichern auf PC
YouTube Video Guide
Hier finden Sie die Video-Anleitung, die es zeigt, wie man einen ausgewählten WhatsApp Chat auf PC exportieren kann.
WhatsApp Chat speichern
Es gibt zwei Möglichkeiten, WhatsApp Nachrichten auf das neue iPhone zu übertragen: durch iCloud und durch den PC.
Kostenloser iCloud Speicher ist limitiert und bei den großen Datenmengen bereitet viele Probleme vor. Deswegen wird es empfohlen, WhatsApp-Chatverläufe auf PC mit CopyTrans Shelbee zu sichern. Diese WhatsApp Verläufe können dann zu jeder Zeit mit CopyTrans Shelbee auf dem neuen iPhone wiederhergestellt werden.
WhatsApp sichern
- Laden und installieren Sie CopyTrans Shelbee. CopyTrans Shelbee laden
- Öffnen Sie CopyTrans Shelbee und schließen Sie Ihr iPhone an PC an. Klicken Sie auf Sicherung, dann auf Vollsicherung.
- Wählen Sie den Ordner, in dem das Backup gespeichert wird.
- Warten Sie, bis die Sicherung erfolgreich erstellt wird. Trennen Sie das alte iPhone vom PC.
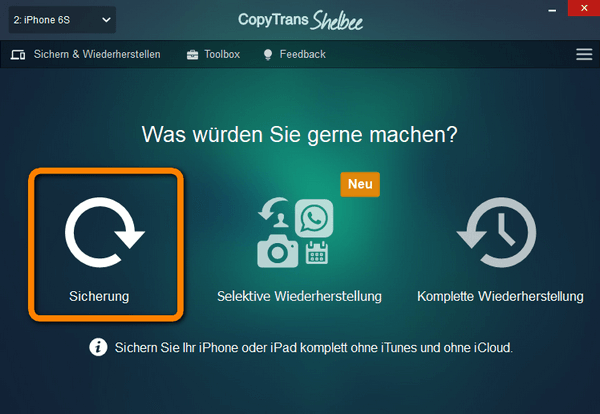
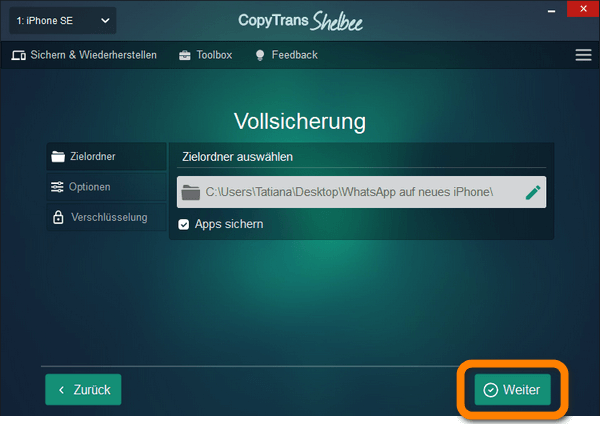
WhatsApp auf neues Handy übertragen
- Öffnen Sie CopyTrans Shelbee und verbinden Sie Ihr neues Gerät mit dem PC.
- Klicken Sie auf den Button „Selektive Wiederherstellung“, da wir nur WhatsApp wiederherstellen möchten.
- Wählen Sie den Ordner, in dem Sie die Sicherung auf dem vorigen Schritt erstellt haben, und die Sicherung selbst. Klicken Sie auf Weiter.
- Suchen Sie nach WhatsApp, wenn Sie viele Apps haben, und klicken Sie auf das WhatsApp-Zeichen.
- Bestätigen Sie die Wiederherstellung auf dem Übersicht-Tab. Danach erstellt das Programm das Backup des neuen iPhones, falls etwas schief geht. Wir kümmern uns um die Integrität Ihrer Daten.
- Die Daten werden wiederhergestellt. Zum Schluss wird Ihr iPhone neu gestartet. Ihre WhatsApp ist dann auf dem neuen iPhone wiederhergestellt.
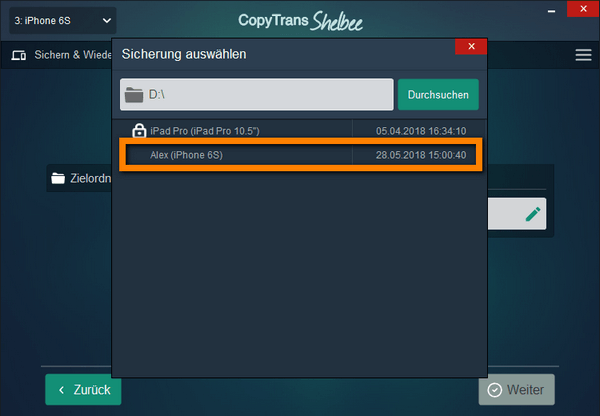
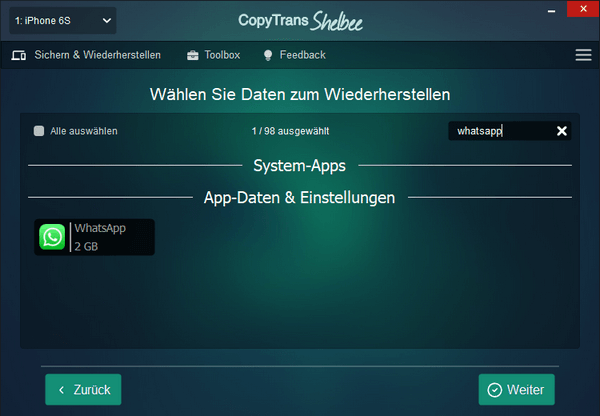
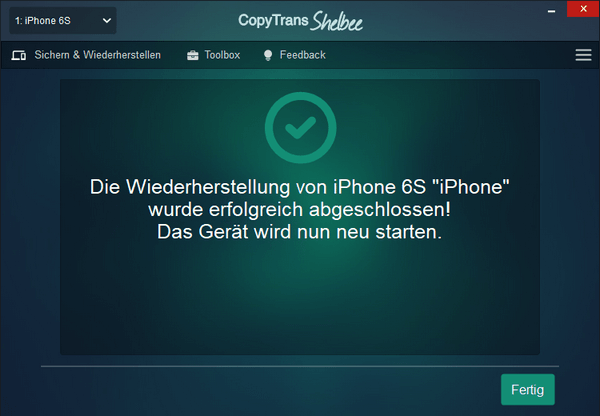
HINWEIS: Wenn WhatsApp auf dem neuen iPhone noch nicht installiert ist, installieren Sie die App aus dem App Store. Jetzt sind Ihre WhatsApp-Chatverläufe Ihnen wieder zugänglich.
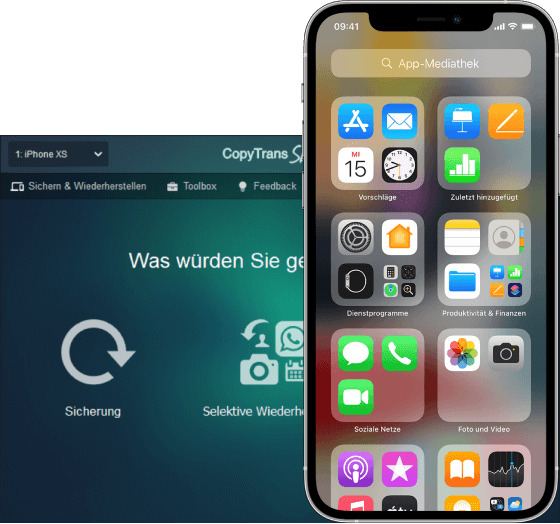
Das Programm hat mehrere Vorteile, wie
◾ der Speicherort kann manuell ausgewählt werden (auch auf der externen Festplatte)
◾ das Programm kann den Speicherort für iTunes-Backups dauerhaft ändern
◾ die Software erstellt inkrementelle Backups (es werden nur die neu hinzugefügten Daten gesichert)
◾ Apps werden mitgesichert, so können Sie Ihre Lieblingsapps später wiederherstellen, wenn diese von App Store gelöscht werden
◾ das Backup wird nach Fehlern überprüft (validiert)
HINWEIS: CopyTrans Shelbee wird kostenlos genutzt. Nur einige einzigartige Funktionen, die keine andere Software inkl. iTunes anbietet, brauchen die kostenpflichtige Freischaltung.
WhatsApp Chats exportieren: ohne iPhone
Wenn Sie Ihre wichtigen WhatsApp Chats in iPhone Backup gesichert haben, können Sie diese nun mit CopyTrans Backup Extractor aus dem Backup auf PC zurückholen, als eine PDF-Datei speichern, auf PC öffnen und nach Daten durchsuchen.
Wann wäre die Software nützlich:
-
Sie möchten Ihre iPhone Backups nach wichtigen WhatsApp Chats durchsuchen
-
Sie möchten Ihre iCloud Backups vom PC aus öffnen und diese nach den bestimmten Chats durchsuchen
-
Sie ziehen Ihre WhatsApp Nachrichten aus iCloud auf PC und löschen dann diese Chats in der App, um dadurch den iCloud Speicher zu reduzieren
Der Vorgang ist unkompliziert und kann in wenigen Schritten durchgeführt werden:
- Laden Sie CopyTrans Backup Extractor herunter. Installieren Sie das Programm und starten Sie es:
- Klicken Sie auf Nach Backups suchen. CopyTrans Backup Extractor findet alle auf PC gesicherten iPhone Backups. Wählen Sie dann das passende iPhone Backup aus und klicken Sie darauf. CopyTrans Backup Extractor funktioniert sowie mit iTunes Backups als auch mit Backups, die mit CopyTrans Shelbee erstellet wurden.
- Nachdem das Backup geöffnet wurde, klicken Sie auf WhatsApp > Extrahieren.
- Wählen Sie dann einen Ziel-Ordner auf PC, in dem Sie Ihre WhatsApp Nachrichten speichern möchten.
- Das war’s! Sie können sich jetzt Ihre alten WhatsApp Nachrichten und WhatsApp Bilder auf PC anschauen oder die längst verlorenen Informationen wieder finden.
CopyTrans Backup Extractor testen
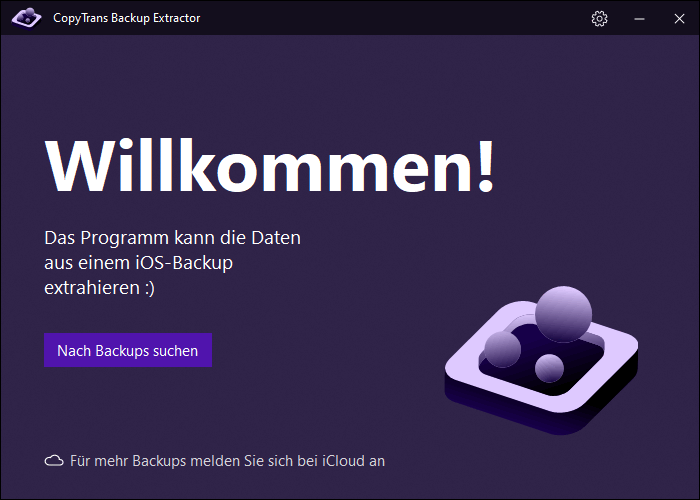
Wenn das Backup beschädigt und mit iTunes nicht wiederherstellbar ist, kann CopyTrans Backup Extractor trotzdem Dateien aus dem Backup zurückholen.
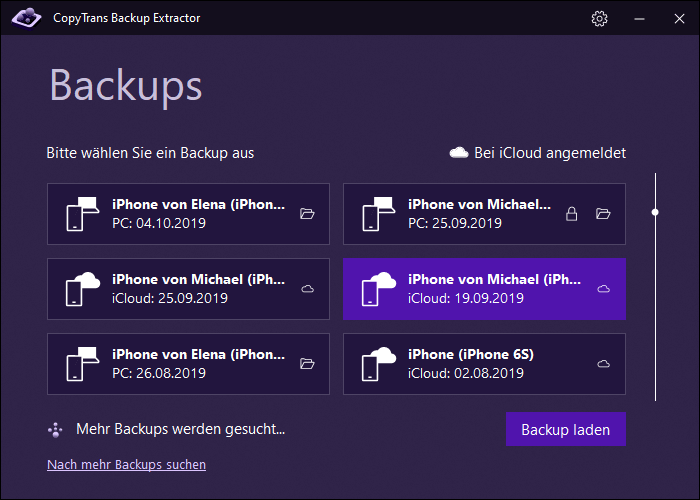
☁️
Wenn Ihre WhatsApp in iCloud gesichert ist, klicken Sie im Programm auf Bei iCloud anmelden, um das iCloud Backup zu finden und WhatsApp daraus zu extrahiern.
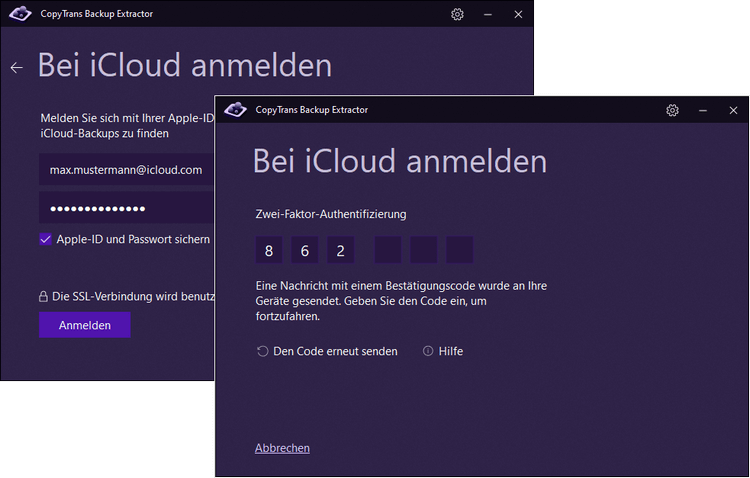
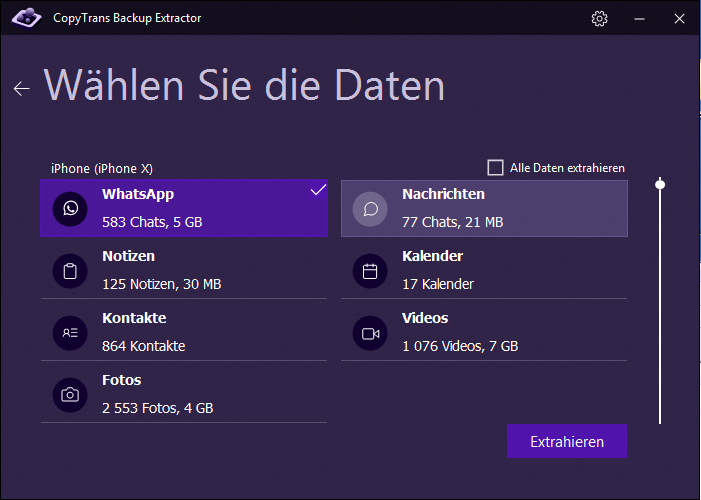
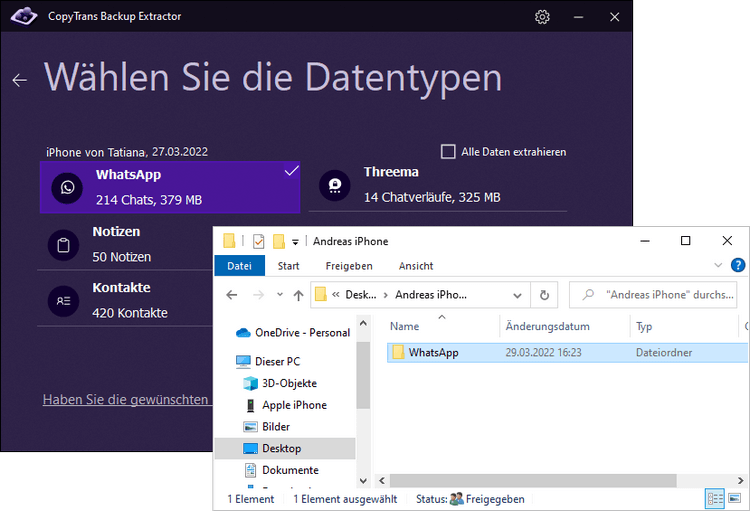
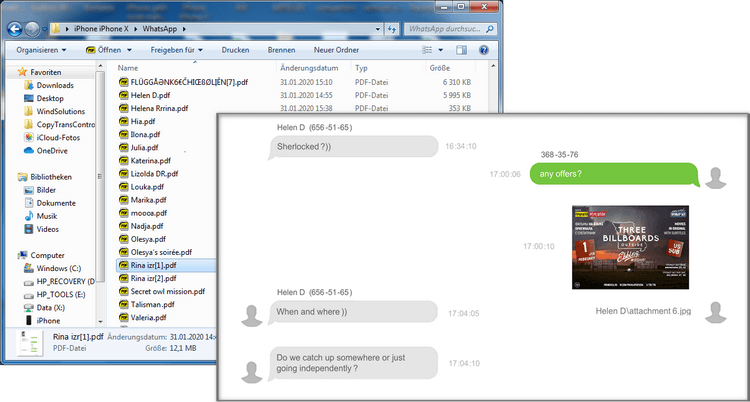
WhatsApp Backup von iCloud auf PC laden: YouTube Video Guide
WhatsApp Chats sichern: in iCloud
WhatsApp ermöglicht auch das Speichern des Chatverlaufs über iCloud. Der Nachteil dabei ist, dass es auf die Nachrichten in iCloud nicht zugegriffen werden kann. Dementsprechend kann man diese nicht über den PC lesen oder drucken. Aber diese Methode eignet sich zum Übertragen des Chatverlaufs auf ein anderes iOS-Gerät.
Hinweis:
Mit einem Trick können Sie aber auf Ihre Chats, die in iCloud gespeichert sind, vom PC aus zugreifen.
Mehr dazu >>
So lässt sich WhatsApp in iCloud speichern:
- Öffnen Sie WhatsApp auf Ihrem iPhone:
- Gehen Sie in WhatsApp zu Einstellungen > Chats > Chat-Backup > Backup jetzt erstellen.
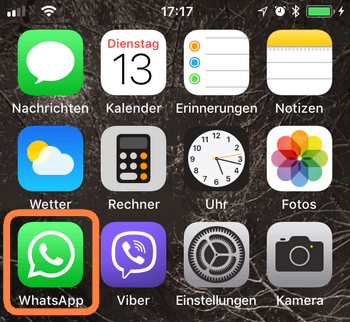
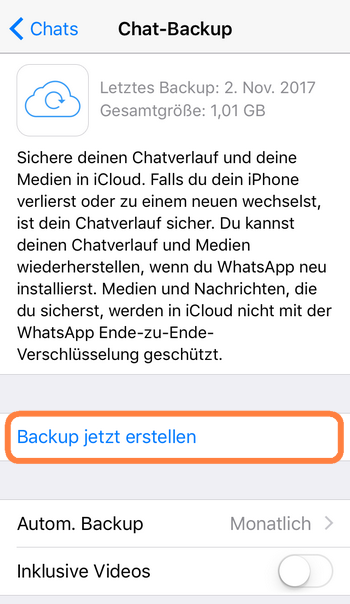
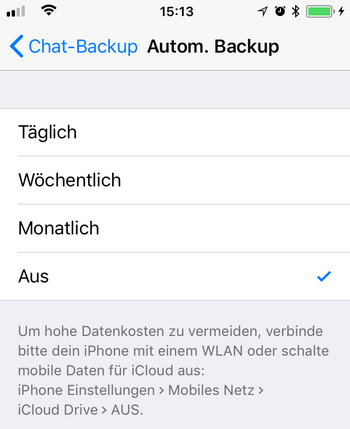
So stellen Sie WhatsApp Nachrichten auf iPhone wieder her
- Laden Sie die WhatsApp von App Store auf Ihr neues iPhone und öffnen Sie die App.
- Geben Sie Ihre Telefonnummer ein und klicken Sie oben rechts auf „Fertig“.
- Im nächsten Fenster wählen Sie „Wiederherstellen“ und warten Sie, bis der Vorgang abgeschlossen wird.
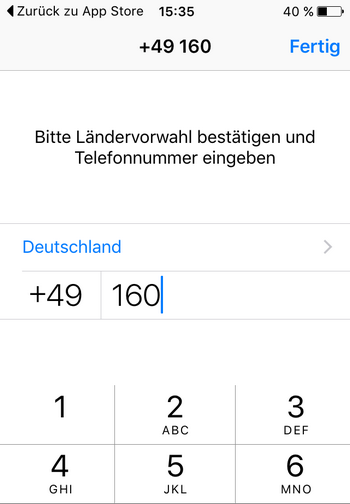
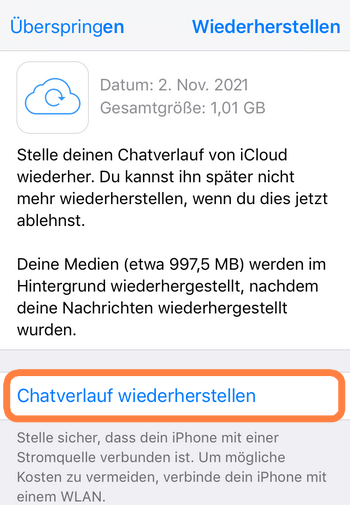
WhatsApp Nachrichten per E-Mail senden
Zu guter Letzt haben Sie die Möglichkeit, Ihren Chat-Verlauf per E-Mail zu versenden.
- Öffnen Sie hierzu WhatsApp auf iPhone und wählen Sie eine Konversation aus, die Sie per E-Mail versenden möchten.
- Tippen Sie im Chat auf den Namen des Kontakts oder den Gruppenbetreff in der Navigationsleiste.
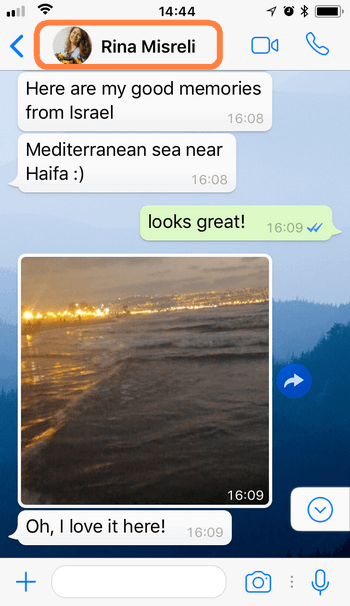
- Scrollen Sie nun nach unten und tippen Sie auf „Chat exportieren“.
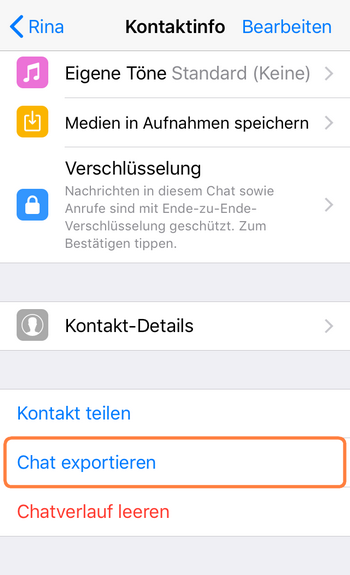
- Wählen Sie, ob Sie eine Mediendatei anhängen möchten oder den Chat ohne Mediendateien senden möchten.
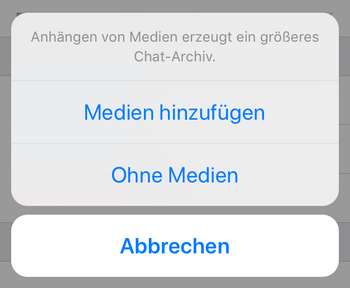
- Nun sehen Sie einige Exportmöglichkeiten. Wählen Sie die E-Mail-Option aus.
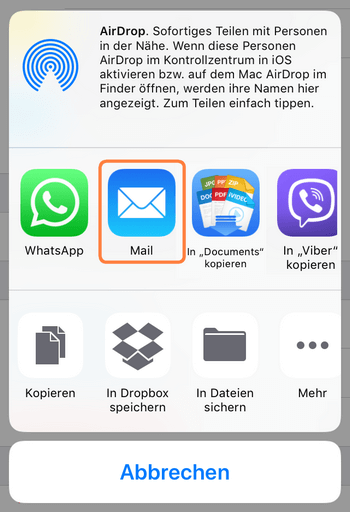
- Geben Sie Ihre E-Mail-Adresse ein und tippen Sie auf Senden-Symbol.
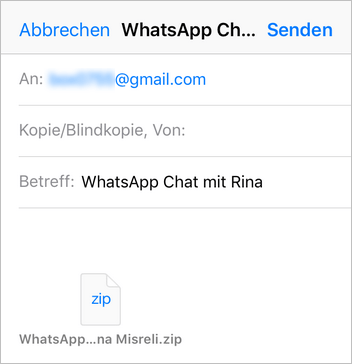
- Doch wenn der Chatverlauf Bilder oder Videos enthält, wird er eventuell zu groß sein, um per E-Mail gesendet zu werden.
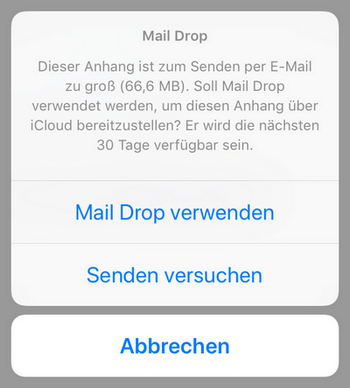
CopyTrans Contacts kostenlos testen
Weitere Tipps zu WhatsApp:
- WhatsApp Speicherort ändern
- Wie kann ich WhatsApp Profilbild speichern?
- WhatsApp wiederherstellen
- WhatsApp Sprachnachrichten speichern – am PC
- Wie übertrage ich meine WhatsApp Bilder auf den PC?
- WhatsApp Statusbilder speichern – so geht’s (anonym speichern sowie anschauen!)