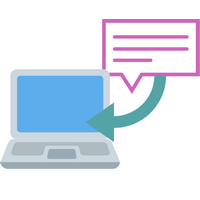Unzählige Erinnerungen, wichtige Informationen und persönliche Nachrichten werden über SMS ausgetauscht. Das Speichern von SMS auf dem iPhone ist eine kluge Möglichkeit, diese wertvollen Kommunikationsstücke zu bewahren. Dazu kommt auch, dass in unserer so schnell laufenden Zeit wir die Sachen auch ganz schnell löschen, um etwas Freiraum zu bekommen und nicht von der Information belastet zu sein. Aber ab und zu kommt es zu einem Punkt, dass es doch besser ist, alles mögliche auf jeden Fall zu speichern. „SMS speichern“ kommt auch dazu. Egal, ob Sie später irgendwelche Informationen wieder brauchen oder beim Gericht erscheinen müssen – wir empfehlen Ihnen, Ihren SMS Verlauf zu exportieren, bevor dieser endgültig gelöscht wird.
Dieser Artikel erklärt in den nächsten Schritten, wie Sie ein SMS Backup Ihrer iPhone Nachrichten durchführen können. Das SMS Backup enthält dabei nicht nur die iPhone SMS, sondern auch iMessages, sowie erhaltene wie gesandte Bilder und Dateien (zum Beispiel Kontaktdateien im vCard-Format), und auch Emojis :). Unterstützt werden sämtliche iPad, iPod Touch und iPhone Modelle.
Diese Anleitung wird auch nützlich, falls Sie Ihre SMS kopieren möchten – auf neues Handy.
💡 Dabei verraten wir Ihnen auch, wie Sie Ihre SMS speichern können, sogar wenn diese vom Handy schon gelöscht wurden! Dafür brauchen Sie nur ein iPhone / iPad Backup.
Dieser Artikel wird Ihnen auch interessant, falls Sie Ihre SMS archivieren möchten.
Aber alles der Reihe nach.
- SMS auf PC übertragen – mit CopyTrans Contacts
- SMS Verlauf als PDF speichern, indem die Daten aus einem Backup extrahiert werden
- SMS Backup & restore
SMS sichern – am PC
Im weitern wird es erklärt, wie Sie SMS Verlauf exportieren – anhand CopyTrans Contacts.
Die fürs iPhone SMS Sichern zur Verfügung stehenden Formate umfassen PDF, Word, Excel, HTML, CSV und Klartext.
Folgen Sie den unten beschriebenen Schritten, um Ihre iPhone SMS auf PC zu speichern:
-
Laden Sie CopyTrans Contacts von folgender Seite herunter: CopyTrans Contacts herunterladen
-
Installieren Sie das Programm. Sollten Sie Hilfe bei der Installation benötigen, folgen Sie einfach diesen Schritten: Installation der CopyTrans Programme.
-
Starten Sie das Programm per Doppelklick auf „CopyTrans Contacts“ und verbinden Sie Ihr iPhone mit dem PC. Die Daten werden geladen.
Hinweis: Wenn nicht alle Daten angezeigt werden, finden Sie die Lösung hier: Meine Textnachrichten werden im CopyTrans Contacts nicht angezeigt.
-
Klicken Sie auf das Nachrichten-Icon (Sprechblase) in der linken Seitenleiste des Programms. Sie sehen nun Ihre iPhone SMS Chats, Textnachrichten, WhatsApp SMS usw. Jetzt kommen wir zum SMS Speichern.
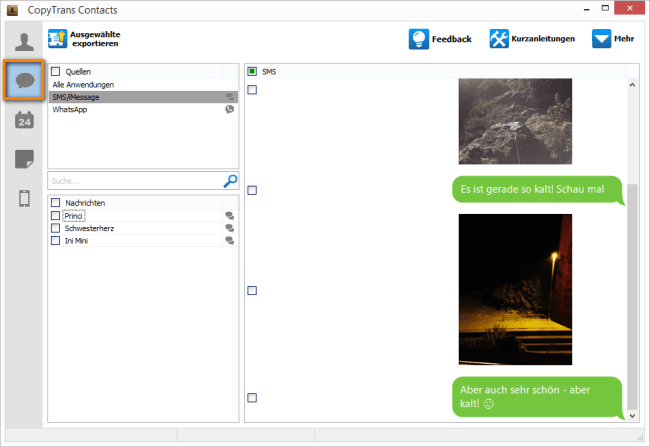
-
Wählen Sie nun einzelne oder mehrere iPhone SMS zum Sichern am PC aus. Sie können aus einer Konversation auch einzelne Nachrichten auswählen. Jetzt können Sie SMS exportieren und somit SMS auf PC übertragen, indem Sie auf „Ausgewählte exportieren“ klicken.
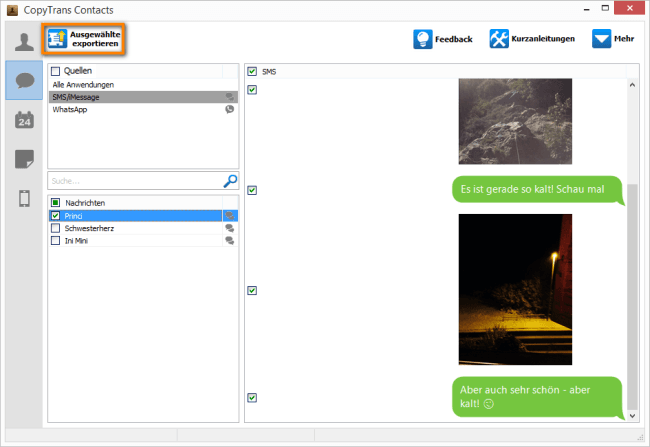
-
Wählen Sie nun das Format, in dem Sie Ihre SMS auf PC speichern möchten. Sie können dabei zwischen dem PDF, HTML (Webseitenformat), Word, Klartext, Excel und CSV Format wählen. In diesem Fall haben wir uns für das HTML Format entschieden, das durch die Formatierung ein einfaches Lesen der iPhone SMS am PC ermöglicht.
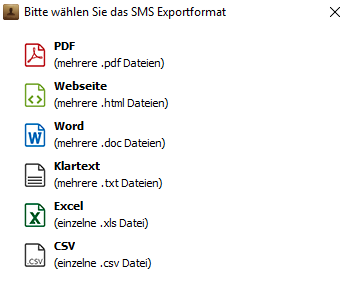
-
Im letzten Schritt wählen Sie noch den Ort, an dem Sie Ihren SMS Verlauf speichern möchten.
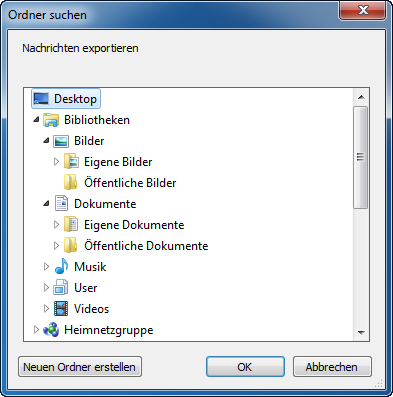
-
Ihre Nachrichten werden nun im gewünschten Format im ausgewählten Ordner gesichert.
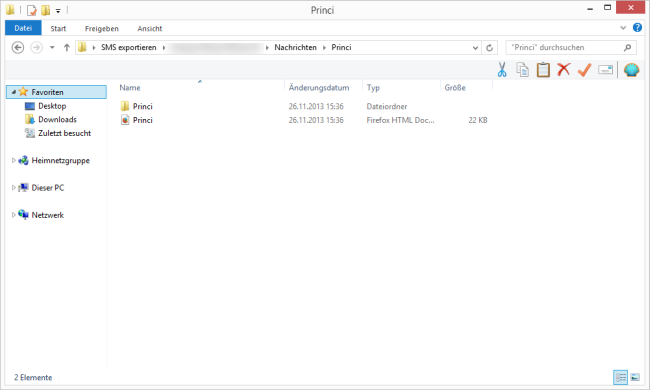
-
Gehen Sie zum Ordner, der die gewünschte Unterhaltung enthält und öffnen Sie diese per Doppelklick auf die HTML-Datei. Die Anzeige im Standardbrowser sieht dann z.B. wie folgt aus:
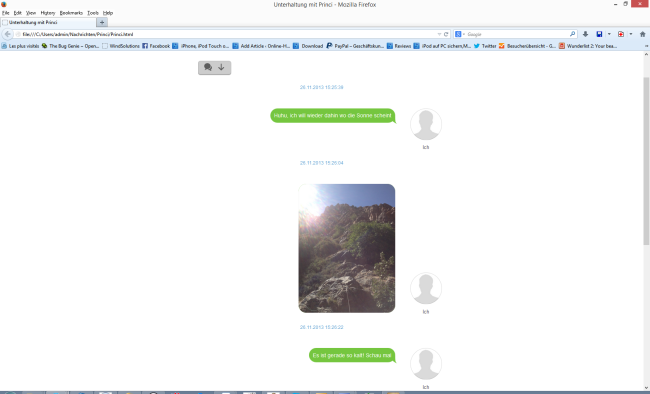
Tipp: Sie können auch iPhone SMS als PDF speichern, was ganz bequem ist! Dann können Sie z.B. SMS Verlauf als E-Mail senden.
Dank den verschiedenen Exportformaten können Sie Ihre iPhone Nachrichten nun archivieren, teilen und jederzeit am PC lesen sowie SMS Verlauf als Email senden.
Falls Sie iPhone SMS als PDF speichern, dann werden die iPhone SMS als PDF-Datei auf PC exportiert:
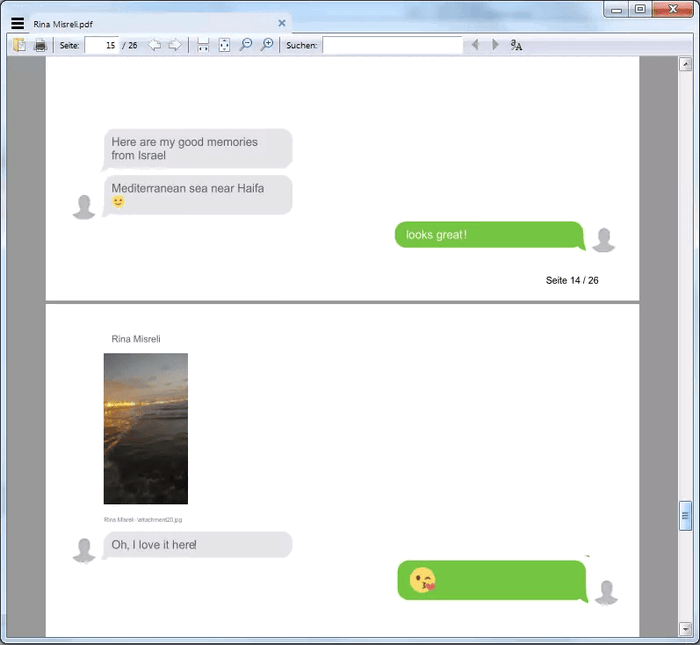
Warum CopyTrans Contacts?
✔️ Übertragen Sie iPhone-Nachrichten im PDF-, Word-, Excel-, TXT-, CSV- oder HTML-Format auf den PC;
✔️ Sichern Sie iMessages, WhatsApp-, Viber- und Line-Chats;
✔️ Speichern Sie alle Anhänge wie Fotos, Videos, GIFs und Sprachnachrichten in einem separaten Ordner;
✔️ Exportieren Sie Nachrichten von einer bestimmten Zeitperiode;
✔️ Genießen Sie eine benutzerfreundliche, intuitive Benutzeroberfläche der Software.
CopyTrans Contacts jetzt testen
SMS Verlauf exportieren
YouTube Videoguide:
SMS Verlauf als PDF speichern
SMS Chat exportieren: aus einem iPhone Backup auf PC
Mit dem Programm CopyTrans Backup Extractor ist es ganz leicht, die erforderlichen Daten sofort aus einem iPhone Backup zu bekommen, wenn Sie Nachrichten am iPhone zufällig gelöscht haben oder diese am iPhone plötzlich weg sind. SMS Nachrichten werden in diesem Fall aus einem Backup auf PC gespeichert.
Um iPhone Nachrichten oder iMessage wiederherzustellen und iPhone SMS Verlauf zu exportieren, folgen Sie bitte diesen Schritten:
- Laden Sie CopyTrans Backup Extractor herunter, installieren Sie und starten Sie das Programm.
- Finden Sie Ihre iOS-Backups, die auf Ihrem PC lokal gespeichert sind, mit CopyTrans Backup Extractor. Das Programm macht das automatisch, wobei es auch immer die Möglichkeit besteht, diese manuell zu finden.
- Um iCloud Backups auch zu laden, melden Sie Sich bei Ihrem iCloud-Konto im Programm an:
- Geben Sie Ihre iCloud-ID und Ihr Passwort ein, danach den Bestätigungscode falls Zwei-Faktor-Authentifizierung für Ihre Apple-ID aktiviert ist.
- Wählen Sie das Backup, von dem Sie die Nachrichten wiederherstellen oder archivieren möchten. Die Backups sind in einer Liste dargestellt, für jedes Backup wird der Name und das Erstelldatum angezeigt sowie auch das iPhone Modell. Geben Sie das Passwort ein, falls das Backup verschlüsselt ist. Klicken Sie dann auf „Backup laden“.
- Im nächsten Schritt können Sie sehen, welche Daten im Backup gespeichert sind. Wählen Sie „Nachrichten“ und den Ordner, in den die Daten wiederhergestellt werden.
- Warten Sie, bis die Daten auf Ihr PC extrahiert werden.
- Sobald Sie den Sicherungsinhalt extrahiert haben, können Sie diesen öffnen. Dort finden Sie nun Ihre Nachrichten: Ihre SMS sind jetzt auf PC gespeichert.
CopyTrans Backup Extractor herunterladen
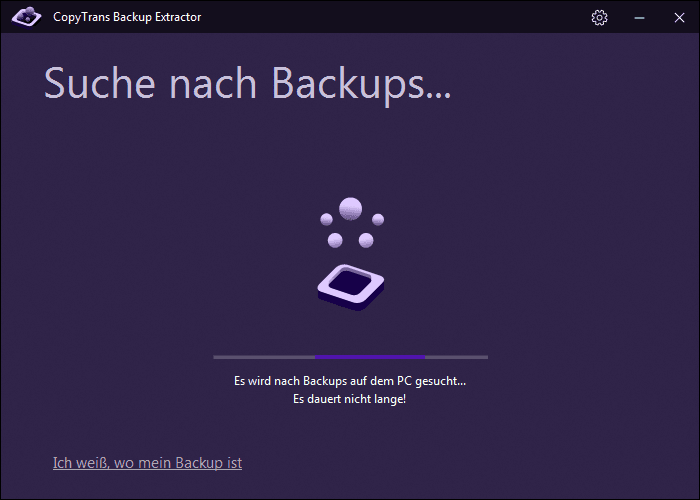
CopyTrans Backup Extractor ist mit allen iOS-Backups kompatibel, die mit iTunes, CopyTrans Shelbee oder einer anderen Drittanbieteranwendung erstellt wurden. Aber auch mit iCloud Backups!
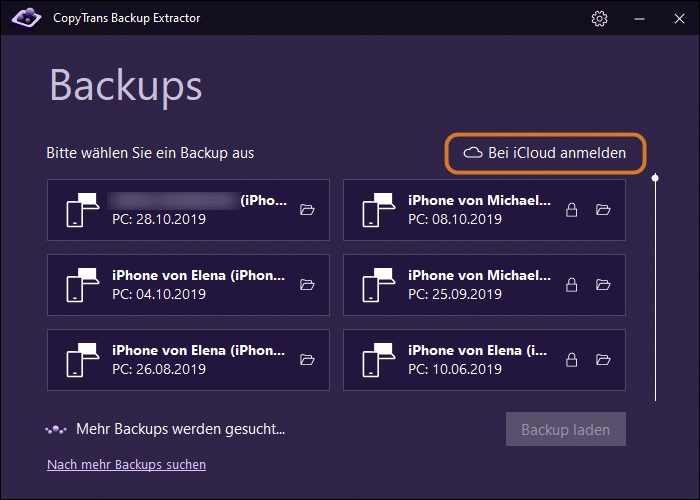
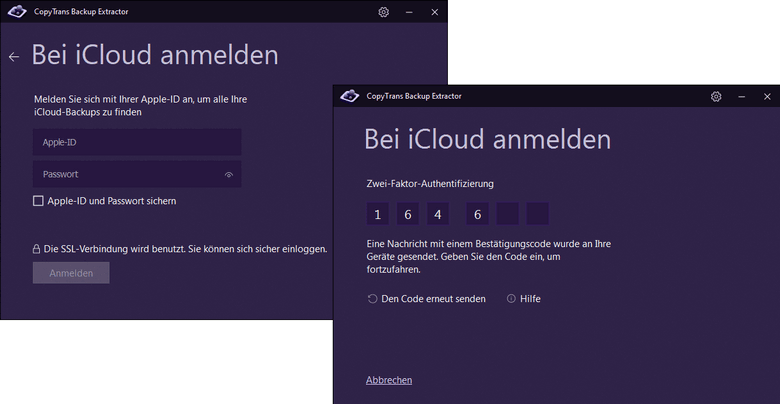
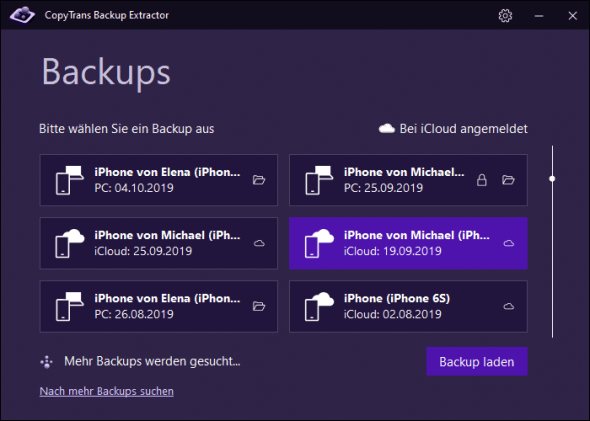
Hinweis: Backups am PC sind mit einem PC-Symbol bezeichnet 💻, iCloud Backups mit einer Wolke ☁️ markiert.
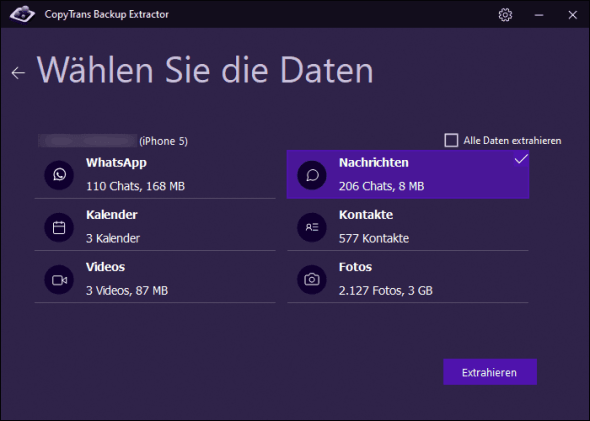
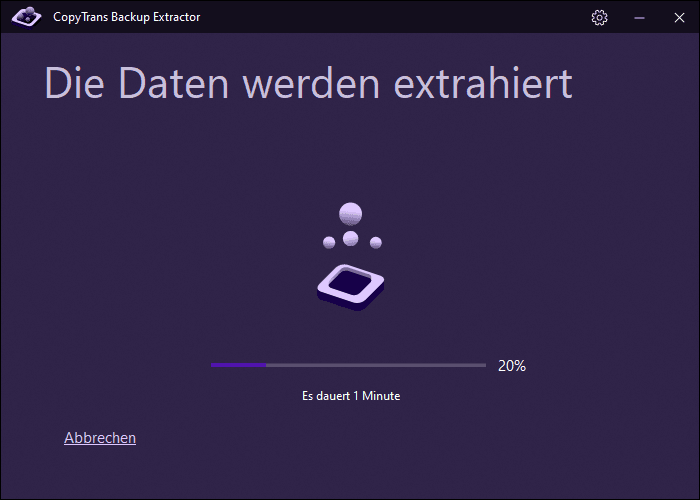
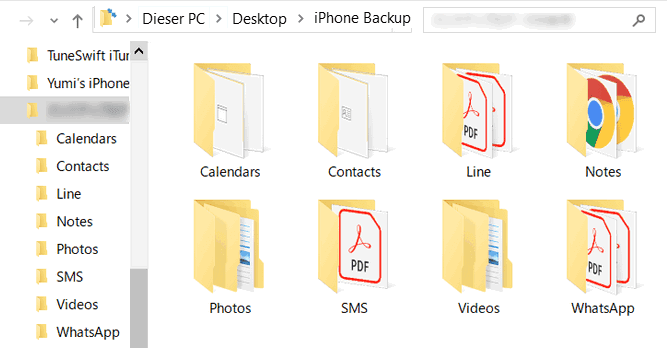
Mit CopyTrans Backup Extractor können Sie SMS Verlauf als PDF speichern.
Auf solche Weise werden Ihre gelöschten oder einfach älteren iPhone SMS aus dem Backup auf PC gespeichert, damit diese weiter für verschiedene Zwecke benutzt werden könnten. Das Wichtigste dabei ist, dass Sie Ihre Nachrichten auf jeden Fall archivieren.
NotaBene: Auf dieselbe Weise können Sie auch Ihre WhatsApp Nachrichten aus einem Backup wiederherstellen.
Warum CopyTrans Backup Extractor?
✔ Finden Sie automatisch iPhone-Backups auf Ihrem PC, wo immer sie sich befinden;
✔ Finden Sie iPhone-Backups in iCloud, auch wenn Sie glauben, dass es keine gibt;
✔ Extrahieren Sie Nachrichten aus jedem Backup in einem lesbaren Format auf den PC.
✔ Speichern Sie Anhänge aus den Chats;
✔ Keine technischen Kenntnisse erforderlich!
Unbestreitbare Vorteile der Verwendung von CopyTrans Backup Extractor:
😍 CopyTrans Backup Extractor ist mit verschiedenen Backups kompatibel: iCloud, iTunes, CopyTrans Shelbee oder andere Programme;
🥰 Sie können auswählen, welche Daten Sie wiederherstellen möchten.
SMS Backup
Sichern Sie allen Nachritentypen auf einmal im Backup – mit CopyTrans Shelbee.
CopyTrans Shelbee erlaubt SMS Backup & Restore.
So können Sie SMS Nachrichten speichern:
- Laden Sie CopyTrans Shelbee von folgender Seite herunter: CopyTrans Shelbee jetzt herunterladen
- Installieren Sie das Programm. Sollten Sie Hilfe bei der Installation brauchen, folgen Sie einfach diesen Schritten: Installation von CopyTrans Shelbee.
- Öffnen Sie CopyTrans Shelbee und verbinden Sie das iPhone, iPad oder iPod Touch mit dem PC. Sobald das Gerät erkannt wurde, klicken Sie auf „Sicherung“.
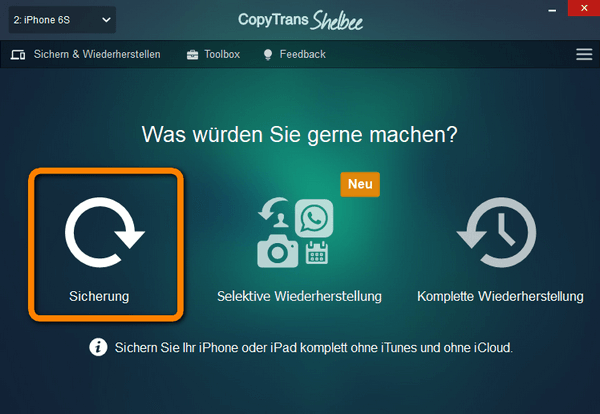
-
Wählen Sie im nächsten Schritt „Vollsicherung“.
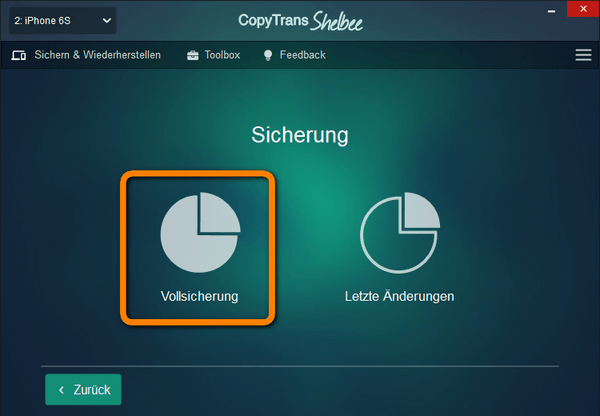
-
Im nächsten Fenster haben Sie die Möglichkeit auszuwählen, in welchem Zielordner Sie Ihr Backup speichern möchten. Klicken Sie dazu auf das Stift-Icon.
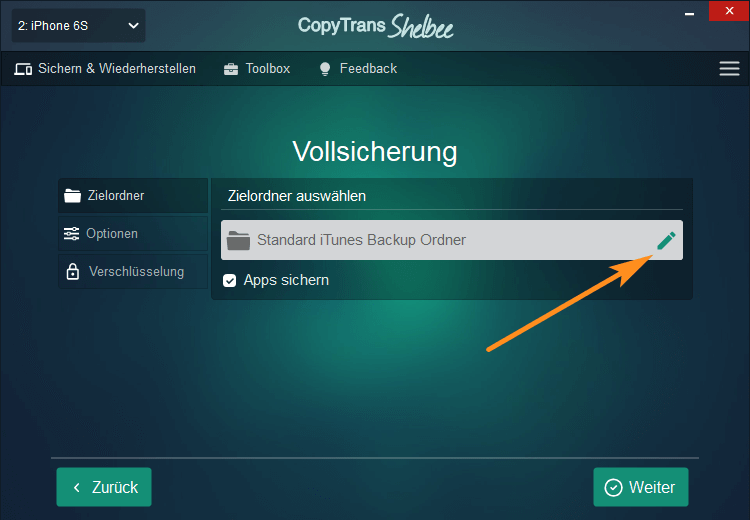
-
In unserem Fall heißt unser Ordner „iPhone Backup“. Klicken Sie dann auf „OK“.
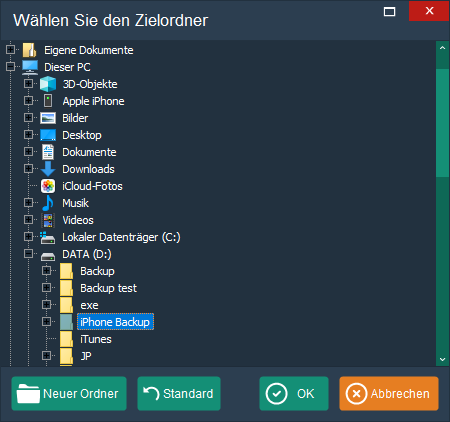
Tipp: Sie können auch direkt im Programm einen neuen Zielordner erstellen. Klicken Sie hierfür auf „Neuer Ordner“, geben Sie den Namen des Benutzerordners und klicken dann auf „OK“.
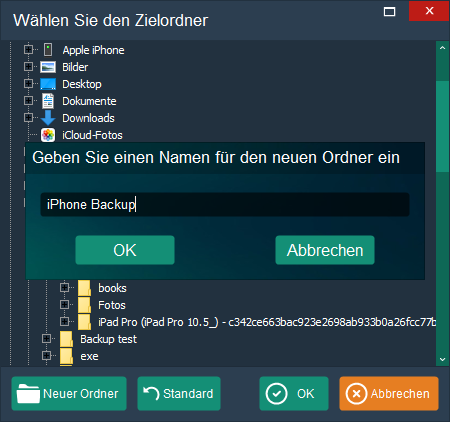
-
Haben Sie Ihren Zielordner ausgewählt, klicken Sie auf „Weiter“.
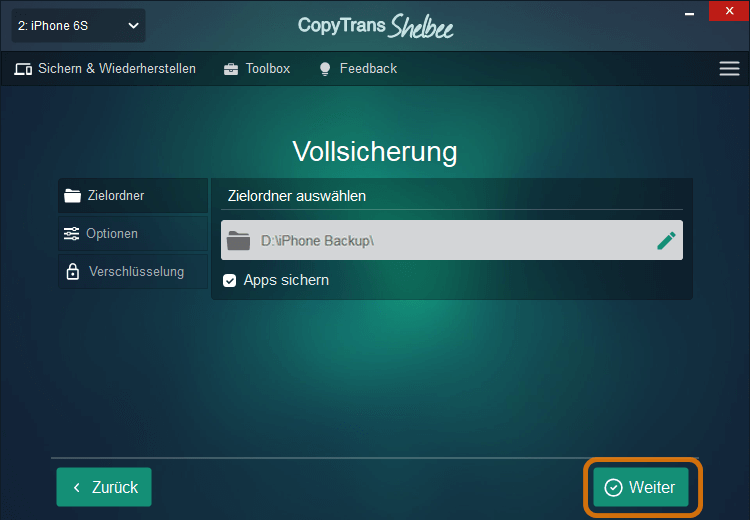
Wichtig: Ab der Version 2.100 können Sie nicht nur App-Daten, sondern auch die Apps im Backup mitsichern. Wenn Sie das doch nicht möchten, klicken Sie auf das Häkchen neben „Apps sichern“, damit es nicht mehr markiert ist.
- Wenn Sie mehr Informationen speichern möchten, wie gesicherten Passwörter, WLAN-Einstellungen, Website-Verlauf und Gesundheitsdaten, sollen Sie das Backup verschlüsseln. Merken Sie sich das Passwort. Die Verschlüsselung ist es möglich im nächsten Schritt zu machen (dieses Fenster erscheint nur, wenn Sie auch Apps mitsichern) oder ein Schritt früher unter dem Reiter „Verschlüsselung“
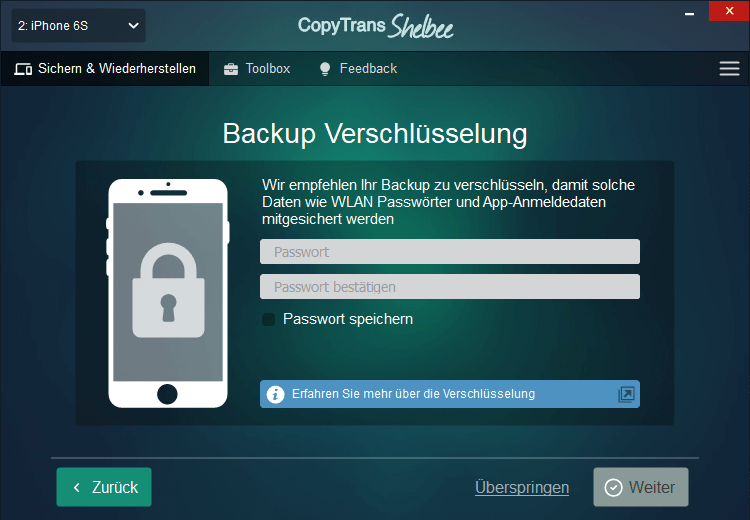
- Um Apps mitzusichern, geben Sie bitte Ihre Apple-ID ein (gilt nur für die Versionen des Programms ab 2.100):
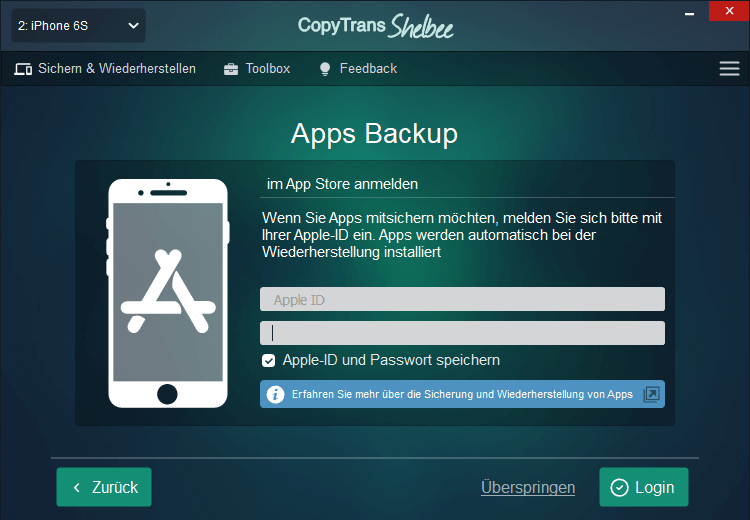
⚠️ Es muss auch berücksichtigt werden, dass es die letzten Versionen der Apps aus dem App Store zum Zeitpunkt des Backups in dieses Backup heruntergeladen werden und nicht die Versionen, die auf dem Handy installiert sind. -
Beginnen Sie das Backup mit einem Klick auf „Start“. CopyTrans Shelbee erstellt nun eine Sicherungskopie der iOS-Daten…
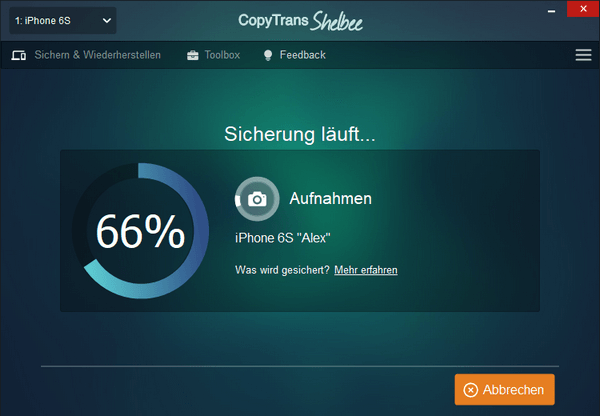
HINWEIS: Bitte stellen Sie sicher, dass Sie über eine starke Internetverbindung verfügen, um das Backup schneller zu erstellen. -
Warten Sie einen Moment. Der Vorgang kann je nach Datengröße am iPhone, iPad oder iPod Touch variieren. Bei beendeter Datensicherung erscheint dieses Fenster:
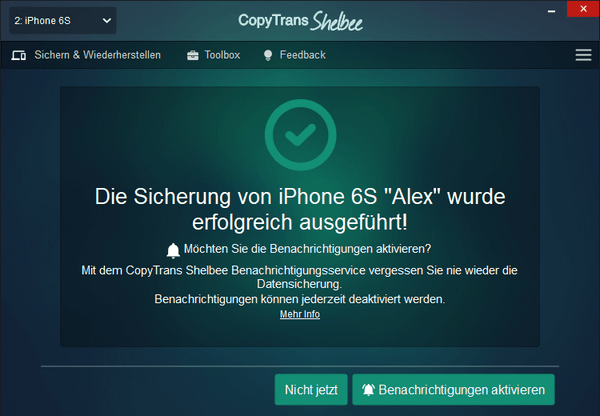
Mit diesen wenigen Schritten haben Sie eine Vollsicherung ganz ohne iTunes mit CopyTrans Shelbee erstellt. Die Sicherungsdatei finden Sie im gewünschten Verzeichnis am PC wieder! SMS Backup sowie das Backup von anderen Nachrichten sind in diesem iPhone Backup enthalten.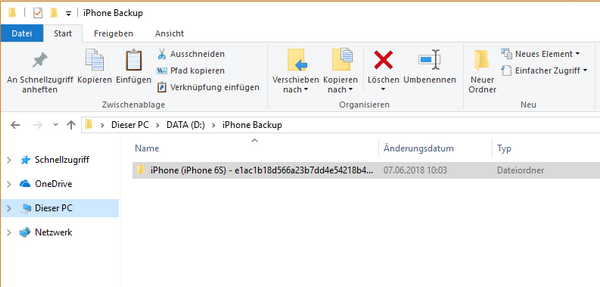
Später können Sie dieses iPhone Backup oder nur einzelne Daten von diesem Backup wiederherstellen. Unsere Anleitungen helfen Ihnen dabei: SMS Restore.
So haben Sie SMS Backup erstellt. Jetzt sind alle Ihre SMS auf PC gesichert.
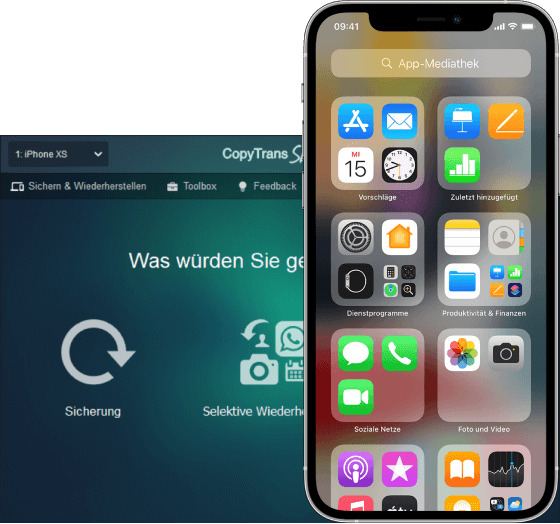
- Übertragen Sie SMS auf ein anderes iPhone, ohne andere Daten zu überschreiben
- Stellen Sie Ihr iPhone ohne iTunes wieder her
- Sichern Sie das iPhone auf einem PC oder einer externen Festplatte
- Ändern Sie den iTunes-Standard-Sicherungsordner
- Stellen Sie Ihre Apps wieder her
❗ Wir empfehlen übrigens, Ihr Gerät regelmäßig zu sichern, um sicherzustellen, dass alle Ihre Daten sicher und offline sind.
Fazit
Wir hoffen, Sie haben einen passenden Weg gefunden, um Ihre SMS zu speichern. CopyTrans Programme sind eine zuverlässige Methode zum sicheren Exportieren von Textnachrichten vom iPhone.
Wählen Sie die Methode, die am besten zu Ihrem individuellen Gebrauch passt, und bewahren Sie Ihre SMS auf, um wertvolle Erinnerungen und Informationen stets griffbereit zu haben.
Weitere praktische Anleitungen:
- Wie kann ich meine iPhone WhatsApp Nachrichten sichern?
- iPhone verwalten: Alle CopyTrans Contacts Anleitungen auf einen Blick
- iPhone verwalten: Alle CopyTrans Backup Extractor Anleitungen auf einen Blick
- SMS Chat ausdrucken
- iPhone wechseln: Wie übertrage ich Daten von meinem alten auf mein neues iPhone?