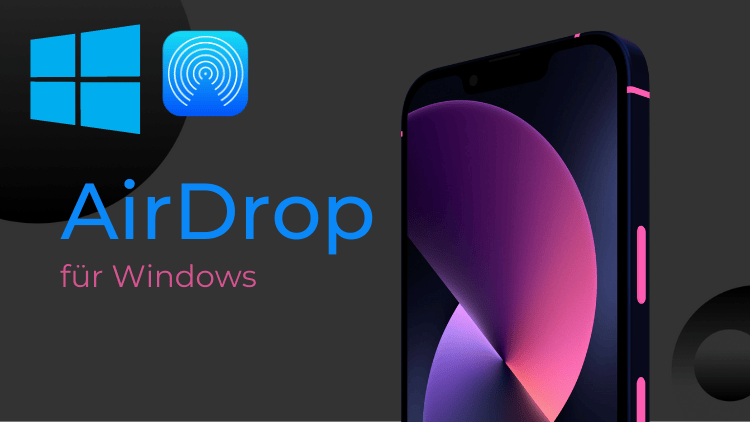
Microsoft hat eine Funktion zum Austausch von Dateien zwischen einem iPhone und einem Windows-PC eingeführt. Das soll dem AirDrop Windows ähneln, also den Austausch von Dateien zwischen iPhone und PC ermöglichen.
Die Funktion hat den Namen Phone Link bekommen. Wie es funktioniert und welche Alternativen dafür gibt, finden Sie in diesem Artikel.
AirDrop Windows
Microsoft hat eine neue Phone Link-Funktion angekündigt, mit der sich Dateien zwischen iPhone-Smartphones und Windows 10- und 11-PCs einfach übertragen lassen. Das Prinzip der Funktion ist ähnlich wie AirDrop für die schnelle Dateifreigabe zwischen Apple-Geräten.
Phone Link ist eine Anwendung zur Verbindung von Android- und iOS-Smartphones mit Ihrem PC. Bisher konnten damit nur Benachrichtigungen synchronisiert und Anrufe über den PC angenommen werden. Jetzt hat Microsoft die lang erwartete Unterstützung für die drahtlose Dateiübertragung vom iPhone hinzugefügt.
Anforderungen für Phone Link:
◾ Um die Funktion zu nutzen, benötigen Sie ein iPhone mit iOS 16 oder neuer, auf dem die App Link to Windows (Version 1.24112.73 oder höher) installiert ist.
◾ Auf PCs muss die Phone Link-App mit der Version 1.24112.89.0 oder höher installiert sein.
WICHTIG: Bislang haben nur Mitglieder des Windows Insider-Programms Zugang zur Beta-Version der App.
TIPP: Das Nutzen von Beta-Programmen trägt immer das Risiko mit sich, dass etwas schief läuft. Wenn Sie dieses Risiko eingehen möchten, empfehlen wir Ihnen Ihre Daten davor zu sichern. Hier finden Sie mehrere Wege, wie Sie Ihre iPhone-Daten speichern können.
UPDATE: Phone Link für iOS ist seit dem 15. Mai 2025 für alle Windows 11-Kunden verfügbar.
So richten Sie Phone Link ein:
Wenn Sie Ihr iPhone zum ersten Mal mit Phone Link verbinden, fordert das System Sie automatisch auf, die Dateifreigabefunktion zu aktivieren.
iPhone: Wählen Sie die zu sendende Datei aus, klicken Sie auf die Schaltfläche „Freigeben“ und wählen Sie dann die App „Link zu Windows“. Dann müssen Sie das Gerät angeben, an das die Datei gesendet werden soll.
Windows: Um von Ihrem Computer aus zu senden, klicken Sie einfach mit der rechten Maustaste auf die Datei, wählen Sie „Freigeben“ und geben Sie die Option „Mein Telefon“ an.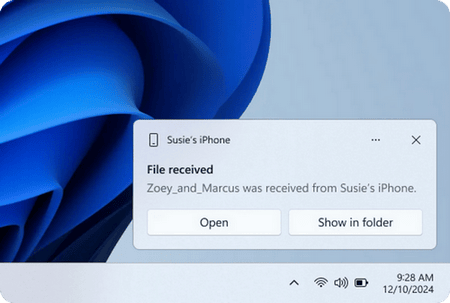
Was die User über die neue Funktion sagen:
Viele Nutzer beschweren sich, dass die Apps teilweise oder gar nicht funktionieren und viele Probleme noch behoben werden müssen, z.B.
– Die Verbindung wird ständig getrennt und mein Handy kann nicht gefunden werden. Absolut unzuverlässig.
– Ich konnte zwar die Benachrichtigungen im Computerfenster sehen, musste aber trotzdem zum Telefon, um Anrufe anzunehmen, auf SMS zu antworten usw.
– Sie glauben, Sie hätten auf eine Nachricht geantwortet, diese wurde jedoch nicht gesendet oder ist fehlgeschlagen, und Sie erhalten keine Benachrichtigung.
– Beim Zugriff auf den Telefonbildschirm werde ich jedes Mal nach Berechtigungen gefragt Was bringt das, wenn man jedes Mal zum Telefon greifen muss?
– Es lässt sich nicht ausschalten. Ich habe die App auf dem Telefon deinstalliert, aber das hat es nicht gestoppt. Ich habe die Einstellungen so geändert, dass Windows nicht mehr startet. Das hat es nicht gestoppt.
– Ich habe das Gefühl, dass Phone Link meinen iPhone Akku leert, nur weil es versucht, die Verbindung aufrechtzuerhalten.
Fazit: Die App wirkt verlassen. Die Idee ist gut, aber die App funktioniert einfach nicht. Einfach nicht nutzbar.
Anscheinend braucht Windows noch Zeit, um die Verbindung zwischen iPhone und Windows PC herzustellen. Leider ist es auch nicht klar, wann sich der User auf die Funktion Phone Link verlassen werden kann. In der Zeit soll man auf andere Methoden zugreifen, die aber auch ihre Vorteile haben.
Airdrop PC
Man kann AirDrop auf Windows nicht nutzen, weil Apple solche Zugriffe auf sein Ökosystem einfach nicht erlaubt. Wenn Sie aber Daten von Ihrem iPhone auf den Windows PC übertragen möchten, soll man auf die Alternativen zugreifen.
Die CopyTrans Programme erlauben es, iPhone Daten zwischen iPhone und dem Windows PC auszutauschen. Jedes CopyTrans Programm ist für bestimmte Dateitypen zuständig.
Hinweis: wenn alle Dateitypen nur vo einem einzigen Programm verwaltet wurden, wäre dieses Programm zu groß und nicht flexibel.
Folgende Daten können zwischen iPhone und PC ausgetauscht werden:
- Dokumente und Dateien von Drittanbieter-Apps per WLAN
- Fotos und Videos
- Kalender, Kontakte, Nachrichten, Notizen
- Musik inkl. Wiedergabelisten, Hörbüchern, Klingeltönen
Airdrop auf Windows
Dokumente und Dateien von Drittanbieter-Apps austauschen
Wenn Sie gerne Apps von App Store auf iPhone nutzen, können Sie auf diese Apps inkl. Anhängen vom PC aus mit CopyTrans Filey zugreifen. Das Programm ist kostenlos und leicht zu bedienen.
CopyTrans Filey unterstützt viele Format. Die Hautsache ist jedoch, dass die iPhone-App es ebenfalls unterstützt.
Die beliebtesten Dateiformate sind:
✔ doc, docx
✔ xls, xlsx
✔ ppt, pptx
✔ epub
✔ avi, mov, mp4
✔ flv, mkv, mpg, webm, wmv
✔ mp3
✔ jpeg, jpg
So sieht AirDrop Windows 10 mit dem kostenlosen Tool CopyTrans Filey aus:
- Laden Sie CopyTrans Filey herunter und installieren Sie es: CopyTrans Filey herunterladen
- Wenn Sie keine iTunes- oder iOS-Treiber auf Ihrem Computer installiert haben – hier ist der erste Bildschirm, mit dem CopyTrans Filey Sie begrüßt:
- Sobald die Installation abgeschlossen ist, starten Sie das Programm erneut.
- Um die erste Verbindung mit CopyTrans Filey herzustellen, schließen Sie Ihr iOS-Gerät mit einem USB-Kabel an den PC an.
- Gleich wird die Liste der auf iPhone installierten Apps angezeigt. CopyTrans Filey unterstützt mehrere Apps.
- Wählen Sie aus der Liste die App, die Ihre Dateien enthält. Klicken Sie auf das Speichersymbol neben den Dateien, die Sie per AirDrop auf Windows übertragen möchten. Wählen Sie dann den Zielordner zum Speichern Ihrer Dateien.
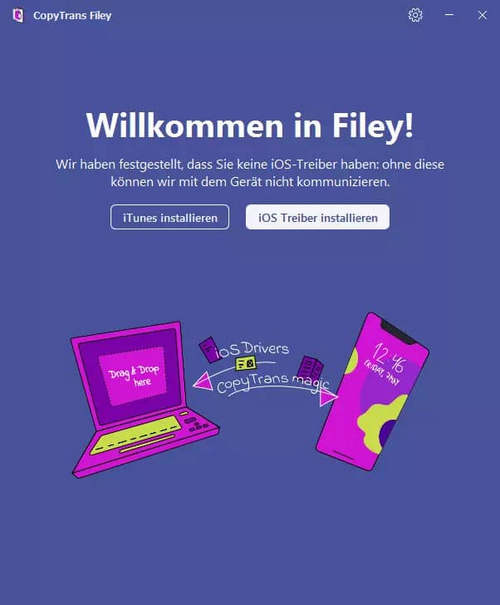
An dieser Stelle haben Sie zwei Möglichkeiten:
– iTunes installieren: Klicken Sie auf die entsprechende Schaltfläche, um die Installationsdatei von Apple iTunes von apple.com herunterzuladen
– iOS-Treiber installieren: Diese Schaltfläche führt zu unserem Artikel, der erklärt, wie Sie iOS-Treiber auf Ihrem PC ohne iTunes installieren
Wenn Sie möchten, dass das Programm die WLAN-Verbindung zwischen Ihrem Gerät und dem PC herstellt, stellen Sie sicher, dass Sie die Verbindung per WLAN zulassen. Danach klicken Sie auf die Schaltfläche „Los gehts“. 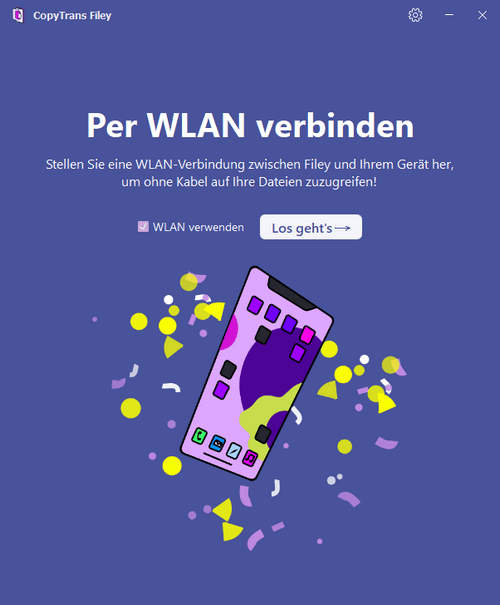
💡 Beachten Sie bitte, dass Ihr iPhone und Ihr PC im gleichen WLAN-Netzwerk angemeldet sind.
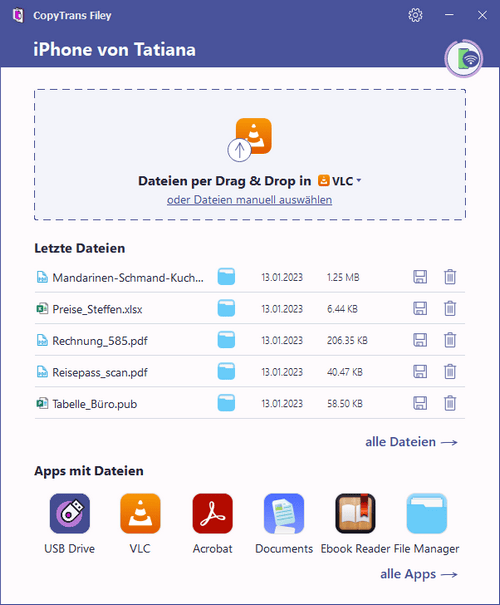
Tipp: Haben Sie gewusst, dass Sie Ihren iPhone Namen bzw. AirDrop Namen ändern können? Wo Ihr iPhone Name erscheint und warum es wichtig ist den Namen zu ändern, erfahren Sie hier: Wie kann ich iPhone Namen ändern?
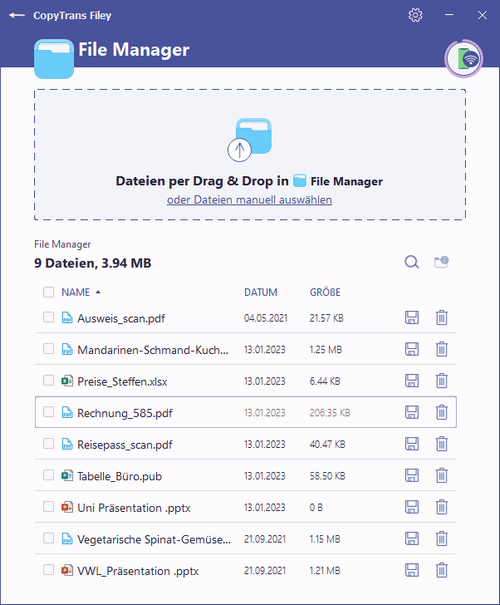
So einfach können Sie die gewünschten iPhone-Dateien per Drag und Drop auf Ihren PC übertragen!
TIPP: Umgekehrt geht es genauso einfach: CopyTrans Filey kann auch als AirDrop vom PC auf das iPhone verwendet werden.
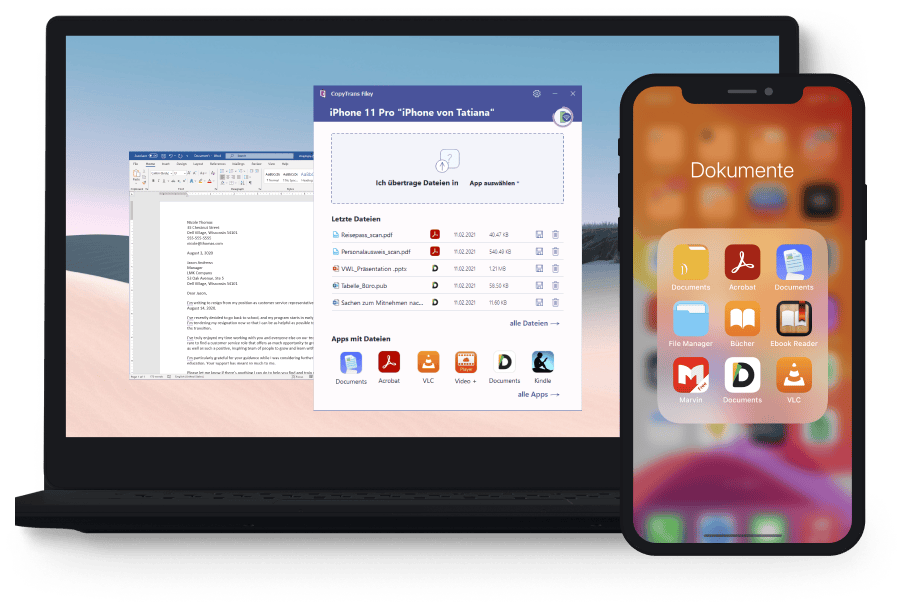
🟣 Funktionen von CopyTrans Filey in Kürze:
▪ Dateien ohne iTunes zwischen iPhone auf PC verschieben
▪ iOS-Gerät mit PC per WLAN verbinden
▪ Fotos und Videos von PC auf iPhone oder iPad übertragen
▪ freien Speicherplatz auf iPhone schaffen, indem die größten oder ältesten Dateien gelöscht werden
▪ Arbeitsdokumente auf iPhone aufbewahren, indem Sie das iPhone als USB-Stick verwenden.
Windows Airdrop
iPhone-Fotos und -Videos zwischen iPhone und PC verschieben
Um Fotos und Videos zwischen iPhone und PC zu verschieben, lohnt es sich CopyTrans Photo zu installieren. Die Verbindung läuft zwar über den Kabel, aber dafür hat das Programm mehrere Vorteile:
→ Die Albenstruktur wird beim Kopieren der Daten mitgesichert.
→ HEIC-Fotos können gleich beim Übertragen in JPG konvertiert werden.
→ Die Metadaten wie Aufnahmeort und -datum bleiben beibehalten.
→ Es funktioniert offline, kein Internet nötig.
So funktioniert es:
Installieren und starten Sie das Programm. Alle iPhone-Fotos werden links angezeigt, rechts finden Sie Daten vom PC. Markieren Sie die gewünschten Fotos und Videos und ziehen Sie diese dann auf die andere Seite des Programms. Klicken Sie zum Schluss auf „Änderungen speichern“.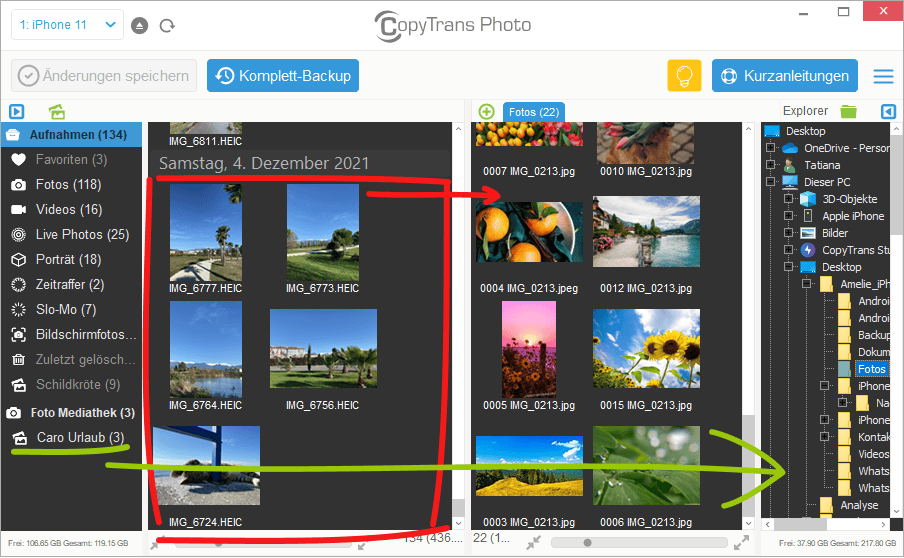
AirDrop für Windows
Kalender, Kontakte, Nachrichten, Notizen auf PC sichern
Einige Daten wie Kontakte und Kalender lassen sich mit CopyTrans Contacts zwischen iPhone und PC leicht austauschen. Die Nachrichten und die Notizen können wegen den Apple Beschränkungen nur auf PC gespeichert werden.
Vorteile von CopyTrans Contacts:
→ kann Nachrichten inklusive Bilder, Sprachnachrichten, etc. in verschiedenen Formaten auf PC exportieren, bearbeiten, lesen oder ausdrucken. Auch mit Emojis 😉
→ kann iPhone Kalender zwischen Outlook, iCloud und Google verwalten
→ kann iPhone Kontakte auf PC exportieren oder umgekehrt
→ kann iPhone Notizen auf PC exportieren
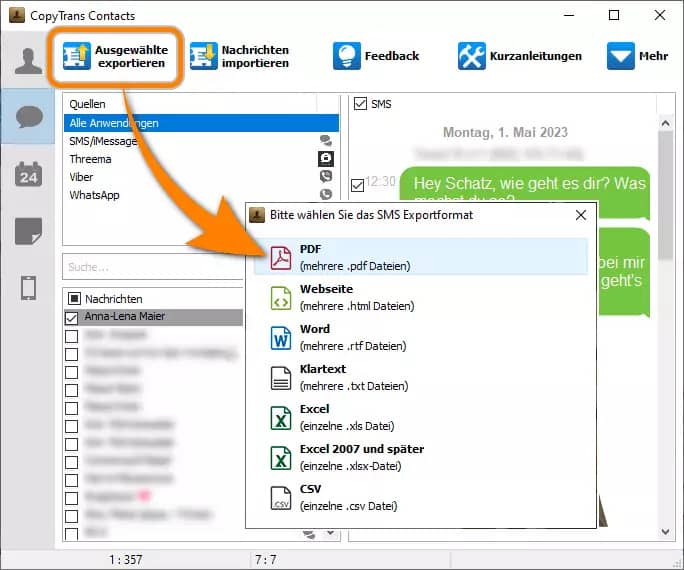
Airdrop Windows 11
Musik inkl. Wiedergabelisten, Hörbüchern, Klingeltönen
Die Musik kann leicht mit 2 CopyTrans Programmen verwaltet werden.
– Mit CopyTrans lassen sich iPhone Musik inkl. Wiedergabelisten, Hörbücher und Klingeltöne in einen beliebigen PC-Ordner oder in iTunes speichern.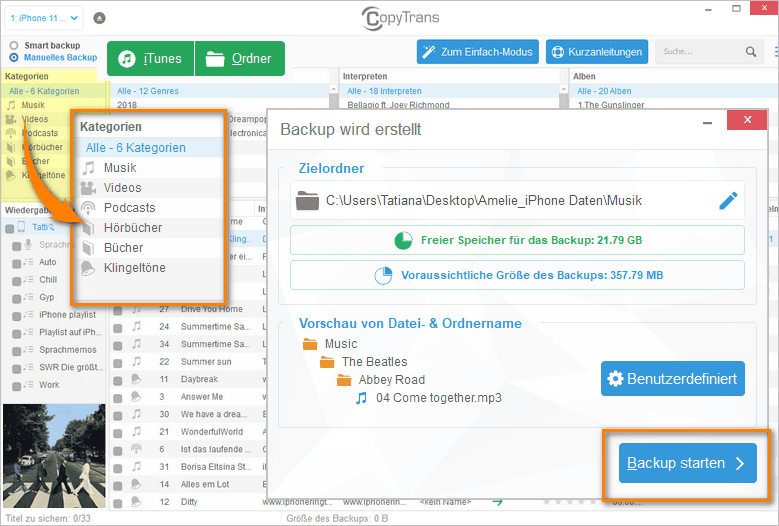
– CopyTrans Manager erlaubt es dem User iPhone Musik vom PC aus zu verwalten: neue Titel hinzufügen, bearbeiten und löschen.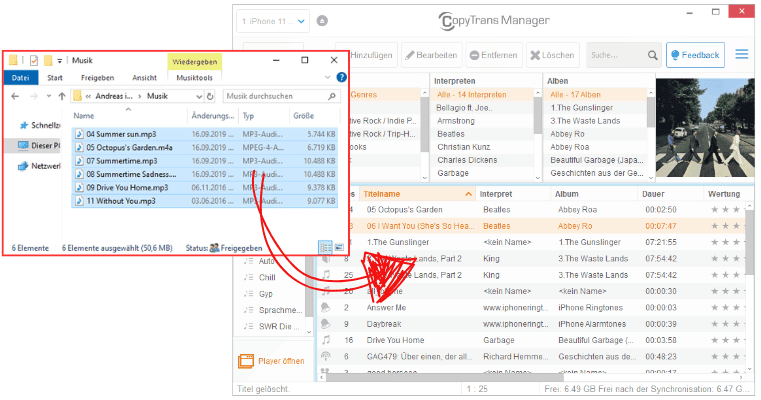
AirDrop zu Windows
Häufig gestellte Fragen
◾ Kann Windows AirDrop?
→ Leider nicht. AirDrop-Protokolle sind geschlossen, sodass kein externes System auf diese zugreifen können. Es gibt jedoch einen Umweg, wie man Daten über AirDrop zu Windows übertragen kann. Das Programm ist kostenlos und leicht zu bedienen.
◾ Was brauche ich für AirDrop?
→ Um die Funktion AirDrop zu nutzen, brauchen Sie 2 Apple Geräte. Die Funktion AirDrop soll auf beiden iDevices aktiviert werden. Wählen Sie die Datei und klicken Sie auf „Teilen“, dann auf „AirDrop“. Wählen Sie die Kontaktperson, der Sie die Datei senden möchten. Der Empfänger soll auf seinem Gerät die Übertragung bestätigen.
◾ Welche Geräte können AirDrop?
→ AirDrop wird von iPhone, iPad, iPod touch und Mac unterstützt. Diese Funktion ist aber nicht in allen Apple-Geräten verfügbar. Zum Beispiel wurde diese Technologie den iPads der 1. Generation weggenommen. Aber Mac OS X Yosemite und iOS 7 haben keine Probleme mit AirDrop.
Die Android-Geräte sowie Windows-Betriebssystem haben diese Funktion nicht. Für die letzten soll man Alternativen einsetzen.
◾ Ist AirDrop über WLAN?
→ AirDrop wird über WLAN und Bluetooth verbunden. Vergewissern Sie sich daher, dass Sie alle Funktionen aktiviert haben, bevor Sie beginnen, Daten zu übertragen.
◾ Wieso kann ich AirDrop nicht benutzen?
→ Vergewissern Sie sich erst, dass WLAN und Bluetooth aktiviert sind. Schalten Sie dann AirDrop über Einstellungen: Allgemein > > AirDrop > > „Nur für Kontakte“ oder „10 Minuten für alle“.
Falls Sie Apple Geräte bereits verbunden haben und AirDrop immer noch nicht funktioniert, versuchen Sie, alle Geräte erneut zu verbinden.
Wenn das Problem weiterhin besteht, dann versuchen Sie erst Geräte neu zu starten und dann iOS-Versionen zu aktualisieren.
Wenn AirDrop trotzdem nicht funktioniert, soll man sich ans Apple-Reparaturzentrum wenden. In der Zwischenzeit kann man Alternativen einsetzen.
◾ Wie überträgt man Daten von iPhone zu PC?
→ Da AirDrop nur für Apple Gerät zur Verfügung steht, soll man andere Wege zum Übertragen der Daten wählen. Dazu werden CopyTrans Programme empfohlen, die dem Nutzer ermöglichen, iPhone-Daten vom PC aus zu verwalten (hin und her übertragen, bearbeiten usw.)
◾ Wie viele Bilder kann man auf einmal airdroppen?
→ Offiziell gibt es kein Limit zum Übertragen der Daten. Einige Nutzer beschweren sich aber, dass die Übertragung schon von 100 Fotos fehlschlägt. In diesem Fall soll man WLAN-Verbindung überprüfen oder Fotos in kleineren Mengen zu übertragen.
Wenn Sie aber doch viele Fotos übertragen möchten, können Sie eine Alternative nutzen.