Möchten Sie Bilder von iPhone zu iPhone übertragen, weil Sie ein neues iPhone haben und dieses nicht mit altem Müll bestecken wollen. Nur die Fotos mit ins neue Leben!
Normalerweise denkt jeder in dieser Situation an iCloud, wenn die Frage entsteht, wie man Fotos von iPhone zu iPhone übertragen kann. Aber nicht jeder weiß, dass die Verwendung von iCloud für diese Aufgabe mehrere Nachteile / Risiken hat:
🔸 Sie können nur die gesamte Fotobibliothek mit einem anderen Gerät synchronisieren;
🔸 Ein Teil Ihrer Fotos wird auf Ihrem alten Gerät und ein Teil in iCloud gespeichert;
🔸 Wenn Sie die Synchronisierung von Fotos aufheben, werden diese möglicherweise von Ihrem Gerät entfernt;
🔸 Sie können Ihre Fotomediathek nicht zuschneiden und nach Ihrem Wunsch organisieren, sodass nur relevante Fotos übrig bleiben.
Um die Kontrolle darüber zu übernehmen, welche Fotos Sie übertragen und wo diese gespeichert werden, müssen Sie einen anderen Weg auswählen. Keine Sorge, die Schritte sind ziemlich einfach!
Wir zeigen Ihnen, wie Sie Fotos von iPhone zu iPhone übertragen
- Fotos von iPhone zu iPhone übertragen ohne iCloud
- Nur Fotos auf dem neuen iPhone aus dem iPhone Backup wiederherstellen
- Bonus: Videos vom iPhone auf iPad
Wie kann man Fotos von iPhone zu iPhone übertragen?
So können Sie Fotos von iPhone zu iPhone übertragen – ohne iCloud:
Bilder von iPhone auf iPhone übertragen:
Schritt 1: Fotos vom iPhone auf PC kopieren
Im Schritt 1 müssen Sie Bilder von Ihrem alten iPhone auf den PC verschieben. Um Fotos vom alten iPhone auf neues übertragen zu lassen, benutzen Sie bitte das Tool namens CopyTrans Photo, das auch offline funktioniert. Es ermöglicht Ihnen, ALLE Ihre iPhone-Bilder mit einem Klick auf den Computer zu übertragen.
Vorteile von CopyTrans Photo
✔️ es ist möglich, frei auszuwählen, welche Fotos und Alben auf ein anderes Gerät verschoben werden sollen;
✔️ überträgt Fotos und Videos zwischen iPhone und PC unter Beibehaltung der Originalqualität und der EXIF-Daten;
✔️ es wird die ursprüngliche Albumstruktur beibehalten;
✔️ funktioniert offline;
✔️ unterstützt HEIC-, ProRAW- und Live Photos – Formate;
✔️ kompatibel mit den neuesten iOS- und Windows-Versionen.
So übertragen Sie Fotos vom iPhone auf den Computer mit einem Klick:
- Laden Sie CopyTrans Photo herunter und installieren Sie das Programm.
- Starten Sie CopyTrans Photo und verbinden Sie Ihr iPhone mit dem PC. iPhone- oder iPad-Fotos werden auf der linken Seite des Hauptprogrammfensters angezeigt. Ihre PC-Ordner werden auf der rechten Seite angezeigt.
- Um alle iPhone-Fotos und -Alben auf einmal herunterzuladen, klicken Sie oben links auf den Button „Komplett-Backup“. Wählen Sie dann den Zielordner aus und klicken Sie auf OK.
- Warten Sie, bis die Sicherung abgeschlossen ist.
- Fertig! Wenn Sie möchten, können Sie Ihre Fotos-Bibliothek aufräumen, indem Sie die Bilder löschen, die Ihnen nicht gefallen oder die Sie nicht mehr brauchen.
CopyTrans Photo herunterladen
Wenn Sie Hilfe bei der Installation des Programms benötigen, lesen Sie bitte die Installationsanleitung.
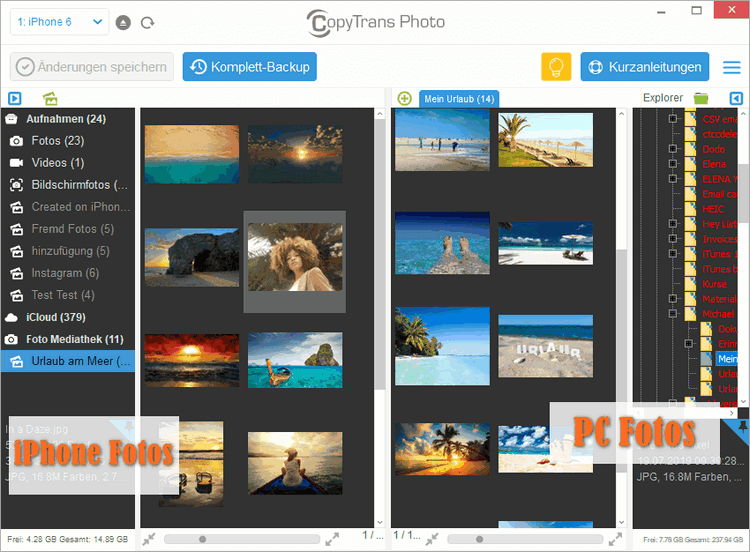
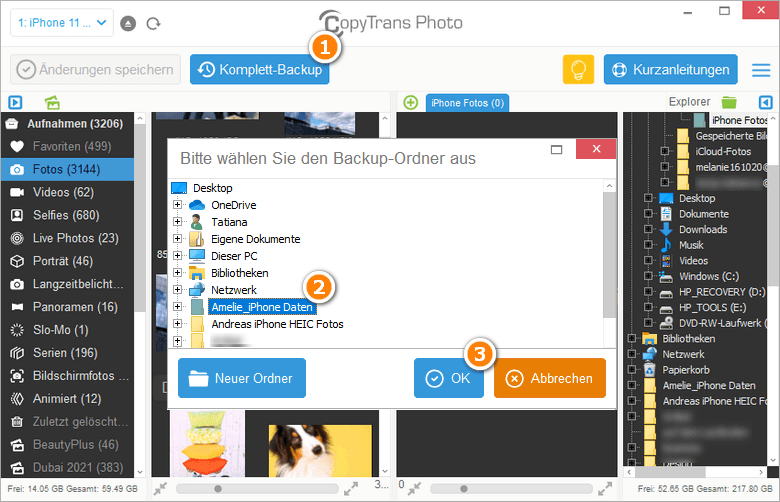
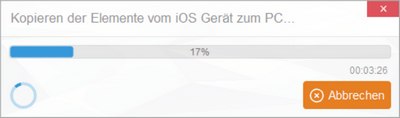
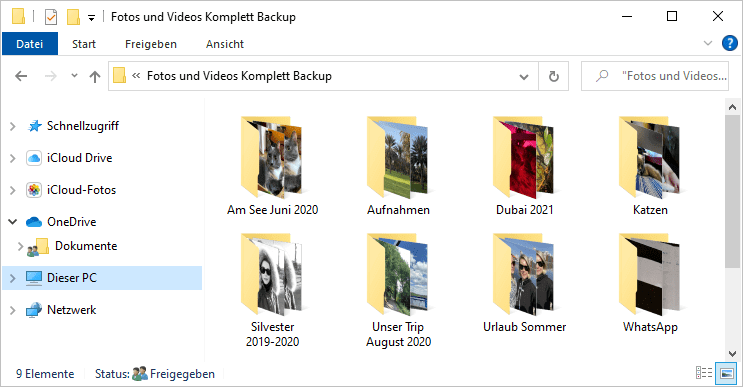
Die Alben, die Sie auf Ihrem Gerät erstellt haben, werden als PC-Ordner exportiert.
Bilder von iPhone zu iPhone:
Schritt 2: Übertragen Sie Fotos vom PC auf das iPhone
Für Schritt 2 importieren Sie Fotos vom PC auf das zweite Gerät mit demselben praktischen Tool, CopyTrans Photo.
So können Sie Fotos auf neues iPhone übertragen:
- Starten Sie CopyTrans Photo und verbinden Sie Ihr neues iPhone (iPad oder iPod touch) mit dem PC.
CopyTrans Photo downloaden - Wählen Sie alle PC-Alben aus, die in Schritt 1 mit CopyTrans Photo exportiert wurden, und ziehen Sie diese dann per Drag-and-Drop in den linken Bereich der Benutzeroberfläche unter dem Abschnitt „Foto-Mediathek“.
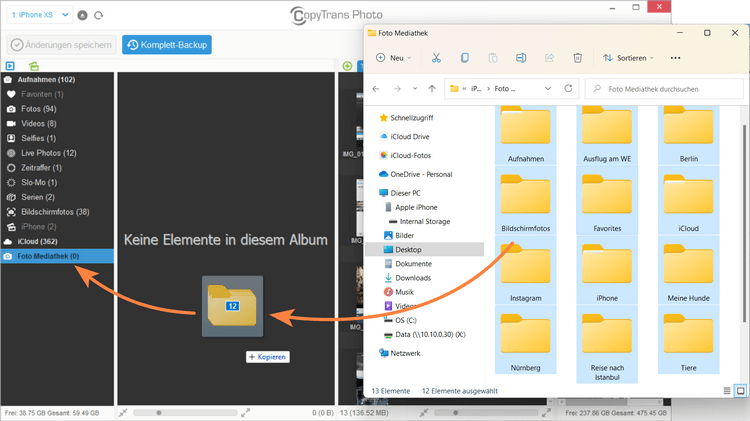
Fotos auf neues iPhone übertragen - Ihre Alben erscheinen unter Foto-Mediathek im Programm. Klicken Sie auf Änderungen speichern, um Fotos auf dem Gerät zu speichern.
- So wurden die Fotos von iPhone zu iPhone übertragen: ohne iCloud.
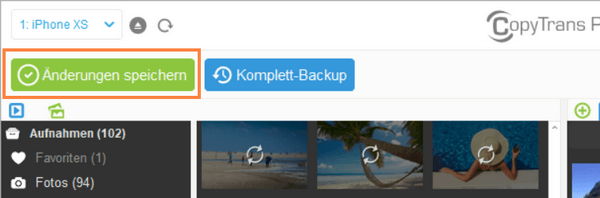
Warum nicht unter Aufnahmen? Dies ist eine der iOS-Beschränkungen: Man kann keine Fotos von einem PC zu den Aufnahmen hinzufügen. Sogar mit iTunes hochgeladene Fotos landen in demselben Teil „Von meinem Mac“. Aber wir können doch eine Lösung anbieten.
Hier gibt es mehr zum Thema vom Apple.
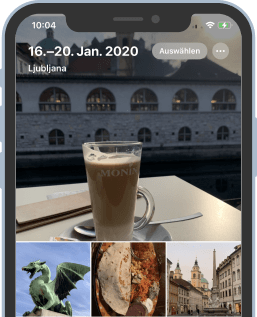
So übertragen Sie die Bilder von iPhone auf iPhone.
iPhone zu iPhone Bilder übertragen
Schritt 3: Fügen Sie Fotos zu Aufnahmen hinzu
Für Schritt 3… Warten Sie eine Sekunde, warum müssen wir Fotos überhaupt manuell aus der Foto-Mediathek in die Aufnahmen („Zuletzt“) verschieben?
Apple hat den Aufnahmen-Teil für iPhone, iPad und iPod touch („Zuletzt“ in iOS 13 und später) so konzipiert, dass dieser nur Fotos und Videos enthält, die Sie mit dem Gerät aufnehmen. Aus diesem Grund ist es nicht möglich, Fotos oder Videos von anderen Orten direkt zu Aufnahmen / Zuletzt oder deren Fotoalben hinzuzufügen.
Das kann auch iTunes nicht!
Lassen wir uns also Fotos aus der Foto-Mediathek zu dem Teil „Zuletzt“ verschieben:
- Gehen Sie auf Ihrem iPhone zu Fotos > Alben > Von meinem Mac und wählen Sie dann das Album mit den Fotos aus, die Sie zu den Aufnahmen kopieren möchten.
- Tippen Sie oben rechts auf „Auswählen“ und wählen Sie die gewünschten Fotos aus. Es gibt auch die Option „Alles auswählen“.
- Wählen Sie dann die Option Teilen in der unteren linken Ecke des Bildschirms und tippen Sie auf Duplizieren, um die Fotos in die Aufnahmen/ Zuletzt zu kopieren.
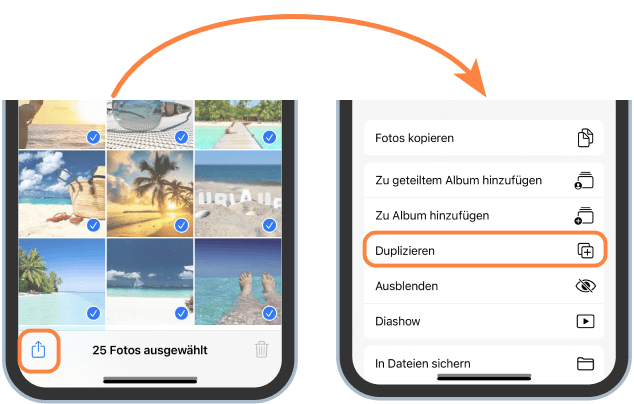
So gelingen die Fotos in die Aufnahmen. Sie finden jetzt diese im Album „Zuletzt“. - Vergessen Sie nicht, die Fotos aus der Foto-Mediathek zu löschen, um Duplikate zu vermeiden! Verwenden Sie dazu wiederum CopyTrans Photo. Hier finden Sie eine separate Anleitung zum Löschen von Fotos vom iPhone.
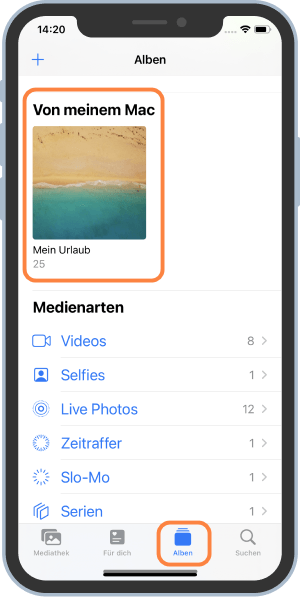
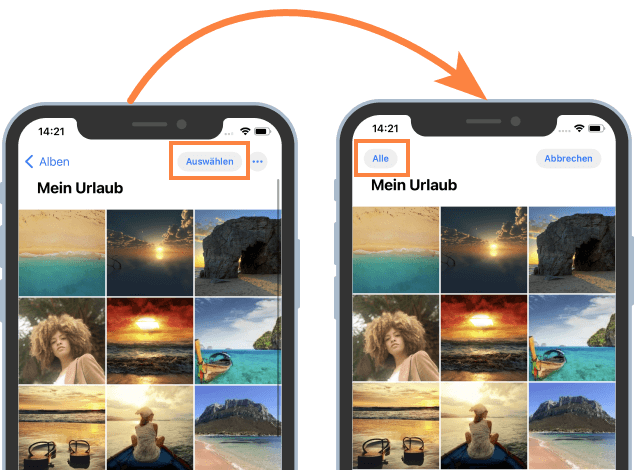
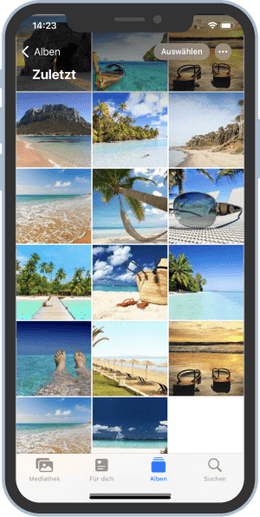
So können Sie Fotos von iPhone zu iPhone übertragen: ohne iCloud!
🔁Diese Methode ist zwar dann am beliebtesten,
➡️ wenn Sie mehrere Fotos oder sogar Alben von iPhone zu iPhone übertragen möchten
➡️ wenn Sie von einem iPhone auf neues umziehen und nur die Fotos beiebehalten möchten
Vorteile von CopyTrans Photo:
✔️ schnelle Übertragung
✔️ Originalqualität wird bei der Übertragung beibehalten
✔️ keine Datenverlust bei so einer Art der Übertragung
✔️ Fotos können aussortiert und in Alben organisiert werden, bevor diese auf dem neuen iPhone landen.
Bei der Übertragung werden keine vorhandenen Bilder oder andere Daten auf dem Zielgerät gelöscht.
✔️ schnelle und sicherere Übertragung von Fotos
✔️ benutzerfreundliches Interface
✔️ unterstützt alle iOS-Geräte und ist perfekt mit der letzten iOS-Version kompatibel
✔️ kann ohne Apple-ID-Zugang Fotos von iPhone zu iPhone kopieren
✔️ funktioniert ohne Internetverbindung
CopyTrans Photo herunterladen
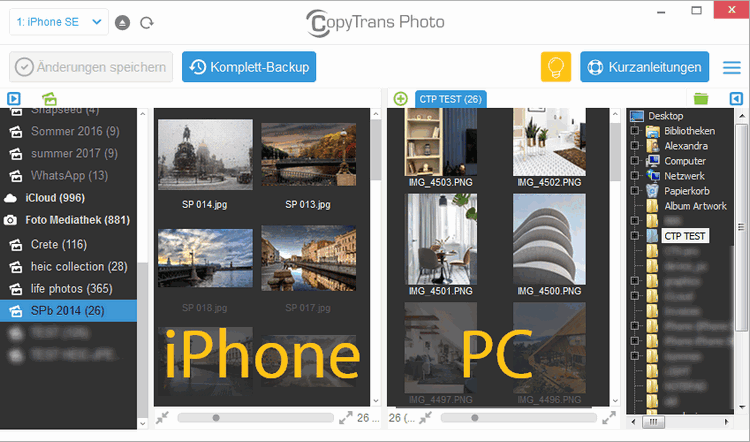
Alle Bilder von iPhone zu iPhone übertragen
Wenn Sie jedoch Hunderte oder Tausende von Fotos übertragen möchten, dann gibt es auch andere Methoden, iPhone Fotos auf neues iPhone übertragen zu lassen.
Haben Sie sich ein neues iPhone gekauft, können Sie mit einem Backup diese Fotos auf neues iPhone übertragen, falls Sie diese nicht auszusortieren brauchen.
Und wieder ist iCloud einer der Wege, aber bestimmt nicht die beste Methode.
Nachteile der Übertragung von Fotos mit iCloud:
➖ macht unmöglich auf dem neuen iPhone eine neue Apple ID einzurichten
➖ 5GB freier Speicherplatz in iCloud könnten nicht genug sein, um alle Fotos zu übertragen. Gibt es nicht genug Speicherplatz in iCloud, kann die Fotosynchronisierung nicht geschafft werden.
➖ dauert ewig
➖ man kann nicht die gewünschten Bilder auswählen und übertragen, sondern nur alle Bilder.
➖ einige vorher von PC synchronisierten Bilder sind nicht zu übertragen
➖ stabile WLAN-Verbindung ist notwendig
➖ die Funktion iCloud-Fotos soll aktiviert sein
Die Synchronisierung von Fotos über iTunes kann Ihre aktuelle Fotomediathek auf dem neuen iPhone überschreiben.
Es kann zu Datenverlust führen.
Außerdem treten manchmal Kompatibilitätsprobleme bei iOS- und iTunes-Versionen auf. Dieser Weg ist auch ziemlich kompliziert.
Tipp: Möchten Sie alle Daten von einem iPhone aufs andere umziehen, dann benutzen Sie die Vollbackup-Funktion und die volle Wiederherstellung in CopyTrans Shelbee.
So können Sie Bilder von iPhone zu iPhone übertragen:
Schritt 1: iPhone Backup erstellen
Schritt 2: Fotos aus Backup wiederherstellen
- Laden Sie das Programm CopyTrans Shelbee von der folgender Seite herunter und installieren Sie es.
CopyTrans Shelbee herunterladen
Wenn Sie Hilfe bei der Installation des Programms benötigen, folgen Sie bitte der Installationsanleitung. - Erstellen Sie das Backup von Ihrem alten iPhone. Folgen Sie dazu dieser Anleitung: iPhone Backup erstellen.
- Nachdem das Backup von Ihrem alten iPhone erstellt wurde, schließen Sie das neue iPhone an PC an.
- Wählen Sie im Hauptfenster des Programms „Selektive Wiederherstellung“. Dann klicken Sie auf das Stift-Symbol, um das gerade erstellte Backup auszuwählen.
- Dann wählen Sie „Fotos“, um Fotos auf neues iPhone zu übertragen. Folgen Sie den Anweisungen in der ausführlichen Anleitung zur selektiven Wiederherstellung: iPhone Fotos aus Backup einzeln wiederherstellen.
- Nachdem die Wiederherstellung abgeschlossen ist, wird Ihr Gerät neu gestartet. So sind Ihre Fotos auf neues iPhone übertragen.
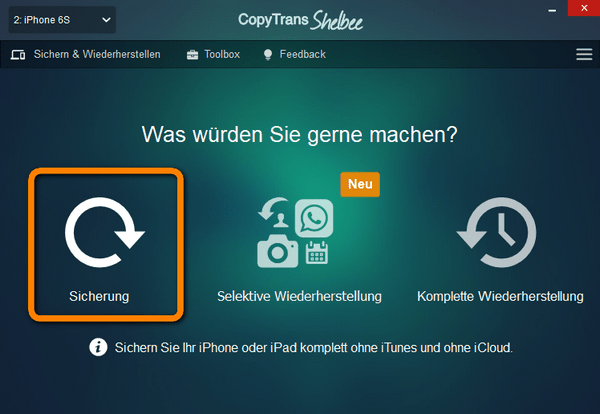
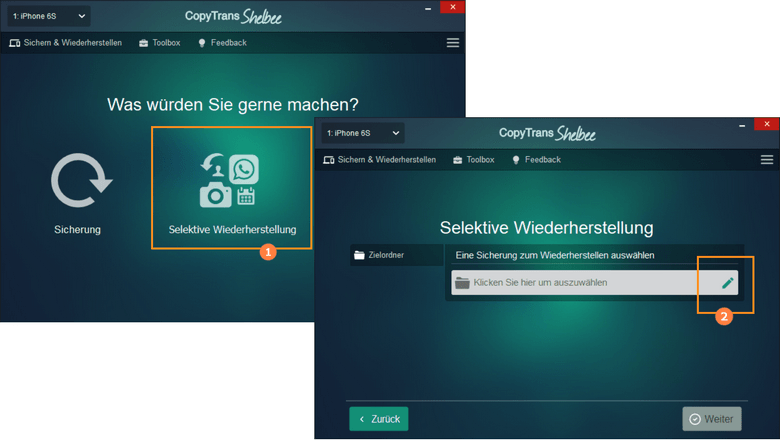
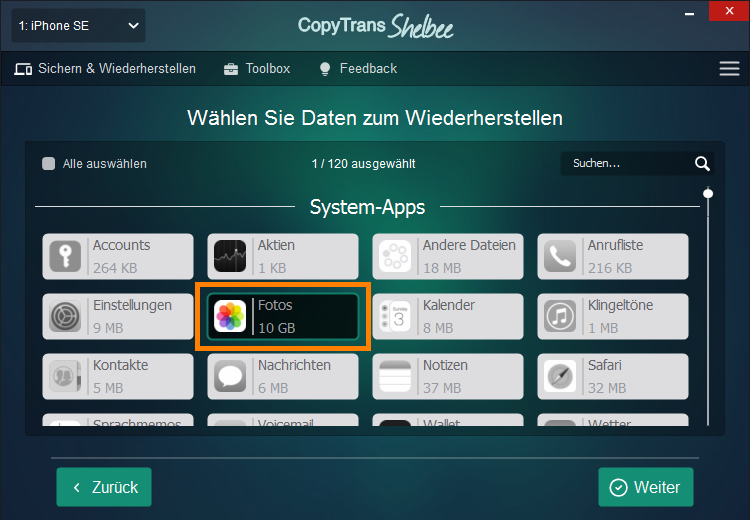
Das Übertragen der Bilder von iPhone zu iPhone kann sehr einfach sein.
Möchten Sie Ihr iPhone oder iPad völlig verwalten?
Außer der Fotoübertragung können auch weitere iPhone Daten verwaltet oder übertragen werden, darunter Kontakte, Nachrichten, Sprachnotizen, Notizen, Musik usw. Testen Sie dafür CopyTrans 7Pack:
✓ Daten zwischen PC und iPhone oder iPad ohne iTunes oder iCloud übertragen
✓ Fotos, Musik, Kontakte, Apps auf PC oder Festplatte sichern
✓ gelöschte Daten wiederherstellen
Fazit
An der iCloud- und iTunes-Methoden gemessen ist CopyTrans eine viel einfachere Möglichkeit, um alle Bilder von iPhone zu iPhone übertragen zu lassen. CopyTrans Photo ist eine großartige Alternative, wenn Sie die Kontrolle über Ihre Bilder behalten möchten. So können Sie sicherstellen, dass Ihre wertvollen Erinnerungen sicher und vollständig übertragen werden.
Warum sollten Sie sich für CopyTrans Photo entscheiden? Die Antwort ist einfach: Mit der Software haben Sie die vollständige Kontrolle über Ihre Dateien. Sie können Tausende von Fotos und Videos in höchster Auflösung in wenigen Minuten übertragen, ohne dass dabei Speicherprobleme auftreten. Und das Beste daran? Sie benötigen weder eine Internetverbindung noch zusätzlichen iCloud-Speicherplatz!
CopyTrans Programme sind auch effektiver und effizienter Weg, iPhone Daten zu verwalten.
Außer der Fotoübertragung können auch weitere Dateien vom iPhone auf iPhone übertragen werden, darunter Kontakte, Nachrichten, Sprachnotizen, Notizen, Musik usw. Benutzen sie dafür CopyTrans Suite!
Das könnte Sie auch interessieren:
Video von iPhone auf iPad
Wenn Sie Videos vom iPhone auf iPad übertragen möchten, dann können Sie den oben beschriebenen Wegen folgen. Statt Fotos speichern und kopieren Sie Videos. Die Programme funktionieren mit Videos auf dieselbe Weise wie mit Fotos.
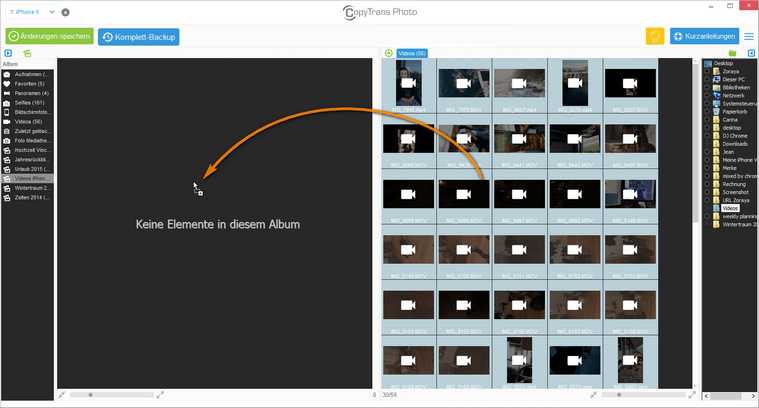
Also, es ist auch ganz einfach, Video von iPhone auf iPad zu übertragen.
Warum sollten Sie sich für CopyTrans Photo entscheiden? Die Antwort ist einfach: Mit der Software haben Sie die vollständige Kontrolle über Ihre Dateien. Sie können Tausende von Fotos und Videos in höchster Auflösung in wenigen Minuten übertragen, ohne dass dabei Speicherprobleme auftreten. Und das Beste daran? Sie benötigen weder eine Internetverbindung noch zusätzlichen iCloud-Speicherplatz!
