
Sie sichern Ihr iPhone mit iTunes oder einem anderen Programm. So muss es auch sein 👍 Wenn Sie aber das erstellte Backup aufmachen, sagen Ihnen die Zahlenmengen in dem Speicherordner nicht viel. So ist auch nicht klar, ob die Sicherung fehlerfrei erstellt wurde. Das ist aber ganz wichtig, weil Sie ein beschädigtes Backup nicht mehr wiederherstellen können! Was soll man in diesem Fall tun?
❔❔ Ist es wirklich möglich zu überprüfen, ob iPhone-Daten im Backup korrekt gesichert wurden?
Jeder Benutzer, der seine persönlichen Daten im Backup speichert, will auch sicher sein, dass die Daten fehlerfrei erstellt sind! Sonst macht es keinen Sinn beschädigte Backups aufzubewahren.
Wenn Sie Ihre Daten im Backup überprüfen möchten, brauchen Sie dafür ein zusätzliches Tool. In diesem Artikel vergleichen wir die 6 besten Programme, mit denen Sie Backups prüfen und aus diesen auch Daten extrahieren können.
KURZ & BÜNDIG: Es wird empfohlen, regelmäßig Backups Ihres iPhone, iPad und iPod zu erstellen. Wenn Ihr iDevice verloren geht oder beschädigt wird, können Sie es aus einem Backup wiederherstellen oder die gewünschten Daten aus dem Backup auf den PC extrahieren. Für das Letzte brauchen Sie eine Backup Extractor-Software. Wir zeigen die 6 besten von denen.
Die besten Backup Softwares, die Backups durchsuchen und Daten daraus rausziehen
| Programm | CopyTrans Backup Extractor | Tenorshare UltData | Dr.Fone | PhoneRescue | iMazing | iPhone Backup Extractor |
| Preis | 14.99 EUR | 49.99 EUR | 59.99 EUR | 49.99 EUR | 44,99 EUR | 36.62 EUR |
| Anzahl der verwendeten PCs | 5 PCs | 1 PC | 1 PC | 1 PC | 2 PCs | 1 PC |
| gefundene Backups | alle PC Backups inkl. iTunes Backups / iCloud-Backups | iTunes / iCloud-Backups | iTunes / iCloud-Backups | iTunes-Backups | iTunes-Backups | iTunes / iCloud-Backups |
| Lizenzdauer/kostenlose Updates | 2 Jahre | ein Jahr | ein Jahr | ein Jahr | ein Jahr | ein Jahr Abo |
| Suche nach Backups | automatische Suche durch den gesamten PC/Festplatte nach ALLEN Backups | automatische Suche nur in dem Speicherort des iTunes Backups | automatische Suche nur in dem Speicherort des iTunes Backups | automatische Suche nur in dem Speicherort des iTunes Backups | automatische Suche nur in dem Speicherort des iTunes Backups | automatische Suche nur in dem Speicherort des iTunes Backups |
| Einschränkungen beim Extrahieren in der Testversion | Fotos: 50 Kontakte: 10 Videos: 10 Notizen: 10 Kalender: 1 Line Chats: 1 WhatsApp Chats: 1 |
kostenlose Vorschau von iTunes Backup möglich, keine iCloud Backup-Vorschau | nur kostenlose Backup-Vorschau möglich | nur kostenlose Backup-Vorschau möglich | Fotos: 50 Kontakte: 10 Videos: 0 Notizen: 5 Kalender: 10 Line Chats: 0 WhatsApp Chats: 25 |
4 Elemente von jedem Datentyp |
| deutschsprachige Version des Tools | ✅ | ✅ | ✅ | ✅ | ✅ | ❌ |
| deutschsprachiger Support | ✅ | ❌ | ❌ | ❌ | ❌ | ✅ |
| Mac Unterstützung | ❌ | ✅ | ✅ | ✅ | ✅ | ✅ |
Schauen wir uns jede Software genauer an:
1. CopyTrans Backup Extractor
CopyTrans Backup Extractor sucht automatisch nach allen Backups: gespeicherten sowohl auf dem PC als auch in iCloud. Mit dem Tool können Sie alle benötigten Daten abrufen und diese auf den PC extrahieren, ohne Ihr iPhone von dem Backup wiederherstellen zu müssen.
Wann brauchen Sie CopyTrans Backup Extractor?
- Sie möchten alle iPhone Sicherungen (auch iTunes Backups) auf dem PC und in iCloud finden
- Sie haben vor bestimmte Daten aus dem Backup auf dem PC zu speichern
- Sie möchten prüfen, ob die Sicherung erfolgreich war
- Sie wollen einige Backups löschen, um den Speicher freizugeben
Mit CopyTrans Backup Extractor können Sie auch auf den Inhalt eines Backups zugreifen und Dateien aus der Sicherung in einem computerlesbaren Format extrahieren.
Folgen Sie der Anleitung, um Dateien aus einem iPhone-Backup zu extrahieren:
- Laden Sie CopyTrans Backup Extractor herunter und installieren Sie das Programm. Hier finden Sie Hilfe bei der Installation.
- Wenn Sie alle Backups, die in iCloud und auf dem PC aufbewahrt werden, finden möchten, klicken Sie auf „Für mehr Backups melden Sie sich bei iCloud an“.
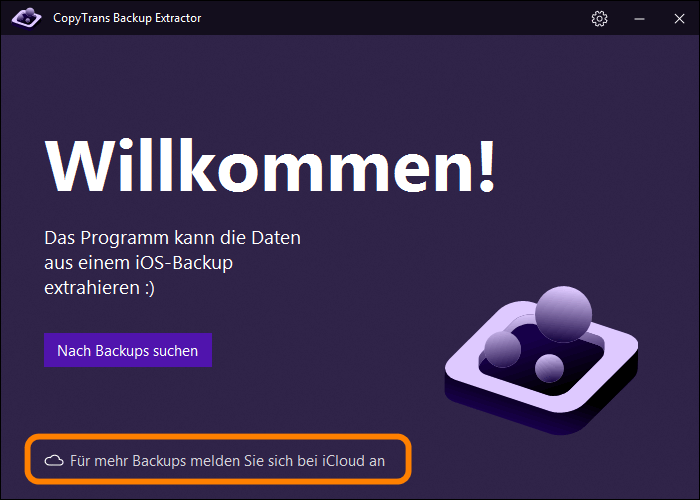
- Melden Sie sich nach der Installation von iCloud für Windows mit Ihrer Apple ID bei iCloud an. Wenn Sie die eingegebenen Daten speichern möchten, aktivieren Sie das Kästchen „Apple ID und Passwort sichern“. Wenn auf Ihrem iPhone die Zwei-Faktor-Authentifizierung aktiviert ist, werden Sie nach dem Überprüfungscode gefragt. Geben Sie den ein.
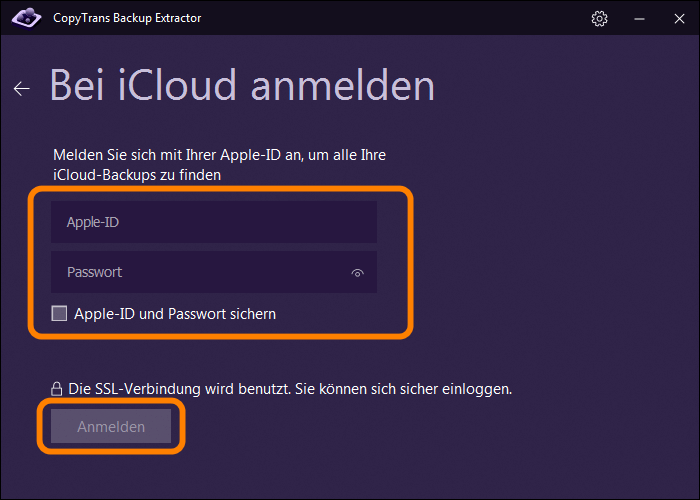
- Nach einer Weile erscheint eine Liste aller gefundenen Backups. 💡 Ein Tipp: iCloud Backups sind mit einer Wolke markiert. Wählen Sie ein Backup aus, das Sie überprüfen möchten. Geben Sie zum Entschlüsseln das Sicherungspasswort ein und drücken Sie auf „Backup laden“.
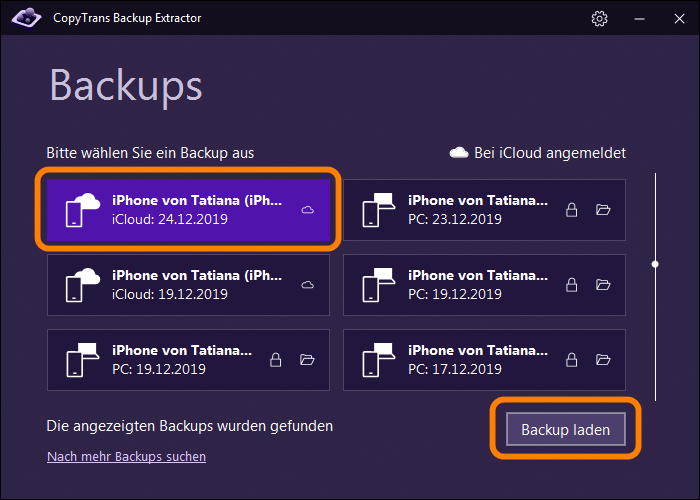
- Wählen Sie die gewünschten Daten aus und tippen Sie auf „Extrahieren“. Dann wählen Sie einen Speicherort aus.
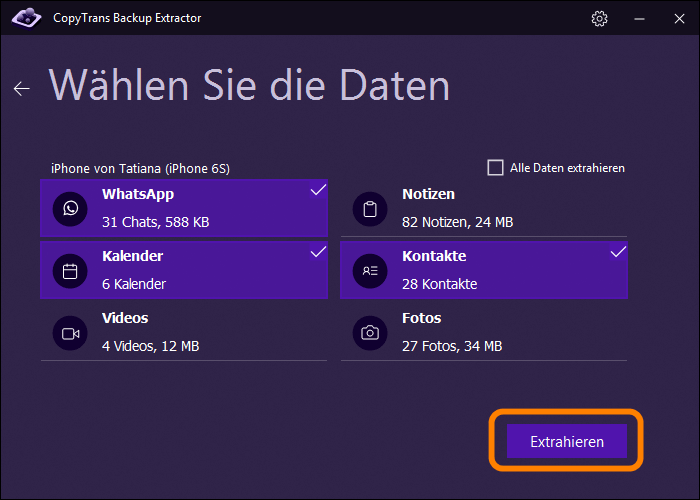
- In Kürze finden Sie die gewünschten Daten in dem eingegebenen Ordner. Hier können Sie diese überprüfen und anschauen. Mehr über CopyTrans Backup Extractor finden Sie in unseren Anleitungen auf einen Blick.
Wenn iCloud für Windows auf dem PC nicht installiert wurde, wird der folgende Bildschirm angezeigt. Klicken Sie auf den Button „Herunterladen“ und installieren Sie die deutsche Version von iCloud für Windows von der Apple Webseite.
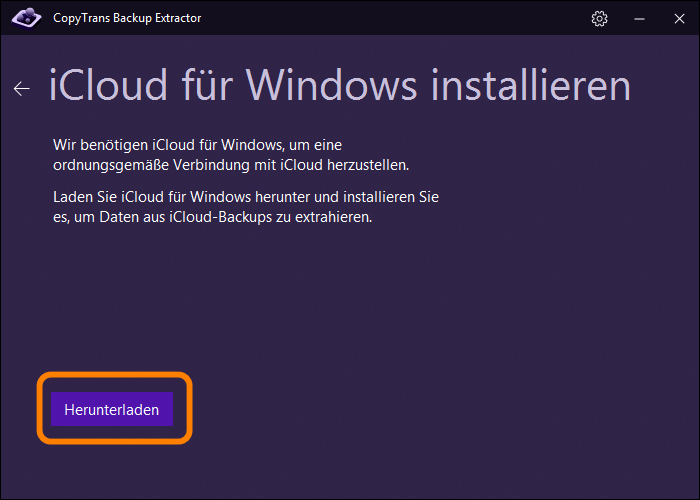
Um komplette Daten aus einer iPhone-Sicherung zu erhalten, empfehlen wir CopyTrans Backup Extractor. Das Tool hat mehrere Funktionen, ist aber dabei preisgünstig 💰. Probieren Sie die kostenlose Testversion aus, um das Tool selber einzuschätzen!
CopyTrans Backup Extractor kostenlos testenStärken von CopyTrans Backup Extractor:
- automatisches Durchsuchen des gesamten PCs nach allen Backups: iCloud/iTunes Backups und Backups von den Drittanbieteranwendungen
- Extrahieren der Daten auch in der kostenlosen Version
- einfaches Abrufen von Daten aus iCloud-Backups (2-Faktor-Authentifizierung, alle Datentypen, alle iOS-Versionen)
- der niedrige Preis der Vollversion 💰
- 24 Stunden Support
- Software und Support auf Deutsch
Schwächen von CopyTrans Backup Extractor:
- keine Mac-Version
2. Tenorshare UltData
UltData von Tenorshareist eine Software, die Daten aus der iPhone Sicherung extrahieren kann. Sie können iTunes-Backups oder iCloud-Backups scannen und dann die gespeicherten Daten auf Ihrem PC abrufen.
Eine Vorschau Ihres iCloud-Backups ist in der Testversion nicht möglich!
Anleitung zur Verwendung von Tenorshares UltData:
- Öffnen Sie die UltData von Tenorshare und wählen Sie je nach Speicherort der Sicherung „Wiederherstellen aus iTunes Backup-Datei“ oder „Wiederherstellen aus iCloud Backup-Datei“.
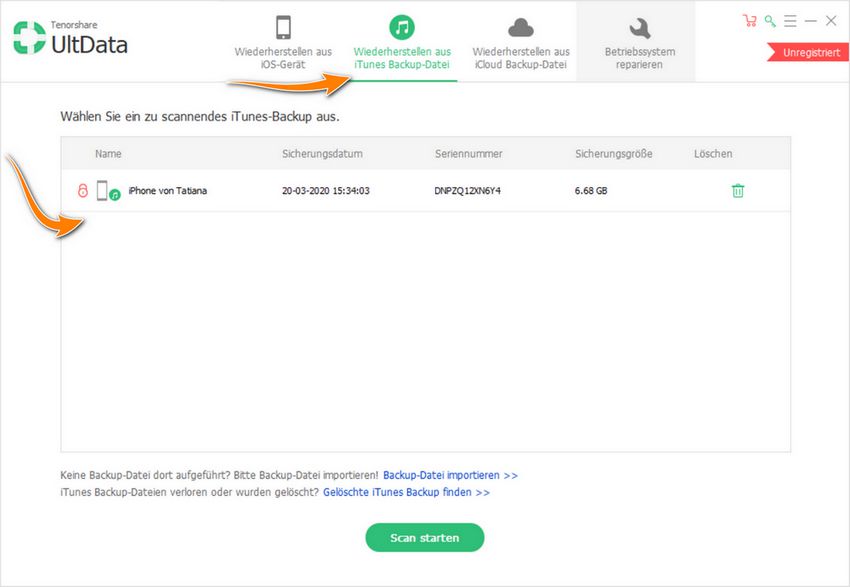
- Nach dem Scannen Ihres iTunes- oder iCloud-Backups werden die gesicherten Daten angezeigt. Sie können die benötigten Daten auswählen und auf Ihrem PC wiederherstellen.
* In der kostenlosen Testversion bekommen Sie nur eine Vorschau der Daten angezeigt.
* Das Extrahieren von Daten aus iTunes- und iCloud-Backups ist kostenpflichtig.
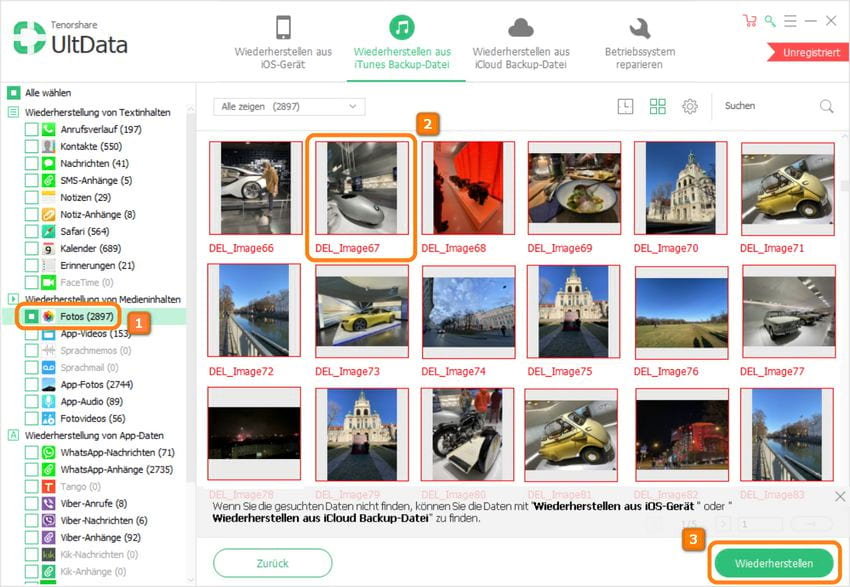
Stärken von UltData von Tenorshare:
- kostenlose Backup-Vorschau von PC-Sicherungen
- Software auf Deutsch
- MAC Unterstützung
Schwächen von UltData von Tenorshare:
- keine Möglichkeit, die Daten aus einem Backup in der Testversion zu extrahieren
- keine Vorschau der Daten vom iCloud Backup in der Testversion
- automatische Suche nur in dem Speicherort des iTunes Backups, nach anderen Backups muss es manuell durchgesucht werden
- der hohe Lizenzpreis für ein Jahr
- Verwendung nur auf einem PC
3. Dr.Fone-iPhone Datenrettung
Dr.Fone-iPhone Datenrettung ist eine Software, mit der gesicherte Daten wiederhergestellt werden können. Mit Dr.Fone können Sie die in iTunes oder in iCloud Backup enthaltenen Daten überprüfen, bevor Sie diese Daten auf dem iPhone wiederherstellen.
❕ iCloud Backup eines Geräts mit iOS 11.2 oder neuer kann nicht heruntergeladen werden. Sie bekommen auch keine Vorschau Ihrer iCloud Backups, wenn diese mit den neueren iOS Versionen erstellt wurden.
❕ Verschlüsselte iTunes-Backups werden nicht unterstützt.
So verwenden Sie Dr.Fone-iPhone Datenwiederherstellung:
- Öffnen Sie Dr.Fone-iPhone Datenwiederherstellung und wählen Sie „Datenrettung“.
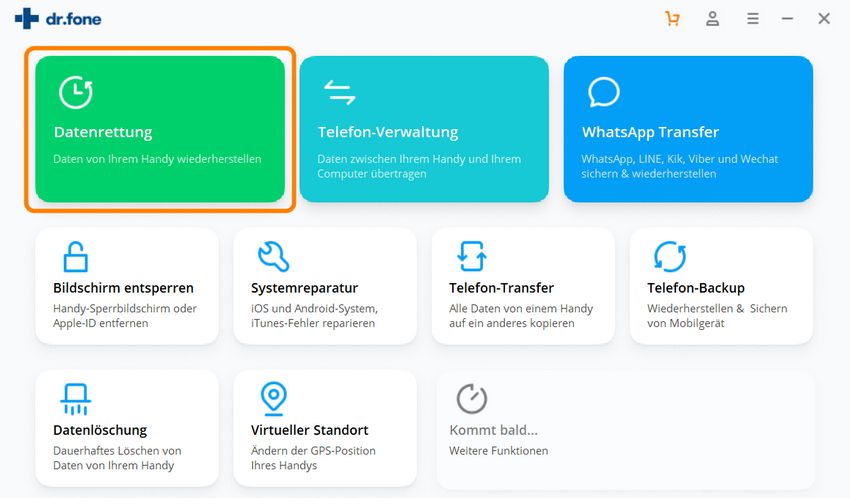
- Öffnen Sie „Vom iTunes-Backup wiederherstellen“ oder „Vom iCloud-Backup wiederherstellen“ und wählen Sie die Sicherung aus, die Sie überprüfen möchten. Dann sehen Sie die im Backup gespeicherten Daten.
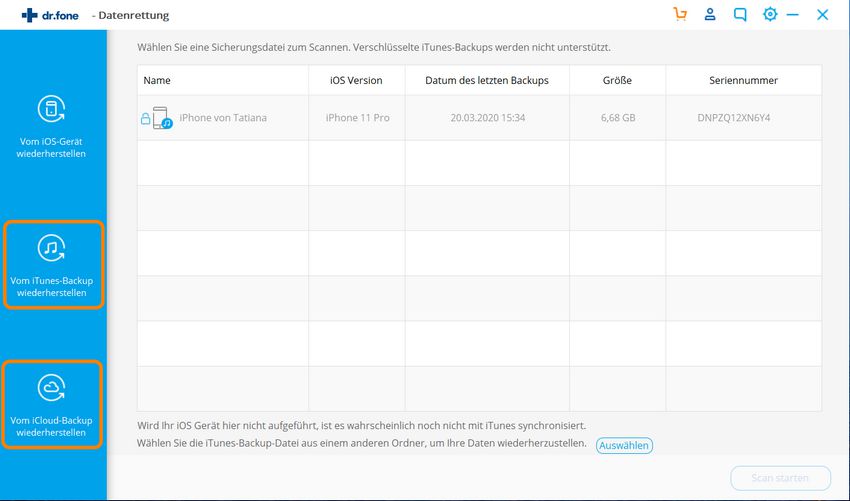
Stärken von Dr.Fone-iPhone Datenwiederherstellung:
- Software auf Deutsch
- MAC-Version
Schwächen von Dr.Fone-iPhone Datenwiederherstellung:
- keine Möglichkeit, Daten (auch eine kleine Datenmenge) aus dem Backup in der Testversion zu extrahieren
- automatische Suche nur in dem Speicherort des iTunes Backups, nach anderen Backups muss es manuell durchgesucht werden
- nicht vollständige Vorschau des iCloud-Backups in der Testversion
- keine Unterstützung der verschlüsselten iTunes-Backups
- keine Unterstützung der iCloud Backups mit iOS 12 und aktuelleren iOS Versionen
- der hohe Lizenzpreis
- Verwendung nur auf einem PC
4. iMobie PhoneRescue
PhoneRescue ist eine Wiederherstellungssoftware für iOS-Geräte. In der kostenlosen Version können Sie die im Backup gesicherten Daten überprüfen und diese dann in der kostenpflichtigen Version extrahieren. Auf der Website steht, dass es möglich wäre, Dateien aus einem iCloud Backup abzurufen. Was sich beim Testen rausgestellt hat, es werden iCloud Daten wie iCloud Kontakte usw extrahiert, aber keine Daten aus dem iCloud Backup.
💡 Mehr über den Unterschied zwischen den mit iCloud synchronisierten Daten und iCloud-Backup finden Sie in dem Artikel iCloud Backup: alles was man wissen muss
❕ Mit PhoneRescue ist es nicht möglich, Daten direkt aus dem iCloud-Backup auf den PC zu extrahieren.
So verwenden Sie iMobie PhoneRescue:
- Starten Sie PhoneRescue und klicken Sie auf „Aus Backup wiederherstellen“.
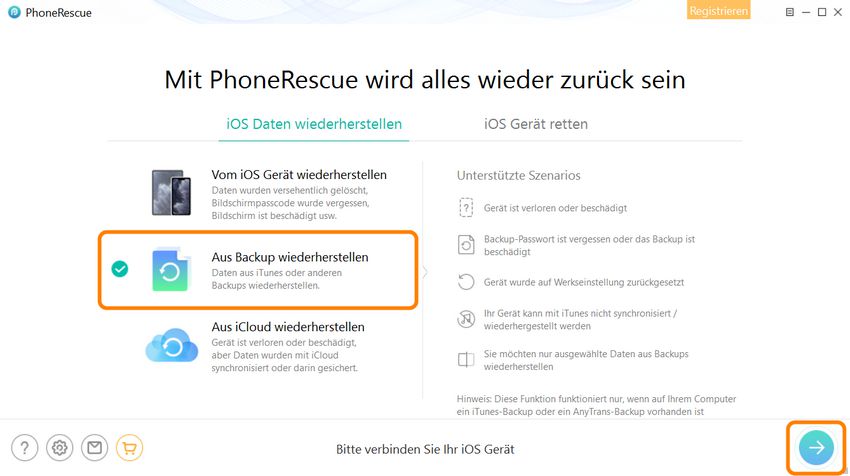
- Wählen Sie das Sicherungsziel manuell aus. Dann tippen Sie rechts auf den Datentyp, den Sie auf den PC extrahieren möchten.
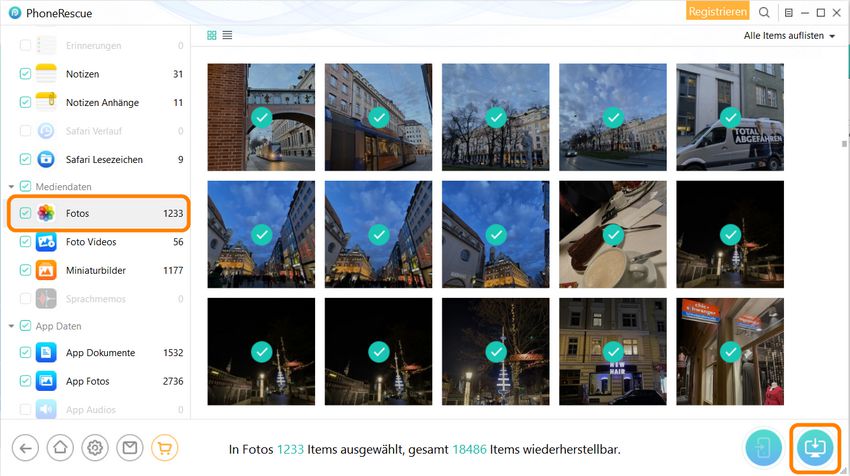
Stärken von iMobie PhoneRescue:
- kostenlose Datenvorschau
- Software auf Deutsch
- MAC-Version
Schwächen von iMobie PhoneRescue:
- keine Möglichkeit, Daten (auch eine kleine Datenmenge) aus dem Backup in der Testversion zu extrahieren
- keine Möglichkeit, Daten aus dem iCloud Backup zu extrahieren, obwohl es damit auf der Website beworben wird
- automatische Suche nur in dem Speicherort des iTunes Backups, nach anderen Backups muss es manuell durchgesucht werden
- Verwendung nur auf einem PC
- der hohe Lizenzpreis für ein Jahr
5. iMazing
iMazing ist ein Tool zum Verwalten von Sicherungsdateien auf Ihrem iOS-Gerät oder PC. Die Dateien können auch aus verschlüsselten Backups wiederhergestellt werden.
❕ Es gibt keine Möglichkeit Daten von iCloud Backup abzurufen.
Anleitung zur Verwendung von iMazing:
- Öffnen Sie iMazing und wählen Sie das Backup aus, das Sie überprüfen möchten.
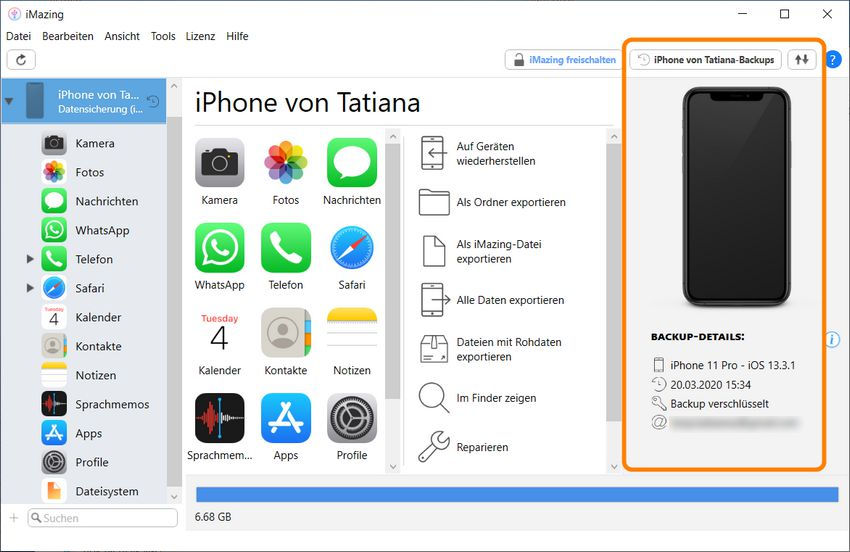
- Sie können die im Backup gespeicherten Daten auswählen und diese dann wiederherstellen.
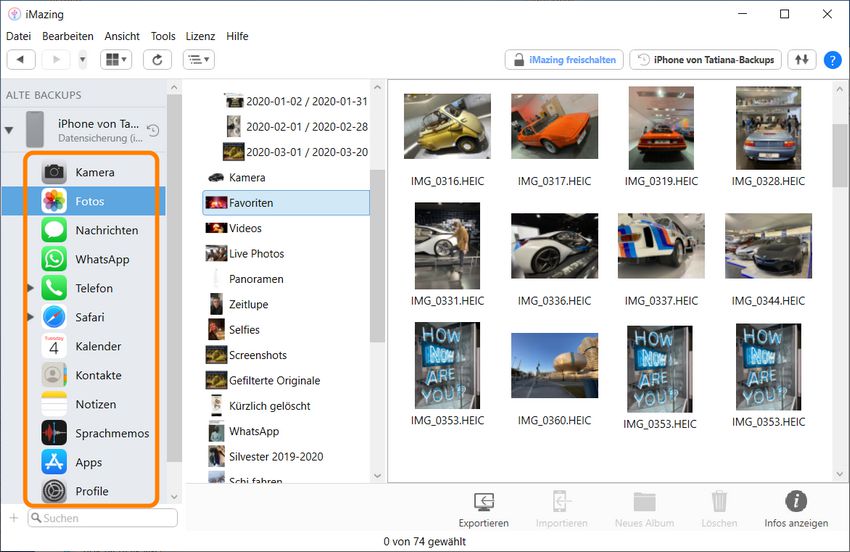
Stärke von iMazing:
- kostenlose Datenvorschau
- Software auf Deutsch
- Extrahieren der Daten auch in der Testversion
- MAC-Version
Schwächen von iMazing:
- begrenzte Anzahl der Daten zum Extrahieren in der Testversion
- keine Unterstützung der iCloud Backups
- automatische Suche nur in dem Speicherort des iTunes Backups, nach anderen Backups muss es manuell durchgesucht werden
- Verwendung nur auf 2 PCs
- der hohe Lizenzpreis
6. iPhone Backup Extractor
iPhone Backup Extractor von Reincubate ist eine Software, mit der Sie auf die Sicherung Ihres iOS-Geräts zugreifen können. Das Tool gibt Ihnen die Möglichkeit, Daten aus dem iTunes-Backup wiederherzustellen.
❕iPhone Backup Extractor bietet keine deutsche Version. So ist es für diejenigen unpraktisch, die sich nicht so sicher im Englisch fühlen.
Anweisungen zur Verwendung von iPhone Backup Extractor:
- Öffnen Sie iPhone Backup Extractor und wählen Sie das gewünschte iTunes-Backup aus oder melden Sie sich bei iCloud an.
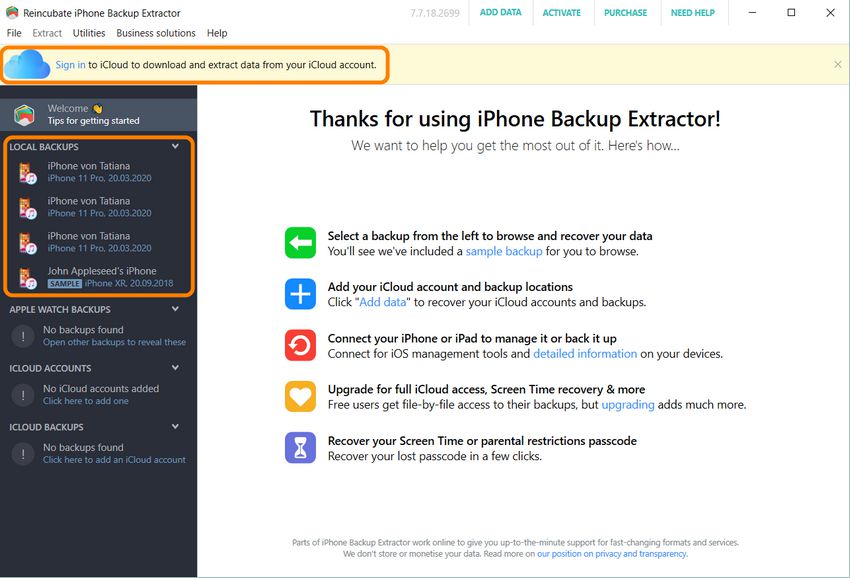
- Wählen Sie die Daten in der Sicherung aus, die Sie auf den PC extrahieren möchten. Geben Sie den Ordner ein, in dem Daten gespeichert werden müssen.
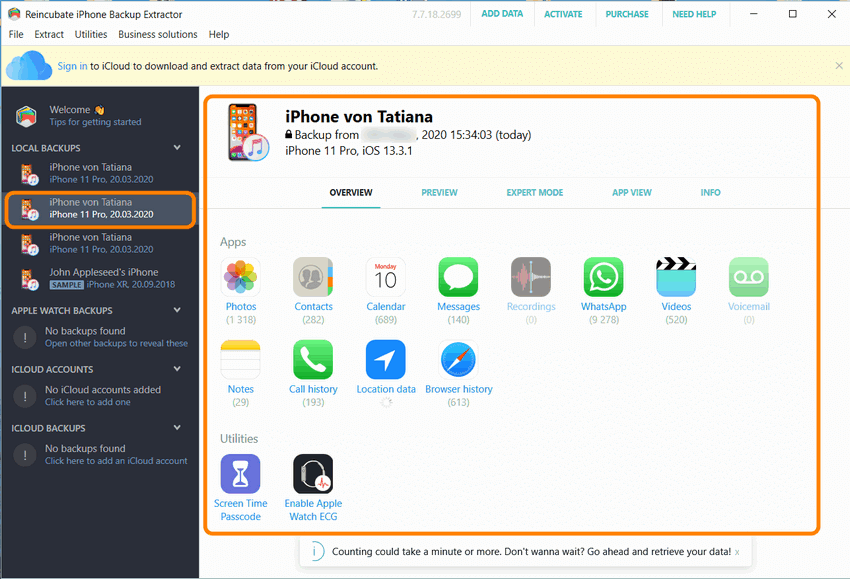
Stärken von iPhone Backup Extractor:
- MAC-Version
- Extrahieren der Daten auch in der kostenlosen Version (4 Daten Elemente aus jedem Datentyp)
Schwächen von iPhone Backup Extractor:
- keine Vorschau möglich
- keine deutsche Version des Programms, Software nur auf Englisch
- keine Möglichkeit, sich mit der kostenlosen Version bei iCloud anzumelden
- Verwendung nur auf einem PC
- der hohe Lizenzpreis für ein Jahr
- die Wiederherstellung aus dem iCloud-Backup ist nur mit iOS 10.3.3 und älterer iOS Versionen kompatibel
Um Katastrophen wie Dateiverlust zu vermeiden, soll die Backup Erstellung für jeden ein Muss sein. Nicht weniger wichtig ist, ob diese Sicherungen auch wiederherstellbar sind. Genau deswegen haben wir einen Software-Vergleich für Sie erstellt, damit Sie sich ein passendes Tool dazu aussuchen könnten! Nach dem Überblick haben Sie aber immer noch die Möglichkeit eine Testversion jedes Programms kostenlos auszuprobieren! Über die freien Handlungen in der Demoversion haben wir auch geschrieben.
Also dann wünschen wir Ihnen viel Spaß beim Aussuchen und Testen! Viel Erfolg! 🍀
Das wäre für Sie auch interessant:
- Gelöschte Bilder wiederherstellen – 5 Lösungen
- WhatsApp Backup wiederherstellen
- iCloud Backup wiederherstellen – 6 Wege