
Die Live Fotos-Funktion ist echt großartig und von Apple Benutzern sehr beliebt. Ist es aber möglich Live Fotos wie andere Aufnahmen zu verwalten? Sicher! Wie Sie Live Foto als Video oder als GIF speichern, als Hintergrund einstellen oder Live Foto-Effekt komplett ausschalten, haben wir ausführlich mit Screenshots in dem Artikel beschrieben.
iPhone Live Foto
Was ist der Sinn von Life Fotos?
iPhone Live Foto ist eine spezielle Apple-Funktion, ein Mittelweg zwischen einem Foto und einem Video. Anstatt ein einfaches Bild aufzunehmen, kann man jetzt ein Mini-Video erstellen, das buchstäblich einen Moment aufbewahrt. Live Fotos am iPhone können auf verschiedene Weisen benutzt werden: man kann das Live Foto abspielen, Filter anwenden, das Hauptfoto auswählen, Live-Fotoeffekte hinzufügen und vieles mehr!
Wir werden in diesem Artikel schlaue Tipps verraten, wie vielfältig Sie Ihre Live Fotos verwalten können:
- Live Fotos ausschalten / einschalten
- Live Fotos umwandeln
- Live Fotos in Bewegung auf PC anschauen NEU
- Live Foto als Hintergrund
- Live Fotos verschicken / teilen
- Extra: Live Foto bearbeiten und einzelne Standbilder ausschneiden
iPhone Live Foto ausschalten
Wenn Sie keine Live Fotos mehr aufnehmen möchten, gibt es zwei Möglichkeiten, Live Fotos auf dem iPhone zu deaktivieren.
Live Foto ausschalten
Gehen Sie zu Kamera und tippen Sie auf das gelbe Live-Foto-Symbol in der oberen Menüliste.
Wenn das Symbol weiß und durchkreuzt wird, bedeutet es, dass die Live-Foto-Funktion deaktiviert ist.
Animation auf den vorhandenen Live Fotos deaktivieren
Wenn Sie bereits ein Live Foto haben, es aber nicht mehr animieren möchten, klicken Sie auf „LIVE“ oben links und wählen Sie „Live aus“.
Dadurch wird die Funktion deaktiviert.
Hinweis:
Auf welchen Geräten sind Live Bilder verfügbar? Die Funktion von Live Fotos ist standardmäßig auf dem iPhone 6s und allen nachfolgenden iPhone Modellen installiert und zwar von iPhone 7 bis iPhone 15.
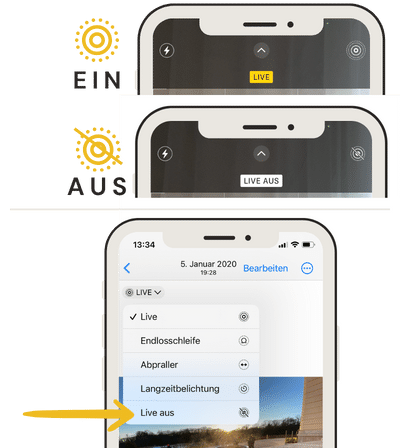
Live Photo
Der Weg, wie man Live-Fotos umwandeln kann, hängt von der Datei ab, was man zum Schluss bekommen will. Live-Fotos lassen sich als Videos speichern, in GIF umwandeln und in einzelne Standbilder ausschneiden. Mehr dazu weiter.
Live Foto als Video
Um Live Foto als Video speichern zu lassen, folgen Sie den Schritten:
- Finden Sie das gewünschte Foto in der Fotos-App unter Alben in Medienarten „Live Photos“.
- Tippen Sie auf das Live Foto, dann auf drei Punkte oben rechts.
- Wähle Sie „Als Video sichern“. Ihr Live Foto wird als Video gespeichert.
- Am schnellsten finden Sie dieses Video unter Alben im Ordner „Zuletzt“.
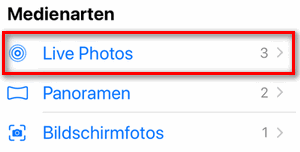
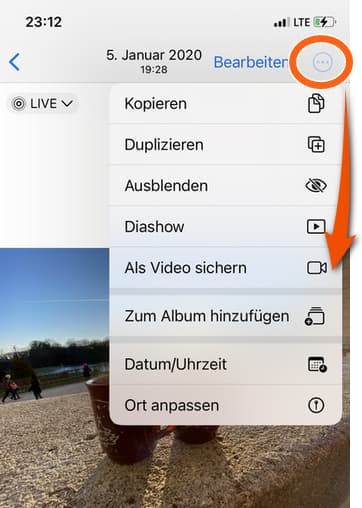
TIPP: die Qualität des Videos könnte nicht so gut wie erwartet sein. Wenn Sie auch mehrere Live Fotos in Videos umwandeln möchten, lohnt es sich eine passende Software dazu zu nutzen.
Am besten passt dafür CopyTrans Photo.
Das Programm kann nicht nur Live Fotos in Videos umwandeln, sondern diese Live Fotos zwischen iPhone und PC austauschen, ohne dabei Live-Effekt zu verlieren!
- Laden und installieren Sie CopyTrans Photo. CopyTrans Photo testen
- Links finden Sie alle Ihre iPhone Fotos und Videos. Rechts werden Daten von PC angezeigt.
- Klicken Sie auf der iPhone-Seite auf „Live Photos“ und markieren Sie die gewünschten Fotos.
- Ziehen Sie diese auf die rechte Seite in den gewünschten PC-Ordner und bestätigen Sie den Vorgang mit dem Klick auf „Änderungen speichern“. Auf PC finden Sie dann 2 Dateien von einem Live Foto: ein Foto und ein Video.
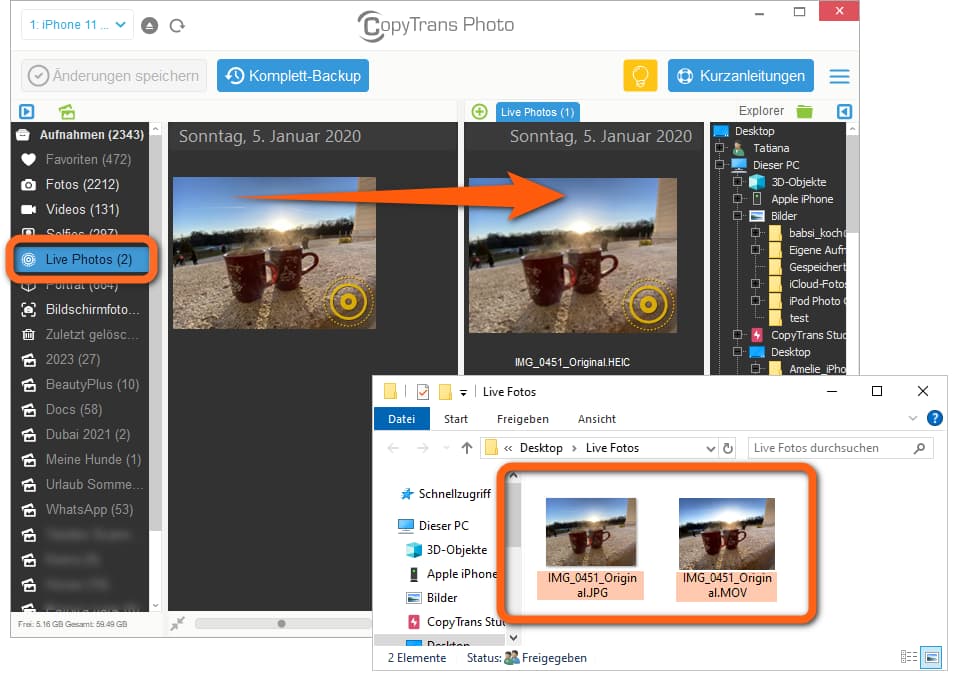
TIPP: Sortieren Sie Dateien im Explorer nach „Typ“, um nur Videos auszufiltern.
TIPP 2: um die Live Fotos von PC auf iPhone zu übertragen, ziehen Sie diese auf die iPhone-Seite unter „Foto-Mediathek“. Diese Fotos mit dem Live-Effekt finden Sie auf iPhone unter „Von meinem Mac“.
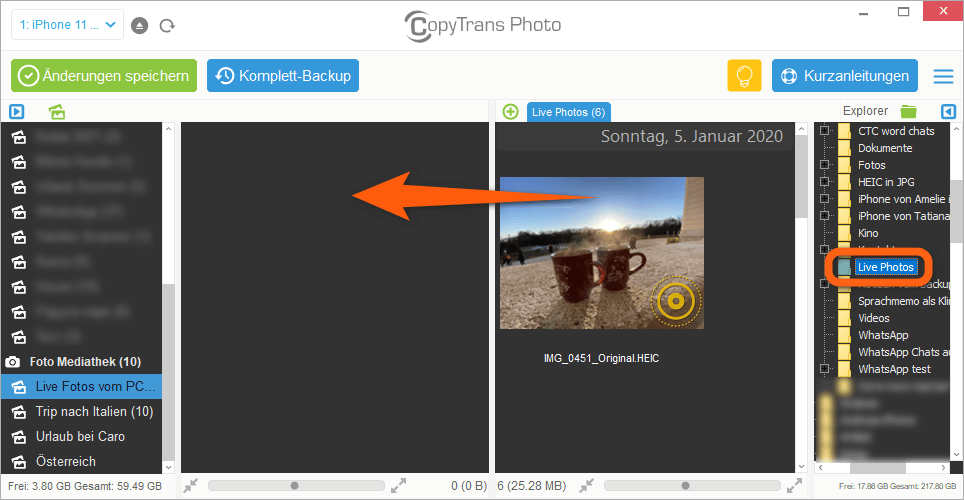
So kann man Apple Live Foto als Video effizient speichern, ohne die Qualität der Datei zu ändern.
Warum sich die Benutzer für CopyTrans Photo entscheiden:
CopyTrans Photo…
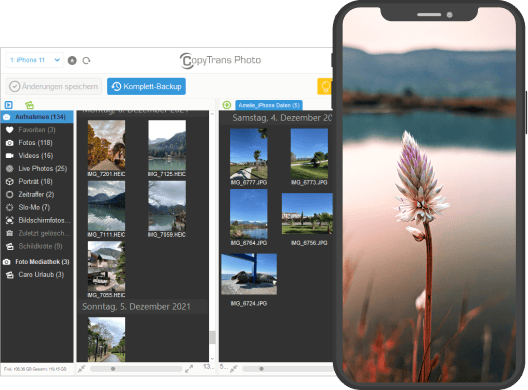
- gibt gute Möglichkeit, Fotos und Videos auf Ihrem iPhone vom PC aus zu verwalten
- überträgt Fotos in HEIC, bmp, gif, jpeg, jpg, dng, tiff, tif, tga, png, pcx, dng (ProRAW)-Formate
- behält EXIF-Daten beim Austausch der Daten zwischen iPhone und PC
- kopiert Fotoalben zwischen PC und iPhone, wobei die Albumstruktur erhalten bleibt
- konvertiert HEIC in JPEG
- funktioniert offline
- ist kompatibel mit den neuesten iOS-, iTunes- und Windows-Versionen
Es kann auch interessant sein:
- Fotoalben vom iPhone auf PC übertragen
- Fotos von iPhone auf Android Handy übertragen
- iPhone Fotos verwalten: alle Anleitungen auf einen Blick
Live Foto als gif
Sie können ganz einfach GIF aus Live Foto am iPhone erstellen, indem Sie eine App wie LP Converter verwenden. Einfach die App installieren, einen Zugang zur Fotos-App erlauben, ein Live Foto auswählen und GIF-Option verwenden. Die neu erstellte GIF-Datei wird im Aufnahmen-Album in der Fotos-App gespeichert.
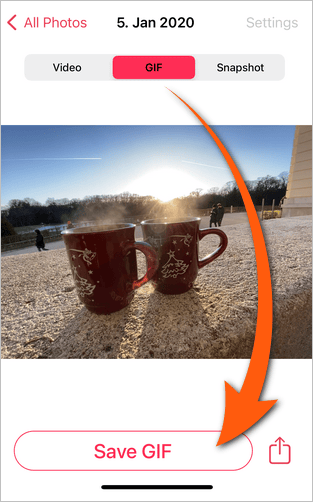
Live Foto als gif WhatsApp
Die neueste Version von WhatsApp erlaubt die am iPhone aufgenommenen Live Fotos als GIFs zu verschicken. Dafür soll man den Plus-Button neben der Texteingabezeile anklicken, Foto- und Video-Mediathek auswählen > auf das gewünschte Bild lange drücken und dann die Option “Als GIF auswählen” antippen. Die so erstellten GIFs lassen sich vor dem Abschicken noch mit Text und Smileys ausschmücken oder kürzen.
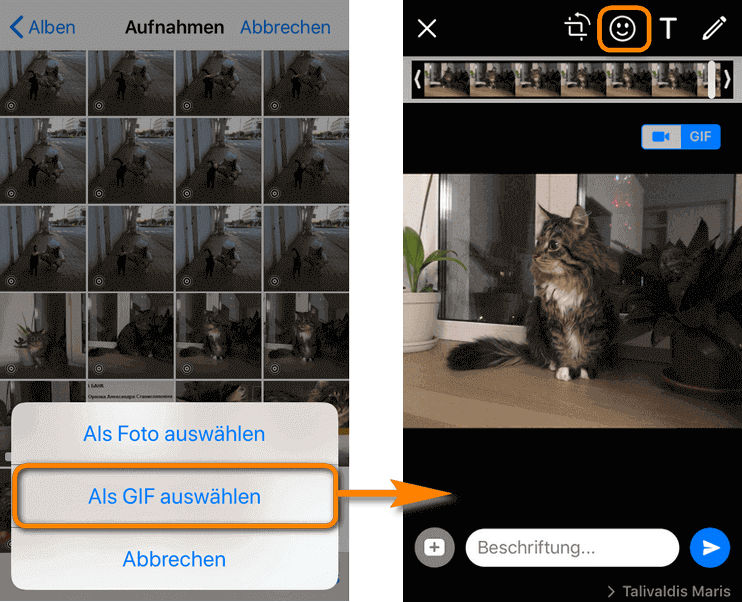
UPDATE: Leider hat der letzte Test gezeigt, dass GIF-Dateien mit dem schwarzen Rahmen erstellt werden. Wenn Sie das gleiche Ergebnis bekommen, dann bleibt leider nichts anderes als Live Fotos in Videos zu umwandeln und erst dann per WhatsApp zu verschicken.
Live Fotos iPhone
Live Fotos in Bewegung auf PC anschauen
Es wäre sehr schön, Live Fotos nicht nur auf PC zu speichern, sondern die Fotos dann mit Live-Effekt anzuschauen. Extra dafür wurde CopyTrans Viewer entwickelt.
CopyTrans Viewer ist ein kostenloser Fotobetrachter für Windows, der in CopyTrans Studio integriert ist. Es handelt sich um einen Fotobetrachter, der die Anzeige einer großen Anzahl von Bild- und Videoformaten (einschließlich derjenigen, die von Windows nicht unterstützt werden) und die Anzeige von Live Photos in Bewegung ermöglicht!
So geht es:
- CopyTrans Viewer ist in CopyTrans Studio integriert. Um den neuen Fotobetrachter zu installieren, laden Sie dann CopyTrans Studio herunter. CopyTrans Studio herunterladen
- Klicken Sie auf das CopyTrans Viewer-Symbol auf Ihrem Desktop, um CopyTrans Viewer zu starten.
-
Um mit der Anzeige Ihrer Mediendateien zu beginnen, können Sie:
◦ die Datei per Drag und Drop in die schwarze Zone ziehen ODER
◦ auf die gelbe Schaltfläche klicken, um eine Datei auszuwählen. -
Mithilfe der seitlichen Pfeile können Sie dann Ihre Fotos und Videos durchgehen.
- Andernfalls klicken Sie mit der rechten Maustaste und wählen Sie „Öffnen mit > CopyTrans Viewer“.
TIPP: Folgen Sie diesem Installationsprozess für CopyTrans Studio. Sobald Sie fertig sind, wird CopyTrans Viewer auf Ihrem PC installiert.
![]()
TIPP: Wir empfehlen, CopyTrans Viewer als Standardprogramm zum Anzeigen von Dateien festzulegen.
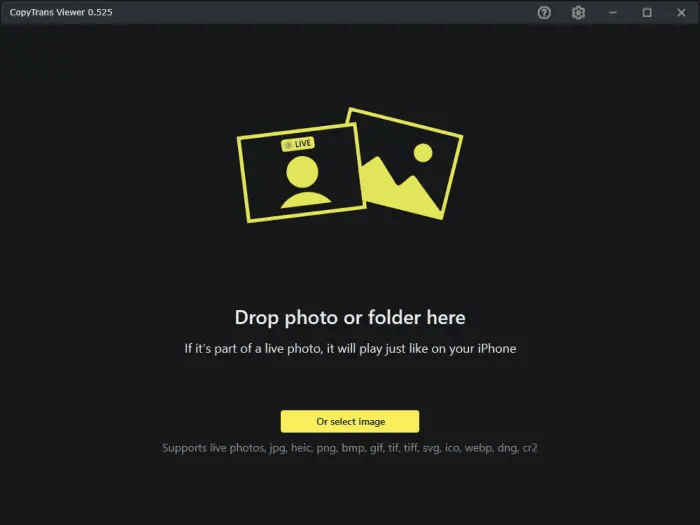
Verwenden Sie die Schaltflächen unten, um:
◦ Bild zu vergrößern
◦ Bild zu drehen
◦ Bild zu löschen
◦ Bilddetails zu suchen
◦ den Dateispeicherort zu öffnen.
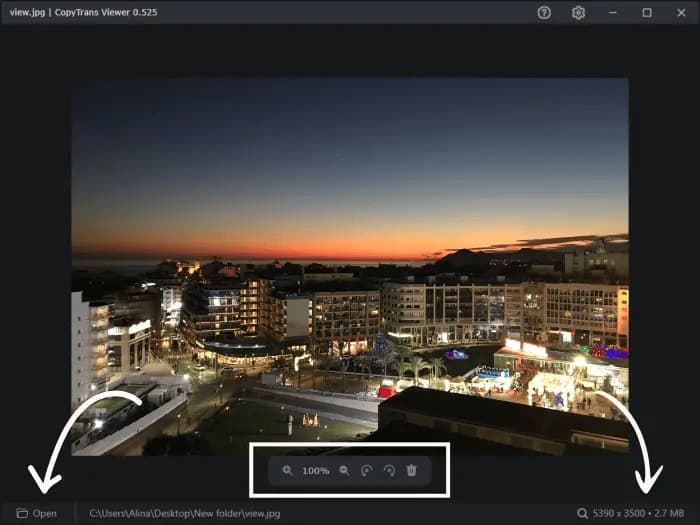
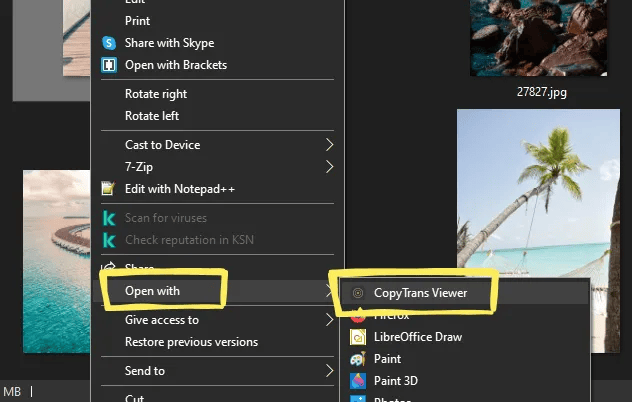
Welche Dateiformate unterstützt CopyTrans Viewer?
Mit diesem kostenlosen Fotoanzeigetool kann Ihr Windows die folgenden Inhalte anzeigen:
• Fotoformate: jpg, jpeg, heic, heif, png, bmp, gif, tif, tiff, svg, dng, cr2, webp
• Videoformate: mov, mp4
Live Foto als Hintergrundbild erstellen
Wenn Sie bewegte Fotos regelmäßig sehen wollen, können Sie Live Fotos als Hintergrundbild am iPhone erstellen. Es gibt zwei Möglichkeiten, Ihre Live Fotos als Hintergrundbild einzustellen.
- Gehen Sie zu Einstellungen -> Hintergrundbild -> Neues Hintergrundbild auswählen wählen. Hier klicken Sie auf den Ordner „Live Photo“ und wählen Sie ein Live-Bild aus.
- Oder navigieren Sie direkt auf das Live Foto, das Sie als Hintergrundbild verwenden möchten, und tippen Sie unten links auf das Teilen-Symbol (ein Rechteck mit Pfeil nach oben). Wählen Sie als Nächstes „Als Hintergrund“. Das Bild wird angezeigt. Um den Live-Effekt zu aktivieren, klicken Sie unten links auf das Live-Foto-Symbol (Kreis) und klicken Sie auf „Hinzuf“. Speichern Sie die Änderungen, indem Sie auf „Als Hintergrundbildpaar festlegen“ auswählen.
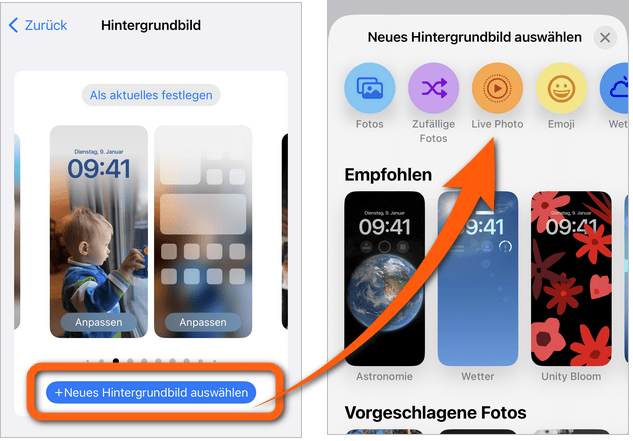
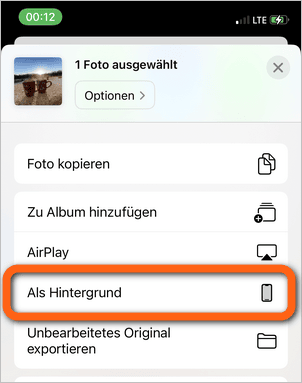
Live Fotos verschicken
Da Fotos mit Live-Effekt nur auf iPhone angezeigt werden, soll man die Datei erst in das passende Format umwandeln.
Wenn WhatsApp Ihre Live Fotos in GIF konvertieren kann, ist es leider bei anderen Messengers nicht möglich. Alle Live Photos werden z.B. in Telegram als normale Fotos versendet.
Am einfachsten wäre es Live Fotos als Video zu speichern, um dann Videos zu verschicken.
In diesem Fall wird es empfohlen, dafür CopyTrans Photo einzusetzen. Mit dem Tool lassen sich Live Fotos von iPhone auf PC als 2 Dateien speichern:
– als MOV-Datei (ein kurzes Video)
– als HEIC- oder JPG-Datei (Sie stellen das Format selbst ein)
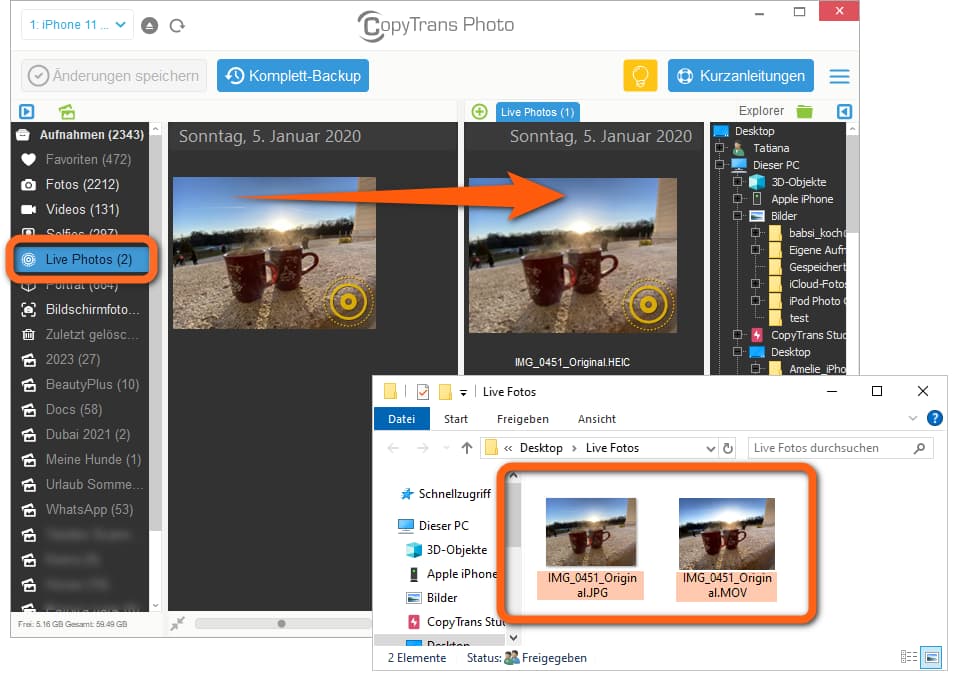
So haben Sie zur Auswahl 2 Dateien, die Sie verschicken können.
Hinweis: Danach können Sie Videos zurück auf iPhone übertragen oder diese direkt vom PC aus verschicken.
iPhone Live Foto einzelne Bilder auswählen
Live Fotos iPhone sind toll, aber verbrauchen zu viel Speicherplatz auf dem iPhone. Deswegen kann man sich wünschen, die Live Fotos in einzelne Standbilder umzuwandeln. Es gibt zwei Methoden, wie Sie Ihre Live Photos bearbeiten und einzelne Standbilder ausschneiden können:
- Ganz einfach kann man in Aufnahmen ein Live Bild auswählen > „Bearbeiten“ anklicken > auf den weißen Kreis unten tippen > das gelbe Live-Photo-Symbol oben am Bildschirmrand antippen > Änderungen mit dem gelben Häkchen unten rechts bestätigen. So deaktivieren Sie die Live Foto Funktion, Ihre bewegten Bilder werden in normale Fotos umgewandelt.
- Noch mehr Speicher sparen Sie, wenn Sie ein Live Foto als Standfoto duplizieren. Dafür markieren Sie die gewünschten Bilder mit „Auswählen“ und drücken Sie auf drei Punkte unten rechts. Wählen Sie die Option „Duplizieren“ und dann „Als Standfotos duplizieren“ aus.
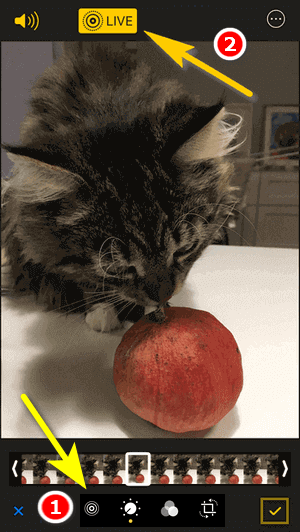
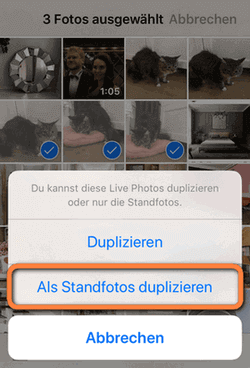
So bekommen Sie Standfotos. Die entsprechenden Live-Fotos können Sie von iPhone löschen, um den freien iPhone Speicher zu schaffen.
TIPP: Ihren iPhone Speicher können Sie aber auf andere Weise optimieren (ohne iCloud!). Mit unseren Tipps schaffen Sie mehr Platz auf Ihrem iOS-Gerät: Was tun, wenn der iPhone Speicher voll ist?
Live Fotos auf Ihrem iPhone können folgenderweise bearbeitet werden:
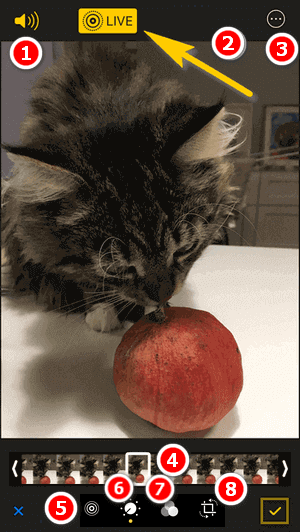
-
Live Foto stummschalten
-
Live Foto ausschalten
-
Parameter eines Fotos ändern
-
Das gewählte Einzelbild
-
Der Button, um ein Einzelbild aus dem Live Foto zu wählen
-
Licht und Farbe ändern
-
Filter anwenden
-
Das Bild schneiden und drehen
💡TIPP: Sie können selbst auswählen, welches Bild Sie als Standbild festlegen möchten, indem Sie das Live Foto an der beliebigen Stelle anhalten. Dafür auf dem iPhone das ausgewählte Live Foto anklicken > Bearbeiten > auf den weißen Kreis unten tippen > unten das beliebige Standbild auswählen > als Schlüsselfoto festlegen antippen > Änderungen mit dem gelben Häkchen bestätigen. 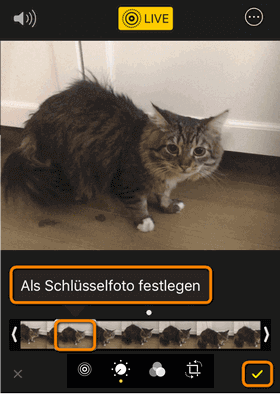
Wenn Sie dieses Live Foto mit CopyTrans Photo auf PC importieren, bekommen Sie das ausgewählte Standbild am PC gesichert.
CopyTrans Photo kostenlos testen☝️ Unser Tipp: Sie können nicht nur Live-Fotos zum Andenken speichern, sondern auch kleine Rückblick-Videos erstellen und diese dann am PC speichern. Wie Sie diese coole Apple-Funktion benutzen, erfahren Sie in unserem Artikel: iPhone Rückblick erstellen.
Live Photo iPhone
Häufig gestellte Fragen
◾ Wie schalte ich bewegte Bilder aus?
→ Wenn Sie keine Live Bilder mehr aufnehmen möchten, können Sie es folgenderweise abschalten: direkt in der Kamera-App beim Fotoaufnehmen oder diesen Live-Effekt direkt auf Foto deaktivieren.
◾ Wie kann man Live Photo als Video speichern?
→ Wenn Sie nur ein paar Live Fotos umwandeln möchten, geht es über die Einstellungen. Klicken Sie auf die drei Punkte und wählen Sie „Als Video sichern“.
Wenn Sie aber mehrere Live Photos in Videos speichern möchten, wäre es sinnvoll eine passende Software dazu zu nutzen. Aus jedem Live Foto bekommen Sie ein kleines Video und ein normales Foto dazu.
◾ Kann man Live Bilder per WhatsApp verschicken?
→ WhatsApp unterstützt keine Live Fotos, bietet aber die Möglichkeit, Live Fotos als GIF-Dateien zu versenden.
◾ Kann man Live Bilder als Hintergrund machen?
→ Sicher. Dafür haben Sie 2 Wege: über die iPhone-Einstellungen oder direkt in dem Live-Foto. So geht es > >
◾ Wie kann ich iPhone Live Bilder auf PC übertragen?
→ Um den Live-Effekt nicht zu verlieren, nutzt man CopyTrans Photo. Die Software kann Live Fotos zwischen iPhone und PC leicht austauschen. Das funktioniert aber auch mit allen anderen iPhone Fotos und Videos. Dabei bleiben Alben und EXIF-Daten (Aufnahmeort und -datum) behalten.
◾ Wie bearbeite ich Livebilder auf dem iPhone?
→ Öffnen Sie erst das gewünschte Live Foto. Klicken Sie dann oben rechts auf „Bearbeiten“. Hier haben Sie mehrere Optionen. Wenn Sie den Live-Effekt bearbeiten möchten, klicken Sie auf den Kreis (ganz links). Hier können Sie die Dauer des Live Fotos einstellen und das Schlüsselfoto festlegen (das ist das Foto, das als Vorschaubild angezeigt wird). So geht es > >