Ihr iPhone ist voller schöner Erinnerungen, die Sie als Alben sortiert haben? Auf dem iPad und iPhone sammeln sich dann mit der Zeit jede Menge Bilder und Fotoalben an. Und nun möchten Sie diese iPhone Foto Alben auf Windows-PC übertragen? Um viel Zeit zur Übertragung von iPhone Alben auf PC nicht investieren zu müssen, können Sie mit einer passenden Software mit nur einem Klick die komplette Sammlung der Foto-App am PC sichern, und zwar entweder alle Alben auf einmal oder nur ein bestimmtes iPhone Album auf PC übertragen. Damit Ihre wertvollen Erinnerungen auch am PC auf jeden Fall oder fürs Anzeigen oder Bearbeiten gespeichert werden könnten, finden Sie hier die Tipps, wie Sie iPhone Alben auf PC übertragen können. Inklusive Struktur, sicher und schnell.
Warum ist das Übertragen der Alben von iPhone auf PC wichtig?
Das Sichern Ihrer iPhone Foto-Alben auf PC hat mehrere Vorteile. Hier sind einige Gründe, warum es sinnvoll ist:
- Sicherung und Schutz: Unfälle können immer passieren. Ob Ihr iPhone verloren geht, gestohlen wird oder versehentlich beschädigt wird, eine externe Kopie Ihrer Fotos und Videos auf Ihrem PC stellt sicher, dass Sie diese wichtigen Erinnerungen nicht verlieren.
- Speicherplatz freigeben: Fotos und Videos können viel Speicherplatz auf Ihrem iPhone beanspruchen. iCloud reicht dir nicht als alleinige Backup-Lösung. Durch das Verschieben von Alben auf Ihren PC können Sie auf Ihrem Gerät wertvollen Speicherplatz freigeben.
- Bearbeitung und Teilen: Das Übertragen von Alben auf Ihren PC ermöglicht es Ihnen, Fotos und Videos leichter zu bearbeiten und mit anderen zu teilen, sei es über soziale Medien oder per E-Mail.
Wie kann man ein iPhone Fotoalbum auf PC übertragen?
Sie fragen sich vielleicht, wie Sie Alben vom iPhone oder iPad auf Ihren PC übertragen können. Wenn Sie auf Ihrem Computer auf das iPhone oder iPad zugreifen, sehen Sie lediglich eine Reihe zufälliger Fotoordner in dem geöffnten DCIM-Ordner, die nichts mit den auf dem iOS-Gerät erstellten Alben zu tun haben. Wie geht es also weiter?
Das Übertragen Ihrer Fotoalben vom iPhone auf PC sollte einfach sein. Manche Nutzer haben jedoch Probleme, die eine reibungslose Übertragung ihrer Erinnerungssammlung verhindern:
❌ Inkompatibles HEIC-Format
❌ Übertragung großer Mengen nicht möglich
❌ Fehlende Treiber
Keine Sorge, wir haben die Lösung! Egal, ob Ihre Fotos lokal auf dem iPad oder in der iCloud gespeichert sind:
Es gibt mehrere Möglichkeiten, um Alben von iPhone auf PC zu übertragen:
- Alle Alben vom iPhone auf PC auf einmal übertragen
- Ein bestimmtes Album vom iPhone auf PC übertragen
- Fotoalben vom iPhone auf PC, wenn Fotos mit iCloud synchronisiert werden
- iCloud geteilte Alben auf PC anzeigen
Die Anleitung passt für alle iPhone, iPod und iPad Modelle, sowie alle iOS-Versionen. Die beschriebenen Wege sind mit Windows 8, 10 und 11 kompatibel.
In unserer Anleitung finden Sie die Wege, iPad oder iPhone Fotoalben auf PC zu übertragen, die alle diese Probleme beheben.
Alle iPhone Alben auf PC übertragen
Der Vorteil dieser Methode besteht darin, dass Sie alle Ihre Alben so anzeigen können, wie sie auf Ihrem iPhone oder iPad sind, und sie unter Beibehaltung ihrer Struktur kopieren können.
Für diesen Weg ist es wichtig, dass die Fotos und Videos lokal auf Ihrem Gerät gespeichert sind.
Ist doch die Funktion iCloud-Fotos auf Ihrem iOS-Gerät aktiviert, dann gehen Sie zu diesem Schritt.
Wenn Sie mehrere oder auch alle iPhone Alben auf PC übertragen möchten, folgen Sie diesen Schritten:
- Laden Sie CopyTrans Photo von folgender Seite herunter: CopyTrans Photo herunterladen
- Installieren Sie das Programm. Sollten Sie Hilfe bei der Installation brauchen, folgen Sie einfach diesen Schritten: Installation von CopyTrans Photo.
- Starten Sie CopyTrans Photo und verbinden Sie das Apple-Gerät mit dem PC.
- Das Hauptfenster von CopyTrans Photo öffnet sich. Warten Sie einen Moment, bis Ihre Fotoalben vollständig angezeigt werden. Die iPhone Alben befinden sich auf der linken Seite des Programmfensters.
- Klicken Sie auf der oberen Menüleiste auf „Komplett-Backup“.
- Suchen Sie sich einen Ordner aus oder erstellen Sie einen neuen Ordner am PC, in dem Sie Ihre Fotoalben vom iPhone auf PC speichern möchten. Nachdem Sie sich einen Ordner ausgesucht haben, klicken Sie auf „OK“.
- Das Backup der Bilder beginnt. Die Dauer der Übertragung kann je nach Größe Ihrer Foto-Mediathek variieren…
- Sobald kein Fortschrittbalken mehr im Programm zu sehen ist, wurde Ihre komplette Fotosammlung zum PC übertragen (Alben von iPhone auf PC).
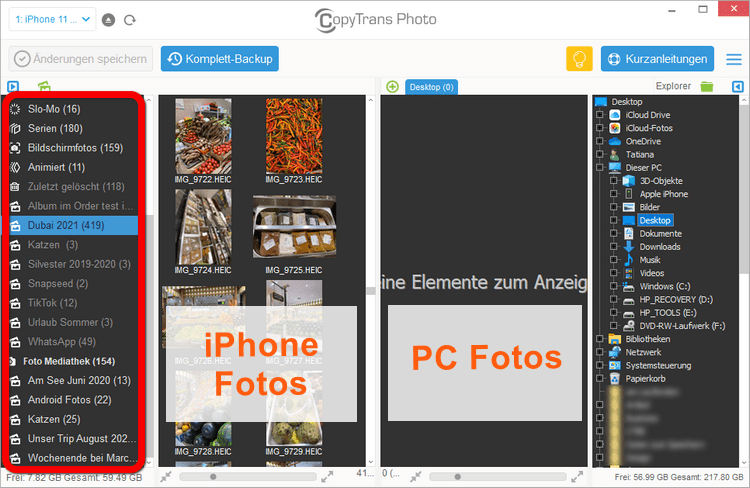
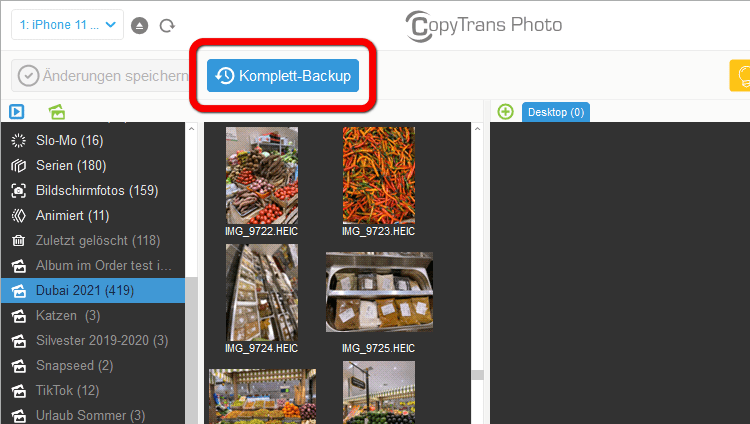
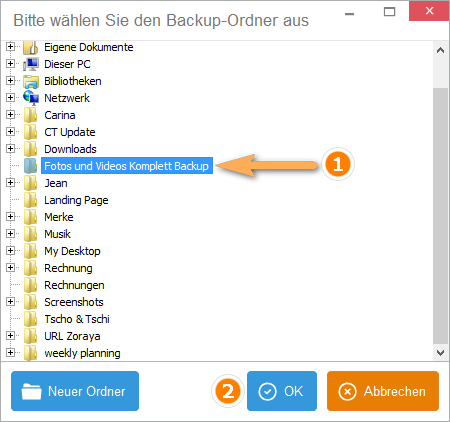
Ebenso ist es möglich, Ihre Fotos über CopyTrans Photo direkt auf einem USB-Stick oder einer externen Festplatte zu speichern.
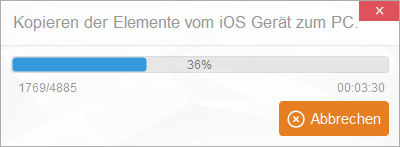
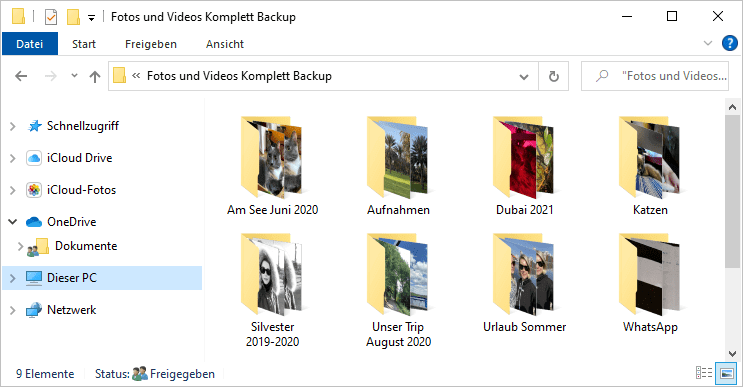
So kann man iPhone Alben auf PC übertragen.
📷 Mit CopyTrans Photo können Sie auch Fotos vom PC auf das iPhone oder iPad übertragen.
Vorteile von CopyTrans Photo:
⚡ zeigt alle Fotos Ihres Geräts an einem Ort an;
⚡ sichert Ihre Live Photos von Ihrem iPhone auf dem PC und zurück;
⚡ behält die ursprünglichen EXIF-Daten wie Qualität, Aufnahmedatum, Ort und Filter bei;
⚡ konvertiert HEIC-Fotos bei Bedarf in JPEG.
Werden iPhone Fotos auf PC als unbekannte Dateien angezeigt und lassen sich nicht öffnen?
- Lösung:
Standardmäßig speichert Ihr iPhone Bilder im HEIC-Format – und wenn Sie diese auf einen PC importieren, werden Ihnen anstelle von Miniaturansichten nur defekte Symbole angezeigt.
Laden Sie das kostenlose Plugin CopyTrans HEIC herunter, um HEIC Fotos auf PC anzuzeigen und diese bei Bedarf in JPG umzuwandeln. Dann werden Ihre iPhone Fotos sichtbar.
CopyTrans HEIC herunterladen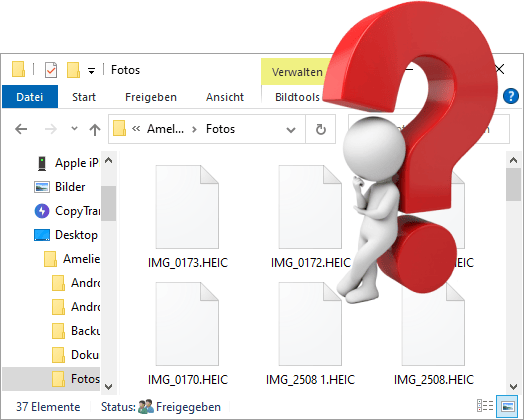
Fotoalbum von iPhone auf PC
Einzelnes Album
Um nur ein Fotoalbum vom iPhone auf PC übertragen zu lassen, folgen Sie bitte den Schritten:
- Falls Sie CopyTrans Photo noch nicht heruntergeladen und installiert haben, können Sie das Programm von folgender Seite downloaden: CopyTrans Photo herunterladen
- Starten Sie CopyTrans Photo und verbinden Sie dann das iOS-Gerät mit dem PC. Im Hauptfenster finden Sie nun alle vorhandenen Alben am iPad, iPhone oder iPod touch.
- Klicken Sie auf der rechten Seite im Explorer auf das grüne Icon, um einen neuen PC-Ordner zu erstellen.
- Geben Sie dem Ordner einen Namen und klicken auf „OK“.
- Sie können im Anschluss alle Fotos vom Ordner am iPhone in den Ordner am PC via Drag und Drop ziehen.
- Bevor Sie das Programm verlassen, klicken Sie bitte auf der oberen Programmleiste auf den Button „Änderungen speichern“.
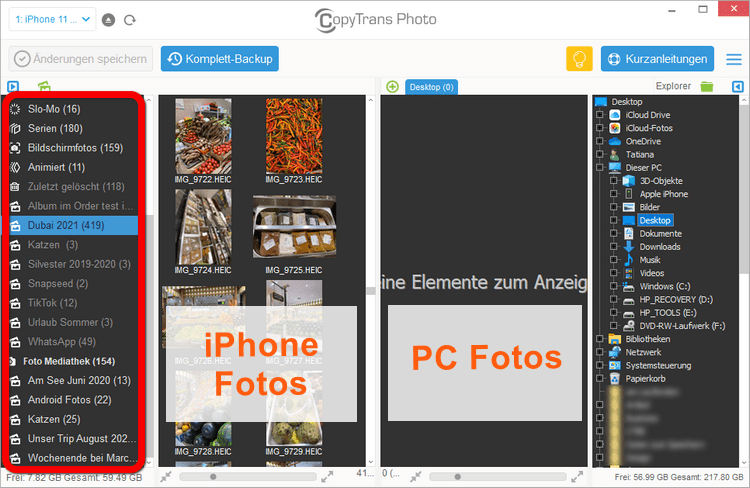
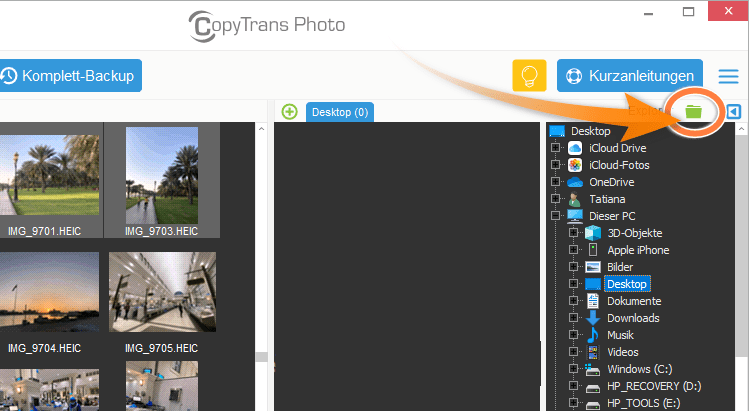
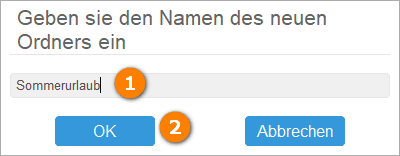
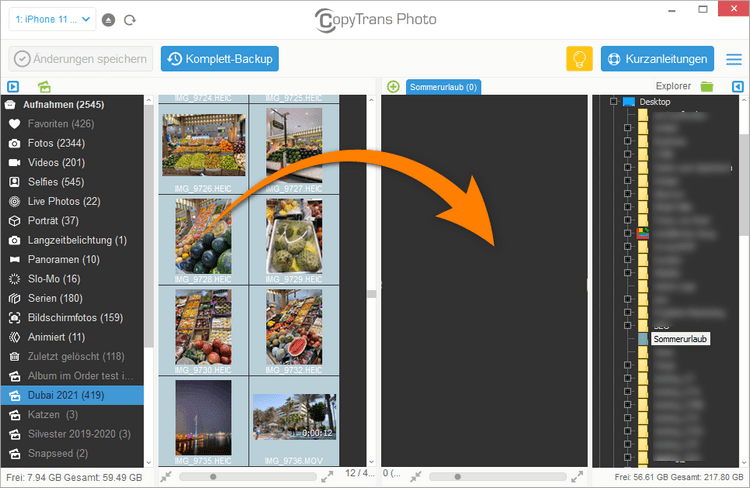
Hinweis: noch leichter geht es, wenn man das komplette Fotoalbum von der linken iPhone-Seite auf die rechte PC-Seite zieht. Auf solche Weise lassen sich die Alben von iPhone auf PC schneller übertragen. 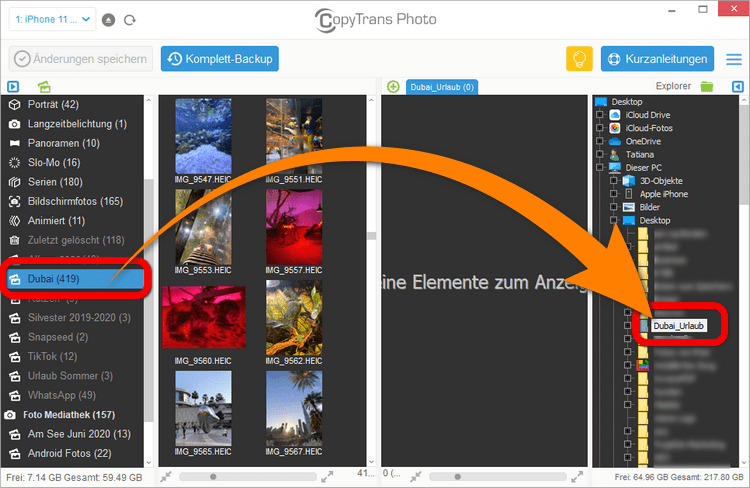
So einfach kann man iPhone Fotoalbum auf PC übertragen.
Unser Tipp:
iPhone Bilder Ordner auf PC übertragen
Die iPhone Fotoalbum-Ordner lassen sich zwar in CopyTrans Photo nicht anzeigen, aber alle in den Ordnern enthaltenen Alben erscheinen im Programm und können leicht auf den PC übertragen werden. Es bleibt nur zum Schluss die Fotoalben richtig in Ordnern auf dem PC zu organisieren.
So können Sie auch Fotos aus iPhone Bilder Ordner auf PC kopieren.
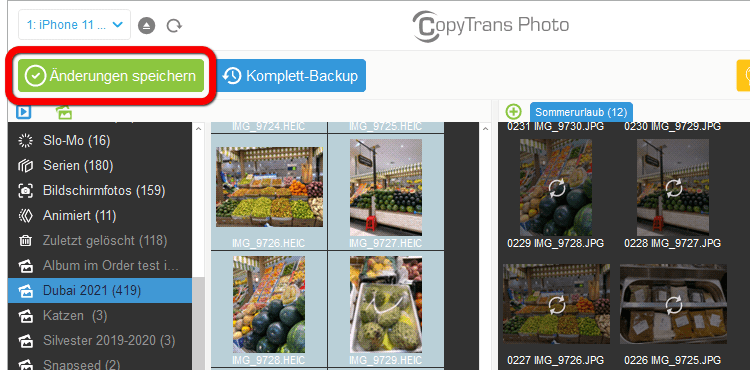
So wurde Ihr iPhone Album auf PC ohne iCloud und ohne iTunes erfolgreich übertragen und gesichert. 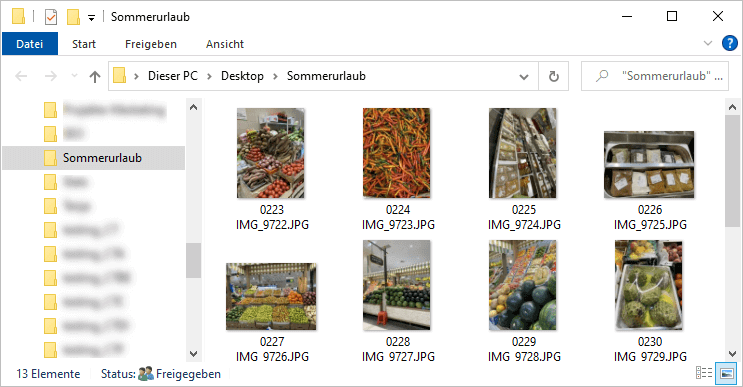
- Lösung:
iPhone Alben auf PC nicht sichtbar?
Nach der Übertragung werden iPhone Fotos auf PC als unbekannte Dateien angezeigt und lassen sich nicht öffnen?
Hier ist die Lösung >>>
Wie kann ich ein Album vom iPhone auf PC übertragen?
Video-Anleitung
Warum entscheiden sich die Benutzer
für CopyTrans Photo
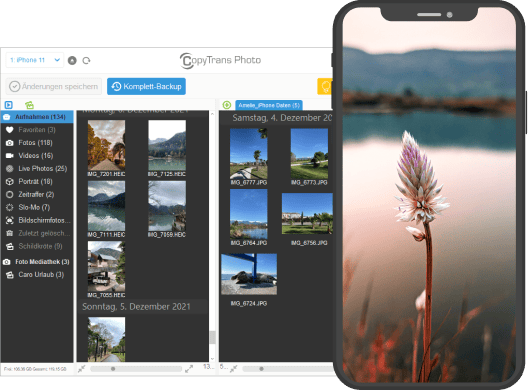
- klares Interface
- braucht kein Internet und kein iTunes
- ist kein Cloud-Dienst, gibt volle Kontrolle über Ihre Daten
- unterstützt HEIC-, LivePhoto- und ProRAW-Formate
- konvertiert HEIC in JPEG während der Übertragung
- gibt die Möglichkeit, Fotos und Videos zwischen iPhone und PC hin und her zu verschieben
- behält EXIF-Daten beim Austausch der Daten
- erstellt keine Duplikate
- ist mit allen iOS-Geräten kompatibel
iPhone Foto-Album auf PC übertragen
Lösung für iCloud-Fotos
Wenn Sie Ihre Fotos mit iCloud synchronisieren lassen (lies: die Funktion iCloud-Fotos ist auf Ihrem iOS-Gerät aktiviert), werden die Daten in iCloud gespeichert.
Um es zu prüfen, gehen Sie zu Einstellungen » Ihr Name » iCoud » Fotos
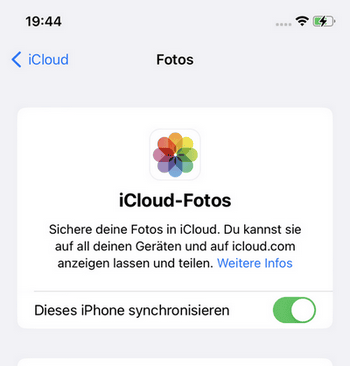
Wenn Sie sich aus irgendwelchem Grund entscheiden, alle Fotos inkl. Alben auf PC oder eine externe Festplatte zu sichern, dann bräuchten Sie eine passende Software.
Dafür eignet sich perfekt CopyTrans Cloudly. Nur mit einem Klick werden alle iCloud-Fotos von iCloud auf PC/Laufwerk heruntergeladen. Die Alben-Struktur wird beibehalten!
So einfach ist der Vorgang:
- Laden Sie CopyTrans Cloudly herunter: CopyTrans Cloudly herunterladen
- Starten Sie das Programm und geben Sie Ihre Apple-ID und Passwort ein.
- Klicken Sie auf „Sichern“, um alle Ihre iCloud Fotos auf PC herunterzuladen. Geben Sie dabei einen Ordner zum Speichern. Das könnte auch ein Ordner auf der externen Festplatte sein!
- So weit so gut, jetzt warten Sie bitte geduldig, bis der Vorgang abgeschlossen ist. Der Prozess kann man auch im Hintergrund laufen lassen.
- Alle iCloud Fotos finden Sie im Ordner „Aufnahmen“. Hier werden auch alle Alben aufgelistet.
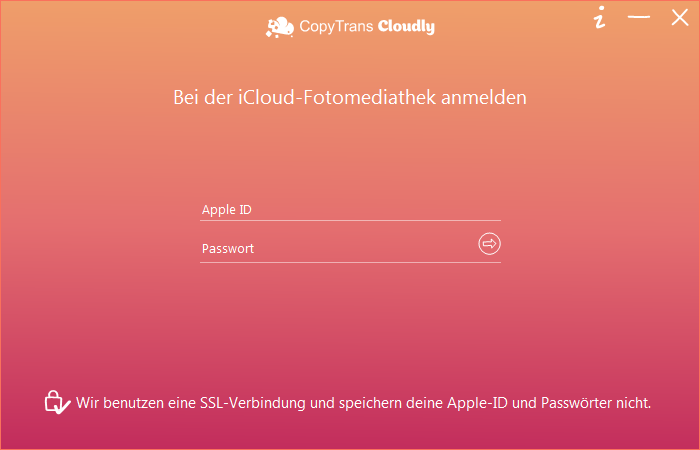
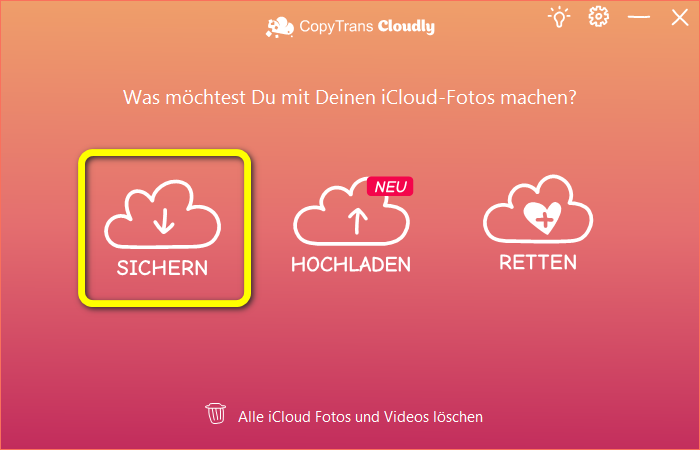
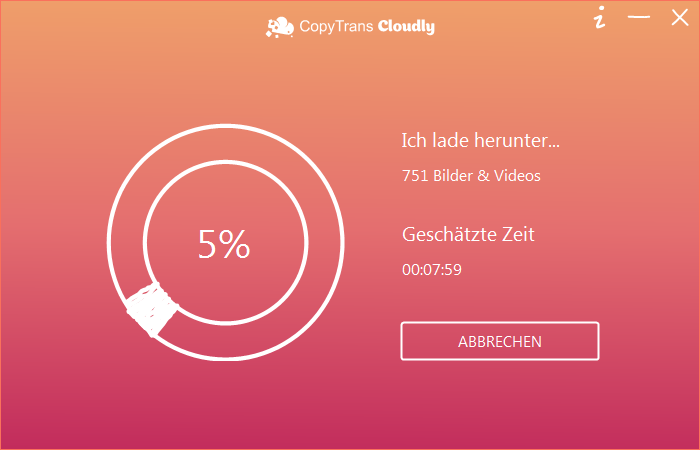
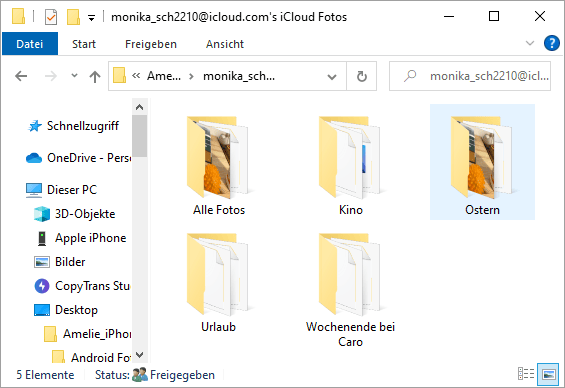
Wenn Ihre Fotos als leere Symbole angezeigt werden, ist das kein Problem – sie liegen wahrscheinlich im HEIC-Format vor, das Ihr PC nicht erkennt. ⤵️
- Lösung:
Nach dem Herunterladen werden iPhone Fotos auf PC als unbekannte Dateien angezeigt und lassen sich nicht öffnen?
Hier ist die Lösung >>>
Vorteile von CopyTrans Cloudly:
✔️ lädt alle Fotos und Videos auf einmal herunter;
✔️ behält das Originalformat, die Originalgröße und die Qualität bei;
✔️ speichert die Struktur Ihrer iCloud-Album;
✔️ arbeitet schneller als iCloud.com und iCloud für Windows.
iCloud geteilte Alben auf PC anzeigen
Geteilte Alben iPhone auf PC speichern
Haben Sie viele geteilte Alben und möchten diese auf Ihrem PC anzeigen? Oder sogar geteilte Alben von iPhone auf PC speichern?
Dann probieren Sie unser neues Programm CopyTrans Studio.
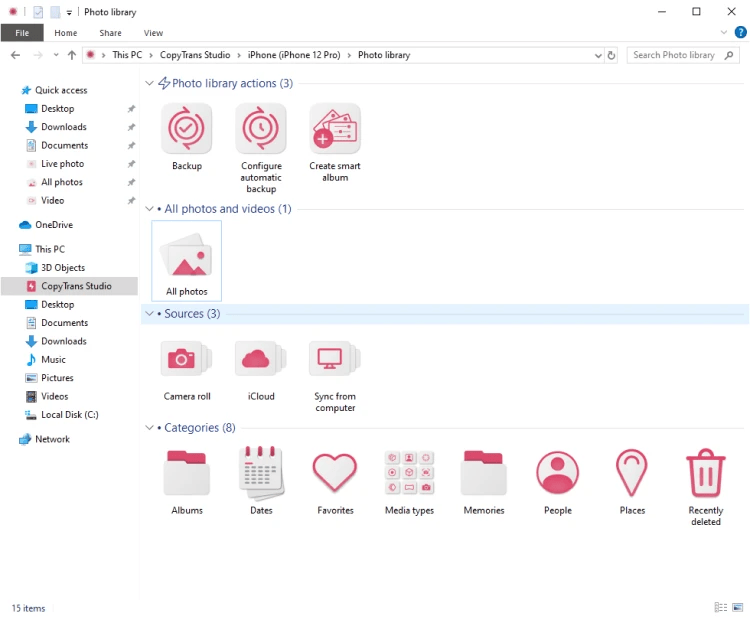
Mit der neuesten Version von iCloud für Windows ist es einfacher denn je, Ihre geteilten Alben von Ihrem iPhone auf Ihrem PC anzuzeigen. So geht’s:
- Installieren Sie iCloud für Windows: Laden Sie die neuste Version aus Microsoft Store herunter, führen Sie die Installationsdatei aus und folgen Sie den Anweisungen, um iCloud für Windows auf Ihrem PC zu installieren.
- Öffnen Sie iCloud für Windows und melden Sie sich mit Ihrer Apple-ID an, die Sie auch auf Ihrem iPhone verwenden.
- Gehen Sie zum Reiter iCloud-Fotos. Stellen Sie sicher, dass das Kontrollkästchen „Fotos“ aktiviert ist.
- Klicken Sie auf „Pfeil“, um weitere Einstellungen vorzunehmen.
- Aktivieren Sie die Option „Geteilte Alben“, um sicherzustellen, dass diese auf Ihren PC heruntergeladen werden.
Im unteren Teil wird auch angezeigt, wo die geteilten Alben am PC angezeigt werden. - Klicken Sie auf „Fertig“, um Ihre Einstellungen zu speichern.
- Öffnen Sie den Datei-Explorer auf Ihrem PC und navigieren Sie zu dem Pfad aus den Einstellungen. Sie sollten einen Ordner namens „iCloud Fotos“ sehen, der nun auch „Geteilte Alben“ enthält.
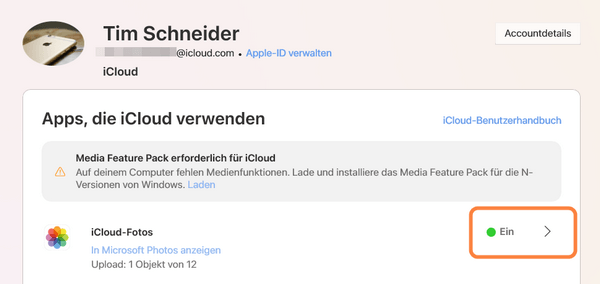
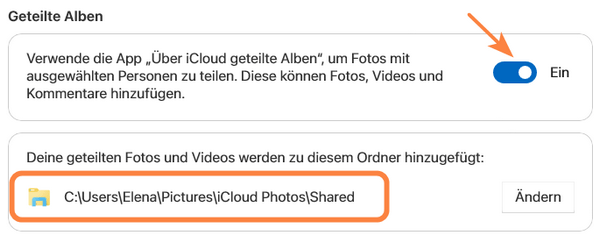
So können Sie iCloud geteilte Alben auf PC anzeigen.
⭐ Mit der Funktion „Smart Albums“ von CopyTrans Studio können Sie jetzt benutzerdefinierte Alben mit Ihren iPhone-Fotos erstellen und diese ganz einfach auf Ihren PC übertragen.
Fazit
Die Übertragung von iPhone-Alben auf Ihren PC ist eine wichtige Maßnahme, um Ihre wertvollen Erinnerungen zu sichern und zu organisieren. Mit den oben genannten Methoden können Sie dies problemlos erledigen und sicherstellen, dass Ihre Fotos und Videos jederzeit in Reichweite sind. Es ist eine einfache und lohnende Aufgabe, die dazu beiträgt, Ihre digitalen Erinnerungen zu schützen und zu genießen.
Wie kann ich iPhone Alben auf PC übertragen ohne iTunes?
Um iPhone Ordner auf PC zu übertragen, können Sie den Datei-Explorer öffnen, iPhone auswählen, und die Bilder aus dem DCIM-Ordner auf den PC kopieren. Eine andere Option ist die Nutzung von iCloud, indem Sie die Fotos in iCloud sichern und sie dann über die iCloud-Website auf den PC herunterladen. Falls Sie doch nicht durch alle Ordner der DCIM-Ordner stöbern möchten oder die iCloud-Verbindungsprobleme erleben, dann benutzen Sie CopyTrans Photo. Das Programm lässt die Alben von iPhone auf PC mit einem Klick speichern.
CopyTrans ist hilft Ihnen beim Übertragen von Fotos, Videos und Fotoalben vom iPhone auf den PC, einschließlich der Albumstruktur, unabhängig davon, ob Sie sie direkt auf dem Gerät haben oder in iCloud gespeichert haben! Einfach, schnell und sicher – ganz ohne Cloud oder Chaos im DCIM-Ordner.
Vorteile von CopyTrans Photo:
⚡ zeigt alle Ihre Gerätefotos an einem Ort;
⚡ überträgt Ihre Live-Fotos von Ihrem iPhone auf den PC und zurück;
⚡ behält die ursprünglichen EXIF-Daten bei, z. B. Qualität, Aufnahmedatum, Standort;
⚡ konvertiert HEIC-Fotos bei Bedarf in JPEG.