Wenn Sie ein Apple-Gerät kaufen, erleben Sie eine völlig neue Erfahrung: Sie werden Teil des Ökosystems spezifischer Softwarelösungen von Apple. Darunter bekommen Sie auch Speicherplatz in iCloud. Und falls aktiviert, werden auch automatische Backups von Ihrem iOS-Gerät erstellt. iPhone Daten werden nach Voreinstellung automatisch in iCloud gesichert. Gehen die Daten weg oder geht Ihr iPhone plötzlich kaputt, können Sie die Daten aus diesem iCloud Backup wiederherstellen.
Hier werden wir Ihnen darüber erzählen, wie man iCloud Backup wiederherstellen kann.
Diese Anleitung gilt auch, wenn Sie iPad aus iCloud backup wiederherstellen möchten.
❗Wichtig zu wissen:
- Die iCloud-Sicherung umfasst nur lokal auf Ihrem Gerät gesicherte Daten.
- Wenn Ihre Daten bereits mit Ihrer iCloud synchronisiert sind, werden sie nicht in die Sicherung einbezogen. ⚠️
Obwohl die Erstellung des iCloud-Backups normalerweise problemlos geht, bekommt man mit der Wiederherstellung oft Probleme.
Klar, wenn Sie Ihr iPhone komplett zurückgesetzt haben und versuchen es als neues iPhone aus iCloud Backup wiederherzustellen – kann es schon klappen.
Doch wenn Sie Ihr iPhone nicht zurücksetzen möchten oder nur einige Daten aus dem iCloud Backup zurückholen möchten – kann man sich schon in Komplikationen verwickeln. Da es leider gar keinen Weg gibt, die Daten aus der iCloud einzeln wiederherzustellen.
Aber warten Sie mal, es gibt eigentlich einen! Den werden wir Ihnen gleich vorstellen 🙂
Hier erfahren Sie über 5 Wege, wie Sie iCloud Backup wiederherstellen können:
Tipp: Wissen Sie, wovon die Dauer der Wiederherstellung abhängt? Hier finden Sie mehr dazu: Wie lange dauert iPhone Wiederherstellung?
iCloud-Backup wiederherstellen ohne Zurücksetzen
Was wichtig über iCloud-Backups zu wissen ist: Die Wiederherstellung aus iCloud ist schwierig und kann verwirrend sein, da vor der Wiederherstellung alle Daten auf Ihrem Gerät gelöscht werden.
Tatsächlich bietet Ihnen iCloud keine Möglichkeit, eine selektive Wiederherstellung aus dem Backup durchzuführen. Was bedeutet das? Das bedeutet, dass Sie nicht NUR Fotos und Videos oder andere benötigte Daten wiederherstellen können. Ihr iPhone verliert alle Daten, danach werden die Daten zum Zeitpunkt der Erstellung von iCloud-Backup wiederhergestellt.
Wenn Sie immer noch hoffen, dass es mit einer offiziellen Apple-Methode möglich ist, einige Daten wiederherzustellen, ohne das gesamte iPhone zu überschreiben, dann lautet die Antwort NEIN. Es gibt keine offizielle Möglichkeit, die Löschung zu überspringen. Aber zum Glück erklären wir Ihnen in diesem Artikelteil, wie Sie ein iCloud-Backup ohne Zurücksetzen wiederherstellen.
Das Programm CopyTrans Backup Extractor hilft Ihnen alle Daten aus dem iCloud-Backup auf Ihrem PC zu speichern. Es ist ein perfektes Tool, um iCloud-Backups zu finden und sie dann auf Ihrem Computer zu speichern. Mit dieser Methode brauchen Sie nicht, Ihr iPhone zurückzusetzen.
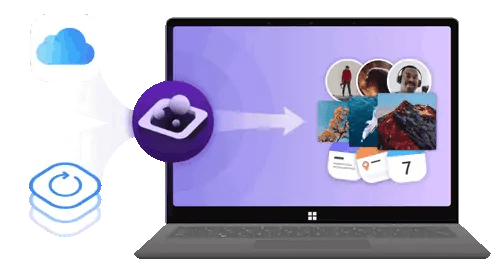
✔️ alle Backups automatisch finden;
✔️ alle Daten aus Backup auf dem PC sichern;
✔️ kompatibel mit verschiedenen Backups: iCloud, iTunes, CopyTrans Shelbee, oder Drittanbieter-Software;
✔️ iCloud-Backup wiederherstellen ohne Zurücksetzen
Der Vorgang ist hilfreich, wenn:
- nur einige Daten versehentlich gelöscht wurden
- iPhone weg oder kaputt ist
- iPhone Daten plötzlich weg sind
- Sie einzelne Daten aus iCloud Backup wiederherstellen möchten
- Sie nicht mehr für iCloud bezahlen möchten
- Sie es überprüfen möchten, dass Ihr iCloud Backup nicht beschädigt ist
- Sie Ihr iCloud Backup auf PC oder externe Festplatte kopieren möchten
- Sie Ihren iCloud Speicher leeren möchten
iCloud Backup laden: auf PC
Mit CopyTrans Backup Extractor kann man Daten aus einem iPhone oder iCloud Backup extrahieren. Das Programm wird automatisch den PC und die angeschlossenen Festplatten durchsuchen und alle vorhandenen iPhone Backups und iCloud Backups finden.
📱 Außerdem muss man dabei nicht das iPhone zurücksetzen bzw. nicht komplett löschen.
Wichtig!
Also wenn Sie Ihre Daten verloren haben, sollen Sie erst nachschauen, ob diese noch in iCloud erhalten geblieben sind.
iCloud besteht, so zu sagen, aus zwei Teilen: iCloud und iCloud-Backup.
Wenn die Daten automatisch in iCloud gesichert werden, werden diese in iCloud-Backup nicht mitgenommen.
-
Um zu sehen, welche Daten automatisch in iCloud gesichert werden, gehen Sie am iPhone zu:
Einstellungen > Apple-ID > iCloud
Z.B. ist der Schiebregler für Kontakte grün und aktiv, dann werden die Kontate automatisch mit iCloud synchronisert und werden nicht im iCloud-Backup vorhanden sein. -
Um zu sehen, welche von Ihren Daten in iCloud Backup mitgenommen werden, browsen Sie am iPhone zu:
Einstellungen > Apple-ID > iCloud > Speicher verwalten > Backups (ganz unten) > Ihr GerätDiese Daten können Sie mit CopyTrans Backup Extractor aus dem iCloud Backup auf PC übertragen.
Überprüfen Sie, dass Ihre wichtigsten Daten in iCloud Backup mitgesichert sind.
So können Sie iCloud-Backup wiederherstellen, ohne Zurücksetzen:
- Laden Sie das Programm von dem Link herunter, installieren und starten Sie es:
- Wenn Sie Hilfe bei der Installation brauchen, folgen Sie bitte der schrittweisen Anleitung zur Programm-Installation.
- Wenn das Programm startet, klicken Sie unten auf „Für mehr Backups melden Sie sich bei iCloud an“.
Wenn Sie dabei gefragt werden, iCloud für Windows herunterzuladen, dann bestätigen Sie den Vorgang mit „Herunterladen“. Laden Sie iCloud for Windows von der geöffneten Seite herunter und installieren Sie es. - Melden Sie sich bei iCloud mit Ihrer Apple-ID und Passwort an. CopyTrans Backup Extractor wird nun nach Backups in iCloud suchen.
- Die iCloud Backups werden mit dem Wolke-Zeichen markiert. Sie können auch das Datum jedes Backups sehen und das Gerät, das da gesichert wurde.
Wählen Sie das passende Backup. - Nun wählen Sie die Daten, die Sie wiederherstellen möchten und klicken Sie auf „Extrahieren“
- Jetzt können Sie den Ordner auf dem PC öffnen, um sicher zu stellen, dass alle Daten fehlerfrei extrahiert wurden.
CopyTrans Backup Extractor herunterladen
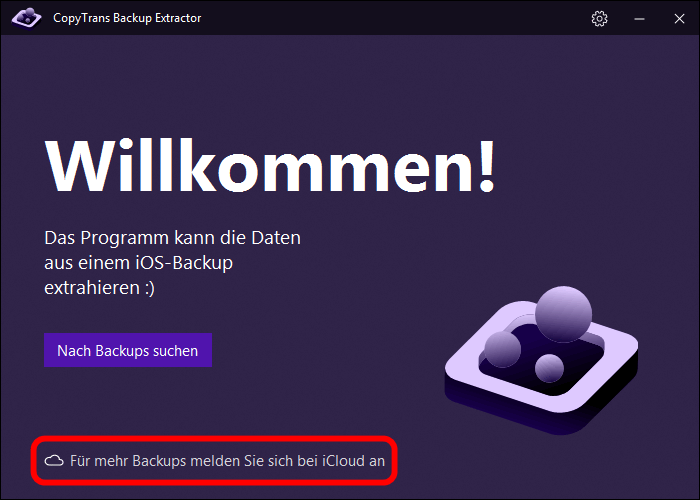
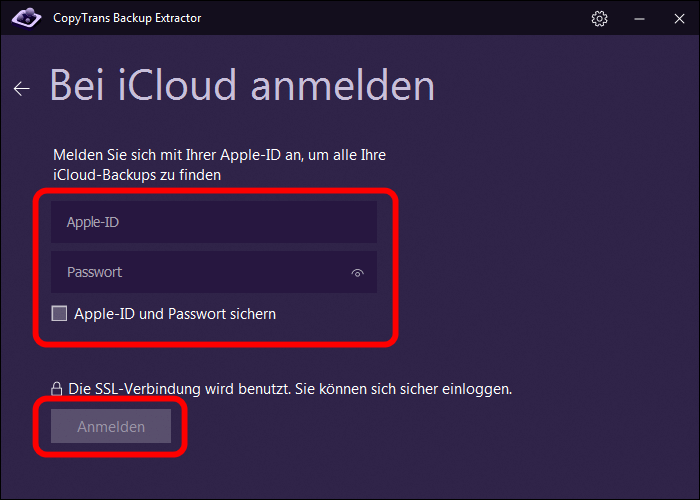
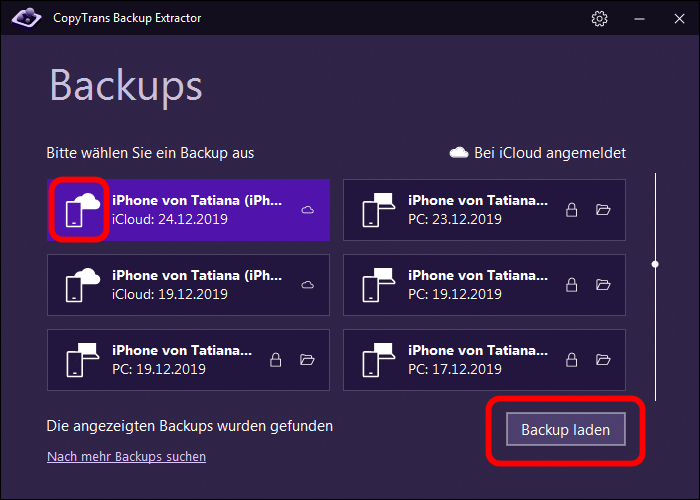
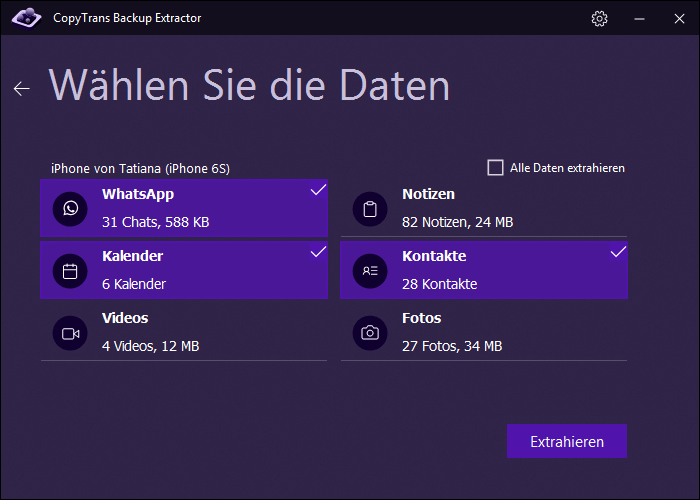
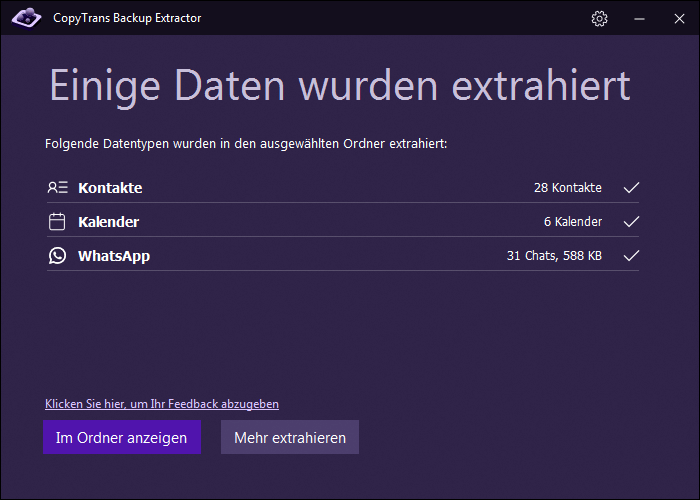
Mit dieser neuen Methode kann man iPhone aus iCloud wiederherstellen, ohne die am iPhone bereits vorhandenen Daten zu löschen.
Vorteile:
- einzelne Daten aus iCloud Backup wiederherstellen
- ohne das iPhone zurückzusetzen
- Daten unmittelbar am PC wiederherstellen
- wesentlich schneller als iCloud
- WhatsApp aus iCloud Backup auf PC herunterladen
- keine Anzahlbegrenzung, Sie können alle Ihre Fotos oder andere Daten alle auf einmal wiederherstellen
Diese Daten, die Sie aus dem iCloud-Backup auf PC extrahiert haben, können Sie nun zurück auf iPhone importieren. So geht das:
- Bilder vom PC auf iPhone laden
- Kontakte vom PC auf iPhone kopieren
- Kalender vom PC auf iPhone übertragen
💡 WhatsApp kann man leider vom PC zurück auf iPhone nicht laden.
Wenn Sie WhatsApp wiederherstellen möchten, richten Sie sich bitte nach der Anleitung:
WhatsApp Backup wiederherstellen
iPhone aus iCloud Backup wiederherstellen
Diese Methode wird Ihnen besonders hilfreich sein, wenn Sie die Daten aus iCloud auf ein neues bzw. ein leeres iPhone laden möchten.
Bevor Sie iPhone aus iCloud Backup wiederherstellen, überprüfen Sie:
✅ dass Sie ein iCloud Backup haben:
Einstellungen > Apple-ID > iCloud > Speicher verwalten > Backups
✅ dass die gewünschten Dateien drin sind:
Einstellungen > Apple-ID > iCloud > Speicher verwalten > Backups > Gerät
Vorgang:
-
Wenn Sie kein Backup haben, können Sie gleich ein iCloud-Backup von Ihrem alten iPhone erstellen, vorausgesetzt, dass es eine Internetverbindung vorliegt. Um das iCloud-Backup zu erstellen, aktivieren Sie die Funktion „iCloud-Backup“ unter:
Einstellungen > Apple-ID > iCloud > iCloud-Backups > den Schiebregler „iCloud-Backup“ nach rechts bewegen > Backup jetzt erstellen - Wenn Sie das iCloud-Backup auf einem brandneuen iPhone wiederherstellen möchten, das noch nie verwendet wurde, fahren Sie mit dem nächsten Schritt fort.
Wenn Sie die Daten auf einem alten iPhone wiederherstellen möchten, dann starten Sie gleich mit dem Zurücksetzen.
Dafür gehen Sie am iPhone zu Einstellungen > Allgemein > Zurücksetzen > Alle Inhalte und Einstellungen löschen. - Jetzt, wenn iPhone wieder startet, folgen Sie dem Installationsassistent, bis Sie den Screen „Apps & Daten“ sehen.
Wählen Sie die Option „Aus iCloud wiederherstellen„. Dabei werden alle Dateien aus iCloud und iCloud Backup wiederhergestellt. - Sobald die Wiederherstellung abgeschlossen ist, befindet sich alles aus dem iCloud-Backup auf Ihrem iPhone!
⚠️ Sie sollen genug Speicher in iCloud haben, um das iPhone Backup in iCloud zu erstellen.
Soll das nicht der Fall sein, können Sie den iCloud Speicher kaufen (monatliches Abo), iCloud Speicher leeren oder eine andere Methode ausprobieren, z.B CopyTrans Shelbee, das das iPhone Backup am PC offline erstellen kann.
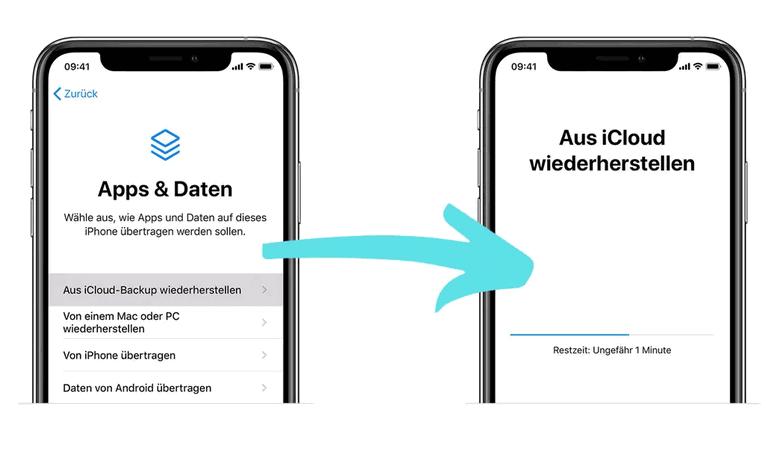
Dafür sollen Sie sich mit Ihrer Apple-ID in iCloud anmelden und das gewünschte Backup aus der Liste der verfügbaren Backups auswählen.
So können Sie iCloud Backup auf iPhone laden.
Nachteile:
- es wird immer nur das ganze Backup wiederhergestellt
- alle iPhone Daten werden mit den Daten aus dem Backup überschrieben
- je nach Verbindung bzw. Backup Größe kann die Wiederherstellung mehrere Stunden dauern
- alle Daten auf dem iPhone werden vor dem Backup gelöscht
- es ist unmöglich, den Inhalt Ihres iPhones mit den iCloud-Backupdaten zusammenzuführen.
⚠️ Wichtig zu beachten:
Apple bietet eine Möglichkeit, alle Daten aus dem iCloud-Backup auf Ihrem iPhone wiederherzustellen, diese Methode löscht jedoch alle aktuellen Daten und Einstellungen auf Ihrem Gerät! Wenn Sie nicht alle benötigten Daten verlieren möchten, falls etwas schief geht, laden Sie vor dem Zurücksetzen Ihres iPhones alles herunter, was für Sie wichtig ist:
- Speichern Sie Fotos mit CopyTrans Photo
- Speichern Sie Kontakte und Nachrichten mit CopyTrans Contacts
- Erstellen Sie ein vollständiges Backup mit CopyTrans Shelbee
Dann können Sie mit der Wiederherstellung des iCloud-Backups starten.
Wenn die Wiederherstellung aus iCloud bei Ihnen nicht geht oder nicht abgeschlossen werden kann, lesen Sie unseren nächsten Tipp.
Aus iCloud wiederherstellen funktioniert nicht
Falls die Wiederherstellung aus iCloud bei Ihnen nicht funktioniert oder das iPhone aus iCloud Wiederherstellen hängt:
- unterbrechen Sie die Wiederherstellung und richten Sie das iPhone als neues Gerät ein;
- stellen Sie sicher, dass Sie eine bestehende Internetverbindung haben, unter Einstellungen > WLAN;
- stellen Sie sicher, dass die iOS auf dem neuesten Stand ist, unter Einstellungen > Allgemein > Softwareupdate;
- probieren Sie es erneut, das Gerät zurückzusetzen und aus iCloud wiederherzustellen.
Wenn das Problem trotzdem besteht, testen Sie eine Alternative – stellen Sie Ihre Daten aus dem iCloud-Backup mit CopyTrans Backup Extractor wieder her.
CopyTrans Backup Extractor kostenlos testen
✔️ Das Programm kann nur ausgewählte Daten aus dem iCloud-Backup wiederherstellen – für den Fall, wenn Ihr neues Gerät weniger Speicher hat.
✔️ Deswegen geht es auch viel schneller, wenn nur bestimmte Daten aus iCloud wiederhergestellt werden.
Mehr Info finden Sie hier: iPhone kann nicht wiederhergestellt werden – Daten retten.
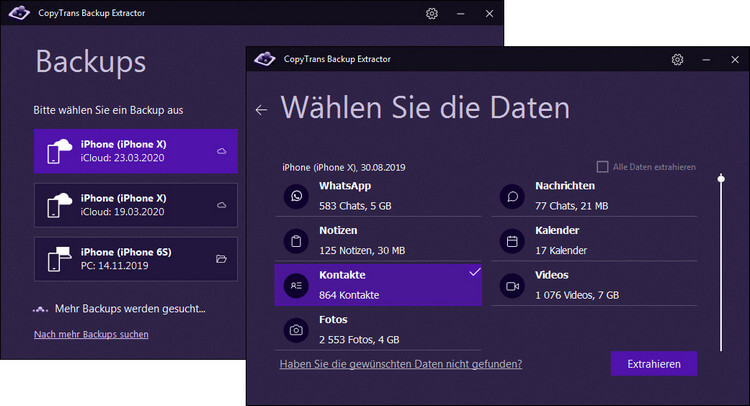
Daten aus iCloud laden: Fotos
Wenn die Wiederherstellung aus iCloud zu lange dauert, sich aufhängt oder nicht abgeschlossen sein kann, dann können Sie nur die Fotos aus iCloud wiederherstellen. Dazu benutzt man CopyTrans Cloudly.
Das Programm hilft auch, wenn Sie kein iCloud Backup haben oder ein Backup in iCloud nicht erstellen können.
Wichtig zu wissen:
Eine der Hauptfunktionen der iCloud besteht darin, alle Fotos und Videos in iCloud zu speichern, um Ihren iPhone-Speicherplatz zu reduzieren. Wenn Sie jedoch die in Ihrem iCloud-Backup gespeicherten Fotos nicht sehen, bedeutet das, dass die Funktion „iCloud-Fotos“ aktiviert ist und alle Medien direkt in iCloud gespeichert werden. CopyTrans Cloudly kann auch dabei helfen und alle iCloud-Fotos und -Videos auf Ihrem PC speichern.
Vorteile von CopyTrans Cloudly
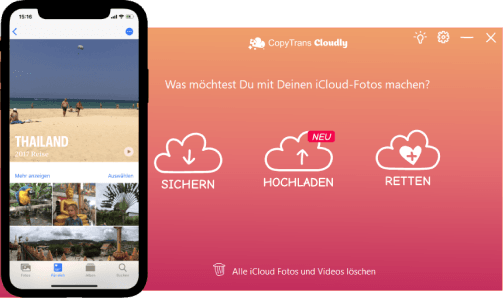
- lädt Bilder von iCloud auf PC inkl. Alben, Datum und Ort herunter
- sichert iCloud Fotos auf externe Festplatte
- lädt alle Fotos und Videos mit einem Klick in iCloud hoch
- fügt Fotos im JPG, HEIC oder PNG-Format zu iCloud hinzu
- behält die Struktur Ihres Albums bei
- stellt die von iCloud endgültig gelöschten Bilder wieder her
- kann Ihre Bilder von iCloud löschen
- funktioniert ohne Gerät, die Verbindung zum iPhone ist nicht nötig
Das Programm CopyTrans Cloudly wird alle Fotos aus der iCloud-Fotomediathek auf PC herunterladen, es ist verständlich und intuitiv bedienbar.
Lesen Sie die schrittweise Anleitung, wie man Fotos aus iCloud herunterladen kann.
CopyTrans Cloudly jetzt downloaden
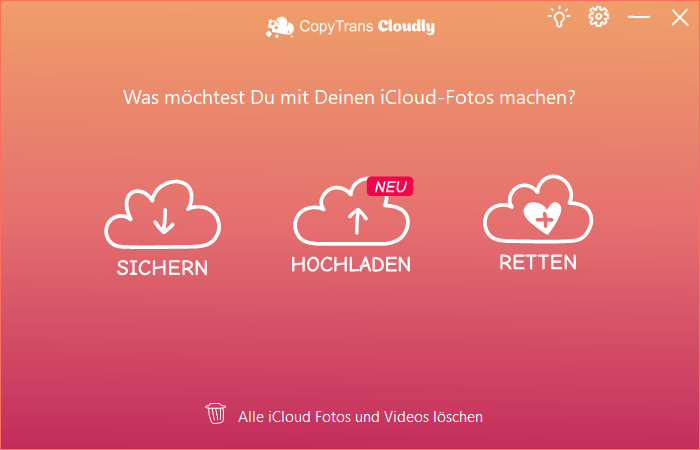
Wichtig
Das Programm wird die Bilder nicht aus dem iCloud-Backup, sondern aus iCloud-Fotomediathek herunterladen.
Die Bilder werden in der iCloud-Fotomediathek automatisch gesichert, wenn die Einstellung „iCloud-Fotos“ auf dem iPhone aktiviert ist. Das kann man auf iPhone überprüfen unter:
Einstellungen > Apple-ID > iCloud > Fotos
Wenn die Funktion iCloud-Fotos bei Ihnen aktiviert ist, dann können Sie Ihre Bilder mit CopyTrans Cloudly herunterladen.
Nachdem Sie die Bilder von iCloud am PC gesichert haben, können Sie diese auf iPhone importieren. Das geht am besten mit CopyTrans Photo:
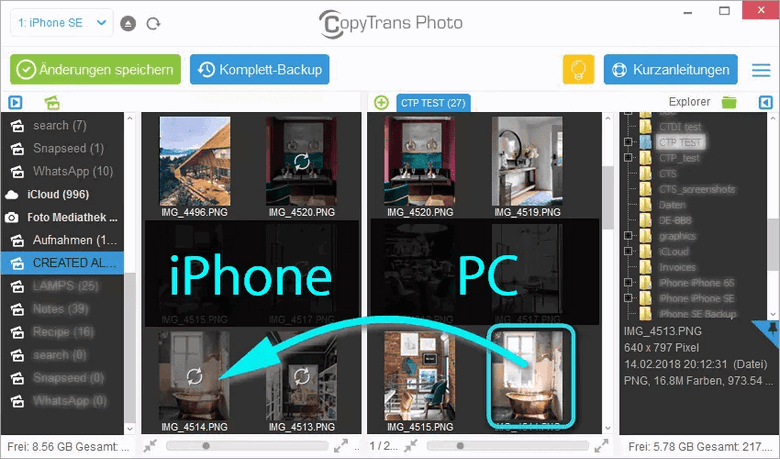
Andere Daten aus iCloud wiederherstellen
Wenn iCloud Wiederherstellung bei Ihnen zu lange dauert oder gar nicht funktioniert, können Sie es versuchen, nur die wichtigsten Daten, wie Kontakte, Kalender und Notizen aus iCloud wiederherzustellen. CopyTrans Contacts wird Ihnen dabei helfen.
Das Programm kann Ihre iCloud-Daten wie Kontakte, iCloud-Kalender, Notizen anzeigen, bearbeiten oder am PC speichern.
Der Vorgang hilft auch, wenn Sie kein iCloud-Backup haben oder kein Backup in iCloud erstellen können.
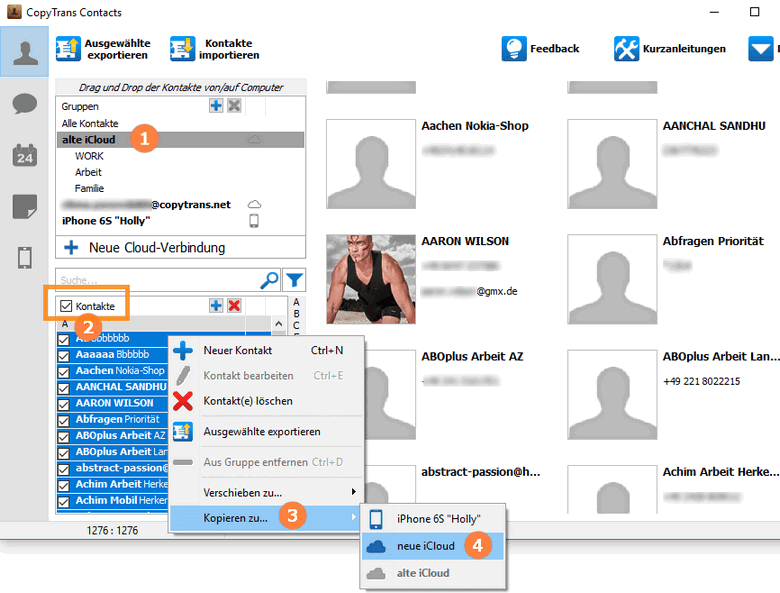
Vorteile:
- Sie können Kontakte aus einer bestimmten Gruppe auf PC exportieren
- Kalender für den eingegebenen Zeitraum exportieren
- Daten bearbeiten oder löschen
- Daten in Outlook, Google Mail oder Exchange übertragen
iCloud wiederherstellen: via icloud.com
Sie können es auch versuchen, die Daten wie Kontakte, Kalender, Notizen, Fotos und Dokumente von icloud.com zurückzuholen.
- Dafür browsen Sie zu www.icloud.com und melden Sie sich mit Ihrer Apple-ID ein.
- Wählen Sie den Datentyp, den Sie wiederherstellen möchten. In unserem Beispiel exportieren wir die Kontakte.
- Ein Klick auf kleines Zahnrädchen unten links > alles auswählen. Nun wählen wir „als VCF exportieren“.
Die iCloud-Kontakte sollen nun in einem Ordner am PC gesichert werden.
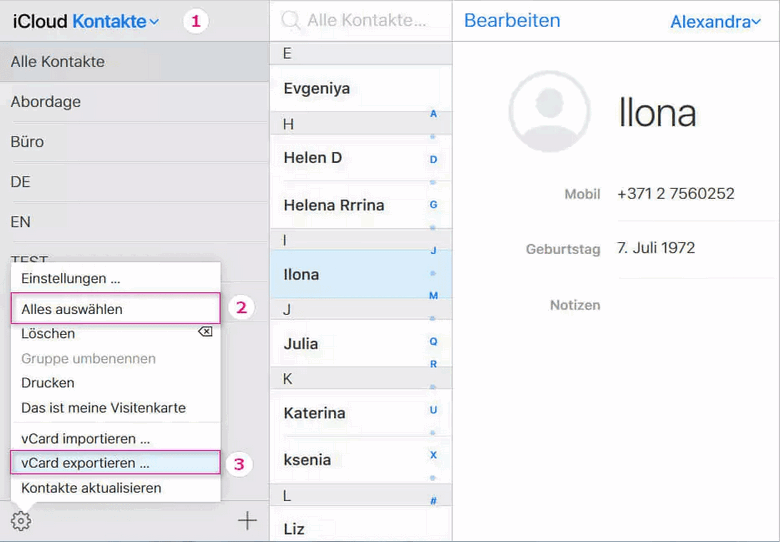
Mittels iCloud für Windows Daten aus iCloud wiederherstellen
Sie können es auch versuchen, Ihre Daten mittels iCloud für Windows auf PC zu bringen.
Mit der iCloud-Software für Windows können Sie auf Ihre iCloud-Daten wie Fotos, E-Mails, Kalender, Dateien und andere wichtige Informationen von PC aus zugreifen, indem Sie diese mit Ihrem PC synchronisieren.
- Laden Sie iCloud für Windows, installieren und starten Sie es. Melden Sie sich mit der Apple-ID und Passwort ein.
- Wählen Sie den Datentyp und klicken Sie auf „Anwenden“
- Jetzt probieren Sie es, Ihre Daten auf PC zu finden. Viel Glück beim Durchsuchen.
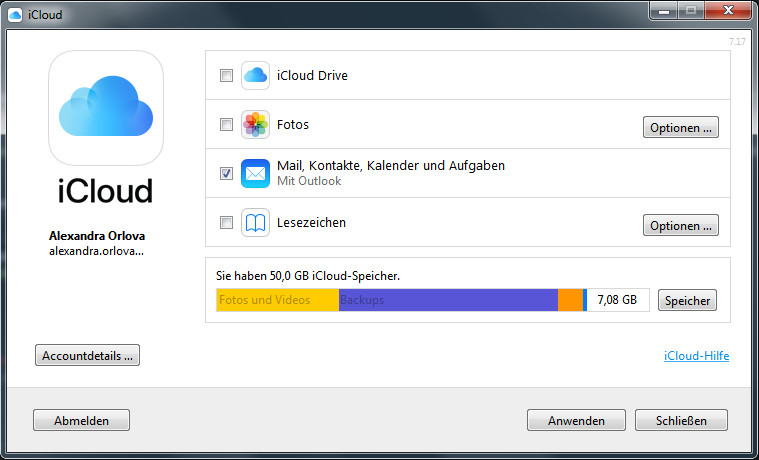
Weitere Informationen zu iCloud für Windows finden Sie unter Einrichten und Verwenden von iCloud für Windows.
Nachteile:
- lädt Kontakte mit Kalender – nur zusammen und nur zu Outlook
- man kann den Speicher-Ordner für Kontakte nicht ändern
- funktioniert öfters nicht oder nicht wie gewünscht.
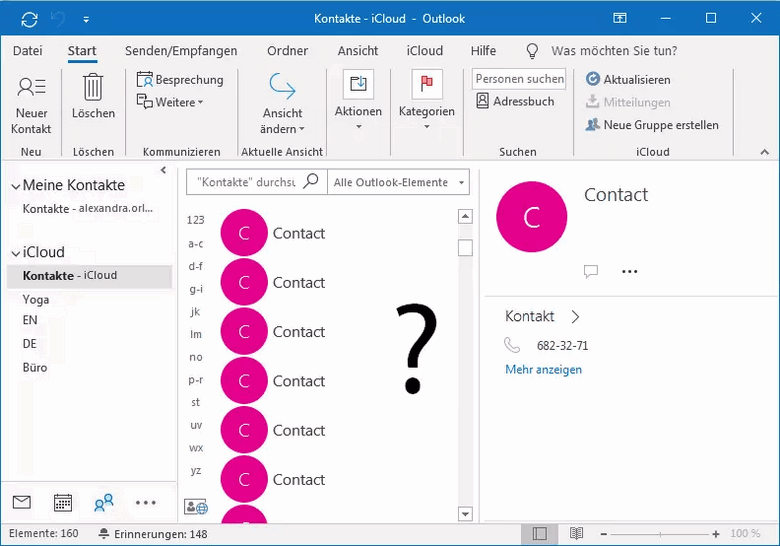
Was soll das, iCloud? Kontakte wurden ganz ohne Kontaktnamen exportiert
Kurzbeschreibung: iCloud-Backup wiederherstellen
- Als Allererstes muss man feststellen, dass man ein iCloud-Backup hat:
Einstellungen > Apple-ID > iCloud > Speicher verwalten > Backups - Jetzt tippen Sie auf das Gerät, dessen Backup Sie wiederherstellen möchten, und überprüfen Sie, dass das Backup die Daten drin hat, die Sie brauchen.
- Wenn Ihre Daten in iCloud Backup sind, benutzen Sie das CopyTrans Backup Extractor, um diese auf PC wiederherzustellen.
- Wenn die Daten nicht im Backup zu sehen sind, überprüfen Sie, ob die gewünschten Daten im iCloud Speicher zu finden sind:
Einstellungen > Apple-ID > iCloud - Um die Daten aus iCloud Speicher wiederherzustellen, gehen Sie wie beschrieben vor:
Fazit
- Die beste Lösung, um Daten aus Ihrem iCloud-Backup wiederherzustellen, besteht darin, sie auf Ihren PC zu extrahieren und sie anschließend auf ein iOS-Gerät zu übertragen (falls erforderlich). Dadurch können Sie die auf Ihrem iPhone vorhandenen Daten nicht überschreiben und haben vom PC aus Zugriff auf den Inhalt aller Ihrer Backups.
- Alternativ können Sie das iCloud-Backup direkt auf Ihrem iPhone wiederherstellen. Seien Sie vorsichtig, dies erfordert ein vollständiges zurücksetzen Ihres iPhones. Sie können die Sicherungsdaten auch nicht mit den iPhone-Daten zusammenführen.
- Beachten Sie, dass iCloud-Backups öfters Ihre Fotos und Videos nicht enthalten. Glücklicherweise gibt es eine Möglichkeit, sie alle auf einmal auf Ihren PC herunterzuladen.
Benutzer finden auch interessant
- iCloud auf Android: So übertragen Sie die Daten
- iCloud Backup: alles was man wissen muss
- iCloud Backup auf PC herunterladen