In diesem Artikel werden wir Ihnen zeigen, wie Sie das iPhone Backup ohne iTunes und ohne iCloud erstellen können.
CopyTrans Shelbee erlaubt es, alle Ihre iPhone Daten wie Kontakte, Kalender, Nachrichten, Fotos aus den „Aufnahmen“, Einstellungen, uvm. am PC oder einer externen Festplatte zu sichern. Wir klären die Frage „Wie mache ich ein Backup?“ ab.
Zudem haben Sie die Möglichkeit, Ihre Apps und App-Daten inkl. Einstellungen zu sichern und später diese ausgewählt und einzeln wiederherzustellen (ab CopyTrans Shelbee Version 2.100).
- iPhone Backup erstellen: ohne iTunes und ohne iCloud
- Daten aus iPhone Backup selektiv wiederherstellen
- iPhone Backup auf externe Festplatte bzw. NAS oder in einen Ordner Ihrer Wahl speichern
- Apps sichern und auf neues Handy übertragen
- Volle oder inkrementelle Sicherung erstellen
- Mit iTunes Backup kompatibel
- Unterstützt verschlüsselte iPhone Backups
CopyTrans Shelbee unterstützt alle iPhone, iPad und iPod Touch Modelle und wurde für Windows 7, 8, 10 entwickelt.
Wichtige Information über die Sicherung von Apps unter iOS 9, iOS 10, iOS 11, iOS 12, iOS 13, 14 und iOS 15!
Mehr Info →iPhone Backup ohne iTunes: YouTube Video Guide
iPhone Backup auf PC ohne iTunes
Um iPhone Backup zu erstellen – ohne iCloud und ohne iTunes, folgen Sie diesen Schritten:
- Laden Sie CopyTrans Shelbee von folgender Seite herunter: CopyTrans Shelbee jetzt herunterladen
- Installieren Sie das Programm. Sollten Sie Hilfe bei der Installation brauchen, folgen Sie einfach diesen Schritten: Installation von CopyTrans Shelbee
- Öffnen Sie CopyTrans Shelbee und verbinden Sie das iPhone oder anderes iOS-Gerät mit dem Computer. Sobald das Gerät erkannt wurde, klicken Sie auf „Sicherung“.
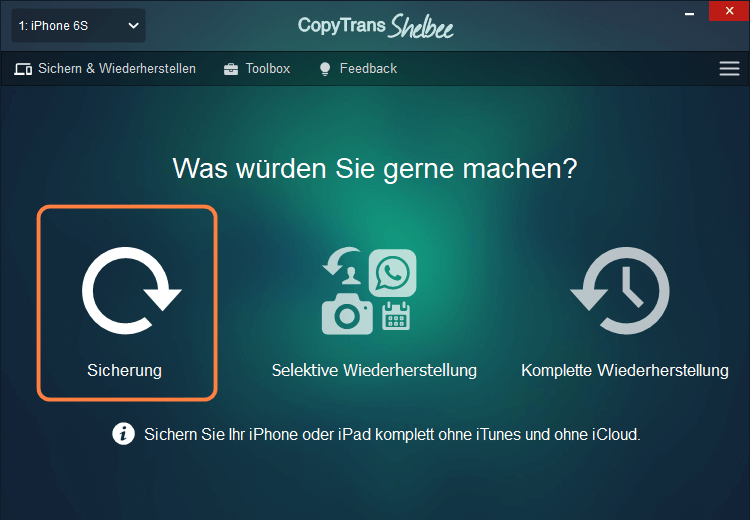
-
Wählen Sie im nächsten Fenster „Vollsicherung“, um iPhone zu sichern – ohne iTunes.
.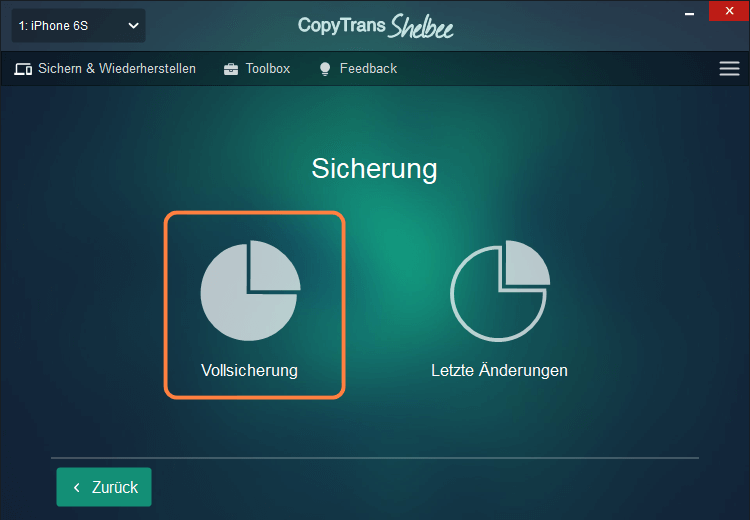
-
Im nächsten Fenster haben Sie die Möglichkeit auszuwählen, in welchem Zielordner Sie Ihre Sicherungskopie speichern möchten. Klicken Sie dazu auf das Stift-Icon.
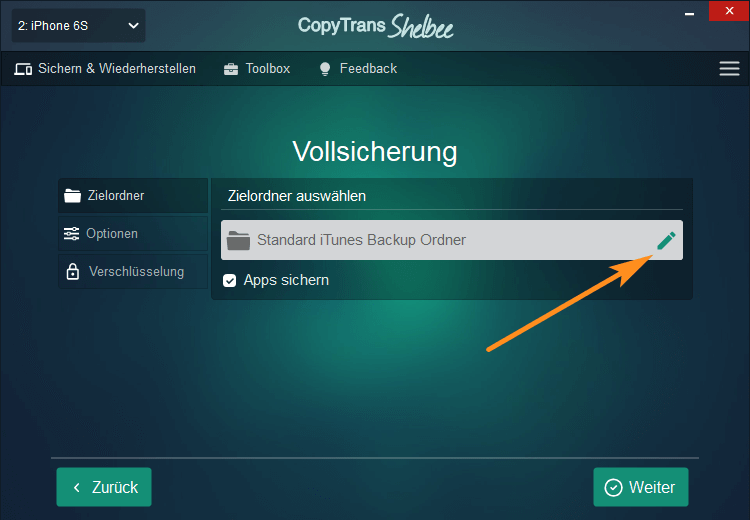
-
In unserem Fall heißt unser Ordner „iPhone Backup“. Klicken Sie dann auf „OK“.
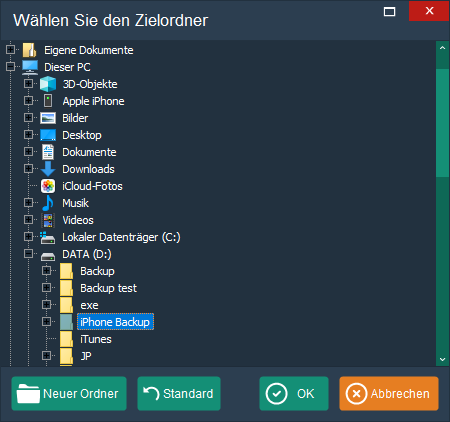
Tipp: Sie können auch direkt im Programm einen neuen Zielordner erstellen. Klicken Sie hierfür auf „Neuer Ordner“, benennen Sie den Benutzerordner und klicken dann auf „OK“.
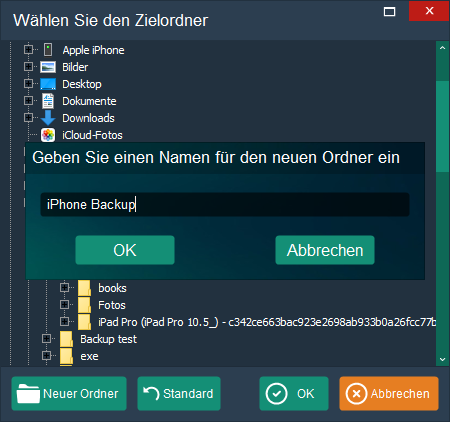
-
Haben Sie Ihren Zielordner ausgewählt, klicken Sie auf „Weiter“.
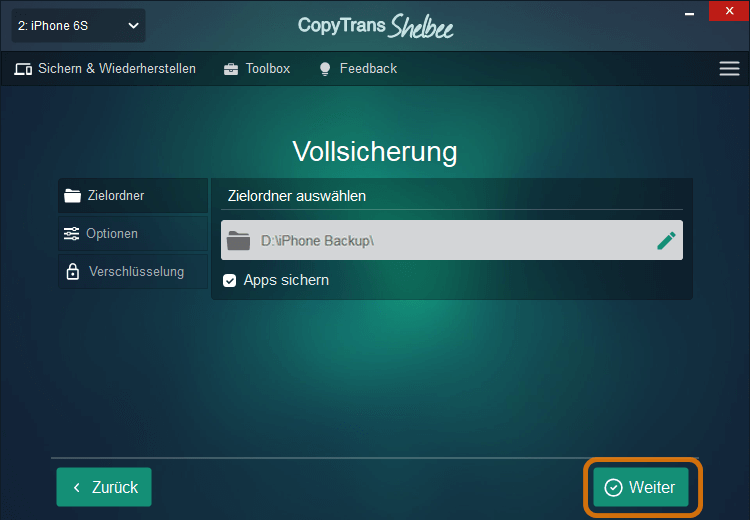
Wichtig: Ab der Version 2.100 können Sie nicht nur App-Daten, sondern auch die Apps im Backup mitsichern. Wenn Sie das doch nicht möchten, klicken Sie auf das Häkchen neben „Apps sichern“, damit es nicht mehr markiert ist.
- Wenn Sie mehr Informationen speichern möchten, wie gesicherte Passwörter, WLAN-Einstellungen, Website-Verlauf und Gesundheitsdaten, sollen Sie das Backup verschlüsseln. Merken Sie sich das Passwort. Die Verschlüsselung ist es möglich im nächsten Schritt zu machen (dieses Fenster erscheint nur, wenn Sie auch Apps mitsichern) oder ein Schritt früher unter dem Reiter „Verschlüsselung“:
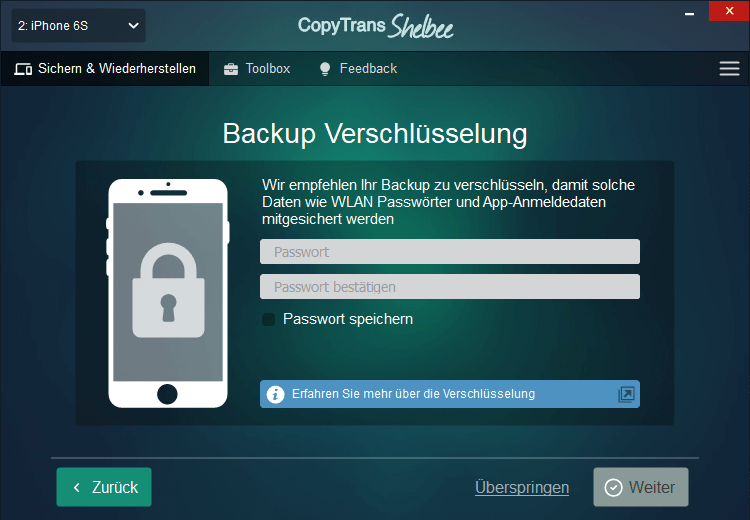
- Um Apps mitzusichern, geben Sie bitte Ihre Apple-ID ein (gilt nur für die Versionen des Programms ab 2.100):
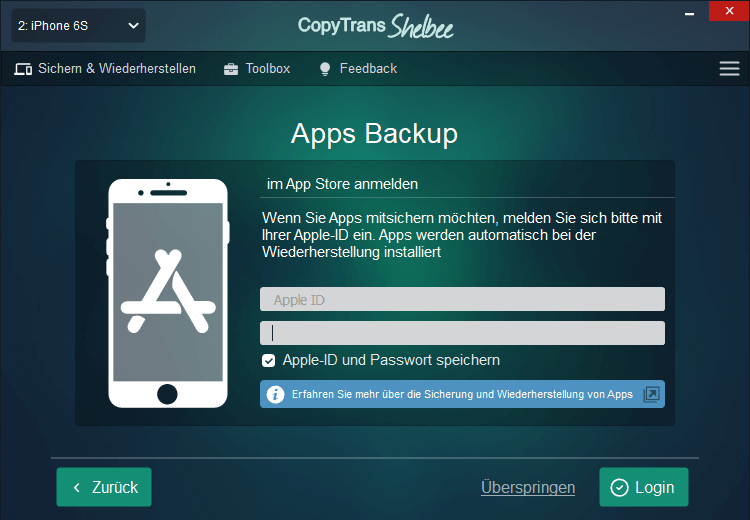
⚠️ Es muss auch berücksichtigt werden, dass es die letzten Versionen der Apps aus dem App Store zum Zeitpunkt des Backups in dieses Backup heruntergeladen werden und nicht die Versionen, die auf dem Handy installiert sind. -
Beginnen Sie das Backup mit einem Klick auf „Start“. CopyTrans Shelbee erstellt nun eine Sicherungskopie der iOS-Daten…
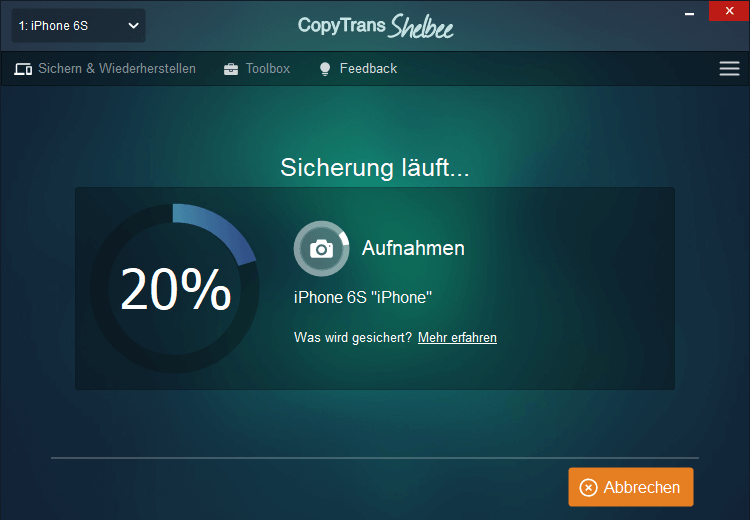
HINWEIS: Bitte stellen Sie sicher, dass Sie über eine starke Internetverbindung verfügen, um das Backup schneller zu erstellen. -
Warten Sie einen Moment. Der Vorgang kann je nach Datengröße am iPhone variieren. Bei beendeter Datensicherung erscheint dieses Fenster:
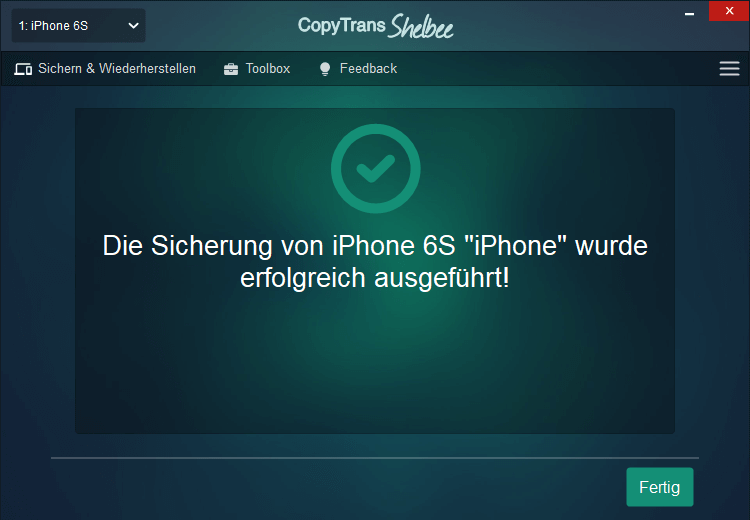
Mit diesen wenigen Schritten haben Sie eine Vollsicherung ganz ohne iTunes mit CopyTrans Shelbee erstellt. Die Sicherungsdatei finden Sie im gewünschten Verzeichnis am PC wieder! 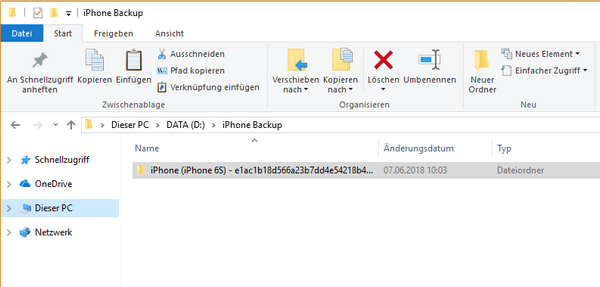
iPhone Backup machen war noch nie so leicht!
So können Sie iPhone Backup erstellen – ohne iCloud und iTunes.
ℹ️ Wenn Sie doch über ein iPad verfügen, gilt derselbe Vorgang, wie oben beschrieben. Sie können auf dieselbe Weise iPad Backup ohne iCloud und ohne iTunes erstellen. Oder lesen Sie unseren Artikel: „iPad Backup erstellen„.
Später können Sie iPhone Backup wiederherstellen oder nur einzelne Daten von diesem Backup auf iPhone einspielen. Unsere Anleitungen helfen Ihnen dabei!
Das ist doch auch möglich mit CopyTrans Shelbee.
Folgen Sie dafür unserer Anleitung: iPhone Backup auf externe Festplatte speichern.
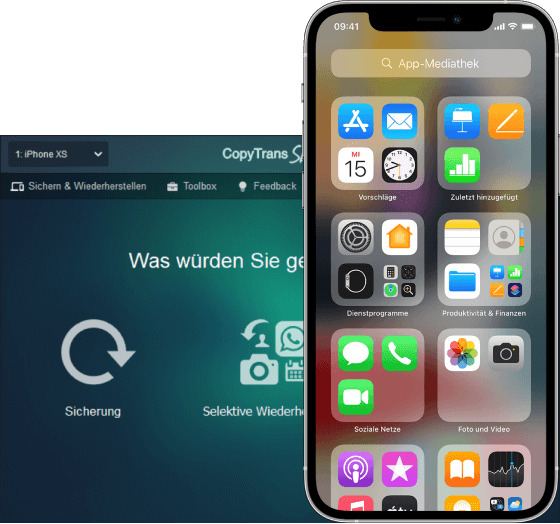
💙 Was kann CopyTrans Shelbee für Sie tun:
– Wählen Sie einen beliebigen Ordner zum Speichern Ihres Backups;
– Fügen Sie einen Passwortschutz hinzu, um Ihr Backup zu verschlüsseln;
– Wählen Sie zwischen einer vollständigen Sicherung oder nur der Sicherung der letzten Änderungen;
– Apps sichern und wiederherstellen.
Haben Sie bevor immer iTunes bevorzugt?
iTunes hat doch wesentliche Nachteile: man kann den Backup-Ordner nicht wählen, das Backup wird nicht validiert und man kann dann die Daten einzeln nicht wiederherstellen.
🔄
CopyTrans Shelbee hat dagegen Vorteile vor iTunes und nivelliert die Nachteile von iTunes:
- Das iPhone Backup kann in beliebigem Ordner erstellt werden: am PC, USB-Stick oder externen Festplatte
- Es kann sowie volles iPhone Backup als auch inkrementelle Sicherung erstellt werden.
- Das Backup wird nach der Erstellung validiert!
- Man kann nur bestimmte Daten aus dem iPhone oder iPad Backup wiederherstellen.
Weitere hilfreiche Anleitungen finden Sie unter folgenden Links:
- iPhone Backup – Diese Daten werden von CopyTrans Shelbee berücksichtigt
- iPhone wechseln: Wie übertrage ich Daten von meinem alten auf mein neues iPhone?
- iPhone Backup auf dem USB-Stick sichern
- Inkrementelle Sicherungen mit CopyTrans Shelbee erstellen
- Wie läuft die selektive Wiederherstellung?
- Wie kann ich die Sicherung und Wiederherstellung von CopyTrans Shelbee beschleunigen?
