
In diesem zunehmend digitalen Zeitalter ist es nicht ungewöhnlich, dass unsere iPhones mit unnötigen Dateien, Apps und Daten vollgestopft sind. Egal, ob Sie Ihr Gerät verkaufen, mit einem neuen iPhone neu anfangen oder einfach Ihr digitales Leben aufräumen möchten: dann ist es wichtig zu wissen, wie Sie am iPhone alles löschen können. In diesem Artikel führen wir Sie Schritt für Schritt durch die sichere Reinigung Ihres iPhones, das Zurücksetzen auf die Werkseinstellungen und wie Sie iPhone löschen können.
- iPhone komplett löschen: mit dem Zurücksetzen auf die Werkseinstellungen
- Ihre persönlichen iPhone-Daten speichern, BEVOR Sie am iPhone alles löschen
- Ihre Daten schützen, NACHDEM Sie iPhone Inhalte gelöscht haben
iPhone komplett löschen
Zurücksetzen auf die Werkseinstellungen
Der effektivste Weg, am iPhone alle Inhalte und Einstellungen zu löschen, ist ein Zurücksetzen auf die Werkseinstellungen. Dieser Vorgang stellt den ursprünglichen Zustand Ihres Geräts wieder her und löscht alle Inhalte und Einstellungen am iPhone. Dadurch wird sichergestellt, dass Ihre persönlichen Daten auf dem Gerät nicht mehr zugänglich sind.
Ist ein Zurücksetzen auf die Werkseinstellungen sicher?
Ja, ein Zurücksetzen auf die Werkseinstellungen ist eine sichere und zuverlässige Methode zum Löschen aller Daten von Ihrem iPhone. Wenn Sie ein Zurücksetzen durchführen, wird der Speicher des iPhones praktisch gelöscht, sodass es für niemanden nahezu unmöglich ist, Ihre gelöschten Daten wiederherzustellen. Das bedeutet, dass Sie Ihr iPhone getrost verkaufen oder verschenken können, ohne befürchten zu müssen, dass Ihre persönlichen Daten in die falschen Hände geraten. Mit dem Zurücksetzen können Sie also iPhone sicher löschen.
So können Sie iPhone zurücksetzen:
Um ein Zurücksetzten auf Werkeinstellungen durchzuführen, gehen Sie folgendermaßen vor:
- Öffnen Sie die App „Einstellungen“ auf Ihrem iPhone.
- Scrollen Sie nach unten und tippen Sie auf „Allgemein“.
- Scrollen Sie nach unten und tippen Sie auf „Zurücksetzen“.
- Wählen Sie „Alle Inhalte und Einstellungen löschen“.
- Bestätigen Sie Ihre Entscheidung, indem Sie Ihren Gerätepasscode oder Ihr Apple-ID-Passwort eingeben.
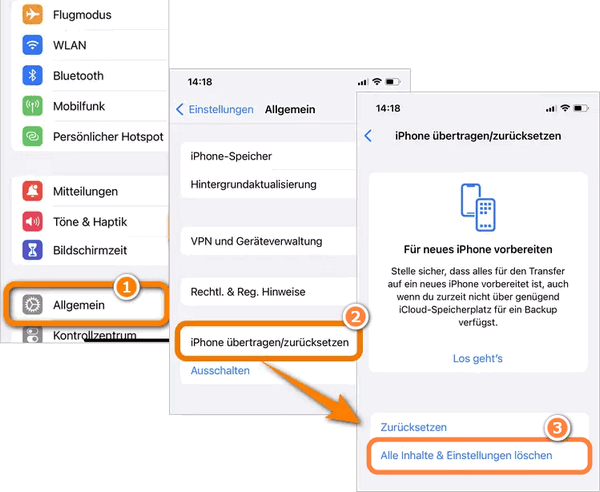
👉 ➡️ In diesem Artikel beschreiben wir alle Methoden, wie Sie iPhone zurücksetzen können.
Was bedeutet „am iPhone alle Inhalte und Einstellungen löschen“?
Haben Sie sich jemals gefragt, was passiert, wenn Sie auf Ihrem Gerät die Option „Alle Inhalte und Einstellungen löschen“ auswählen? Es handelt sich um eine leistungsstarke Funktion im Einstellungsmenü von iOS-Geräten. Wenn diese Option ausgewählt ist, werden alle Daten und Einstellungen auf Ihrem Gerät gelöscht, das Gerät wird auf die Werkseinstellungen zurückgesetzt. Im Grunde ist es so, als würden Sie ein neues Gerät bekommen; alle persönlichen Informationen, Apps, Medien und benutzerdefinierten Einstellungen werden entfernt.
iPhone alle Inhalte und Einstellungen löschen geht nicht?
Das vollständige Löschen aller Inhalte und Einstellungen auf einem iPhone ist normalerweise ein unkomplizierter Prozess. Doch gelegentlich kann es vorkommen, dass dieser Vorgang nicht wie erwartet funktioniert. Hier sind einige mögliche Gründe und Lösungen, wenn das Löschen auf Ihrem iPhone nicht funktioniert:
- Aktivierungssperre ist aktiviert: Stellen Sie sicher, dass Sie sich ordnungsgemäß von Ihrer Apple ID abgemeldet haben, bevor Sie den Löschvorgang starten.
- Nicht genügend Akku: Stellen Sie sicher, dass Ihr Gerät ausreichend aufgeladen ist, oder schließen Sie es an das Ladegerät an.
- Passcode vergessen
- Warten Sie auf den Abschluss: Das Löschen aller Inhalte und Einstellungen kann je nach Gerät und Datenmenge einige Zeit in Anspruch nehmen. Lassen Sie das iPhone den Vorgang abschließen, bevor Sie davon ausgehen, dass etwas nicht stimmt.
- Verbindungsprobleme: Stellen Sie sicher, dass Ihr iPhone eine stabile Internetverbindung hat, um den Löschvorgang abzuschließen. Ein schlechtes WLAN-Signal oder Netzwerkprobleme können den Vorgang verzögern oder verhindern.
- Netzwerkeinstellungen zurücksetzen: Zurücksetzen der entsprechenden Einstellungen ist einfacher Weg für Netzwerkproblemen. Gehen Sie am iPhone wie folgt: Einstellungen > Allgemein > Zurücksetzen > Netzwerkeinstellungen.
- Aktuelle iOS-Version: Stellen Sie sicher, dass Ihr iPhone die neueste iOS-Version verwendet. Ein veraltetes Betriebssystem kann zu Problemen beim Löschen führen.
kleinere iOS-Bugs: Starten Sie Ihr iPhone neu. Ein. Neustart behebt die meisten Probleme auf iOS-Geräten. - Wenn keiner dieser Schritte das Problem löst, ist es ratsam, sich an den Apple-Support oder an einen autorisierten Apple-Serviceprovider zu wenden, um weitere Unterstützung zu erhalten. Das Löschen von Inhalten und Einstellungen sollte immer sorgfältig durchgeführt werden, da es unwiderruflich ist und alle Daten auf dem Gerät löscht.
WICHTIG: Bevor Sie mit dem Zurücksetzen auf die Werkseinstellungen oder dem Löschen aller Inhalte und Einstellungen fortfahren, ist es wichtig, alle wichtigen Daten, die Sie behalten möchten, wie Fotos, Kontakte und Dokumente, zu sichern. Sobald Ihre Daten sicher gesichert sind, können Sie mit dem Zurücksetzen auf die Werkseinstellungen fortfahren.
Lesen Sie dafür diesen Artikel weiter.
Speichern Sie Ihre iPhone-Daten, BEVOR Sie am iPhone alles löschen
Bevor Sie Ihr iPhone löschen, ist es ratsam, ein Backup Ihrer Daten zu erstellen. Sie können dies über iCloud oder iTunes tun. Stellen Sie sicher, dass das Backup abgeschlossen ist, bevor Sie fortfahren.
Wir empfehlen doch das Tool namens CopyTrans Shelbee.
Erstellen Sie ein Backup mit CopyTrans Shelbee
Wenn Sie nicht vorhaben, alles auf Ihrem iPhone für immer zu löschen, sollten Sie diese Schritte befolgen. Um sicherzustellen, dass Ihre Daten weiterhin auf einem neuen Gerät abgerufen oder wiederhergestellt werden können, ist es besser, ein Backup Ihrer iPhone-Daten zu erstellen. Die folgende Methode eignet sich auch perfekt, wenn Sie Ihr altes iPhone vollständig auf ein anderes iOS-Gerät kopieren möchten.
Gehen Sie wie folgt vor: Laden Sie CopyTrans Shelbee herunter, schließen Sie Ihr iPhone an ein USB-Kabel an und klicken Sie auf „Sicherung“ > „Vollständige Sicherung“. Sie können dieses Backup bei Bedarf vollständig oder selektiv auf jedem Ihrer anderen iPhones oder iPads wiederherstellen.
Hier finden Sie die vollständige Anleitung und erfahren Sie, wie Sie das Backup Ihres iOS-Geräts mit CopyTrans Shelbee erstellen können.
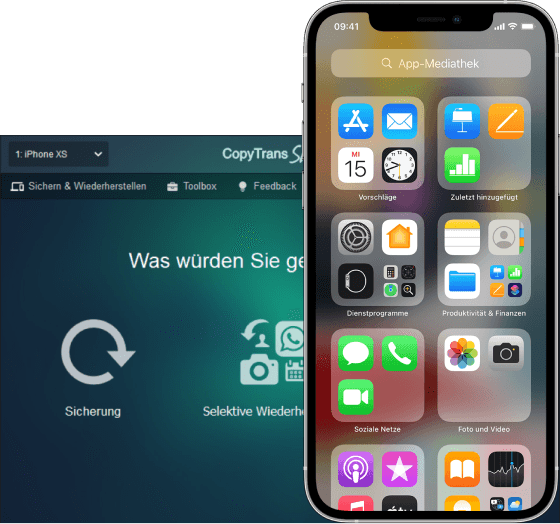
Im Gegensatz zu iTunes kann CopyTrans Shelbee:
✔️ iPhone-Apps speichern
✔️ iPhone vollständig oder selektiv wiederherstellen, beispielsweise nur bestimmte Apps oder nur Fotos
✔️ alle iPhone-Daten speichern oder inkrementelle Backups durchführen
✔️ Backups dort speichern, wo Sie möchten: PC, externe Festplatte oder USB
CopyTrans Shelbee herunterladenℹ️ Hier finden Sie eine detaillierte Anleitung zum Sichern des iPhone auf dem PC.
Übertragen Sie iPhone-Fotos mit CopyTrans Photo auf den PC
Fotos und Videos werden erstellt, um Ihre wertvollen Erinnerungen zu speichern, damit Sie diese nicht verlieren können. Deshalb ist es immer gut, eine Sicherungskopie aller iPhone-Fotos und -Videos an einem sicheren Ort zu haben. Wir können Musik und Apps erneut herunterladen oder Kontakte unserer Freunde wiederherstellen, aber es ist unmöglich, Fotos und Videos wiederherzustellen, wenn Sie diese nicht vorher gespeichert haben.
Mit CopyTrans Shelbee können Sie Fotos in dem Backup sichern. In diesem Fall können Sie die Fotos erst anzeigen, nachdem Sie dieses Backup auf einem iOS-Gerät wiederhergestellt haben.
Wenn Sie Ihre Fotos und Videos auf dem PC sichern und sie dann auf Ihrer Festplatte, Google Drive, Dropbox oder einem anderen Dienst speichern möchten, ist es besser, CopyTrans Photo zu verwenden.
Klicken Sie auf den Button unten, schließen Sie Ihr iPhone an USB-Anschluss an und klicken Sie auf „Komplett-Backup“, um alle iPhone-Fotos auf Ihrem PC zu speichern.
Eine neue Möglichkeit, Ihre iPhone-Fotos zu verwalten
CopyTrans Photo
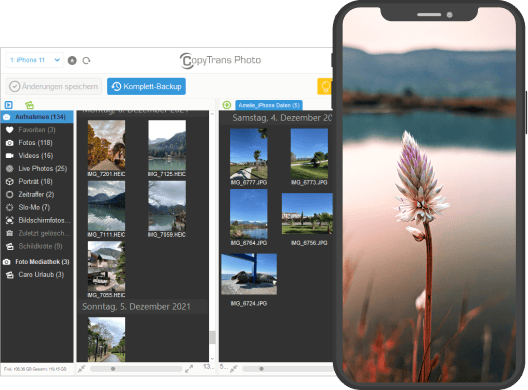
- Intuitive Benutzeroberfläche: Übertragung mit Drag-and-Drop
- Unterstützt HEIC und ProRAW
- Überträgt Fotos und Videos zwischen PC und iPhone
- Funktion des „Komplett-Backups“: alle Ihre iPhone-Fotos werden auf einmal auf dem PC gesichert
- Speichert Fotos ohne Duplikate
- Kompatibel mit allen iOS-Geräten, einschließlich iPhone 15
Unser Tipp: Ein anderer Weg, Ihre Fotos auf PC zu übertragen, wäre unser neues Programm CopyTrans Studio zu benutzen. Mit diesem Programm sind Ihre iPhone Fotos in Windows Explorer intergiert und lassen sich nur per Drag & Drop auf PC übertragen!
Schützen Sie Ihre Daten, NACHDEM Sie alles vom iPhone gelöscht haben
Nachdem Sie alles auf Ihrem iPhone gelöscht haben, müssen Sie unbedingt zusätzliche Vorsichtsmaßnahmen treffen, um sicherzustellen, dass keine persönlichen Daten wieder mit diesem Gerät synchronisiert werden.
Deaktivieren Sie die Synchronisierung mit iCloud
iCloud ist ein praktischer Dienst zum Speichern und Synchronisieren von Daten auf Apple-Geräten. Wenn Sie jedoch planen, alles von Ihrem iPhone zu löschen, ist es wichtig, die iCloud-Synchronisierung zu deaktivieren, um zu verhindern, dass Ihre Daten automatisch auf ein anderes Gerät übertragen werden.
Gehen Sie dazu folgendermaßen vor:
- Öffnen Sie die App „Einstellungen“ auf Ihrem iPhone.
- Tippen Sie oben auf dem Bildschirm auf Ihre Apple-ID.
- Scrollen Sie nach unten und wählen Sie „iCloud“. Schalten Sie die Schalter für die Apps aus, die Sie nicht mit iCloud synchronisieren möchten.
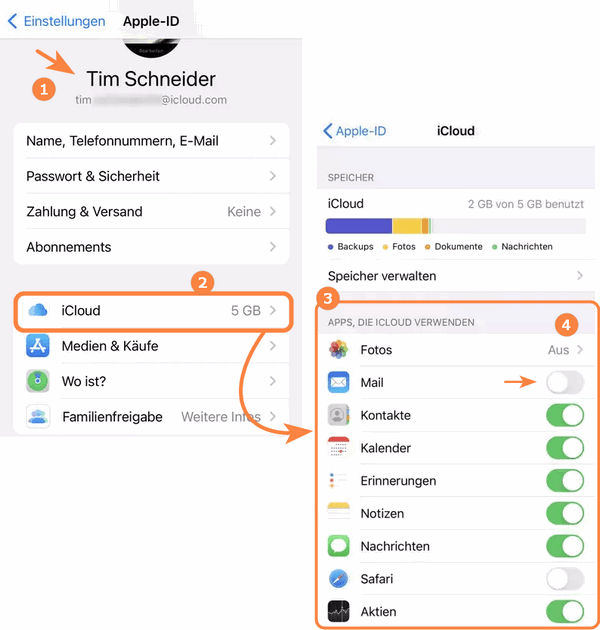
Synchronisierung Ihres Handy mit Ihrem Konto aufheben:
Bevor Sie sich von Ihrem iPhone trennen, stellen Sie sicher, dass es nicht mehr mit Ihrer Apple-ID und Ihrem iCloud-Konto verknüpft ist. Dieser Schritt ist wichtig, da Ihr Gerät auch nach einem Zurücksetzen auf die Werkseinstellungen möglicherweise immer noch mit Ihrem Apple-Konto verknüpft ist, sodass möglicherweise jemand auf Ihre iCloud-Daten zugreifen kann.
So aufheben Sie die Synchronisation Ihres iPhones mit Ihrem Konto:
- Öffnen Sie die App „Einstellungen“.
- Scrollen Sie nach unten und tippen Sie auf „iTunes und App Store“.
- Tippen Sie oben auf dem Bildschirm auf Ihre Apple-ID.
- Wählen Sie „Abmelden“, um Ihr Konto vom Gerät zu entfernen.
Fazit
Wenn Sie bereit sind, Ihr iPhone komplett zu löschen, ist ein Zurücksetzen auf die Werkseinstellungen die beste Option, um sicherzustellen, dass Ihre Daten sicher gelöscht werden. Wenn Sie diese Schritte ausführen und die iCloud-Synchronisierung deaktivieren und die Synchronisierung Ihres Handys mit Ihrem Konto aufheben, können Sie verhindern, dass Ihre persönlichen Daten in die falschen Hände geraten. Wenn Sie diese Richtlinien befolgen, können Sie Ihr iPhone getrost verkaufen oder weitergeben und gleichzeitig Ihre Privatsphäre schützen.
Benutzer interessieren sich auch für: