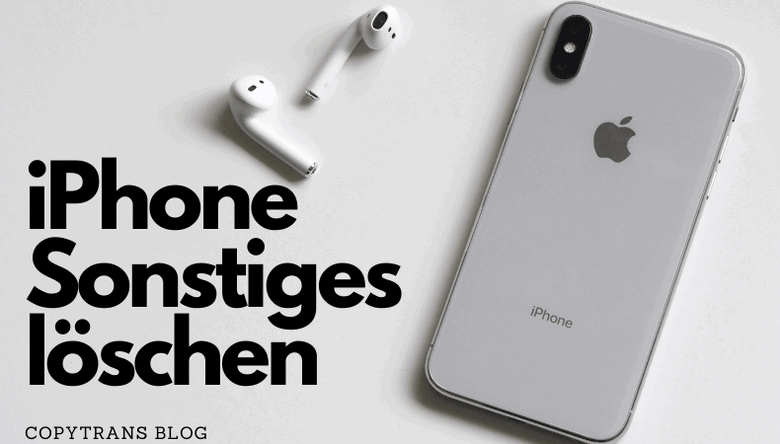
Der iPhone-Speicher variiert je nach Modell, sodass Sie beim Kauf Ihres iPhones den Speicher Ihres Geräts auswählen können. Je mehr Speicher Sie haben, desto höher ist der Verkaufspreis Ihres iPhones. Deshalb entscheiden sich viele Leute für das 64 GB-iPhone. In dieser Situation wird freier Speicher zu einem ständigen Problem. Sehr oft entstehen dabei folgende Fragen: was sind Systemdaten am iPhone und wie kann man iPhone Systemdaten löschen. Oder wie kann man iPhone Sonstiges löschen, wenn Sie eine ältere iOS-System haben.
Also,
Was ist Sonstiges bei iPhone Speicher? Was sind Systemdaten iPhone? Wie lösche ich Systemdaten iPhone?
Wenn Sie sich den Speicher Ihres Geräts ansehen, finden Sie eine Kategorie namens „Systemdaten“ / „Sonstiges“.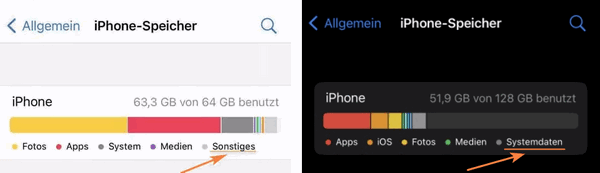 Standardmäßig beträgt die Datenkapazität „Systemdaten“ / „Sonstiges“ 200-300 MB, kann jedoch mehrere GB belegen. In diesem Fall wird es empfohlen, iPhone andere Daten zu löschen.
Standardmäßig beträgt die Datenkapazität „Systemdaten“ / „Sonstiges“ 200-300 MB, kann jedoch mehrere GB belegen. In diesem Fall wird es empfohlen, iPhone andere Daten zu löschen.
Mit der Zeit kann Ihr iPhone eine beträchtliche Menge an Systemdaten ansammeln, die wertvollen Speicherplatz beanspruchen. Diese Systemdaten umfassen zwischengespeicherte Dateien, temporäre Daten und andere Dateien, die von iOS und Apps verwendet werden, um schneller und effizienter zu arbeiten. Wenn der Speicher knapp wird, ist es wichtig zu wissen, wie man diese Systemdaten löscht, um Platz für neue Inhalte zu schaffen.
In diesem Artikel erfahren Sie, was Sonstiges im iPhone Speicher ist und wie man iPhone Systemdaten löschen kann, um Speicherplatz freizugeben und die Leistung Ihres Geräts zu verbessern.
- Was sind Systemdaten am iPhone?
- Systemdaten im iPhone / iPad-Speicher vom PC aus überprüfen
- iPhone-Speicher Systemdaten löschen
- Safari Cache leeren
- Alte E-Mails am iPhone löschen
- SMS und iMessage Nachrichten „aufräumen“
- iPhone WhatsApp Cache leeren
- Bei weiteren Apps Cache leeren
- iPhone sichern und Daten aus Backup wiederherstellen
- Falls das Problem „iPhone Sonstiges löschen“ immer noch nicht gelöst wurde
Was sind Systemdaten iPhone?
Der iPhone-Speicher ist in Kategorien wie Apps, System, Fotos und Medien unterteilt. Es wird dabei auch „Systemdaten“/“Sonstiges“-Kategorie angezeigt. In den meisten Fällen gibt es auch zu viele iPhone „andere“ Daten. Im Allgemeinen beträgt die Kapazität von Sonstiges bei iPhone Speicher 5-10 GB, aber wenn es 10 GB überschreitet, ist das kein normaler Zustand.
Gehen Sie zu den Einstellungen > Allgemein > iPhone-Speicher > Scrollen Sie nach unten, um den vom System und von der Kategorie „Systemdaten“ verwendeten Speicherplatz anzuzeigen:
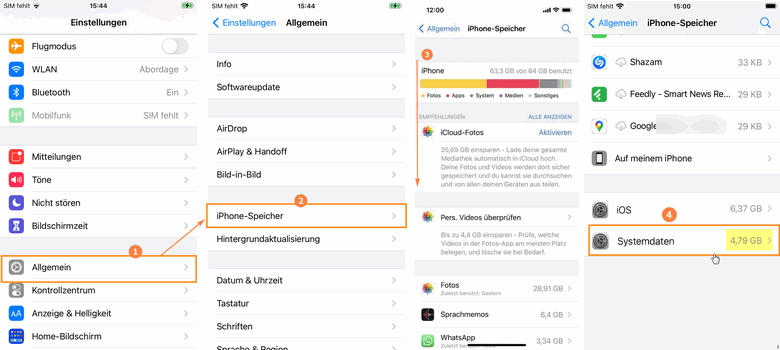
So überprüfen Sie die Größe von „iPhone Systemdaten“ im iPhone-Speicher.
Was ist Sonstiges bei iPhone Speicher? / Was sind iPhone Systemdaten?
Systemdaten, auch als „Sonstiges“ bezeichnet, umfassen:
- Caches: Temporäre Dateien, die von Apps und dem System erstellt werden.
- Logs: Protokolldateien, die für Fehlerdiagnose und -behebung verwendet werden.
- Cookies: Kleine Dateien, die von Webseiten und Apps gespeichert werden, um Ihre Einstellungen zu speichern.
- Temporäre Dateien: Dateien, die von Apps während der Nutzung erstellt und häufig nach einer Weile gelöscht werden.
Die Kategorie „Sonstiges“ umfasst auch Daten wie Systemdaten, Siri-Stimmen, Schriftarten, und Updates. Darunter nehmen Musik- und Video-Streaming-Daten ein großes Volumen ein. Wenn Sie ein Video oder einen Musiktitel aus dem iTunes Store, der TV-App oder der Musik-App herunterladen, wird es als Medien gespeichert. Der Stream enthält jedoch zwischengespeicherte Daten wie Cache (für eine reibungslose Wiedergabe) und wird als „andere“ Daten akkumuliert. Dazu kommen auch die Daten, die beim Anzeigen von Instagram Stories heruntergeladen werden. Manchmal speichert Safari zu viel im Cache. Auch wenn Sie eine E-Mail mit angehängten Bildern und Videos senden, kann dieser E-Mail-Cache viel Speicherplatz beanspruchen. Das betrifft auch die Nachrichten. Also das ist gerade auch das, was im iPhone Speicher Systemdaten genannt wird.
iPhone Systemdaten vom PC aus überprüfen
Wenn Sie Ihr iPhone / iPad mit Ihrem PC verbinden, können Sie auch den Speicher des iOS-Geräts von Ihrem PC aus überprüfen. Dazu müssen Sie iTunes installieren.
Starten Sie iTunes und gehen Sie zu Ihrem Gerät. Sie können „Sonstiges“ des Speichers in der Grafik unten auf der Seite überprüfen.
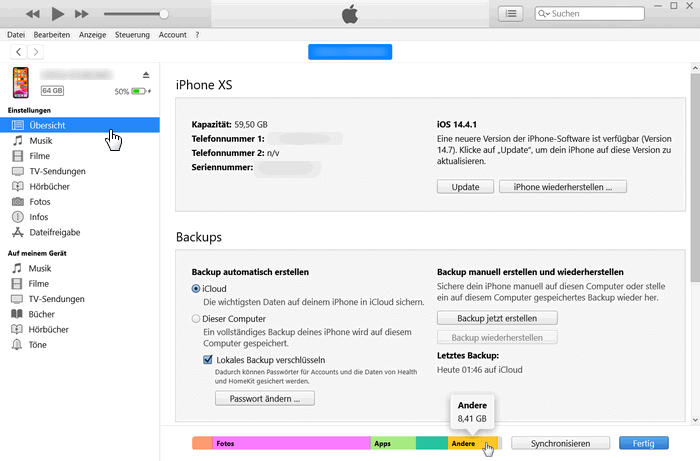
Hier sind detaillierte Schritte, um iPhone Systemdaten zu prüfen:
- Verbinden Sie das iPhone mit dem Computer
- Starten Sie iTunes
- Klicken Sie auf das Gerätesymbol in der oberen linken Ecke des Bildschirms
- Klicken Sie auf „Übersicht“
- Bewegen Sie den Mauszeiger über „Andere“ in der unteren Spalte, um zu sehen, welcher Speicher verbraucht wird.
Sind Systemdaten am iPhone sehr hoch? Im Weiteren erfahren Sie iPhone Systemdaten reduzieren können.
Geben Sie mit CopyTrans Photo Speicherplatz auf Ihrem iPhone frei
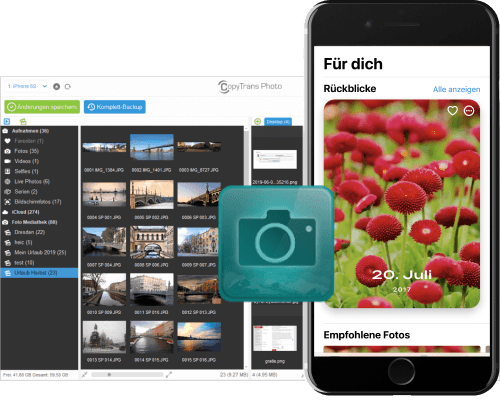
⭐ Alle Ihre iPhone-Fotos und -Videos sind auf Ihrem PC verfügbar;
⭐ Löschen Sie unnötige Dateien in großen Mengen: Screenshots, Snapchat- und Instagram-Alben, lange Videos;
⭐ Übertragen Sie Ihre Fotos und Videos auf den PC oder einen USB-Stick!
Laden Sie CopyTrans Photo herunteriPhone Systemdaten reduzieren
iPhone Cache leeren
Viele Apps bieten die Möglichkeit, den Cache direkt innerhalb der App zu löschen. Bei den anderen ist es möglich in den iPhone Einstellungen.
Safari Cache löschen
Einer der Gründe für die Zunahme des „sonstigen“ Speichers ist der Safari-Verlauf und die Website-Daten. Diese Informationen sind für den Zugriff auf die Webseiten nützlich, aber meistens handelt es sich nicht um die Daten, die Sie wirklich benötigen.
Um Safari Cache am iPhone zu löschen, gehen Sie wie folgt:
- Öffnen Sie Einstellungen am iPhone.
- Tippen Sie auf „Allgemein“ > „iPhone-Speicher“
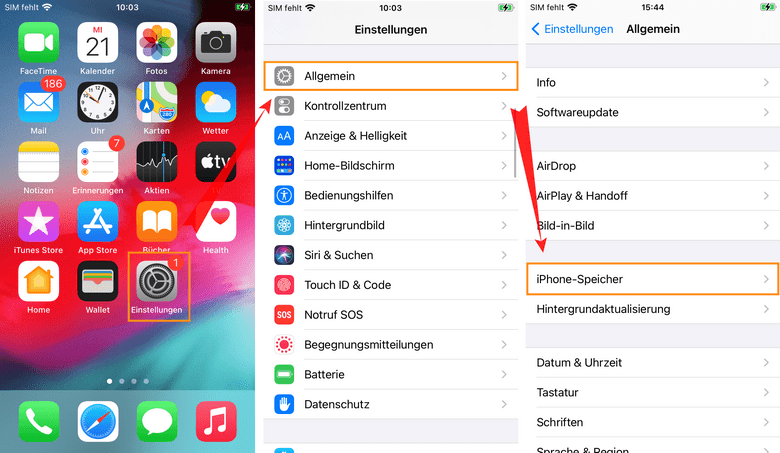
- Scrollen Sie nach unten und tippen Sie auf „Safari“.
- Tippen Sie auf „Website-Daten“ > dann scrollen Sie nach unten und tippen Sie auf „Alle Website-Daten entfernen“, um Safari Cache zu leeren.
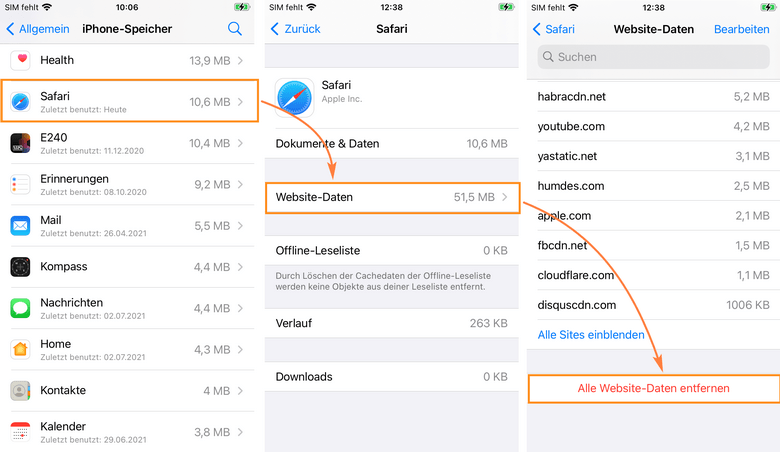
- Wenn nötig auch bestätigen, indem Sie auf „Jetzt entfernen“ klicken.
Noch ein Tipp: Schließen Sie die Registerkarten in Safari, wenn zu viele geöffnet sind.
Alte E-Mails auf dem iPhone löschen
Die E-Mail-App speichert einen Cache wegen per E-Mail gesendeten Dokumenten, Bildern und Videos auf Ihrem Gerät. Auf diese Weise können Sie, die gespeicherten Daten verwenden, wenn Sie dasselbe Foto und Video erneut öffnen, um es schneller zu öffnen, anstatt das Foto und das Video erneut herunterzuladen.
In meisten Fällen sind es aber wieder unnötige Daten. Daher können Sie den Cache leeren, indem Sie Ihre E-Mail-Kontoinformationen löschen und erneut eingeben.
SMS und iMessage Nachrichten „aufräumen“
MMS-Fotos und -Videos sowie Medien aus iMessage werden wie E-Mails unter „Systemdaten“ gespeichert. Um iPhone Speicher-Cache zu leeren, können Sie auch Folgendes tun:
Sie können die gesamte Konversation löschen, und dann die Nachrichten so einstellen, dass sie nach einer bestimmten Zeit automatisch gelöscht werden. Oder Sie können nur Bilder und Videos löschen (wir erzählen, wie man das vom PC aus machen kann).
Ab iOS 11 ist es jetzt viel einfacher, den Nachrichtencache automatisch zu leeren. Gehen Sie daher zu „Einstellungen“ > „Nachrichten“ > „Nachrichten behalten“. Legen Sie die Aufbewahrungsfrist der Nachricht fest. Zur Auswahl stehen „30 Tage“, „1 Jahr“ und „unbegrenzt“. Bitte beachten Sie, dass bei der Einstellung „30 Tage“ die Nachrichten nach 30 Tagen automatisch gelöscht werden.
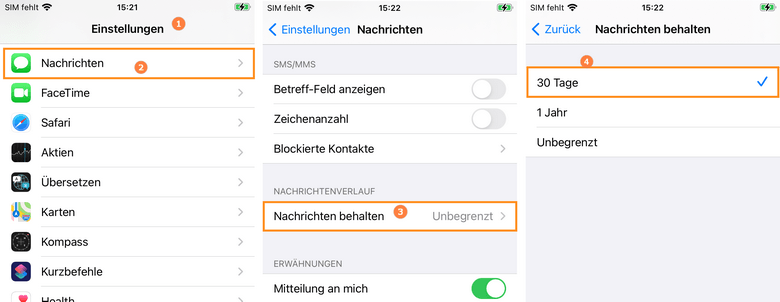
Somit reduzieren Sie die Daten, die die Nachrichten-App zwischenspeichert und Systemdaten am iPhone werden dadurch auch reduziert.
Machen Sie das Backup von Ihren Nachrichten am PC. Auf jeden Fall.
Mit CopyTrans Contacts sichern Sie Ihre Nachrichten inklusive Medien am PC: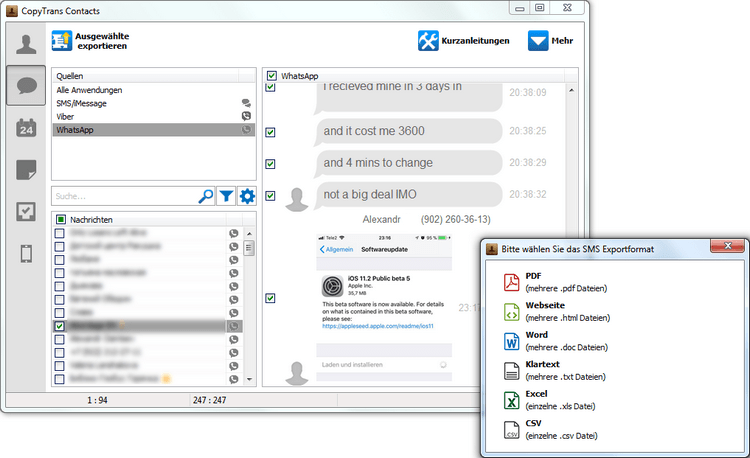
Wie Sie Ihre Nachrichten am PC speichern, lesen Sie in dem Artikel: Nachrichten oder Chatverläufe am PC speichern.
CopyTrans Contacts kann:
- alle Ihre Nachrichten inkl. Medien am PC speichern
- ausgewählte SMS-, WhatsApp-, Threema-, Viber- oder iMessage-Chats sichern
- nur Medien aus den Chats speichern
- iPhone Kontakte sichern, bearbeiten, auf anderes iOS-Gerät übertragen
aber auch vieles mehr: Alle CopyTrans Contacts Anleitungen auf einen Blick.
WhatsApp Cache leeren iPhone
Einige Apps speichern große Mengen an Daten, die gelöscht werden können, um Platz zu schaffen. Eine davon ist WhatsApp.
Die WhatsApp-App speichert MMS-Nachrichten, Dokumente, Bilder und Videos, die empfangen oder gesendet werden, auf Ihrem Gerät. Ihr Cache wird auch in den Systemdaten oder „Sonstiges“ auf Ihrem iPhone gezählt.
So können Sie WhatsApp-Chatverläufe bereinigen und somit iPhone WhatsApp Cache leeren:
- Öffnen Sie WhatsApp.
- Gehen Sie zu „Einstellungen“ > „Speicher und Daten“ > „Speicher verwalten“.
- Wählen Sie einen Chat und löschen Sie unnötige Dateien.
Eine andere Variante, iPhone WhatsApp Cache zu leeren, wäre die App auszulagern. Hier sind die Schritte:
- Gehen Sie zum WhatsApp-Menü unter „Einstellungen“ > „Allgemein“ > „iPhone-Speicher“.
- Anschließend können Sie „App entladen“ auswählen, um die App vorübergehend zu entfernen.
- Andernfalls installieren Sie die Anwendung neu, indem Sie zunächst „App löschen“ wählen. Auf diese Weise werden die zwischengespeicherten Dateien gelöscht (die Cachegröße ist in der Zeile „Dokumente und Daten“ angegeben).
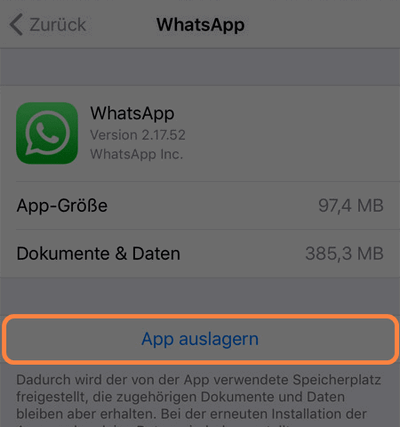
* Um Speicherplatz auf Ihrem Gerät zu sparen, deaktivieren Sie die automatische Sicherung Ihrer Mediendateien. Gehen Sie dazu zu den WhatsApp-Einstellungen und deaktivieren Sie die Option „In Aufnahmen suchen“.
❗ Ab iOS 11 ist es jetzt ganz einfach, den Nachrichten-Cache Ihres iPhones automatisch zu leeren. Gehen Sie zur App „Einstellungen“ > „Nachrichten“. Wählen Sie die Option „Nachrichten behalten“ und wählen Sie einen der Zeiträume aus. Ihre Nachrichten werden regelmäßig automatisch gelöscht.
Weitere iPhone Apps Cache leeren
Andere Apps auf dem iPhone sammeln auch Daten im Cache. In der Liste der Apps können Sie überprüfen, welche Apps zu viele Daten enthalten. Öfters sind es einfach einige Daten zwischengespeichert. Wie z.B. Podcasts, die man auch leeren kann, um weitere iPhone Systemdaten zu löschen.
Wenn die Podcasts-App ein paar Gigabyte Speicherplatz beansprucht, dann wählen Sie diese App aus der Liste und im geöffneten Fenster kann man unnötige heruntergeladene Podcasts löschen.
Mit anderen Apps kann man auch Folgendes machen: Das Löschen der App und das erneute Herunterladen könnte iPhone Cache leeren und Systemdaten am iPhone deutlich reduzieren.
Dokumente und Daten von Apps löschen: iPhone
Jede Anwendung auf Ihrem Smartphone erstellt Verzeichnisse mit Dateien, die Sie verwenden (Dokumente, Audio- und Videodateien), sowie sogenannte „Systemdateien“ für den eigenen Betrieb. In der Vergangenheit bestand die einzige Lösung zum Löschen dieser unnötigen Dateien darin, jede Anwendung manuell oder über die „Einstellungen“ des iPhones zu öffnen und nacheinander nach diesen Dateien zu suchen.
⭐ Gute Nachrichten: Sie können jetzt von Ihrem PC-Bildschirm aus auf alle Ihre iPhone-Dateien zugreifen:
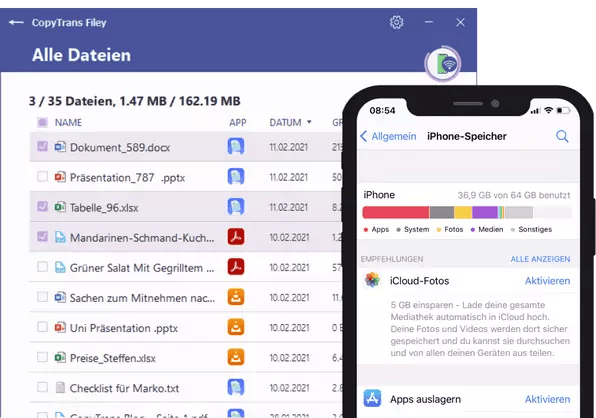
✅ Sehen Sie sich alle Ihre iPhone-Dokumente und -Dateien an
✅ Sortieren Sie die Dateien nach Größe
✅ Löschen Sie mehrere unnötige Dateien mit nur einem Klick
✅ Verbinden Sie mehrere Geräte gleichzeitig über WLAN
✅ Übertragen Sie Ihre Dateien per Drag & Drop zwischen PC und iPhone oder zwischen iPhone und iPad
CopyTrans Filey herunterladen* Diese Software ist für den privaten Gebrauch kostenlos.
So können Sie iPhone-Systemdaten (oder „Sonstige“) und unnötige Dokumente im iPhone-Speicher löschen:
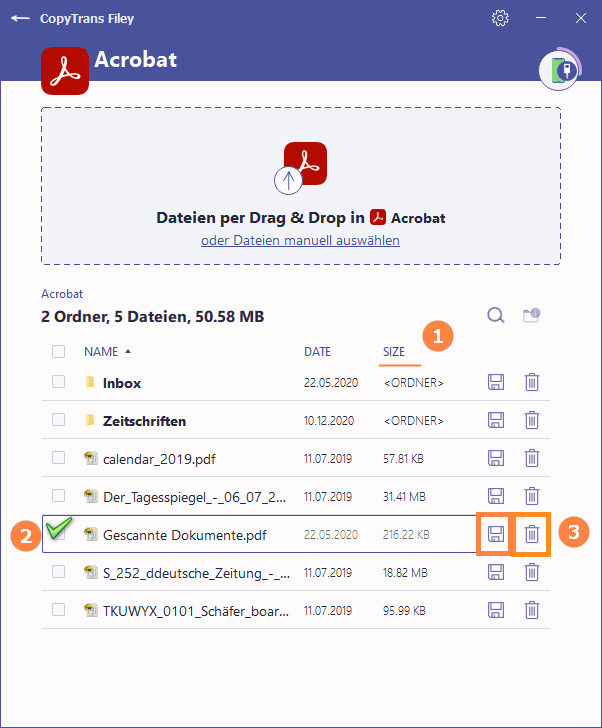
1. Starten Sie zunächst die Software und verbinden Sie Ihr iPhone oder iPad mit dem PC
2. Klicken Sie dann auf „Alle Dateien ➡“.
3. Dateien nach Größe sortieren, um auf die größten Dateien zuzugreifen (1).
4. Aktivieren Sie dann die Kontrollkästchen für die Dateien/Dokumente, die Sie von Ihrem iPhone oder iPad löschen möchten (2).
5. Klicken Sie abschließend auf „Speichern“, um diese Dateien auf Ihrem PC zu speichern, oder auf „Löschen“, um diese Dateien dauerhaft zu löschen (3).
Lesen Sie mehr darüber, wie Sie iPhone Dokumente und Daten löschen können.
💡 Um andere Daten zu löschen, sehen Sie sich dieses vollständige Tutorial zum Freigeben von Speicherplatz auf dem iPhone oder iPad an.
Systemdaten löschen iPhone: Sichern und Zurücksetzen Ihres iOS-Geräts
iPhone Speicher voll Systemdaten? Falls die vorherigen Tipps nicht geholfen haben und jeden einzelnen kleinen App-Cache zu löschen, viel zu mühsame Arbeit ist, dann ist die folgende Methode für Sie.
Ein Neustart kann helfen, temporäre Dateien und Caches zu löschen, die nicht mehr benötigt werden:
- Halten Sie die Ein-/Aus-Taste gedrückt, bis der Schieberegler „Ausschalten“ erscheint.
- Schieben Sie den Regler, um das iPhone auszuschalten.
- Halten Sie die Ein-/Aus-Taste erneut gedrückt, um das iPhone wieder einzuschalten.
Einer der Gründe, warum die Kategorie Sonstiges / Systemdaten bei iPhone Speicher viel Platz belegt, ist ein Systemfehler. Oder die Spuren von irgendwann heruntergeladenen großen Dateien bleiben auch ungelöscht im System.
Die beste Lösung doch für diese Situation besteht darin, die beschädigten Dateien zu löschen und Ihr iPhone aufs Neue zu aktivieren. Auf diese Weise können Sie zu umfangreich gewordene iPhone-Systemdaten reduzieren.
Damit Sie keine wichtigen Daten verlieren, ist es höchstens empfohlen, das Backup von Ihrem iOS-Gerät zu erstellen, bevor Sie alle Daten löschen.
Schritt #1
So erstellen Sie ein Backup von Ihrem iOS-Gerät
Verwenden Sie das Programm CopyTrans Shelbee, um das Backup von Ihrem iPhone oder iPad zu erstellen.
✨ Vollständiges Backup ist eine KOSTENLOSE Funktion in CopyTrans Shelbee! ✨
- Laden Sie das Programm herunter und installieren Sie es. Die Installationsanweisungen finden Sie in der Installationsanleitung. CopyTrans Shelbee downloaden
- Starten Sie CopyTrans Shelbee und verbinden Sie Ihr iPhone mit dem PC. Klicken Sie auf „Sicherung“ > „Vollsicherung“ > Wählen Sie den Zielordner > starten Sie die Sicherung.
- Warten Sie, bis die Sicherung erfolgreich erstellt wurde:
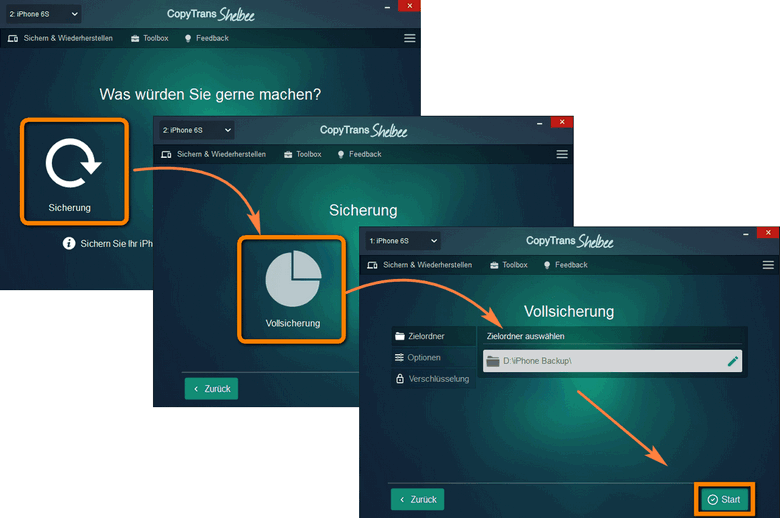
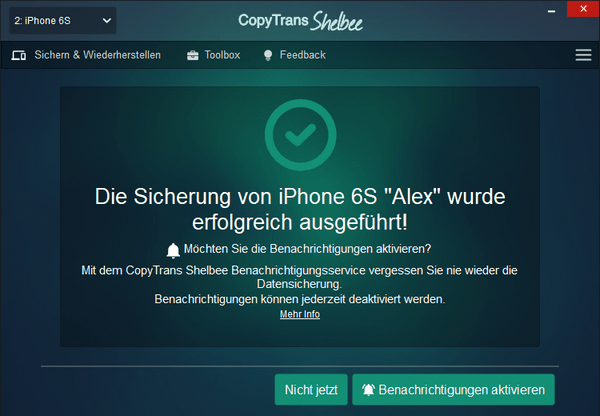
Eine ausführliche Anleitung zur Sicherung Ihres iOS-Geräts finden Sie in dem Artikel: iPhone Backup am PC erstellen.
Schritt #2
iPhone zurücksetzten
Wurde das Backup erstellt, gehen Sie an Ihrem iPhone zu „Einstellungen > „Allgemein“ > „iPhone zurücksetzen“ > Wählen Sie „Alle Inhalte und Einstellungen löschen“. Tippen Sie auf „Zurücksetzen“, um alle Inhalte und Einstellungen zu löschen. Dadurch wird Ihr iPhone wieder in den Werkszustand versetzt.
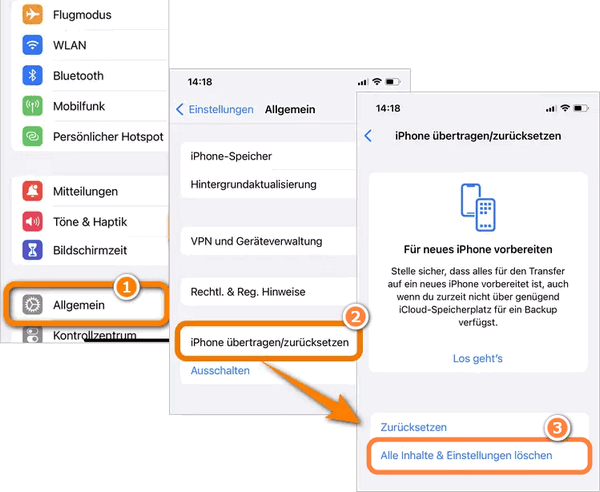
Schritt #3
iPhone aus dem Backup wiederherstellen
Befolgen Sie zum Wiederherstellen die folgenden Anweisungen:
- Verbinden Sie das iOS-Gerät mit dem PC erneut. Wählen Sie im Bildschirm „Apps und Daten“ die Option „Von MAC oder PC wiederherstellen“, um eine Verbindung zu Ihrem Computer herzustellen.
- Starten Sie CopyTrans Shelbee.
- Im Hauptfenster des Programms klicken Sie auf „Wiederherstellen“. Wählen Sie die iPhone-Sicherungsdatei aus, die Sie wiederherstellen möchten, und klicken Sie auf „Start“.
- Wenn Sie nach einem Passwort gefragt werden, geben Sie das Backup-Passwort ein.
- So stellen Sie das iPhone mit CopyTrans Shelbee wieder her.
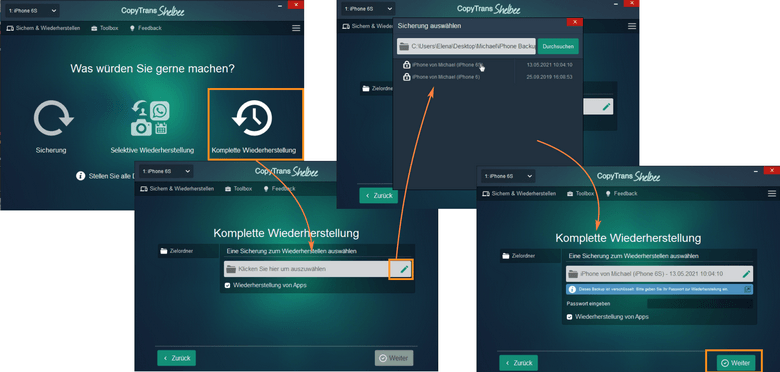
Eine ausführliche Anleitung zur Wiederherstellung Ihres iOS-Geräts finden Sie in dem Artikel: iPhone Backup wiederherstellen: ohne iTunes.
Dies ist der aufwendigste Weg, um die Größe der iPhone Systemdaten zu reduzieren, aber er ist auch der beste.
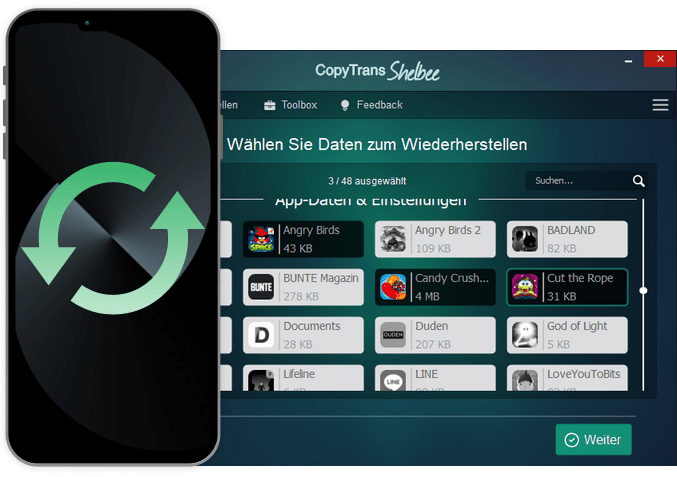
Im Gegensatz zu iTunes kann CopyTrans Shelbee:
✔️ ein vollständiges oder inkrementelles Backup erstellen;
✔️ Auswahl des Ordners zum Speichern des Backups erlauben;
✔️ das Backup validieren;
✔️ kompatibel mit iTunes-Backup;
✔️ verschlüsselte iPhone-Sicherung unterstützen;
✔️ vollständiges iPhone-Backup oder nur einige ausgewählte Daten wiederherstellen;
✔️ das Speichern Ihrer Apps ermöglichen;
Bonus: Weil Sie Ihr iPhone in Werkzustand versetzt haben, ist es eine gute Möglichkeit iPhone aufs Neue zu konfigurieren und nur notwendige Daten wiederherzustellen, ohne das ganze Backup zurückaufzuspielen.
Verwenden Sie die Funktion „selektive Wiederherstellung“ von CopyTrans Shelbee, um nur die Daten und Apps wiederherzustellen, die Sie benötigen.
Starten Sie CopyTrans Shelbee und verbinden Sie Ihr iPhone mit dem PC. Klicken Sie auf „selektive Wiederherstellung“ > Wählen Sie das Backup auf Ihrem PC > Wählen Sie die Daten, die Sie wiederherstellen möchten > Klicken Sie auf „Weiter“, um die Wiederherstellung zu starten.
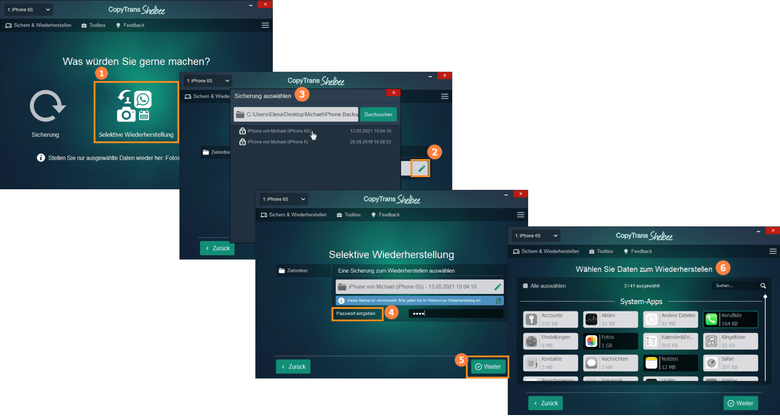
Eine ausführliche Anleitung zur selektiven Wiederherstellung Ihres iOS-Geräts finden Sie in dem Artikel: Daten selektiv aus iPhone Backup wiederherstellen.
Wurde das Problem „Systemdaten iPhone sehr hoch“ nicht gelöst?
Wenn Sie alle oben genannten Schritte ausprobiert haben und immer noch die Fehlermeldung „iPhone-Speicher ist voll“ erhalten, versuchen Sie andere Möglichkeiten, Speicherplatz auf Ihrem iPhone freizugeben:
👉 iPhone Speicher voll – was zu tun
👉 Apple Support: iPhone andere Systemdaten löschen
Das waren die Tipps zum „iPhone Systemdaten löschen“.
Unsere Empfehlungen:
- Verwenden Sie CopyTrans Filey, um Dateien auf Ihren Computer zu übertragen und zu speichern. Kostenloses Programm CopyTrans Filey ist nützlich für die einfache Übertragung wichtiger Dokumente und Dateien zwischen PC und iPhone.
- CopyTrans Shelbee kann keine Musik sichern und wiederherstellen, Sie brauchen also CopyTrans, um Musik zu sichern.
Fazit
Das regelmäßige Löschen von Systemdaten auf Ihrem iPhone ist entscheidend, um Speicherplatz freizugeben und die Leistung Ihres Geräts zu verbessern. Indem Sie Caches und temporäre Dateien löschen, nicht benötigte Apps entfernen und gelegentlich Ihr Gerät neu starten, können Sie sicherstellen, dass Ihr iPhone effizient und schnell bleibt. Nutzen Sie die oben genannten Schritte, um Speicherplatz freizugeben und Ihr Gerät optimal zu nutzen.
CopyTrans 7 Pack
Wenn Sie Ihre iOS-Geräte völlig verwalten möchten, ist CopyTrans 7 Pack die beste Lösung dafür!
CopyTrans bietet Ihnen viele Optionen:
✔ Exportieren und importieren Sie Kontakte mit CopyTrans Contacts
✔ Übertragen Sie Fotos zwischen iPhone und PC mit CopyTrans Photo
✔ Finden Sie iPhone- oder iCloud-Backups und extrahieren Sie die Daten aus Backups mit CopyTrans Backup Extractor
✔ Verwalten Sie iCloud-Fotos: Fotos mit CopyTrans Cloudly herunterladen, löschen und wiederherstellen
✔ Sichern und wiederherstellen Sie Ihr iPhone mit CopyTrans Shelbee
✔ Speichern Sie Ihre iPhone-Musik auf dem PC oder in iTunes mit CopyTrans
✔ Verwalten Sie die iTunes-Mediathek mit CopyTrans Swift
CopyTrans 7 Pack mit Rabatt bekommen
![]()
Benutzer interessieren sich auch für:
- Alle Anleitungen zu CopyTrans
- Alle CopyTrans Filey Anleitungen auf einen Blick
- iPhone Dokumente und Daten löschen