Das iPhone enthält eine Menge vertraulicher Daten über seinen Besitzer. Das sind nicht nur persönliche Fotos und Videos, Suchverläufe und Nachrichten, sondern auch Bankkonten. Aber Sie werden sie nicht alle einzeln löschen, zum Beispiel vor dem Verkauf des Geräts. Viel einfacher und schneller geht es, wenn Sie Ihr iPhone zurücksetzen. Es gibt mehrere Möglichkeiten, dies zu tun.
In diesem Artikel zeigen wir alle Wege und werden herausfinden, welcher für Ihre Situation geeignet ist.
- iPhone zurücksetzen:
- iPhone zurücksetzen über Einstellungen (+ Tastenkombination)
- iPhone zurücksetzen mit iTunes
- iPhone zurücksetzen ohne Code, ohne Apple ID
- iPhone zurücksetzen über iCloud
- iPhone lässt sich nicht zurücksetzen
TIPP:
Vergessen Sie aber nicht zuerst alle Ihre iPhone-Daten zu speichern. Hier haben wir die besten Wege zum Erstellen von iPhone Backups zusammengefasst: iPhone Backup erstellen.
iPhone zurücksetzen für Verkauf?
Wenn Sie vorhaben Ihr iPhone zu verkaufen, hier finden Sie wichtige Tipp, die Sie dabei beachten sollen: iPhone für Verkauf vorbereiten: 5 Schritte.
iPhone auf Werkseinstellung zurücksetzen
Wenn Sie Ihr iPhone besitzen und sowohl den Entsperrcode als auch das Kennwort für die Apple ID kennen, reicht das einfachste und standardmäßige Zurücksetzen direkt auf dem Gerät aus. Auf diese Weise können Sie alle Daten aus dem iPhon-Speicher löschen und nichts zurücklassen. Das ist genau das, was Sie brauchen, wenn Sie es verkaufen wollen.
Gehen Sie dabei wie folgt vor:
- Gehen Sie am iPhone oder iPad zu den Einstellungen > Allgemein > iPhone übertragen/zurücksetzen. Klicken Sie dann auf Alle Inhate und Einstellungen löschen.
- Hier werden alle Objekte aufgelistet, die von iPhone entfernt werden. Bestätigen Sie es mit dem Klick auf „Fortfahren“.
- Geben Sie dann Ihren Sperrcode ein.
- Im nächsten Schritt wird Ihnen angeboten die Daten auf iCloud hochzuladen. Wenn Sie es nicht brauchen, dann klicken Sie auf „Jetzt löschen“.
- Wenn auf Ihrem iPhone die Funktion „Wo ist?“ aktiviert wurde, werden Sie nach dem Apple-ID-Passwort gefragt. Sie können iPhone vom Gerät aus nicht zurückzusetzen, ohne diese Funktion zu deaktivieren.
Wenn Sie iOS 14 oder älter haben, dann gehen Sie zu Einstellungen > Allgemein > Zurücksetzen > Inhalte und Einstellungen löschen.
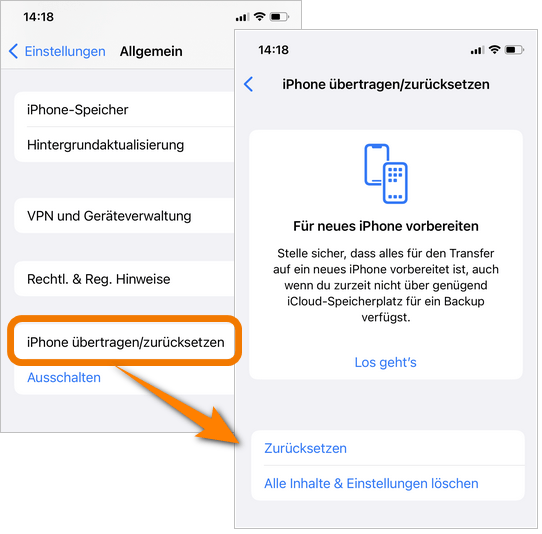
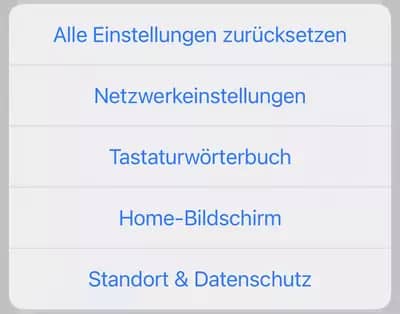
iPhone Einstellungen zurücksetzen
Sie können aber nur eine bestimmte Einstellung auswählen, die zurückgesetzt werden soll. Diese wird dann so geändert, wie es ursprünglich konfiguriert wurde. Klicken Sie auf „Zurücksetzen“.
* Die erste Option „Alle Einstellungen zurücksetzen“ umfasst alle danach aufgelisteten Einstellungen.
* Nach dem Zurücksetzen der Netzwerkeinstellungen wird der zugeordnete Name für iPad entfernt (wichtig, wenn Sie iPad verkaufen oder den Namen der vorigen Nutzer löschen möchten). Um den neuen Namen anzulegen, gehen Sie zu Einstellungen >> Allgemein >> Info >> Name.
Auch Ihr PC wird nicht mehr als vertrauenswürdig eingestuft, d.h. beim Verbinden des Geräts mit dem PC müssen Sie den Code erneut eingeben.
* Home-Bildschirm: Alle Apps werden so platziert, wie es ursprünglich war.
* Wenn Sie Ortungsdienste und Datenschutzeinstellungen zurücksetzen, werden alle Apps erneut nach Zugriff auf die Daten fragen. So muss der Zugriff auf die Kontakte in WhatsApp erneut erlaubt werden. In Karten geht der Standort verloren und muss so zum Verwenden erneut zugelassen werden.
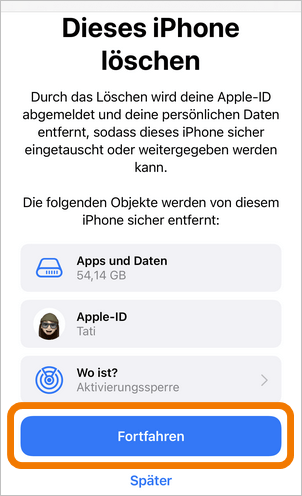
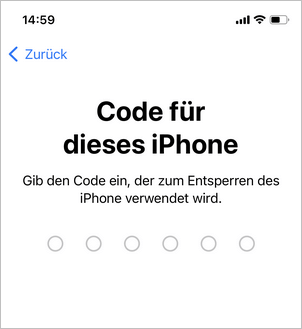
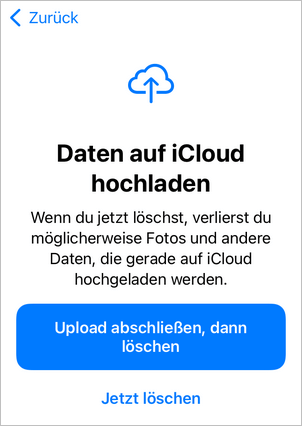
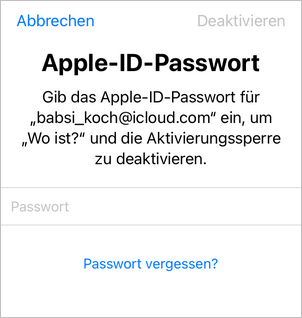
Beim Zurücksetzen des iPhones auf die Werkseinstellungen werden alle Daten zurückgesetzt, einschließlich Apps, Bank- und Rabattkarten, Mobilfunktarif, Tethering mit „Locator“ und Apple-ID-Konto. Damit ist das iPhone nicht mehr an Ihr altes Konto gebunden, so dass Sie sich problemlos in das neue einloggen können. Die ganze Prozedur dauert einige Minuten, vor allem wenn Sie viele Daten im Speicher des iPhones gespeichert haben.
⭐ INTERESSANT ZU WISSEN ⭐
Um Ihre persönlichen Daten nicht zu verlieren, sollen Sie vorher ein Backup Ihres iPhone gemacht haben. Haben Sie aber gewusst, dass Sie Ihre Daten aus dem Backup rausziehen können, um diese auf den PC zu speichern? Mit CopyTrans Backup Extractor können Sie:
- alle Backups (auch iTunes- und iCloud Backups) automatisch finden,
- die gewünschten Daten wie WhatsApp, Kontakte, Fotos uvm. auf den PC speichern,
- die verschlüsselten oder die beschädigten Backups in Betracht ziehen,
- prüfen, ob das erstellte Backup erfolgreich durchgeführt wurde,
- deutlich sparen, im Vergleich zu den ähnlichen Softwares,
- kostenlos einige Daten in der Probeversion extrahieren. CopyTrans Backup Extractor downloaden
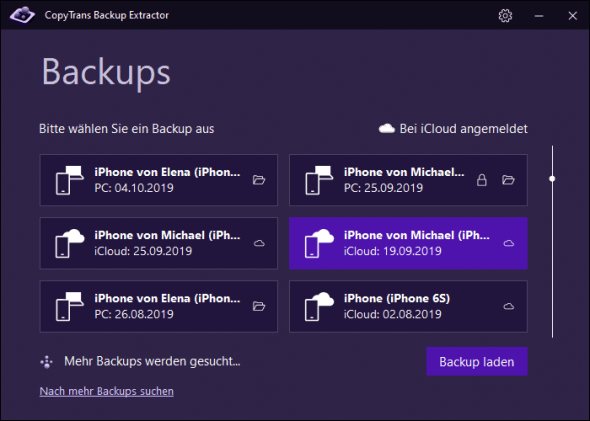
iPhone zurücksetzen Tastenkombination
Hier ist wichtig zu verstehen, welche Ziele man beim Zurücksetzten des iPhone per Tastenkombination verfolgt.
- Bei einem „Soft-Reset“ gehen keine Daten verloren, ihr Handy wird lediglich neugestartet. Damit werde kleinere Probleme behoben. Dafür drücken Sie die Lautstärke-Leiser-Taste + Home-Taste gleichzeitig. Eine genaue Anleitung mit der Eingabe der iPhone Modelle, wie Sie einen Neustart Ihres Handy erzwingen können, finden Sie hier iPhone, iPad und iPod Touch neu starten.
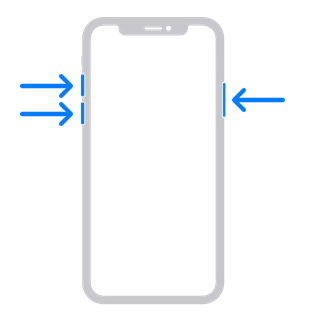
- Bei einem „Hard-Reset“ handelt es sich auch ums Zurücksetzten des iPhone, aber um einen tieferen Zugriff auf das System. Dabei wird das Gerät in den DFU-Modus (Device Firmware Update) gebracht.
- Das Zurücksetzen auf die Werkseinstellungen wird verwendet, wenn Sie alle Daten und Einstellungen Ihres iPhone löschen möchten. Durch das Zurücksetzen wird Ihr iPhone in seinen ursprünglichen Zustand (im Sinne der Software) zurückversetzt.
Ein Hard-Reset ist erforderlich, wenn das iPhone nicht mehr auf Tastendruck reagiert oder der Bildschirm nicht mehr leuchtet. Die Daten und Einstellungen werden teilweise zurückgesetzt, das Betriebssystem löscht den Cache und führt ein Selbstdiagnoseverfahren durch.
Auch Jailbreaks-Liebhaber bringen Apple-Devices in den Wartungsmodus. Eine genaue Anleitung, wie Sie Ihr iOS Gerät in den Wiederherstellungsmodus versetzen können, finden Sie auf der Apple Website.
Wichtig: Es gibt aber keine Tastenkombination, die Ihnen das Zurücksetzen auf die Werkseinstellungen ermöglicht.
iPhone zurücksetzen iTunes
Das Zurücksetzen Ihres iPhones über iTunes scheint eine nutzlose Funktion zu sein, vorausgesetzt, Sie kennen den Passcode. Es gibt jedoch Situationen, in denen es nicht ausreicht, Ihr Smartphone zu entsperren, um es auf die Werkseinstellungen zurückzusetzen. Nehmen wir an, Ihr iPhone reagiert nicht auf Berührungen oder sein Bildschirm ist einfach beschädigt. In diesem Fall können Sie die in der vorherigen Anleitung beschriebenen Schritte einfach nicht durchführen. Also, Sie müssen iTunes verwenden.
Wenn Sie Ihr iPhone über iTunes zurücksetzen möchten, dann folgen Sie bitte diesen Schritten:
- Wenn Sie noch kein iTunes auf dem PC haben, laden Sie zuerst das Programm herunter und installieren Sie es.
- Verbinden Sie iPhone über das Kabel mit dem PC und klicken Sie am iPhone auf „Vertrauen“, wenn es danach gefragt wird.
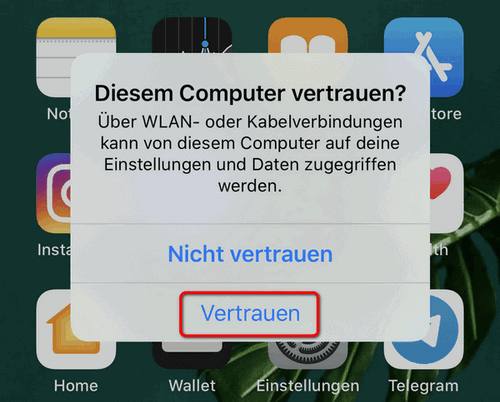
- Starten Sie iTunes und tippen Sie auf iPhone-Symbol oben links und klicken Sie danach rechts in der Übersicht auf „iPhone wiederherstellen“.
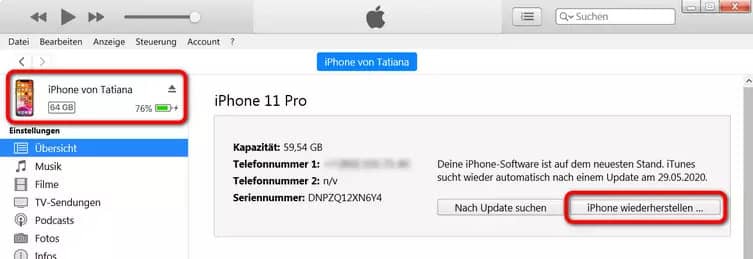
- Klicken Sie dann im neuen Fenster zum Bestätigen auf „Wiederherstellen“. Dann wird iPhone neugestartet. Nach diesem sogenannten „Hard-Reset“ werden alle Daten vom iPhone komplett gelöscht und nun ist Ihr Handy bereit zum Verkauf.
💡 Ein Tipp: um iPhone zurückzusetzten, muss die Funktion „Mein iPhone suchen“ deaktiviert sein. Wie das geht, lesen Sie hier: Wie deaktiviere ich „Mein iPhone suchen“-Funktion
iPhone zurücksetzen ohne Code
Mit iTunes können Sie Ihr iPhone ohne Code zurücksetzen, dabei müssen Sie aber das iPhone in den Wiederherstellungsmodus versetzen.
TIPP: Wenn Sie Ihren Code vergessen haben, so können Sie Ihre iPhone-Daten retten: iPhone Code vergessen: Was tun, um Daten zu retten.
So geht es:
- Starten Sie iTunes und verbinden Sie iPhone mit dem PC.
- Um das iPhone in den Wiederherstellungsmodus zu versetzen, müssen Sie die seitlichen Tasten des iPones gleichzeitig drücken und gedrückt halten. Die Methode variiert je nach Modell Ihres Geräts:
- Wenn das Symbol des Wiederherstellungsmodus auf iPhone erscheint, kann man die Taste loslassen.
- In iTunes wird es angeboten, das Gerät zu aktualisieren oder wiederherzustellen. Wählen Sie „wiederherstellen“.
◦ Für iPhone-Modelle ohne Home-Taste: Drücken Sie kurz die Lauter-Taste und dann die Leiser-Taste. Halten Sie dann die obere Taste gedrückt, bis das iPhone in den Wiederherstellungsmodus versetzt wird;
◦ Bei iPhones mit Home-Taste: Drücken Sie gleichzeitig die Home-Taste und die obere Taste.
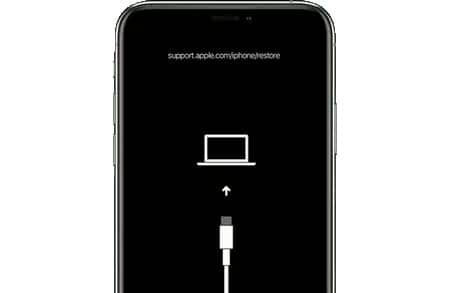
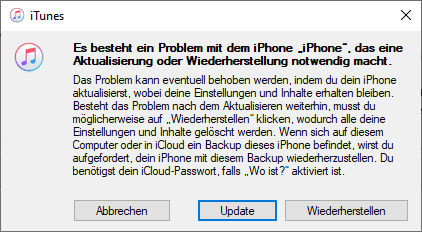
Diese Methode passt gut, weil Sie Ihr iPhone zurücksetzen können, wenn Sie den Code zum Entsperren vergessen haben. Ohne eine Apple-ID, an das das Gerät gebunden ist, können Sie jedoch weder das Backup wiederherstellen noch die Funktion „iPhone suchen“ deaktivieren.
→ Hier sind einige Tipps, wie Sie Ihre Apple ID löschen oder deaktivieren können.
⭐ INTERESSANT ZU WISSEN ⭐
Um Ihre persönlichen Daten nicht zu verlieren, sollen Sie vorher ein Backup Ihres iPhone gemacht haben. Haben Sie aber gewusst, dass Sie Ihre Daten aus dem Backup rausziehen können, um diese auf den PC zu speichern? Mit CopyTrans Backup Extractor können Sie:
- alle Backups (auch iTunes- und iCloud Backups) automatisch finden,
- die gewünschten Daten wie WhatsApp, Kontakte, Fotos uvm. auf den PC speichern,
- die verschlüsselten oder die beschädigten Backups in Betracht ziehen,
- prüfen, ob das erstellte Backup erfolgreich durchgeführt wurde,
- deutlich sparen, im Vergleich zu den ähnlichen Softwares,
- kostenlos einige Daten in der Probeversion extrahieren.
CopyTrans Backup Extractor downloaden
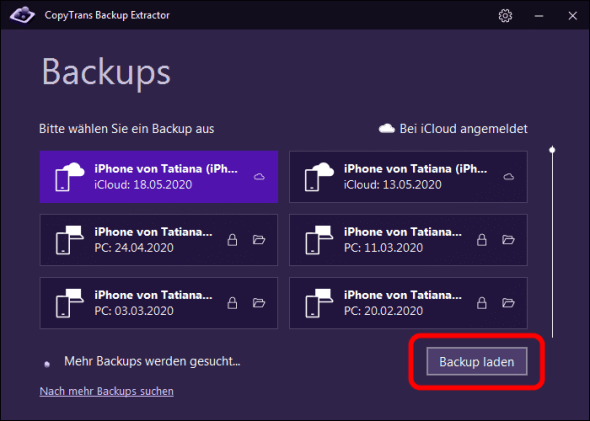
iPhone zurücksetzen ohne Apple ID
Lässt sich ein iPhone zurücksetzten – ohne Code, ohne iTunes?
Die Antwort hängt davon ab, ob die Funktion „Mein iPhone suchen“ aktiviert ist:
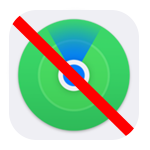
die Funktion „Mein iPhone suchen“ ist deaktiviert
In diesem Fall können Sie Ihr iPhone in den Wartungsmodus (DFU-Modus) bringen und das Betriebssystem neu installieren. Alle persönlichen Daten werden vom iPhone dabei gelöscht.
Hier finden Sie eine genaue Anleitung, wie Sie die Funktion „Mein iPhone suchen“ deaktivieren können.
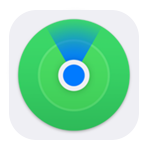
die Funktion „Mein iPhone suchen“ ist aktiviert
Dann gibt es leider keine Chancen mehr iPhone ohne Apple ID zurückzusetzen. Wenn Sie Ihre Apple ID vergessen haben, dann können Sie diese über Apple Website wiederherstellen.
iPhone komplett zurücksetzen
Sie können Ihr iPhone jedoch auch ohne einen Computer auf die Werkseinstellungen zurücksetzen. Dazu müssen Sie iCloud.com verwenden. Wenn Ihr iPhone mit Ihrem Apple-ID-Account verknüpft ist und die Funktion „iPhone suchen“ in den Einstellungen aktiviert ist, können Sie dies problemlos tun:
- Gehen Sie zu iCloud.com und melden Sie sich an;
- Wählen Sie in dem sich öffnenden Fenster „Wo ist?“;
- Wählen Sie links oben Ihr iPhone aus;
- Klicken Sie dann auf „Gerät löschen“ und bestätigen Sie den Vorgang.
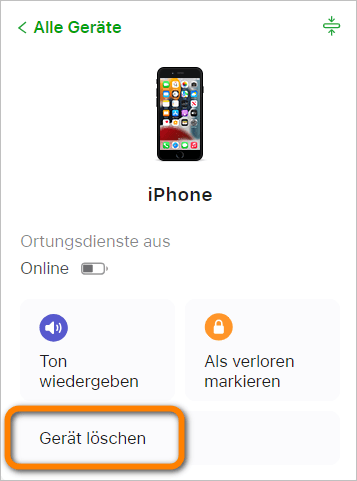
Der größte Nachteil dieser Methode ist, dass Sie Ihr Apple-ID-Passwort auswendig kennen müssen, um Ihr iPhone über iCloud zurückzusetzen. Und da die meisten Benutzer ein Passwort mit mehr als vier Zeichen haben, ist die Wahrscheinlichkeit groß, dass Sie sich nicht daran erinnern.
iPhone lässt sich nicht zurücksetzen
Wenn Ihr iPhone sich nicht zurücksetzen lässt, gibt es einige Schritte, die Sie versuchen können, um das Problem zu beheben:
- Schalten Sie die Funktion „iPhone suchen“ aus
- Melden Sie sich bei der iCloud ab
- Setzen Ihr iPhone zurück
- Löschen Sie Ihr iPhone mit iCloud
- Setzen Sie Ihr iPhone mit iTunes zurück
Dies ist ein häufiger Grund, wenn Sie Ihr iPhone nicht löschen können. Das liegt daran, dass diese Funktion verwendet wird, um über andere Geräte auf Ihr iPhone zuzugreifen und Ihr iPhone zu schützen.
→ Wie deaktiviere ich „Mein iPhone suchen“-Funktion?
Gehen Sie zu Einstellungen >> Ihr Name >> Abmelden.
Tippen Sie aif Einstellungen > Allgemein > iPhone übertragen/zurücksetzen. So geht es >>
Diese Methode haben wir oben beschrieben >>