Die Notizen am iPhone, iPad und iPod Touch werden anders als Kontakte nicht automatisch in iCloud hinzugefügt. Selbst dann, wenn Sie die Synchronisation Ihrer iPhone Notizen mit iCloud aktivieren, werden Ihre alten iPhone Notizen nicht automatisch in Ihren iCloud Account übertragen. Die ursprünglichen iPhone-Notizen verbleiben weiterhin auf dem Gerät und werden nicht in das iCloud-Konto übertragen.
Diese Einschränkung von Apple lässt sich jedoch umgehen und wir zeigen Ihnen, wie Sie „Auf meinem iPhone“ Notizen von iPhone in iCloud übertragen können. Die Methode funktioniert sowohl für das iPad als auch für den iPod Touch.
iPhone Notizen werden nicht mit iCloud synchronisiert
Wenn Sie Ihre alten iPhone Notizen in iCloud übertragen möchten, hilft das Aktivieren der Synchronisation mit iCloud leider nicht. Das hätte nur zur Folge, dass auf Ihrem iPhone/iPad dann die verschiedenen Notiz Accounts namens „Auf meinen iPhone“ bzw. „Auf meinem iPad“ und der Account „iCloud“ erscheinen.
Um die Synchronisation der iCloud Notizen auf Ihrem iPhone zu aktivieren gehen Sie am iDevice zu „Einstellungen -> iCloud -> Notizen“ und schalten Sie dort die Notizen ein. Um dann festzulegen, in welchem Account die neu erstellten Notizen gespeichert werden sollten, gehen Sie zu Notizen > Accounts und wählen dort nun „iCloud“ oder „Auf meinem iPhone“.
Notizen in iCloud übertragen
Wenn Sie Ihre alten iPhone-Notizen in iCloud übertragen möchten, werden die am iPhone erstellten Notizen durch die Aktivierung der Synchronisierungsfunktion mit iCloud nicht automatisch in iCloud übertragen. Leider werden nur neu erstellte iPhone-Notizen im iCloud-Konto gespeichert. Die iPhone-Notizen, die Sie bereits vor der Aktivierung der iCloud-Synchronisierung hatten, bleiben lokal auf dem iPhone unter einem Konto namens „Auf meinem iPhone“ angezeigt. Wenn Sie ein iPad haben, heißt dieses neu erstellte Notizenkonto „Auf meinem iPad“.
So können Sie Notizen mit iCloud synchronisieren – manuell:
Um auf das Notizenkonto „Auf meinem iPhone“ zuzugreifen, öffnen Sie die Notizen-App am iPhone und tippen Sie unter „Auf meinem iPhone“ auf „Notizen“ (im Ordneransicht). Es werden am iPhone lokal gespeicherte Notizen angezeigt.
Wählen Sie die Notizen aus, die Sie auf iCloud übertragen möchten.
Jetzt tippen Sie auf „Bewegen“ und wählen Sie „iCloud“ unter den Ordnern, wohin die Notizen verschoben werden können.
Jetzt werden Ihre iPhone Notizen synchronisiert, bzw. in iCloud gespeichert.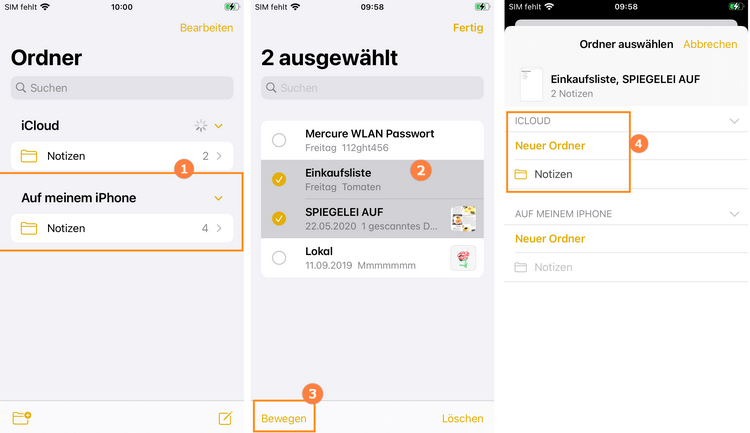
Falls etwas shief läuft (Apple und iCloud bereiten uns immer Überraschungen vor), gehen in diesem Fall keine wichtige Informationen verloren: iPhone Notizen Backup.
Wie übertrage ich nun „Auf meinem iPhone“ Notizen in die iCloud?
Aufgrund einer iOS-Einschränkung ist das Verschieben von Notizen in die iCloud im Programm CopyTrans Contacts nicht mehr möglich.
Bitte beachten Sie, dass diese Funktion seit iOS 9.3. bzw. der Version 1.200 von CopyTrans Contacts nicht mehr verfügbar ist. Ihre iCloud Notizen können Sie jedoch weiterhin direkt auf iCloud.com bearbeiten und dort auch manuell neue Notizen hinzufügen.
-
Falls Sie CopyTrans Contacts noch nicht installiert haben, können Sie es jederzeit von folgender Seite herunter laden: iPhone Notizen in iCloud übertragen
-
Installieren Sie das Programm. Sollten Sie Hilfe beim Installieren brauchen, folgen Sie bitte diesem Link: Installation der CopyTrans Programme
-
Starten Sie bitte CopyTrans Contacts und verbinden Sie das iPhone mit dem Computer. Im Hauptfenster von CopyTrans Contacts navigieren Sie zu Mehr > Cloud Setup
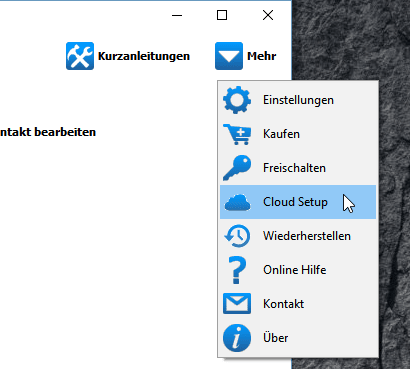
-
Klicken Sie auf „Neue Verbindung“ und klicken auf „iCloud“.
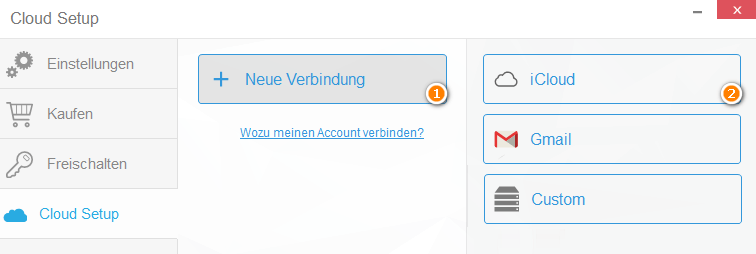
-
Als Nächstes geben Sie Ihre iCloud-Daten ein und fügen Sie Ihren iCloud Account hinzu.
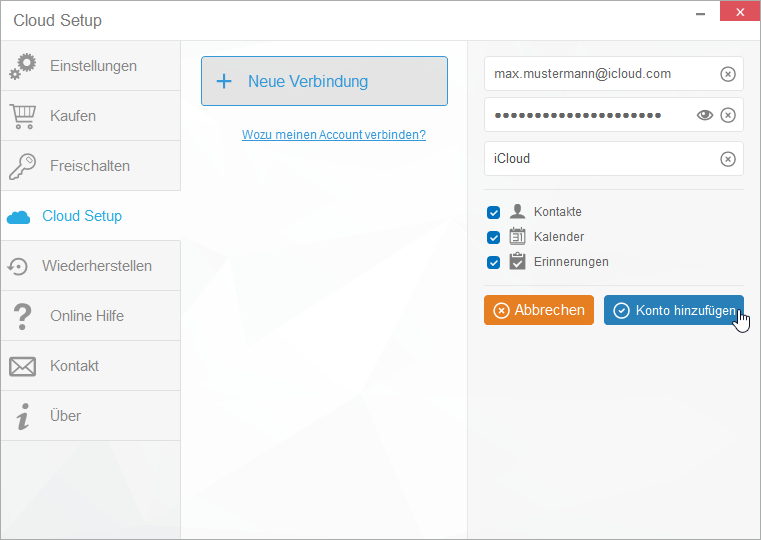
-
Schließen Sie „Cloud Setup“ und klicken Sie auf die Notizen links in der Seitenleiste. Nun sehen Sie Ihre „Auf meinem iPhone“ Notizen und die Notizen aus dem iCloud Account. Letzte werden mit einem Wölkchen gekennzeichnet.
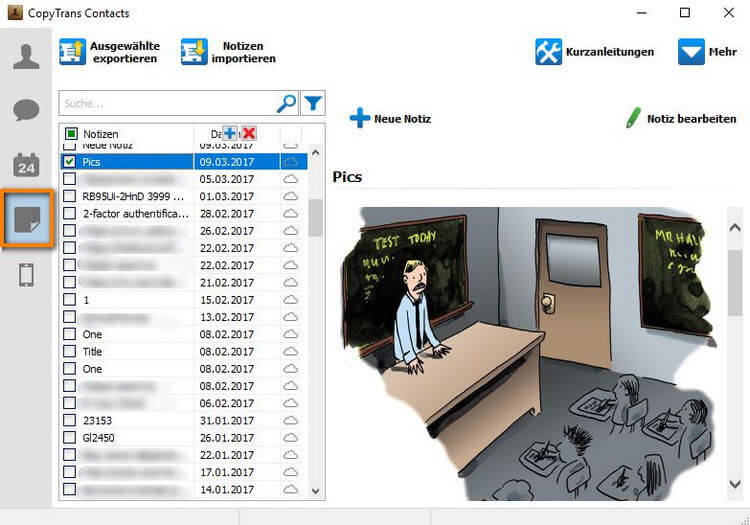
-
Wählen Sie eine „Auf meinem iPhone“ Notiz aus und kopieren Sie diese mit „STRG+C“ aus CopyTrans Contacts.
-
Melden Sie sich nun bei iCloud an und klicken auf die Notizen.
-
Um eine neue Notiz hinzuzufügen klicken Sie auf das „+“ Zeichen rechts oben. Eine neue, leere Notiz wird erstellt. Fügen Sie nun einfach den vorab kopierten Text mit der Tastenkombination „STRG+V“ ein. Schon haben Sie Ihre „Auf meinem iPhone“ Notiz in iCloud übertragen.
Wiederholen Sie den Vorgang mit den anderen Notizen, die Sie in iCloud übertragen möchten.