Übernehmen Sie mit CopyTrans Photo die volle Kontrolle über Ihre Fotos und Videos auf Ihrem iPod, iPad und iPhone.
Wir haben ein leistungsstarkes Tool namens CopyTrans Photo entwickelt, damit Sie Fotos und Videos auf einfachste Weise vom iPhone auf den PC und zurück übertragen können.
Diese einzigartige Übertragungssoftware ist mit allen iPhone, iPad und iPod touch Modellen kompatibel und erlaubt Ihnen, schnell und einfach Ihre Fotos und Videos, die Sie auf iOS-Gerät und Computer vorliegen haben, anzusehen, zu übertragen, zu kopieren und mit Freunden und Familie auszutauschen.
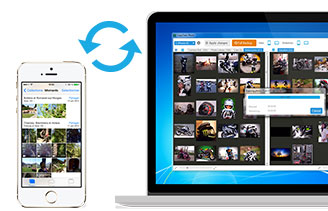
Aus diesem Artikel erfahren Sie, wie Sie ganz einfach Ihre iPhone Photos und Videos mit CopyTrans Photo übertragen können. Für das Kopieren Ihrer schönsten Momente auf Ihr iPhone oder von Ihrem iOS-Gerät, für das Erstellen von attraktiven Diashows haben wir Ihnen eine detaillierte Einführung vorbereitet.
- Softwareübersicht
- 💻 So übertragen Sie Ihre iPhone- oder iPad-Fotos auf den PC
- 📲 So kopieren Sie Ihre Fotos vom PC auf Ihr iPhone oder iPad
- Fotos vom iPad oder iPhone auf dem PC ansehen
- HEIC bei der Übertragung auf den PC in JPEG konvertieren
- Live-Fotos zwischen iPhone und PC übertragen
- Weitere Funktionen von CopyTrans Photo
- Weitere nützliche CopyTrans Photo Tipps
Softwareübersicht
Starten des Programms
- Beginnen Sie mit dem Herunterladen von CopyTrans Photo: CopyTrans Photo herunterladen
- Installieren und öffnen Sie die Software. Wenn Sie Hilfe benötigen, schauen Sie sich unsere Installationsanleitung an.
- Schließen Sie iTunes (sofern geöffnet), bevor Sie Ihr iPhone mit Ihrem Computer verbinden.
- Entsperren Sie Ihr iPhone und verbinden Sie es mit dem PC. Bei der ersten Verbindung muss „Diesem Computer vertrauen“ ausgewählt werden.
Öffnen Sie CopyTrans Photo. CopyTrans Photo öffnen Sie über das CopyTrans Control Center. Oder wenn Sie eine ZIP-Datei von der Download-Seite heruntergeladen haben, so entpacken Sie diese und öffnen Sie die exe-Datei.
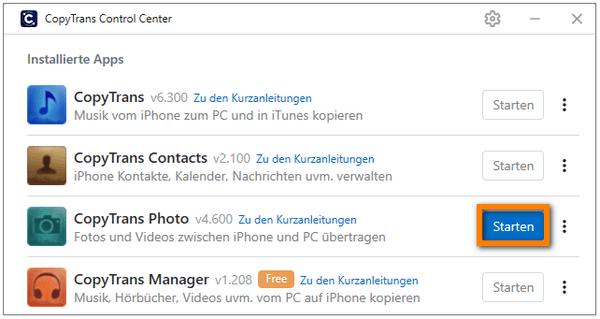
CopyTrans Photo Hauptbildschirm im Überblick
Wie Sie in diesem Bild sehen, ist CopyTrans Photo in zwei Teile unterteilt:
- Der linke Teil zeigt die Fotos und Alben auf Ihrem iPhone
- Im rechten Teil werden die Bilder und Ordner auf Ihrem Computer angezeigt
Sobald Sie CopyTrans Photo geöffnet und Ihr iPhone angeschlossen haben, werden Ihre iPhone Fotos und Videos auf der linken Seite des Programmes angezeigt. Auf der rechten Seite sehen Sie die Fotos und Videos, die sich auf Ihrem PC befinden.
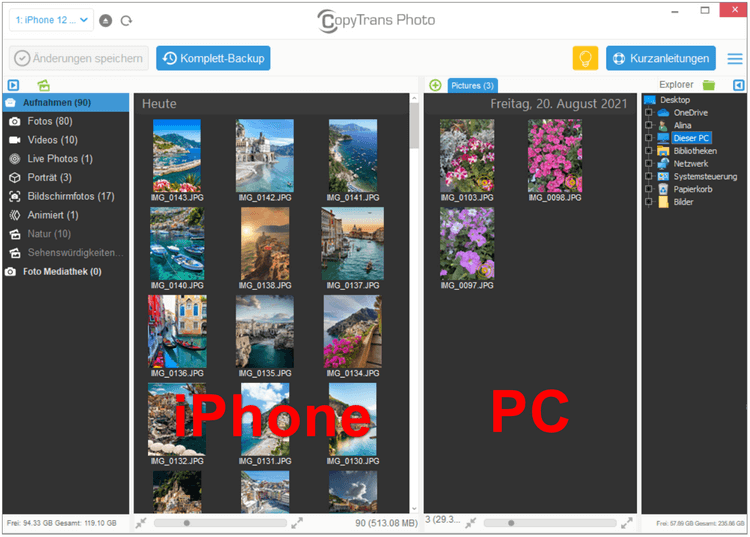
Um die Fotogröße anzupassen, ziehen Sie bitte die Mini-Ansicht Resize-Leiste oder drehen Sie das Mausrad, während Sie die Strg-Taste gedrückt halten, oder STRG + Bild rauf/Bild runter.
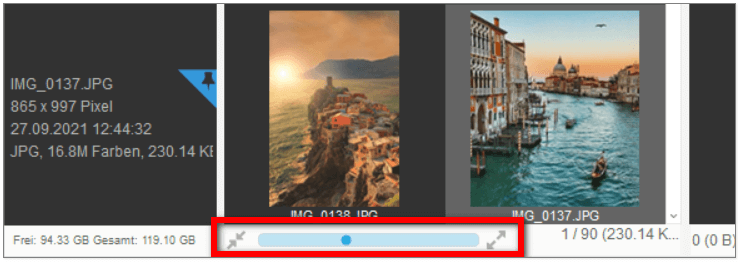
Sie können auch die Tastenkombinationen Strg + Vorherige Seite / Nächste Seite verwenden.
Um Platz zu sparen, können Sie die Albumliste und den Ordnerbrowser ausblenden, indem Sie auf dieses Symbol klicken:
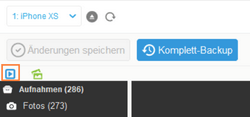
Wechseln Sie zwischen der Albumlistenansicht und der Albumregisterkartenansicht, indem Sie oben links auf das blaue Symbol klicken.
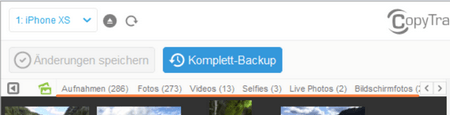
Über den Ordnerbaum auf der rechten Seite des Programms können Sie Ihre PC-Ordner durchsuchen. Sie können den Explorer ausblenden, indem Sie auf das blaue Symbol in der oberen rechten Ecke über den aufgelisteten Ordnern klicken.
So übertragen Sie iPhone/iPad-Fotos auf den PC
- Öffnen Sie CopyTrans Photo und verbinden Sie Ihr iOS-Gerät. Lassen Sie das Programm Ihre Fotos und Videos vollständig laden.
Fotos vom iPhone erscheinen im Fenster auf der linken Seite, Fotos vom PC – auf der rechten Seite des Bildschirms. Sie können auch die Geräte- und PC-Ordner anzeigen und den Ordner auswählen, den Sie anzeigen möchten. - Von CopyTrans Photo aus ist es möglich, einen neuen Ordner auf dem PC zu erstellen, um Ihre Fotos und Videos dorthin zu kopieren, indem Sie auf den kleinen grünen Ordner klicken:
- Sie können mehrere Registerkarten öffnen, um einfacher gleichzeitig auf mehrere Ordner auf Ihrem Computer zuzugreifen. Neue Registerkarten werden basierend auf dem zuletzt geöffneten Ordner erstellt. Durchsuchen Sie dann die Ordner auf Ihrem PC und doppelklicken Sie auf einen Ordner, um die Fotos in der soeben erstellten Registerkarte anzuzeigen. Sie können mehrere Registerkarten öffnen, um einfacher auf mehrere Ordner zuzugreifen.
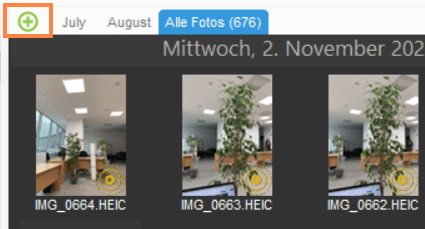
Um eine Registerkarte zu schließen, klicken Sie mit der rechten Maustaste und wählen Sie „Schließen“ aus dem angezeigten Menü. - Ziehen Sie nun Ihre Fotos einfach per Drag & Drop in den ausgewählten Ordner am PC.
- Um den Vorgang abzuschließen, müssen Sie lediglich auf den Button „Änderungen speichern“ klicken, damit Ihre Änderungen berücksichtigt werden.
- Jetzt finden Sie Ihre Fotos in dem Ordner, den Sie auf dem PC erstellt haben.
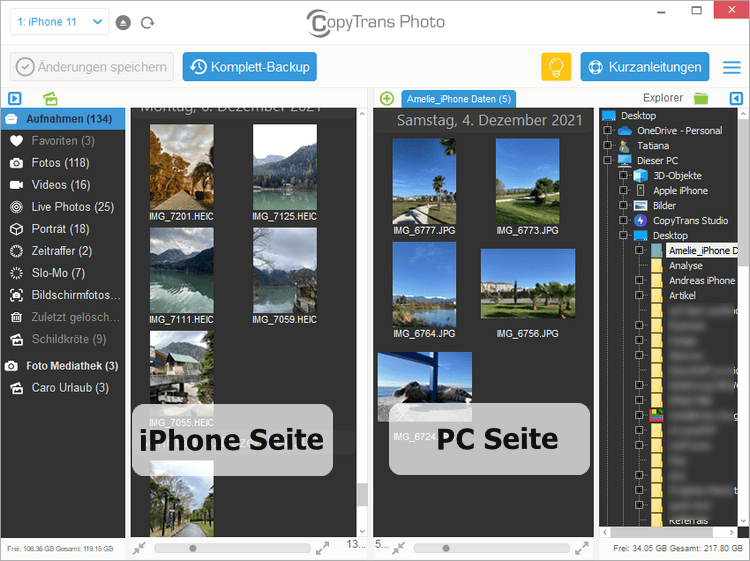
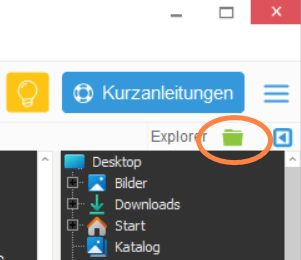
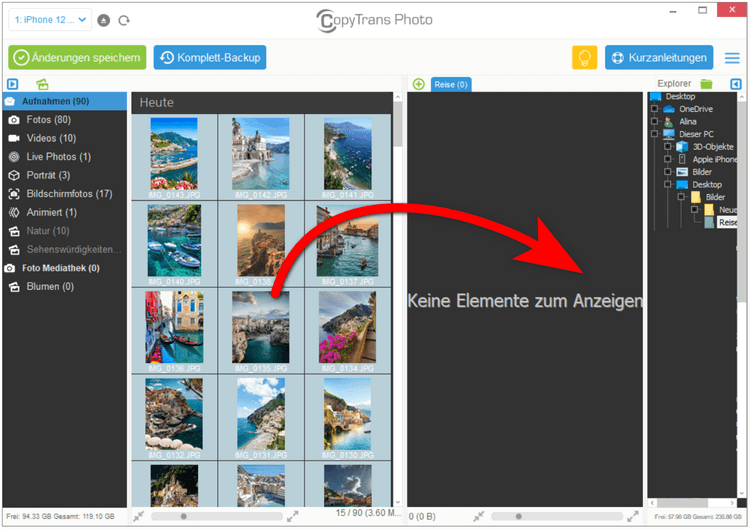
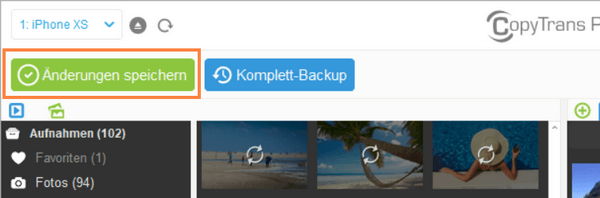
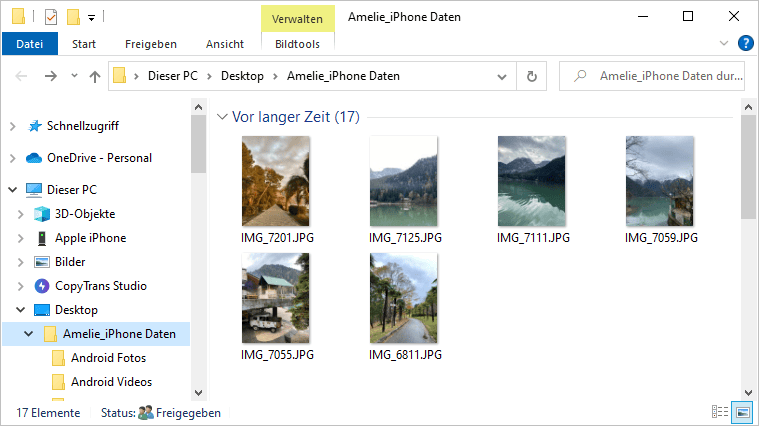
So kopieren Sie Fotos vom PC auf Ihr iPhone oder iPad
iPhone Fotoalben anlegen
Bevor Sie Fotos und Videos von Ihrem iPhone oder auf Ihr iPhone kopieren, müssen Sie wissen, wie Sie neue Alben erstellen können. Klicken Sie hierzu einfach auf das grüne Symbol, geben Sie dem Fotoalbum einen Namen und klicken Sie im Anschluss auf „OK“.
➡️ Mehr zu diesem Thema können Sie in unserem Artikel lesen: Fotoalben auf dem iPhone und iPad erstellen.
Am iPhone / iPad erscheinen dann die Fotos im Teil „Von meinem Mac“
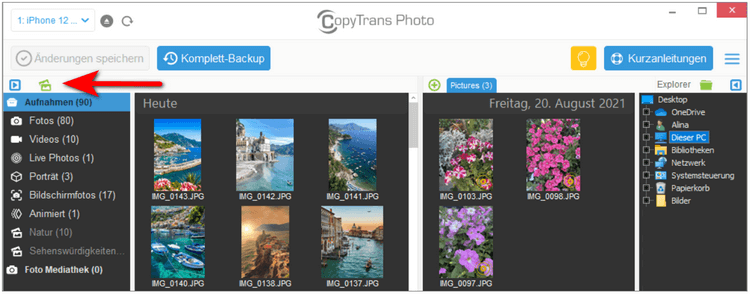
- Starten Sie die Software und schließen Sie Ihr Gerät an den Computer an. Fotos und Videos vom iPhone oder iPad werden links und vom PC rechts auf dem Bildschirm angezeigt.
- Erstellen Sie auf Ihrem iPad / iPhone ein Album, um Ihre Fotos und Videos zu übertragen, indem Sie auf das kleine grüne Symbol klicken (es ist nicht möglich, Fotos direkt zu den Aufnahmen hinzuzufügen, sieh Hinweis oben).
- Um Fotos von Ihrem Computer auf Ihr iPad zu übertragen, wählen Sie zunächst einen Ordner im Explorer aus und wählen Sie dann die Fotos und Videos aus, die Sie Ihrem iPad oder iPhone hinzufügen möchten. Wenn Sie nur einzelne Bilder auf iOS-Gerät übertragen möchten, öffnen Sie einen beliebigen Ordner auf Ihrem Computer und wählen Sie Bilder und Videos aus, die Sie auf Ihr iPhone übertragen wollen. Ausgewählte Fotos sind blau umrandet.
💡 Kleiner Tipp: Um alle in einem Ordner enthaltenen Fotos auszuwählen, drücken Sie Strg+A; Halten Sie die Strg-Taste gedrückt und klicken Sie auf Dateien, um mehrere auf einmal auszuwählen. - Erstellen Sie einen Ordner auf Ihrem iPhone.
- Ziehen Sie die Fotos per Drag-and-Drop auf die linke Seite des Bildschirms in den Ordner, den Sie gerade erstellt haben. Sie können dann in CopyTrans Photo Fotos zu diesem Album hinzufügen oder daraus löschen.
- Klicken Sie auf Änderungen übernehmen, damit Ihre Aktionen berücksichtigt werden.
- Sie finden alle Ihre Fotos auf Ihrem Gerät:
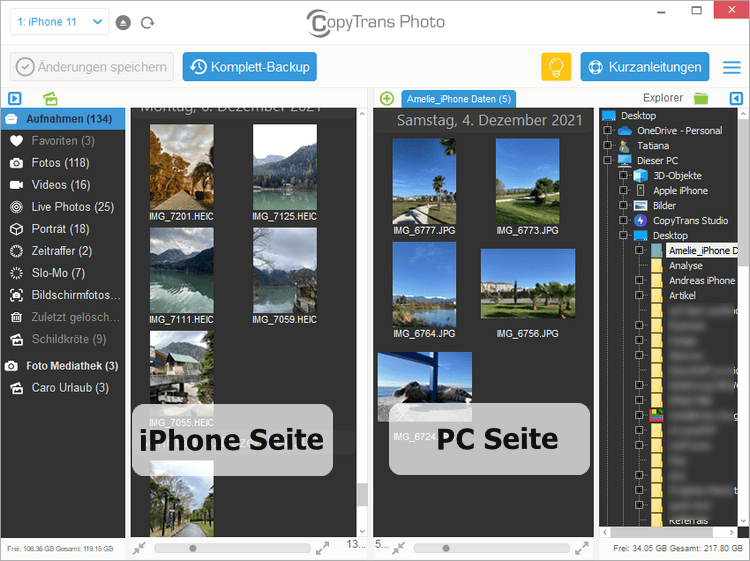
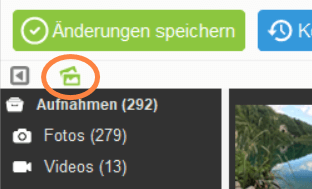
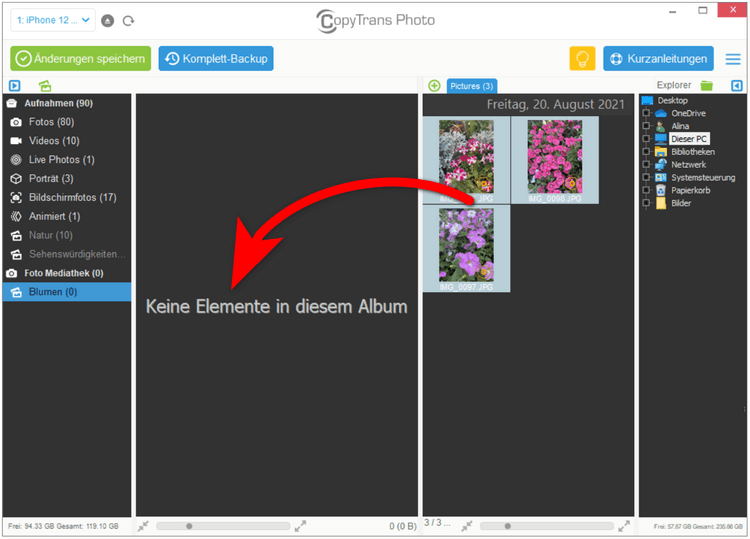
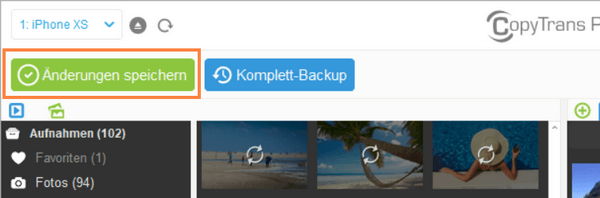
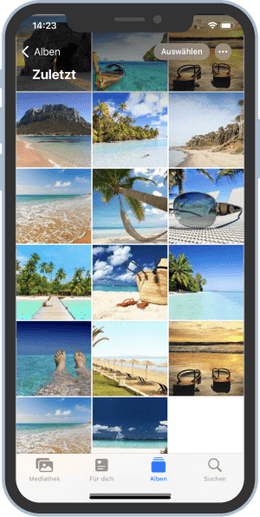
Tipps
- Klicken Sie auf ein Bild oder ein Video, um es zu markieren
- Mit der Tastenkombination STRG + A wählen Sie alle iPhone Bilder und Videos aus. Sie können auch per rechtem Mausklick auf ein beliebiges Bild oder Video klicken und per „Alle auswählen“ alle Elemente markieren.
- Um schnell eine Reihe von einzelnen, nicht zusammenhängenden Bildern und Videos zu markieren, halten Sie beim Markieren die STRG-Taste gedrückt.
❗Bei weiteren technischen Fragen laden wir Sie ein, unsere Online-Hilfe zu besuchen.
- Die auf dem iPhone oder iPad bearbeiteten Bilder werden mit allen Änderungen auf den PC übertragen.
- Oben links neben dem Auswerfen-Button befindet sich der Aktualisieren-Button. Sie brauchen jetzt das Programm nicht neu zu starten, um sicherzustellen, dass alle Änderungen gespeichert sind. Alternativ können Sie die Tastenkombination Ctrl+Alt+r benutzen.
- Live Photos sind mit dem speziellen gelben Zeichen markiert.
- Wenn Sie mit RAW- oder TIFF-Format fotografieren, können Sie alle Ihren .tiff- und .dng-Fotos auf die gleiche Art und Weise wie .jpeg-Fotos verwalten.
- iCloud-Album wird in CopyTrans Photo angezeigt, wenn Ihre iCloud-Fotomediathek aktiviert ist. Sie dürfen die Fotos aus iCloud-Fotomediathek nicht löschen.
- Um die ausführliche Information über das Bild zu bekommen, klicken Sie einfach auf jeweiliges Bild. Die Größe, die Dimensionen, der Dateiname, der Aufnahmeort: das sind nur einige von Informationen.
Sehen Sie sich Ihre Fotos vom iPad oder iPhone auf dem PC an
CopyTrans Photo wurde entwickelt, um Ihnen die einfache und intuitive Anzeige Ihrer Fotos und Videos vom iPhone / iPad am PC zu ermöglichen. Durchsuchen Sie Fotos und Videos von Ihrem iPad oder iPhone am Computer, indem Sie Miniaturansichten in der Vorschau anzeigen, ihre Größe anpassen, zwischen Ihren PC-Ordnern wechseln, Fenster minimieren, Programmelemente ausblenden und Hintergrundfarben ändern. CopyTrans Photo ist vollständig kompatibel mit allen iPhone-, iPad- und iPod Touch-Modellen.
Mit CopyTrans Photo wechseln Sie ganz einfach zwischen Ihren iPhone- und PC-Aufnahmen. Auf der linken Seite finden Sie Ihre iPhone Alben. Mit Hilfe der Ordner-Verlinkungen auf der rechten Seite haben Sie einen schnellen Zugriff auf die Bilder und Videos, die sich auf Ihrem Computer befinden. Und mit dem Explorer können Sie schließlich Ordner auf Ihrem PC öffnen und neue hinzufügen.
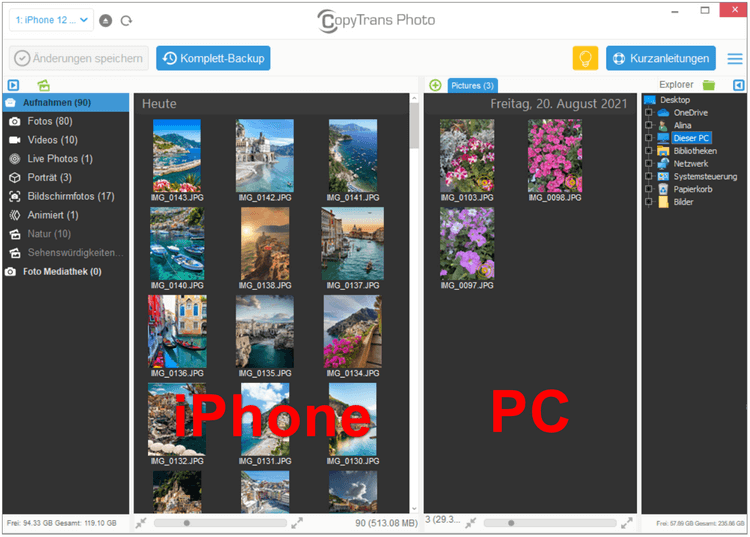
iPhone und PC-Miniaturbildgröße anpassen
Verwenden Sie bitte die Resize-Leiste, um die Fotogröße anzupassen. Ziehen Sie die Anpassungsleiste dafür. Oder halten Sie die STRG-Taste gedrückt und drehen Sie das Mausrädchen oder drücken Sie STRG + Bild rauf / Bild runter.
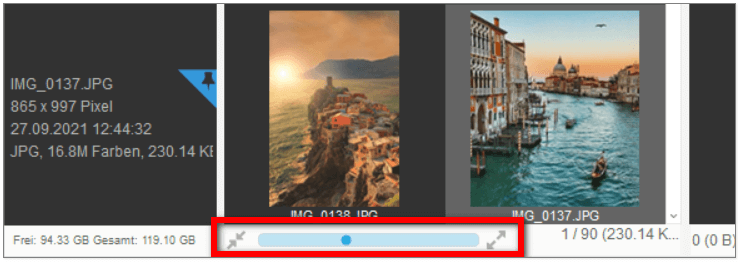
Doppelklicken Sie auf ein Foto oder Video, um es größer anzuzeigen. Sie können sich das vorherige oder die nächste Aufnahme anzeigen lassen.
Mit einem Doppelklick auf ein Video wird dieses in voller Größe angezeigt und Sie können das Video im integrierten Videoplayer abspielen.
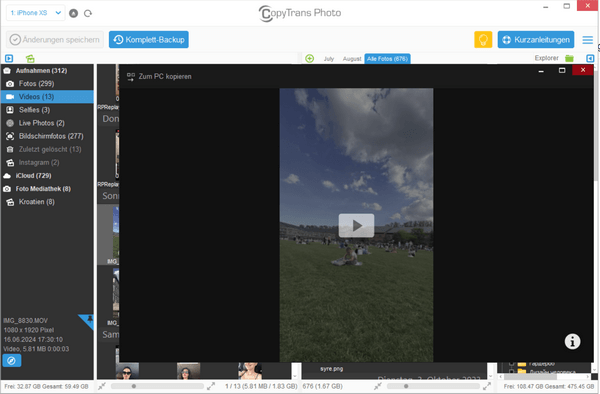
iPad und iPhone Diashow erstellen
Sie haben wunderschöne Bilder auf Ihrem iPhone und möchten diese Familie & Freunden auf jedem beliebigen Computer zeigen? Kein Problem! Mit Hilfe von CopyTrans Photo können Sie jederzeit und auf jedem Computer eine Diashow Ihrer iPhone Fotos vorführen!
So können Sie iPhone Diashows erstellen:
Erfahren Sie hier, wie Sie tolle Diashows mit Ihren iPhone & PC-Bildern erstellen können. Lehnen Sie sich zurück und genießen Sie Ihre schönsten Momente noch einmal mit CopyTrans Photo!
Öffnen Sie CopyTrans Photo und schließen Sie Ihr iPhone an. Wählen Sie Fotos aus und rechtklicken Sie bitte. Danach wählen Sie „Diashow“.
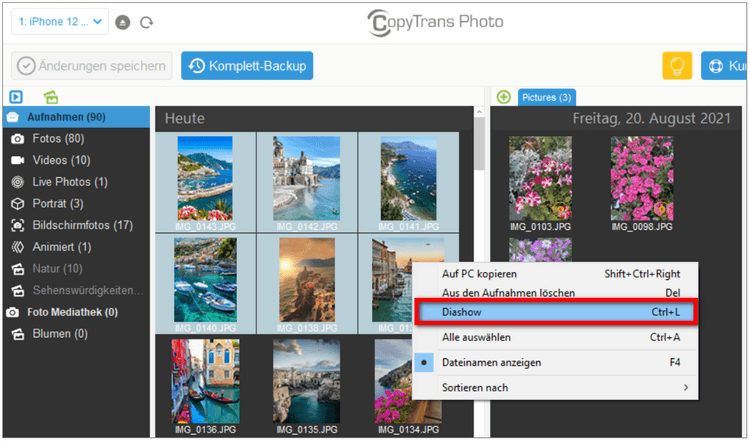
Sobald die Diashow beginnt, können folgende drei Tastenkombinationen für verschiedene Funktionen angewendet werden:
- „Esc“: Beendet die Diashow.
- „Leertaste“: Diashow anhalten & zeigen.
- „E“: Drücken Sie die Taste auf Ihrer Tastatur und Sie gelangen zu den Diashow-Einstellungen. Dort haben Sie die Möglichkeit, die Diashow anzupassen. Sie können zum Beispiel den Übergangseffekt, die Dauer und die Hintergrundfarbe, das Intervall zwischen den Fotos, den Bildzähler etc. ändern.
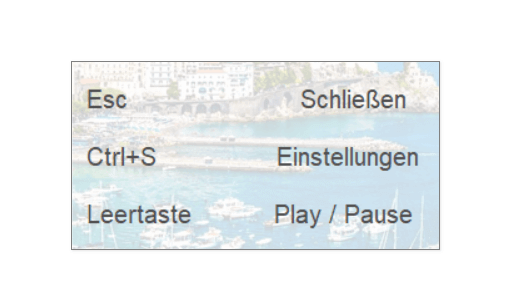
Sobald Sie alles entsprechend Ihrer Wünsche eingestellt haben, klicken Sie auf „Weiter“ und die Diashow beginnt.
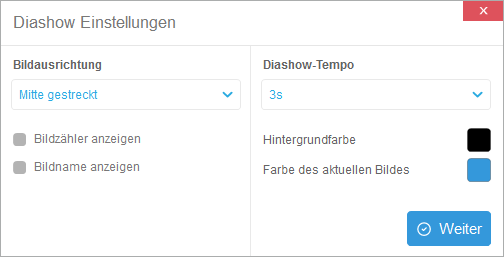
Während der Diashow wird eine Mini-Ansicht-Leiste angezeigt. Das aktuell dargestellte Foto wird blau umrandet. Diese Farbe können Sie ebenfalls in den Diashow-Einstellungen anpassen. Die Mini-Ansicht-Leiste wird nur einige Sekunden angezeigt. Bewegen Sie einfach die Maus, wenn sie erneut dargestellt werden soll. Um zu einem Foto zu gelangen, das in der Mini-Ansicht-Leiste weiter hinten (oder vorne) ist, positionieren Sie die Maus an das entsprechende Ende der Leiste und scrollen Sie bis Sie das Foto gefunden haben. Alternativ können Sie auch die Pfeiltasten auf Ihrer Tastatur nutzen.

PC-Diashow
Wir haben Ihnen soeben erklärt, wie Sie eine Diashow Ihrer iPhone Fotos erstellen. Wenn Sie lieber eine Diashow Ihrer PC-Bilder erstellen wollen, folgen Sie einfach den gleichen Anweisungen nur auf der rechten Seite des Programms.
Konvertieren Sie HEIC Fotos bei der Übertragung auf den PC in JPEG
CopyTrans Photo bietet Ihnen drei Optionen für die Verwaltung von Fotoerweiterungen während der Übertragung:
- Übertragung in das HEIC-Format
- Übertragung im JPEG-Format
- Übertragung im JPEG- und HEIC-Format
-
Die auf dem iPhone oder iPad bearbeiteten Bilder werden mit allen Änderungen auf den PC übertragen:
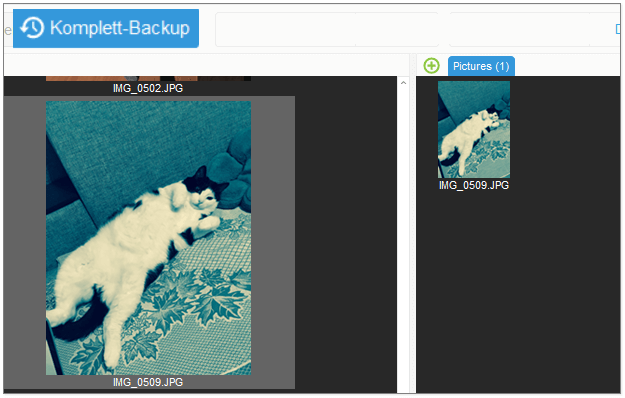
-
Oben links neben dem Auswerfen-Button befindet sich der Aktualisieren-Button. Sie brauchen jetzt das Programm nicht neu zu starten, um sicherzustellen, dass alle Änderungen gespeichert sind. Alternativ können Sie die Tastenkombination Ctrl+Alt+r benutzen:
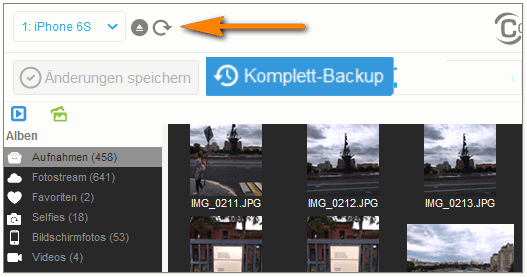
-
Live Photos sind mit dem speziellen gelben Zeichen markiert. Sie können diese Fotos auf den PC kopieren oder ganz einfach aus den Aufnahmen löschen:
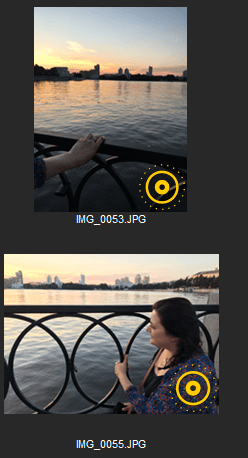
-
Wenn Sie mit RAW- oder TIFF-Format fotografieren, können Sie alle Ihren .tiff- und .dng-Fotos auf die gleiche Art und Weise wie .jpeg-Fotos verwalten:
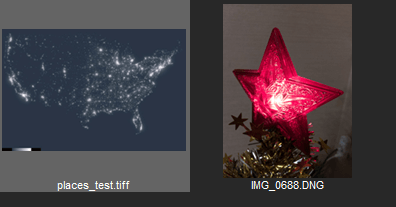
-
iCloud-Album wird auch in CopyTrans Photo angezeigt, wenn Ihre iCloud-Fotomediathek aktiviert ist. Sie dürfen die Fotos aus iCloud-Fotomediathek nicht löschen:
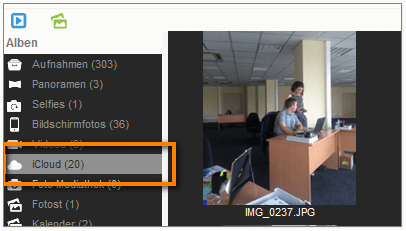
-
Um die ausführliche Information über jedes Bild zu bekommen, klicken Sie einfach auf jeweiliges Bild. Die Größe, die Dimensionen, der Dateiname, der Aufnahmeort: das sind nur einige von Informationen:
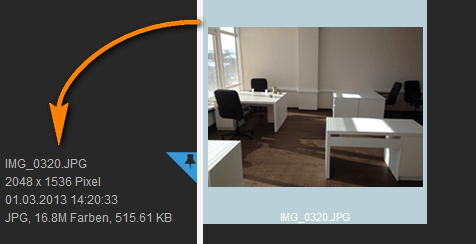
- Vollständiges Backup aller Ihrer Fotos auf dem PC mit einem Klick
- Behält Ihre Alben und EXIF-Daten (Datum, Position) während der Übertragung
- Intuitive Benutzeroberfläche: Übertragung per Drag & Drop
- Unterstützung für HEIC- und ProRAW-Formate
- Übertragung der Fotos und Videos zwischen PC und iPhone
- Sichert Fotos ohne Duplikate
- Kompatibilität mit allen iOS-Geräten, einschließlich iPhone 15
- CopyTrans Photo Anleitungen auf einen Blick
- 8 Wege: Bilder von iPhone auf PC
- Bilder auf iPhone übertragen – 5 Wege
- iPhone Fotos verwalten am Windows PC – iTunes vs. CopyTrans Photo
Die notwendigen Einstellungen finden Sie unter Einstellungen im Programm:

⤵️
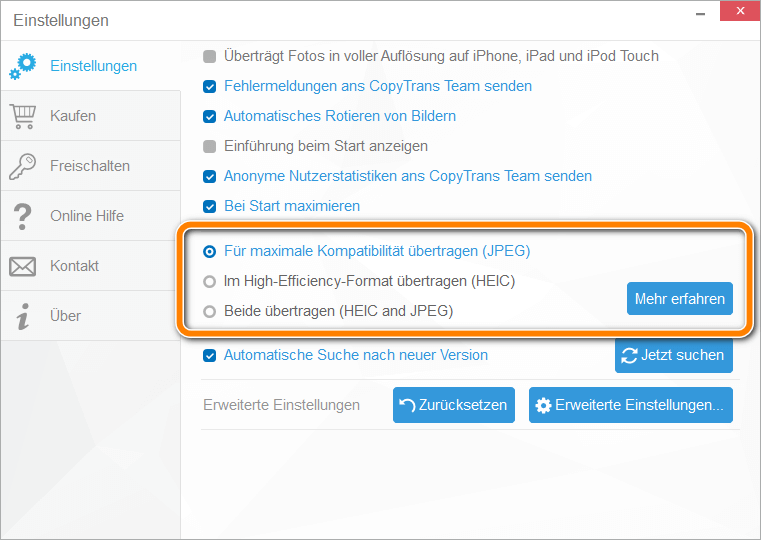
Wenn Sie bereits auf Ihren PC übertragene Fotos im HEIC-Format in JPEG konvertieren möchten, klicken Sie mit der rechten Maustaste auf das Foto im Programm und wählen Sie „Sichern als eine JPEG-Datei“.
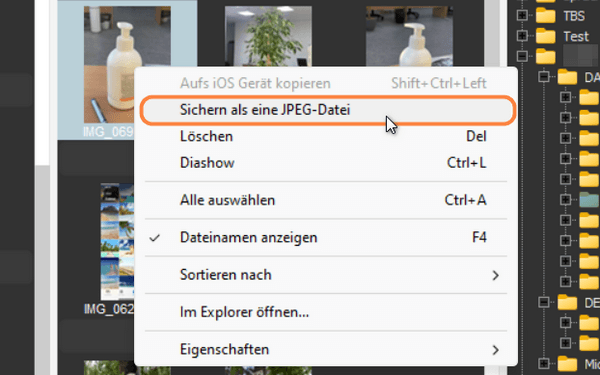
Ihre HEIC-Dateien können auch mit unserem CopyTrans HEIC-Plugin ganz einfach in JPEGs umgewandelt oder einfach in Windows angezeigt werden:
Laden Sie CopyTrans HEIC für Windows herunter
Mehr Informationen zur Konvertierung finden Sie in unserem Artikel: HEIC in JPG umwandeln
Übertragen Sie Live-Fotos zwischen PC und iPhone
CopyTrans Photo überträgt Live-Fotos in Form von zwei Dateien auf den PC: eine Fotodatei im .HEIC- oder .JPEG-Format und eine .MOV-Videodatei. Bei der Übertragung auf ein iOS-Gerät führt die Software die beiden Dateien zusammen, um erneut ein Live-Foto zu erstellen.
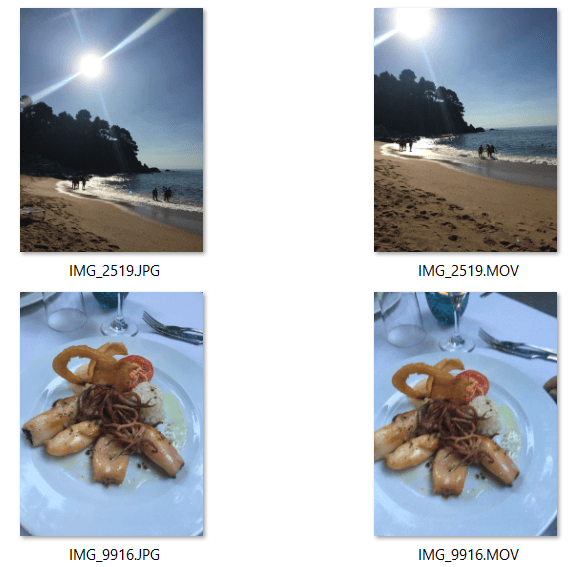
Weitere Funktionen von CopyTrans Photo
Anpassen der CopyTrans Photo Einstellungen
Um die Einstellungen von CopyTrans Photo zu ändern, klicken Sie bitte auf „Einstellungen“.

Lassen Sie nach einer neuen Version suchen, lassen Sie sich die Einführung beim Start anzeigen, aktivieren Sie Sondermeldungen, etc.
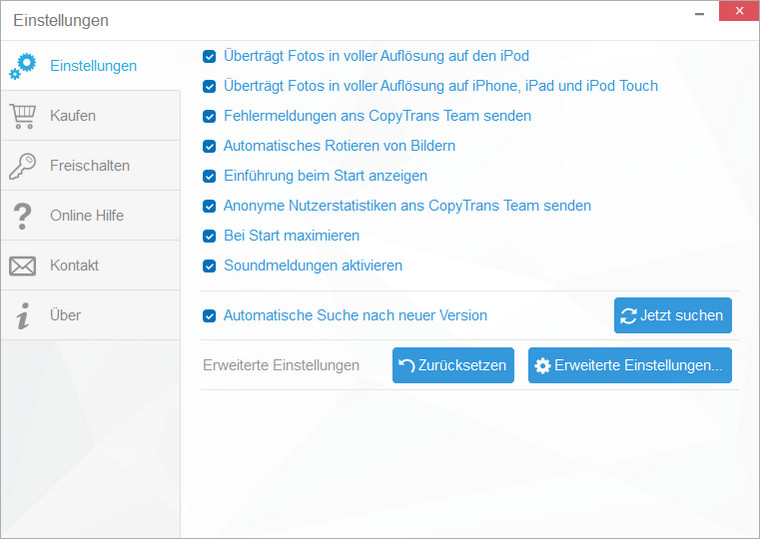
Verlinken Sie den Ordner in CopyTrans Photo
In CopyTrans Photo können Sie Verlinkungen zu Ihren Computerordnern erstellen, um schnell auf diese zugreifen zu können. Die Verlinkung wird basierend auf dem zuletzt geöffneten Reiter erstellt. Verwenden Sie den Explorer, um einen neuen Ordner mit Doppelklick zu öffnen. Die Fotos und Videos werden angezeigt und die Verlinkung wird nach dem neuen Ordner benannt.
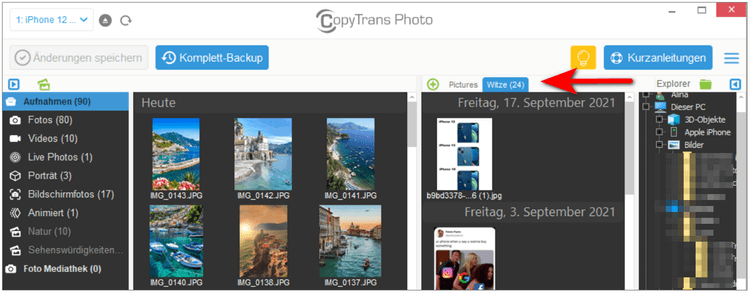
Um die Verlinkung, die Sie gerade erstellt haben, wieder zu schließen, klicken Sie mit der rechten Maustaste auf diese und wählen Sie in dem erscheinenden Menü „Schließen“.
Der Button „Änderungen speichern“
CopyTrans Photo führt die am iPhone vorgenommenen Änderungen nur in dem Fall durch, wenn Sie diese auch wirklich wollen. Sie haben die Kontrolle über Ihre iPhone Fotos und Videos – nicht iTunes! Wie? Das erfahren Sie hier.
Klicken Sie schließlich auf „Änderungen speichern“, um die Änderungen, die Sie auf dem iOS-Gerät und Computer vorgenommen haben, endgültig zu speichern. Wenn Sie die Änderungen doch nicht speichern wollen, schließen Sie einfach das Programm.
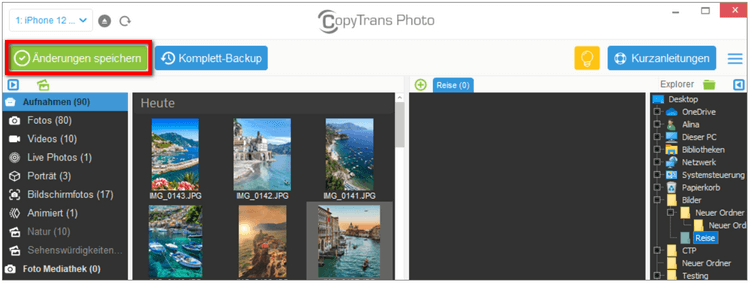
Um die Ergebnisse auf Ihrem iPhone oder iPad zu sehen, gehen Sie bitte zurück ins Menü und klicken Sie dann auf das Foto-Icon, um die Fotos neu zu laden. Sie sehen alle kürzlich hinzugefügten Bilder auf dem Bildschirm.
EXIF-Daten intakt halten
EXIF-Daten bestehen aus Informationen wie Datum und Uhrzeit der Aufnahme des Fotos, GPS-Koordinaten, Gerätemodell usw. Anders als unsere Mitbewerber überträgt CopyTrans Photo Bilder einschließlich aller eingebetteten Informationen. Diese Daten gehen beim Übertragen von Fotos NICHT verloren.
Mehr Info dayu in unserem Artikel: Fotos übertragen und Metadaten behalten.
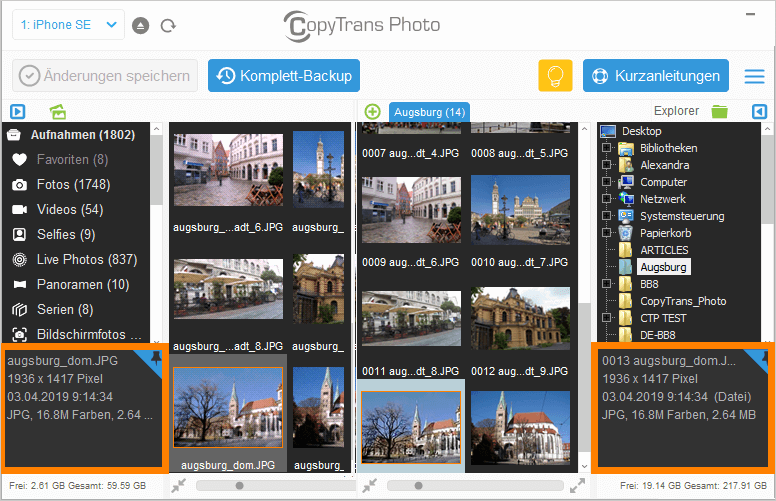
Reihenfolge der Fotos in der Foto-Meiathek ändern
In einem Fotobibliothek-Album können Sie die Fotos per Drag & Drop in der gewünschten Reihenfolge platzieren.
Die Reihenfolge bleibt erhalten, wenn Sie die Fotos von Ihrem iPhone, iPad oder iPod auf den PC übertragen.
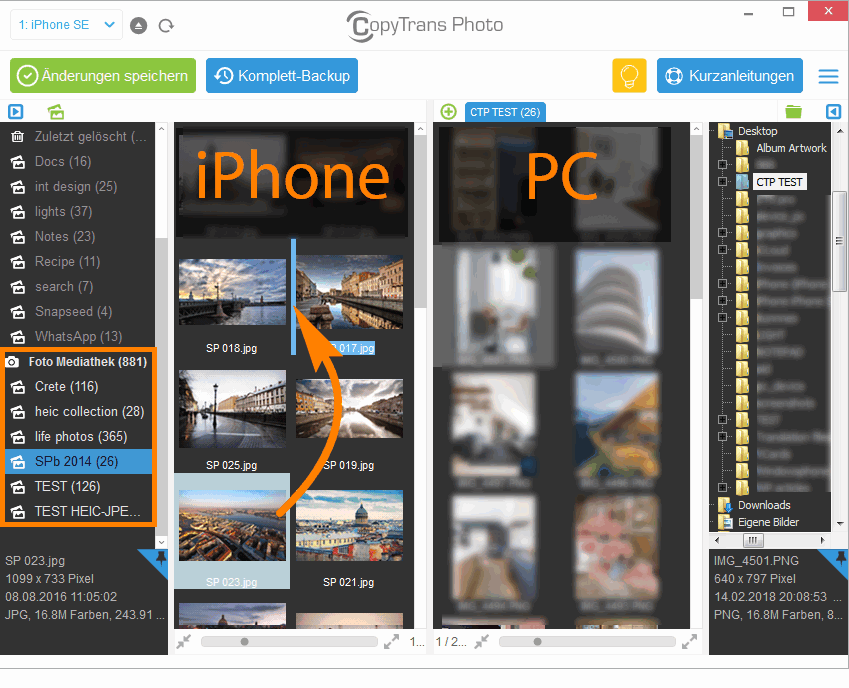
Weitere nützliche CopyTrans Photo Tipps
Das war’s! Und nun viel Spaß mit CopyTrans Photo!
Sichern Sie alle Ihre iPhone-Fotos und -Videos
mit CopyTrans Photo
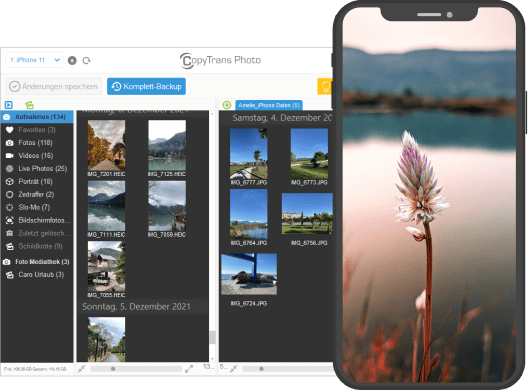
Weitere hilfreiche Anleitungen finden Sie unter: