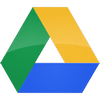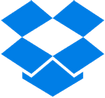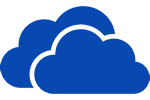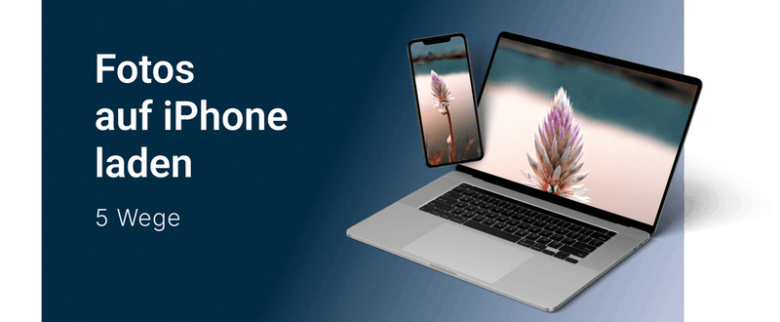
Das ist die volle Anleitung zum Übertragen der Bilder vom PC auf iPhone.
Wie kann man schnell iPhone Speicher leeren? Klar, iPhone Fotos am PC speichern. Und was, wenn man diese Bilder später wieder auf iPhone übertragen möchte, um z.B. auf Instagram zu posten oder Verwandten zu zeigen?
Oder Sie haben alle Ihren iPhone Bilder in Ordnung am PC gebracht und in schöne Alben organisiert. Dann entsteht die Frage: wie kopiere ich Bilder vom PC auf mein iPhone? Und besser dabei noch die Albenstruktur bewahren.
Da sucht man nach Wegen diese Bilder auf iPhone kopieren zu lassen. Es ist ja möglich, Fotos vom PC auf iPhone zu übertragen – mit iTunes oder mit verschiedenen Cloud-Diensten. Aber wenn iTunes zu mühsam ist und Sie den Cloud-Diensten nicht vertrauen, werden wir unter anderem auch eine Alternative zeigen, wie man Bilder vom PC auf iPhone übertragen kann, ohne iTunes und ohne Cloud.
💡 Falls Sie nach einer Möglichkeit suchen, Fotos vom iPhone auf den PC zu übertragen, haben wir eine ausgezeichnete, umfassende Anleitung dazu:
8 Wege Bilder von iPhone auf PC zu übertragen.
Fotos vom PC auf iPhone
mit iTunes
Das Erste, was in dieser Situation (Bilder von Windows auf iPhone) einfällt, ist ja iTunes.
⚠️ Doch wenn man mit iTunes Bilder vom PC auf iPhone übertragen will, wird iTunes alle in der Fotomediathek bereits bestehenden Bilder zuerst löschen und dann die neuen Fotos importieren!
Einfach ein paar Bilder von PC auf iPhone hinzuzufügen geht mit iTunes nicht – man soll jedes Mal die ganze Fotomediathek neugestalten. Das macht es ziemlich problematisch Fotos zwischen iPhone und Windows PC mit iTunes zu verwalten.
Außerdem können Sie Ihre Fotos nicht via iTunes synchronisieren, wenn Sie die Funktion iCloud-Fotos aktiviert haben.
Weitere Nachteile von iTunes beim „Bilder vom Laptop auf iPhone“-Vorgang:
– Bilder in der Foto-Mediathek können nur vom PC geändert/gelöscht werden, und iTunes lässt Sie die Bilder nicht separat löschen – jedes Mal müssen Sie eine vollständige Neusynchronisierung durchführen.
– Die Synchronisierung erfolgt ohnehin nicht automatisch. Sie müssen es jedes Mal neu starten, wenn Sie Änderungen vornehmen möchten.
– Sie können immer nur einen Ordner synchronisieren. Wenn Sie den Ordner später ändern, werden Ihre vorherigen Bilder gelöscht.
→ Im Weiteren finden Sie die besseren Methoden zum Übertragen von Fotos von PC auf iPhone ohne iTunes.
Es gibt jedoch mehrere Alternativen, um Fotos auf iPhone zu übertragen:
- offline:
- Bilder aufs iPhone ziehen – ohne iTunes!
→ YouTube Guide: Fotos von Windows auf iPhone
! Willkommensbonus für alle Neukunden NEU - mit Cloud-Diensten:
Wenn man einzelne Fotos oder auch die ganzen Fotoalben vom PC auf iPhone kopieren möchte, ohne seine persönlichen Daten in Cloud hochzuladen, soll man an CopyTrans Photo denken. Das Programm erlaubt es, Fotos und Videos zwischen iPhone, iPad und Windows PC hin und her zu kopieren sowie in Alben zu organisieren.
Wenn Sie nach einer schnellen Möglichkeit suchen, Ihre Fotos auf iPhone zu übertragen, dann ist CopyTrans Photo eine passende Lösung für Sie. Die App verfügt über eine intuitive Benutzeroberfläche, macht die Übertragung schnell und Sie können jederzeit Miniaturansichten aller Dateien sehen, die Sie gerade bearbeiten.
Dafür soll man CopyTrans Photo am Computer installieren, starten, sein iPhone damit verbinden und die gewünschten Bilder vom rechten PC-Teil in den linken iPhone-Teil ziehen und fallen lassen. Fertig!
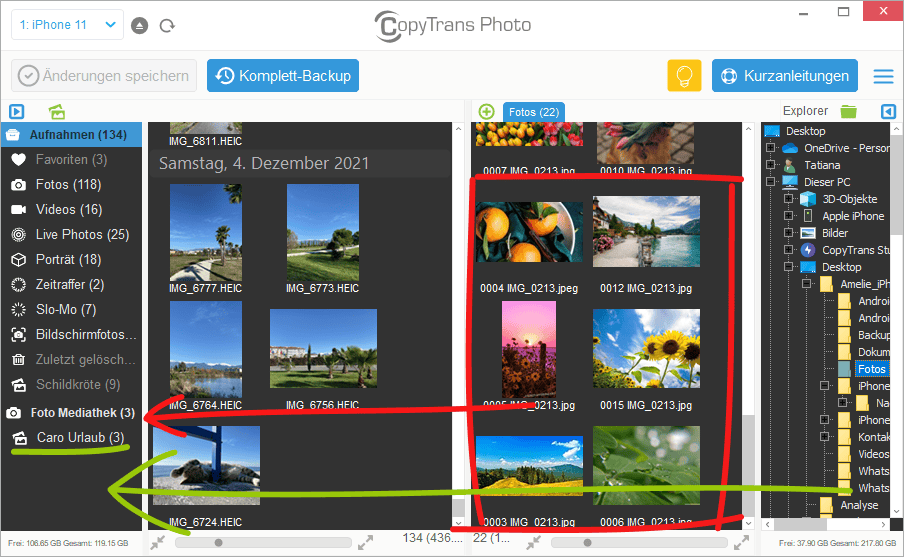
Vorteile von CopyTrans Photo:
- Die PC-Fotos werden in die native Fotos-App am iPhone gesichert, EXIF-Daten (Erstellungsdatum, Ort usw.) werden dabei gespeichert und die Reihenfolge wird berücksichtigt.
- Mit dem Programm kann man auch Videos auf iPhone laden, wenn diese nicht größer als 1Gb sind.
- CopyTrans Photo ist keine Cloud-Lösung und kann deswegen gar ohne Cloud und ohne Internetverbindung benutzt werden.
- Der Übertragungsprozess ist intuitiv.
- CopyTrans Photo unterstützt auch ProRAW-Format (.DNG), das ab iPhone 12 von Apple hinzugefügt wurde.
- Noch ein wichtiger Vorteil für Benutzer von neuen iPhone-Modellen ab iPhone 7: das Programm unterstützt HEIC-Fotos, kann HEIC-Daten anzeigen, übertragen und auf Wunsch HEIC in JPG umwandeln, damit diese leicht am PC anzuschauen wären.

So kann man Fotos auf iPhone übertragen:
- Falls Sie das noch nicht bevor gemacht haben, laden Sie das Programm CopyTrans Photo herunter und installieren Sie es: CopyTrans Photo auf PC downloaden
- Starten Sie CopyTrans Photo. Verbinden Sie Ihr iPhone mit einem USB-Kabel mit dem PC. Wenn Sie aufgefordert werden, dem PC zu vertrauen, tippen Sie auf „Vertrauen“.
- Sie sehen Ihre iPhone-Fotos auf der linken Seite und Ihre PC-Bilder auf der rechten Seite des Programms:
- Erstellen Sie ein neues Album auf der linken iPhone-Seite. Wenn Sie auf dieses Album klicken, zeigt der Arbeitsbereich den Inhalt an (vorerst keine Dateien dort).
- Navigieren Sie mithilfe des Ordnerbaums auf der rechten PC-Seite zum PC-Ordner mit den Fotos, die Sie übertragen möchten.
- Wählen Sie die Bilder aus und ziehen Sie diese per Drag & Drop aus dem rechten PC-Bereich in den linken iPhone-Bereich.
- Klicken Sie auf „Änderungen speichern“ und warten Sie, bis der Synchronisierungsvorgang abgeschlossen ist.
- Fertig! Ihre Fotos wurden in den Teil „Von meinem Mac“ der Fotos-App auf Ihrem iPhone übertragen.
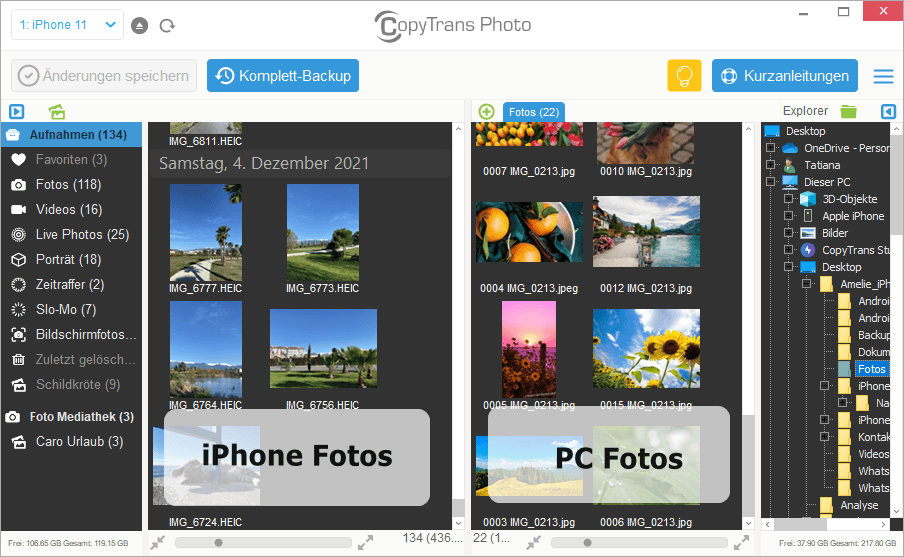
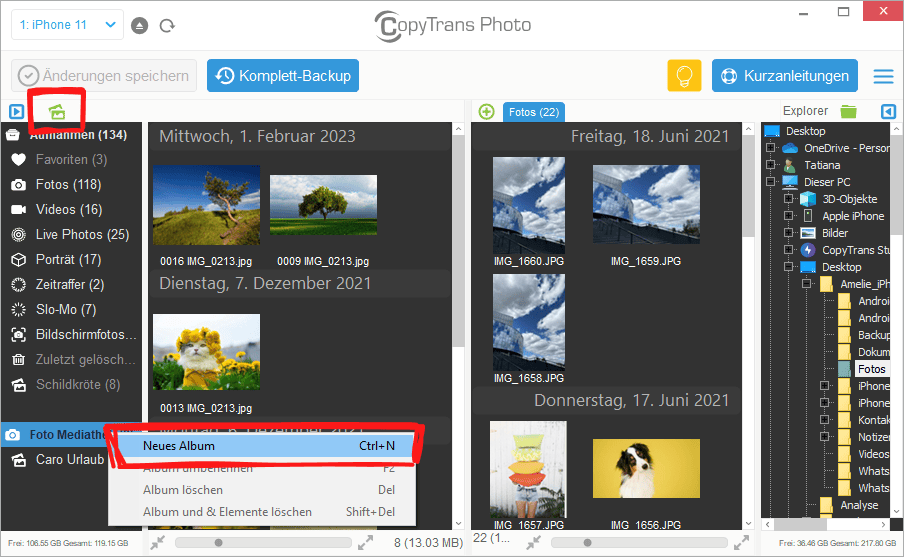
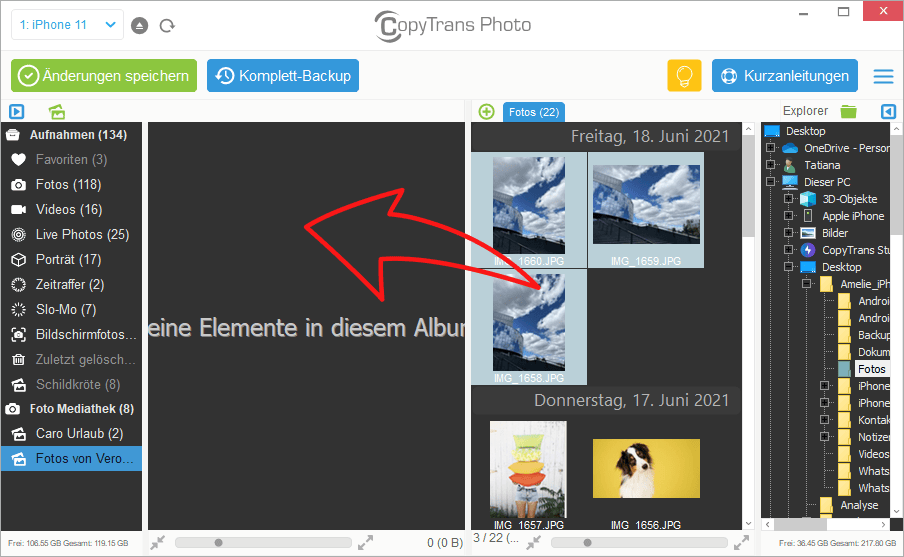
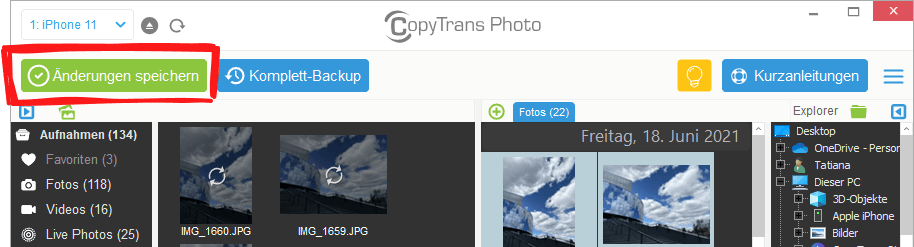
So kann man Bilder von PC auf iPhone mit Kabel übertragen.
💡 Die gleiche Methode funktioniert perfekt, falls Sie Fotos vom PC auf das iPad übertragen möchten.
Fotos von PC auf iPhone | YouTube Video Guide
Warum sich die Benutzer für CopyTrans Photo entscheiden:
CopyTrans Photo…
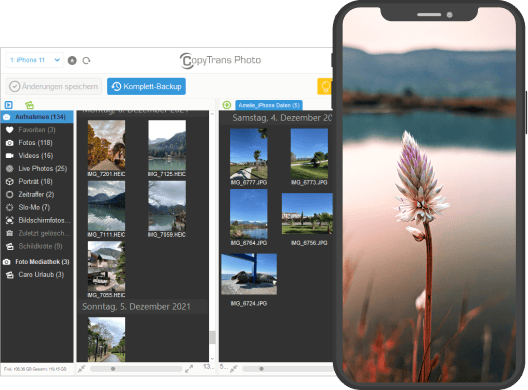
- gibt gute Möglichkeit, Fotos und Videos auf Ihrem iPhone vom PC aus zu verwalten
- überträgt Fotos in HEIC, bmp, gif, jpeg, jpg, dng, tiff, tif, tga, png, pcx, dng (ProRAW)-Formate
- behält EXIF-Daten beim Austausch der Daten zwischen iPhone und PC
- kopiert Fotoalben zwischen PC und iPhone, wobei die Albumstruktur erhalten bleibt
- konvertiert HEIC in JPEG
- funktioniert offline
- ist kompatibel mit den neuesten iOS-, iTunes- und Windows-Versionen
💡 Info für Android-Nutzer:
Wenn Sie die Daten von Ihrem Android-Handy auf Ihr iOS-Gerät übertragen möchten, verpassen Sie diesen Artikel nicht: Bilder von Android auf iPhone übertragen.
Die Voraussetzung für diese Methode ist, dass die Funktion iCloud-Fotos bei Ihnen aktiviert ist.
→ Benutzen Sie keine iCloud? Dann gehen Sie zum vorherigen Schritt.
Es gibt zwei Wege, Bilder von Laptop auf iPhone via iCloud zu übertragen. Manche Benutzer verwenden iCloud.com, um ihre iCloud-Fotos zu verwalten. Dieser Dienst hat jedoch viele Einschränkungen. Es gibt jedoch eine bessere Alternative CopyTrans Cloudly, die alle Einschränkungen umgeht.
| CopyTrans Cloudly | iCloud | |
| Kapazitätsgrenze | von der iCloud-Speicherkapazität abhängig | 5 GB frei |
| Unterstützt neben JPEG auch PNG, HEIC und MOV | ✓ | ✘ |
| Alle Fotos auf einmal laden | ✓ | ✘ |
| Preis | 14,99 € (einmalige Zahlung) | 50GB:0,99 € (monatlich) 200GB:2,99 € (monatlich) 2TB:9,99 € (monatlich) |
Bilder von Windows auf iPhone – mit CopyTrans Cloudly
Möchten Sie Ihre iCloud-Fotos mit einem Klick hochladen, ohne sich überhaupt Mühe zu geben? Dann ist CopyTrans Cloudly die Lösung für Sie. Das ist der einfachste Weg, Ihre Bilder auf iPhone zu kopieren (mit iCloud).
Laden Sie das Programm CopyTrans Cloudly herunter, starten Sie es und wählen Sie die Funktion „Hochladen“. Dann einfach Fotos auswählen und los! Alles Andere macht das Programm. Sie finden Ihre Fotos dann in iCloud erfolgrecih hochgeladen.
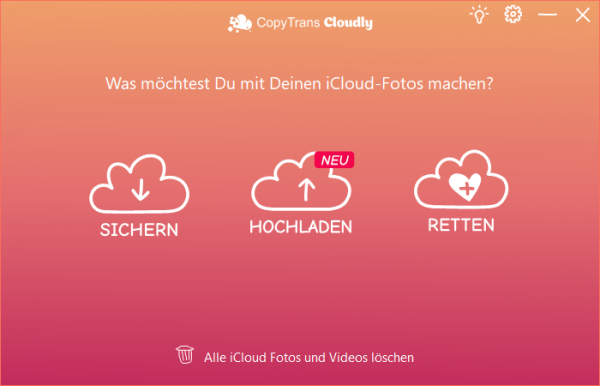
Hier sind die detaillierten Schritte:
- Laden Sie das Programm CopyTrans Cloudly herunter und installieren Sie es:
CopyTrans Cloudly herunterladen - Starten Sie CopyTrans Cloudly und melden Sie sich mit Ihren iCloud-Anmeldedaten an. Die SSL-Verbindung garantiert die Sicherheit Ihrer persönlichen Daten.
- Wählen Sie „Hochladen“:
- Wählen Sie die Dateien aus, die Sie in iCloud hochladen möchten. CopyTrans Cloudly funktioniert mit .HEIC-, .PNG- und .JPEG-Bildern sowie .MOV-, .MP4-, .M4V-Videodateien.
- Wenn alles ausgewählt ist, klicken Sie auf „Hochladen“.
- Warten Sie, während CopyTrans Cloudly die Arbeit erledigt.
- … und fertig! Die Bilder sind in iCloud hochgeladen.
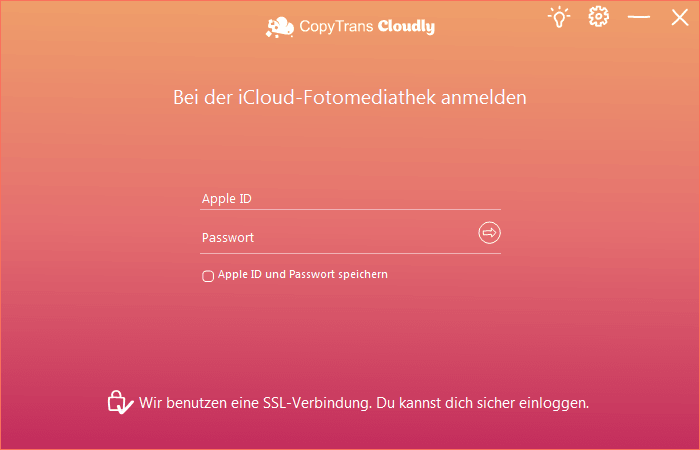
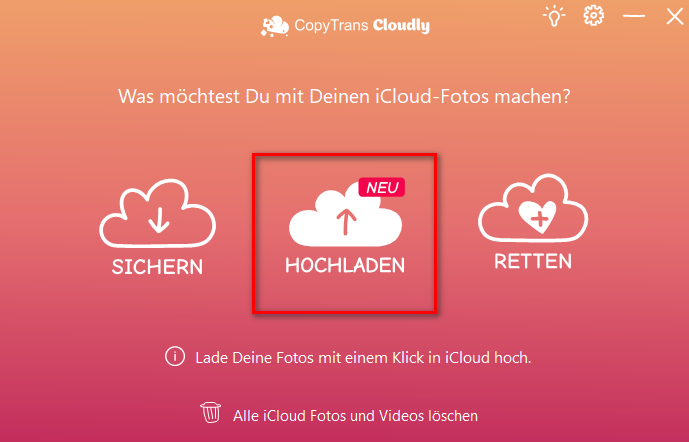
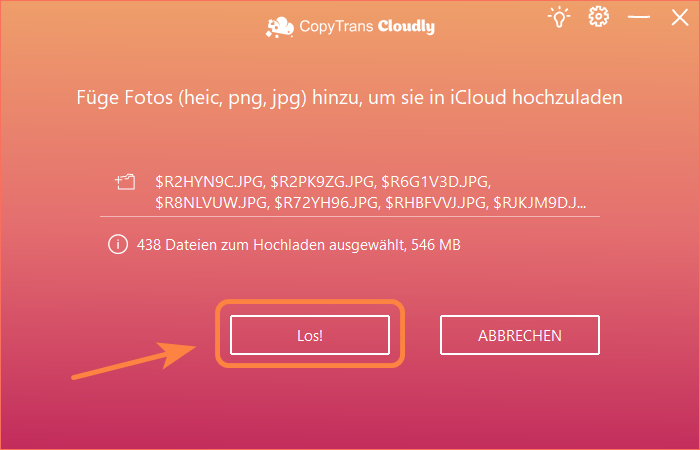
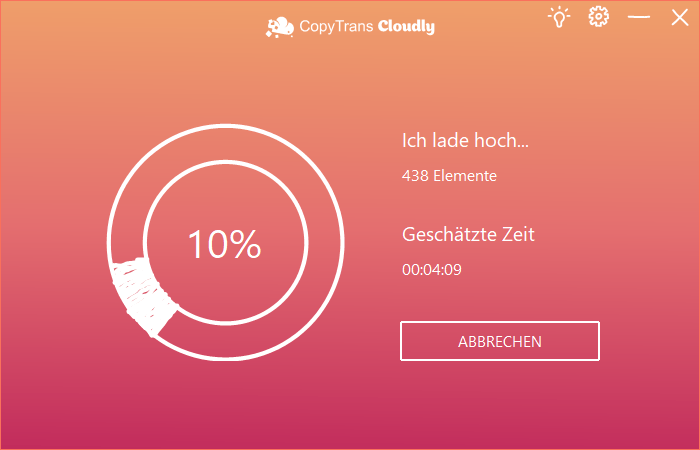
Sobald die Fotos in iCloud sind, sollten sie auf Ihrem Gerät erscheinen!
Vorteile von CopyTrans Cloudly
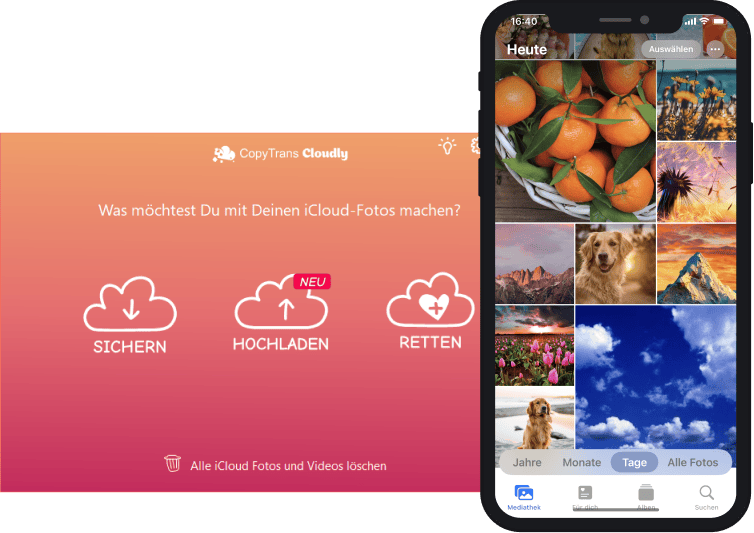
- Fotos werden nur mit einem Klick hochgeladen, dabei untesrtützt das Programm mehrere Formate (JPG, PNG, HEIC)
- Es können auch Videos hochgeladen werden
- Der Vorgang ist leicht und zeitsparend
- Mit der Hochalden-Funktion können Sie PC-Fotos gleichzeitig mit allen iOS-Geräten synchronisieren, sofern iCloud-Fotos aktiviert ist. Sobald Sie Fotos in iCloud hochladen, werden diese automatisch auf allen Ihren Geräten mit derselben Apple ID angezeigt.
- Sofort klares Interface
Videoanleitung:
Bilder importieren iPhone: Bilder auf iCloud hochladen
#2
Fotos von Windows auf iPhone – via iCloud.com
Die Besitzer eines iPhones oder iPads erhalten 5Gb kostenlosen Speicherplatz bei Apples Online-Speicher iCloud. Die Dateien, die Sie in iCloud speichern, können Sie unter anderem auch über icloud.com verwalten. Sie loggen sich mit Ihrer Apple-ID und dem dazugehörigen Passwort ein, wählen den Fotos-Bereich ![]() aus und gleich sehen Sie Ihre in iCloud gespeicherten Bilder. Um mehr Fotos von PC auf iPhone ohne iTunes mit iCloud hochzuladen, klicken Sie aufs Hochladen-Zeichen oben rechts
aus und gleich sehen Sie Ihre in iCloud gespeicherten Bilder. Um mehr Fotos von PC auf iPhone ohne iTunes mit iCloud hochzuladen, klicken Sie aufs Hochladen-Zeichen oben rechts ![]() und wählen Sie die gewünschten Bilder, es können auch mehrere sein.
und wählen Sie die gewünschten Bilder, es können auch mehrere sein.
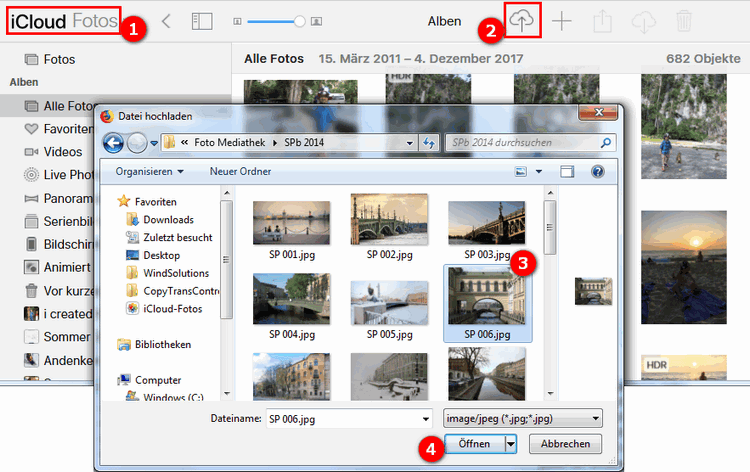
⛔ Nicht alle Bilder-Formate können via icloud.com hochgeladen werden. Lediglich sind das nur JPGs:
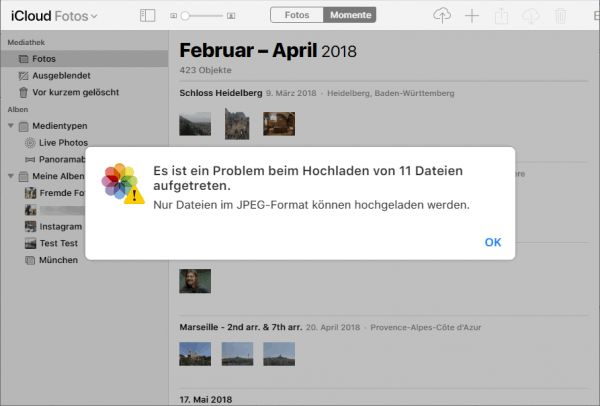
Möchten Sie auch andere Formate von Bildern in iCloud hochladen oder vom PC auf iPhone mithilfe der iCloud übertragen – benutzen Sie dann CopyTrans Cloudly.
Die Fotos werden sofort auf iPhone angezeigt. Wenn das nicht passiert, überprüfen Sie, ob die Funktion iCloud-Fotos auf iPhone oder iPad aktiviert ist: Einstellungen > Apple-ID > iCloud > Fotos > iCloud-Fotos.
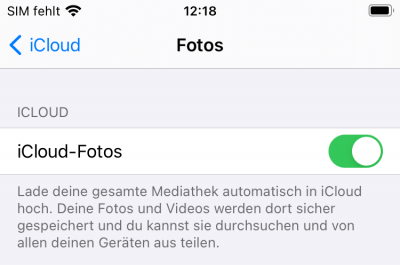
Nachteile:
❌ Alle Daten, die Sie in iCloud hochladen, befinden sich am Apple-Server. Wenn Sie danach einige Bilder löschen möchten, werden diese von Ihrem Konto gelöscht, aber nicht vom Apple-Server. Also eventuell können diese Fotos noch erreicht werden. Sie können es überprüfen und die von iCloud gelöschten Bildern wiederherstellen .
❌ Nicht alle Formate können unter icloud.com hochgeladen werden: nur JPGs. Die Funktionalität ist also begrenzt.
❌ Falls Sie für iCloud nicht zahlen, werden Ihnen nur 5 GB freier Speicherplatz zur Verfügung gestellt. Das kann bei reichen Fotomediatheken nicht genug sein, um Bilder auf iPhone zu übertragen. Für größere Mengen von Fotos muss monatlich bezahlt werden.
❌ Unter iCloud.com können die hochgeladen Bilder manuell nach Alben sortiert sein. Doch innerhalb eines Albums sind die Fotos nach dem Übertragungsdatum sortiert und diese Reihenfolge kann man nicht ändern.
❌ Noch ein wesentlicher Nachteil besteht darin, dass wenn Sie die Funktion iCloud-Fotos deaktivieren und nach einiger Zeit wieder aktivieren, werden dabei alle Bilder, die Sie vorher mit iTunes oder anderen Drittanbieter-Programmen zur Fotomediathek auf iPhone hinzugefügt haben, gelöscht. Deswegen soll man mit iCloud-Fotomediathek sehr aufmerksam umgehen.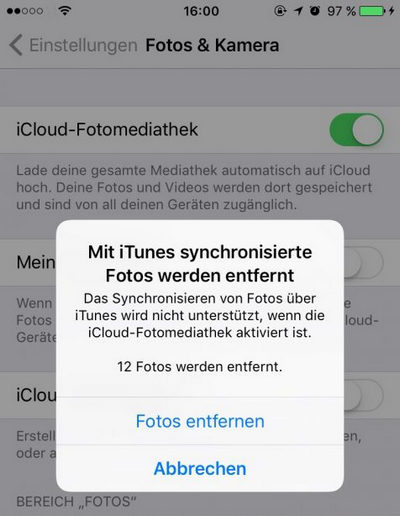
Um Fotos und Videos vom Computer ohne iTunes auf das iPhone zu übertragen, verwendet man auch solche Dienste wie Google Drive, Dropbox oder OneDrive.
| Google Drive | Dropbox | OneDrive | |
| kostenloses Speicherlimit | 15 GB | 5 GB | 2 GB |
Jeder Besitzer des Google-Accounts bekommt automatisch 15Gb Speicherplatz bei Google Drive. Allerdings teilt sich Google Drive diesen Speicherplatz mit Google Mail (Gmail) und Google Photos. Mann soll das Programm auf PC herunterladen und installieren, fürs Apple-Gerät ist eine App-Installation nötig. Dann öffnet man den Google Drive-Ordner am PC, erstellt da einen neuen Ordner und kopiert einige Fotos rein. Gleich wird dieser Ordner mit den Fotos auf iPhone in der Google Drive-App auftauchen.
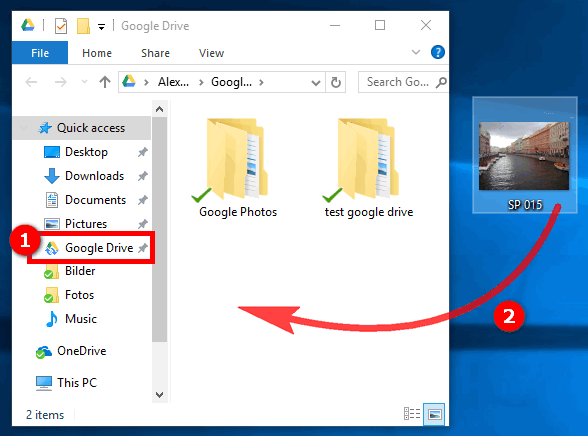
So werden die Bilder auf iPhone übertragen.
Man kann da weitere Ordner erstellen, mehrere Fotos auf einmal auswählen und diese zwischen Ordnern verschieben. Es gibt auch die Möglichkeit, Fotos innerhalb eines Ordners nach Datum oder nach Namen zu sortieren.
Nachteile:
❌ Obwohl Google die Daten mit dem Standard AES-128 verschlüsselt, unterliegt Google Drive den amerikanischen Datenschutzgesetzen.
❌ Die hochgeladenen Fotos werden nicht in der Fotos-App von iPhone, sondern in der Google Drive-App gesichert, also man kann die Fotos innerhalb der App nicht bearbeiten, ohne diese vorher in den Aufnahmen-Ordner zu kopieren. Das bedeutet zusätzliche Arbeit.
❌ Und wenn Sie einige HEIC-Fotos am PC haben, können Sie diese mit Google Drive zurück auf iPhone nicht übertragen – HEIC-Bilder werden bei Google Drive nicht erkannt und können auch nach Aufnahmen nicht gesichert werden.
Dropbox bietet nur 2 GB kostenlosen Speicherplatz. Ein Vorteil ist es aber, dass man kein Programm am PC installieren muss, Ihre Daten können Sie online unter dropbox.com verwalten. Der Benutzer loggt sich ein, erstellt einen Ordner und lädt die Fotos vom PC hoch. Diese Bilder sind dann in der Dropbox-App auf iPhone zu finden.
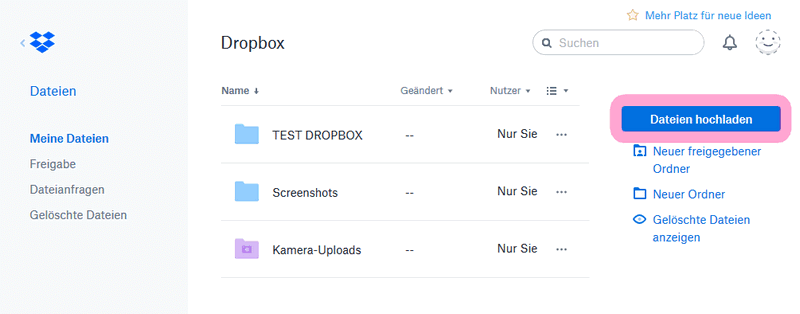
So kann man Bilder vom PC auf iPhone übertragen.
Nachteile:
❌ Leider kann man nur einzelne Fotos hochladen. Dropbox erlaubt es nicht, einen Ordner zu importieren.
❌ Dabei verlieren die Bilder auch wesentlich an Qualität.
❌ HEIC-Fotos werden zwar importiert, sind aber trotzdem nicht erkannt und können nach Aufnahmen nicht verschoben werden.
❌ Es muss eine spezielle App am iPad oder iPhone installiert werden.
Beim Microsofts Online-Speicher OneDrive bekommt man 5Gb Speicherplatz kostenlos. Man soll OneDrive am PC installieren, gewünschte Fotos oder die ganzen Alben zum Programmfenster ziehen – die Bilder sind nach einigen Sekunden am iPhone in der OneDrive-App zu sehen.
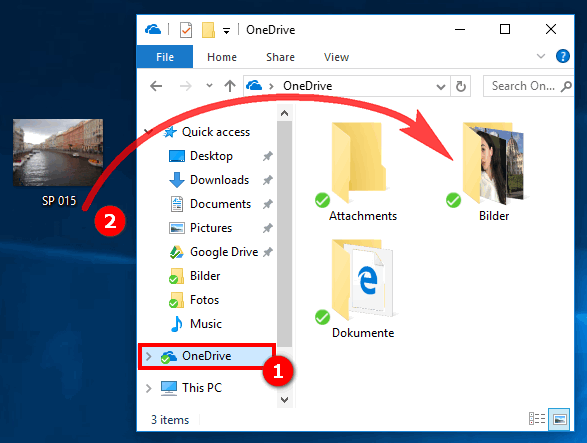
Die Fotos werden in der Originalqualität und mit dem Aufnahmedatum übertragen und können auch automatisch nach Tags sortiert werden.
Nachteile:
❌Leider werden die Bilder mit OneDrive nicht in die vorinstallierte Fotos-App am iPhone übertragen, sondern in die OneDrive-App, die man vorher am iPhone installieren soll.
❌Zudem bietet OneDrive-App keine eingebaute Bilderbearbeitung und auch keine Unterstützung von HEIC-Fotos: diese können in OneDrive-App nicht angezeigt und auch nicht in die Fotos-App kopiert werden.
So das war noch ein Weg, mit dem Sie Ihre Bilder von PC auf iPhone ohne iTunes kopieren können. Der Weg hat aber leider wesentliche Nachteile.
Fazit
Wer mit iTunes nicht zurechtkommt oder sich nicht an iTunes binden möchte und der Cloud nicht vertraut, soll seine Aufmerksamkeit auf CopyTrans Photo hinlenken. Das Programm erlaubt es, iPhone Fotos und Videos am PC zu verwalten und hat mehrere unschlagbare Vorteile wie Verwalten von Live-Fotos und HEIC-Dateien, das Behalten der Reihenfolge, Originalqualität und EXIF-Daten etc. CopyTrans Photo kann in die native Fotos-App am iPhone Bilder vom PC auf iPhone übertragen.
Es ist doch möglich, Fotos von PC auf iPhone ohne iTunes zu übertragen!
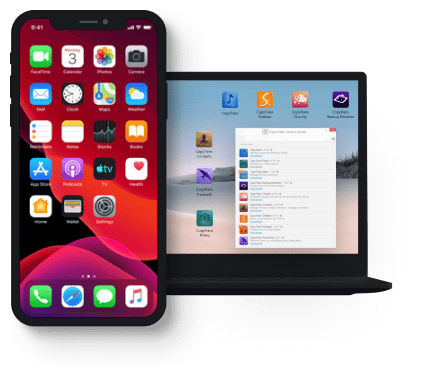
BONUS: CopyTrans 7 Pack Sonderangebot
Wenn Sie Ihre iOS-Geräte im Griff haben möchten, ist CopyTrans 7 Pack die beste Lösung dafür!
CopyTrans bietet Ihnen viele Optionen:
✔ Exportieren und importieren Sie Kontakte mit CopyTrans Contacts
✔ Übertragen Sie Fotos zwischen iPhone und PC mit CopyTrans Photo
✔ Finden Sie iPhone- oder iCloud-Backups und extrahieren Sie die Daten aus Backups mit CopyTrans Backup Extractor
✔ Verwalten Sie iCloud-Fotos: Fotos mit CopyTrans Cloudly herunterladen, löschen und wiederherstellen
✔ Sichern und wiederherstellen Sie Ihr iPhone mit CopyTrans Shelbee
✔ Speichern Sie Ihre iPhone-Musik auf dem PC oder in iTunes mit CopyTrans
✔ Verwalten Sie die iTunes-Mediathek mit CopyTrans Swift
CopyTrans 7 Pack mit 73% Rabatt bekommen