Sie nutzen auf iPhone und iPad häufig die Kamera-Funktion und haben dementsprechend viele Fotos und Videos darauf gespeichert, die Sie gerne am PC oder auf einer externen Festplatte speichern möchten? Wenn Sie Speicherplatz auf Ihrem iPhone / iPad freigeben und die Fotos trotzdem sichern möchten, ist das Kopieren von Fotos vom iPhone auf externe Festplatte der richtige Weg. Hier erfahren Sie, wie Sie die Fotos von iPhone auf Festplatte oder USB-Stick kopieren können. Direkt.
Das Übertragen von Fotos vom iPhone auf eine externe Festplatte oder einen USB-Stick kann aus verschiedenen Gründen nützlich sein, sei es zur Sicherung wertvoller Erinnerungen, zur Freigabe von Speicherplatz auf Ihrem Gerät oder zur einfachen Weitergabe an andere. Dabe bleibt auch der Speicherplatz auf Ihrem PC unberührt.
Hier zeigen wir Ihnen, wie Sie schnell und einfach Ihre Bilder von iPhone auf externe Festplatte kopieren sowie Fotos vom Handy auf einen USB Stick übertragen. Dasselbe gilt natürlich, wenn Sie Video auf Festplatte speichern möchten. Also, los zum Thema „Fotos von iPhone auf externe Festplatte oder USB-Stick“!
- Die im Gerätespeicher vorhandenen iPhone Fotos auf externe Festplatte (iCloud -Funktion ist aus)
- Die in iCloud gespeicherten Bilder von iPhone auf Festplatte
Diese Anleitung gilt auch für den Fall, um Fotos vom iPhone auf USB Stick zu speichern.
Tipp: Wenn Sie aber Ihr iPhone an den PC angeschlossen haben, können aber keine Fotos auf iOS-Gerät übertragen, hier finden Sie Lösungen dazu: Was ist zu tun, wenn iPhone Fotos importieren nicht geht.
Weitere Tipps zu Fehlerbehebung finden Sie in unserem Guide.
Fotos vom iPhone auf Festplatte übertragen
Es ist wichtig, etwas Speicherplatz auf Ihrem iPhone freizugeben, um mehr Erinnerungen zu schaffen. Es kann jedoch auch sein, dass Ihnen der Speicherplatz auf dem PC ausgeht. Sie müssen also jetzt iPhone Bilder auf externe Festplatte speichern. Aber wie kann man das schnell und schmerzfrei machen?
Wir haben die Lösung entwickelt, mit der Sie Ihre iPhone-Fotos in einem Fenster am PC verwalten und diese auch wohin Sie möchten übertragen können: CopyTrans Photo.
✅ Überträgt Fotos in Originalqualität;
✅ Behält die Metadaten bei;
✅ Unterstützt die richtige Reihenfolge;
✅ Videos: MOV, MP4;
✅ Fotos: HEIC, BMP, GIF, JPEG, JPG, DNG, TIFF, TIF, TGA, PNG, PCX, DNG (ProRAW).
-
Um Bilder von iPhone auf externe Festplatte zu übertragen, folgen Sie diesen Schritten:
-
Falls Sie CopyTrans Photo noch nicht am PC installiert haben, können Sie es jederzeit von folgender Seite herunterladen: Download CopyTrans Photo
-
Installieren Sie das Programm. Sollten Sie Hilfe beim Installieren brauchen, folgen Sie bitte diesem Link: Installation der CopyTrans Programme.
-
Schließen Sie einen USB-Stick oder ein externes Laufwerk an Ihren Computer an.
-
Bitte öffnen Sie CopyTrans Photo und schließen Sie das iPhone, iPod, iPad, iPod Touch am PC an.
-
iPhone-Fotos und -Alben werden auf der linken Seite des Programmfensters angezeigt, während PC-Fotos auf der rechten Seite angezeigt werden.
-
Im CopyTrans Photo ganz rechts oben auf der Leiste finden Sie unter Explorer-Ansicht wie im Screenshot beschrieben Ihren USB-Stick oder Ihre externe Festplatte.
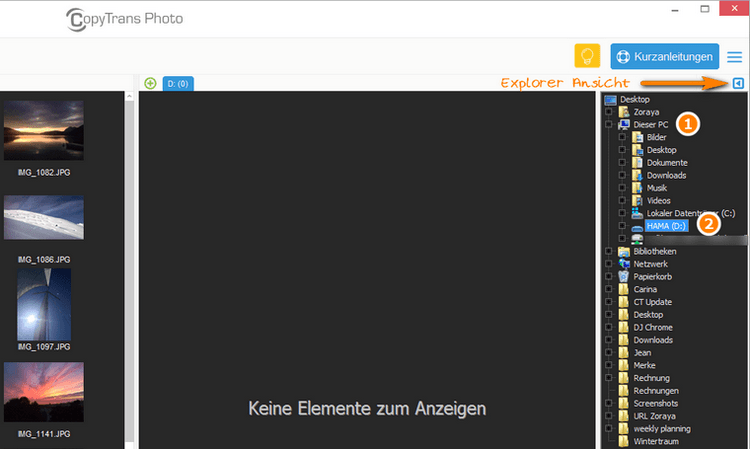
-
Wählen Sie auf der linken Seite das Fotoalbum, die Fotos oder Videos aus, die Sie übertragen möchten. Um mehrere Fotos auszuwählen, halten Sie STRG auf Ihrer Tastatur gedrückt, während Sie auf jedes Bild klicken, oder wählen Sie sie einfach mit der Maus aus.
-
Um Bilder vom iPhone auf externe Festplatte zu sichern oder Bilder vom iPhone auf USB Stick zu übertragen, kopieren Sie Ihre Bilder und Videos in den gewünschten Zielordner via „Drag&Drop“.
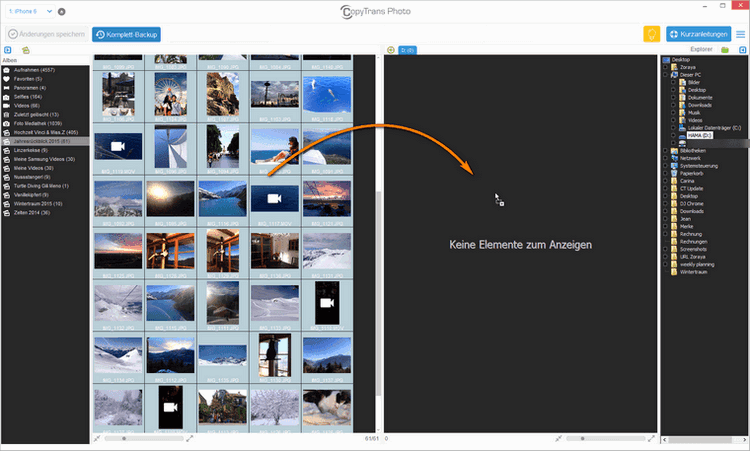
-
Zur Bestätigung klicken Sie bitte links oben auf der Leiste auf den Button „Änderungen speichern“.

-
Nun können Sie Ihre Bilder und Videos auf jeglichen, anderen Computern öffnen und präsentieren.
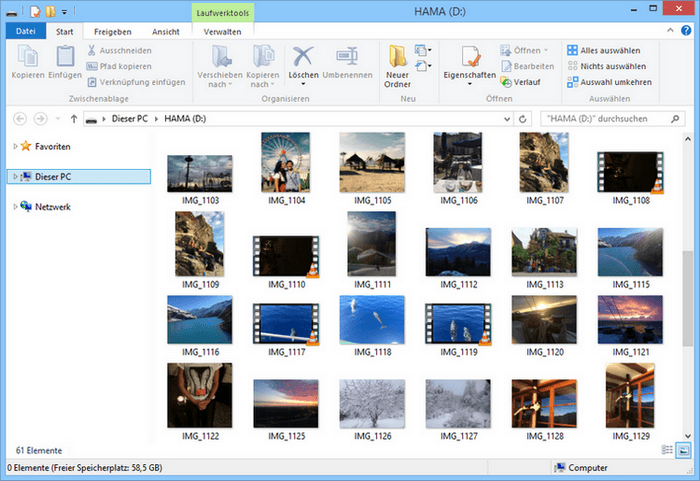
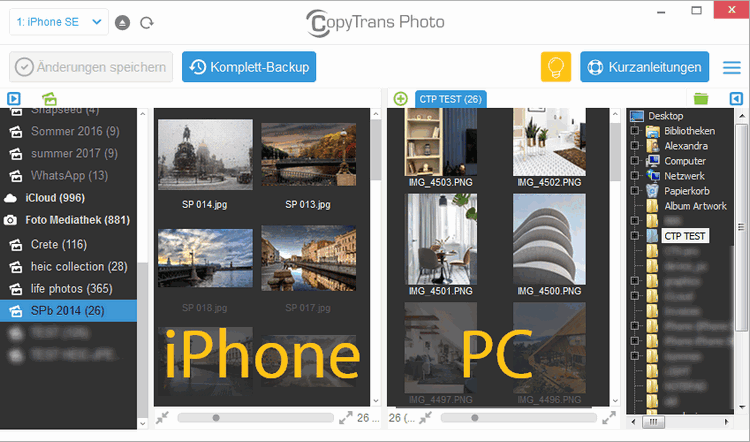
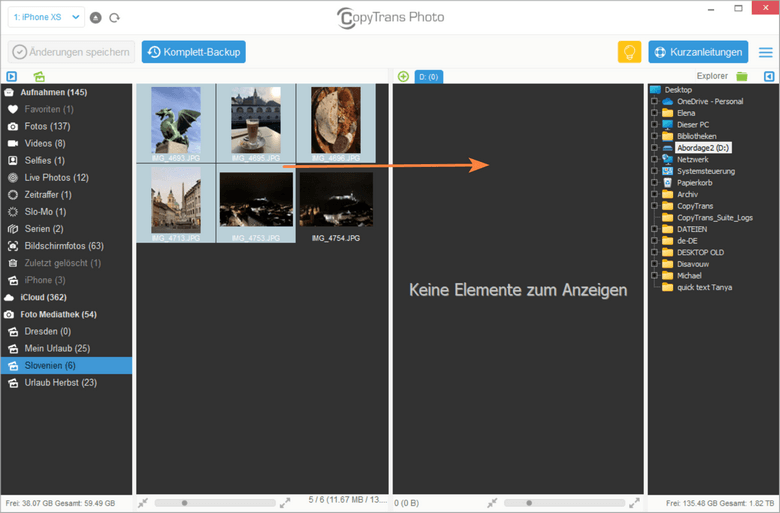
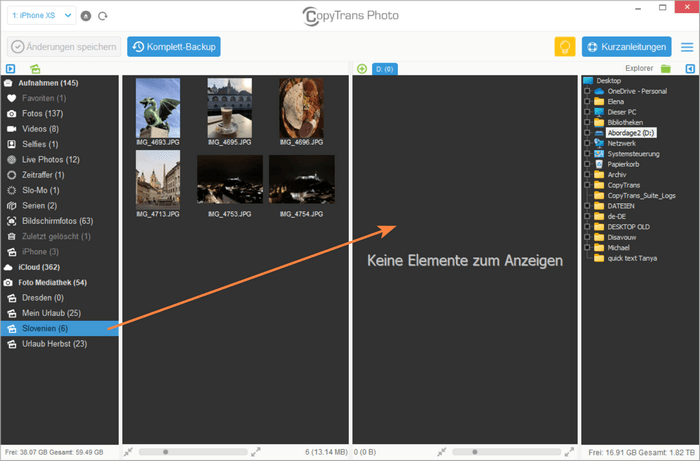
Verwenden Sie dann CopyTrans Photo, um mit einem Klick ein vollständiges Fotos-Backup durchzuführen.
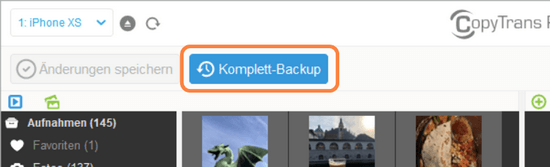
So haben Sie Bilder vom iPhone auf Festplatte übertragen.
Auf solche Weise können Sie Fotos von iPhone auf USB Stick laden. Das wichtigste dabei ist, dass Sie iPhone Fotos direkt auf USB-Stick ziehen können. Ohne Zwischenspeicherung auf PC!
Jetzt können Sie Ihre iPhone Fotos auf einem anderen Computer anzeigen oder unterwegs als Präsentationsmaterial verwenden. Oder einfach sicher bewahren.
CopyTrans Photo hat andere wesentliche Vorteile:
Mit CopyTrans Photo können Sie Ihre iPhone-Fotos verwalten:
✔️ Fotos von Ihrem iPhone oder iPad am PC sichern
✔️ Fotos auf Ihrem iPhone vom PC aus löschen
✔️ Fotos von Ihrem Computer auf Ihr iOS-Gerät importieren
✔️ Alben am iPhone erstellen
✔️ iPhone-Fotos mit einem Klick sichern
✔️ Fotos auf dem iPhone oder iPad organisieren und verwalten
✔️ HEIC in JPEG konvertieren
CopyTrans Photo herunterladen
iPhone Fotos in HEIC Format am PC öffnen
Seit iOS 11 hat Apple ein neues High-Efficiency-Format „HEIF / HEVC“ vorgestellt. Alle neuen Fotos, die auf iPhone 7, iPhone 8, iPhone X und später aufgenommen werden, sind nun in HEIC-Format. Die Dateigröße dieser Bilder reduziert sich damit deutlich, allerdings kann man solche HEIC-Fotos am Windows PC nicht öffnen oder nicht einmal anschauen.
Wenn Sie das neue Format für Ihre iPhone Fotos verwenden und dadurch den Speicherplatz sparen möchten, können Sie unseren kostenlosen Plugin CopyTrans HEIC für Windows installieren. Damit kann man die HEIC-Bilder in Windows Explorer anschauen, mit Windows-Fotoanzeige oder auch Fotos-App öffnen, ausdrucken, in MS Office einfügen oder mit einem Rechtklick in JPG konvertieren. Das Tool ist kostenlos und benötigt keine zusätzliche Software und auch keine Internetverbindung.
CopyTrans HEIC für Windows herunterladen 8,6 Mb
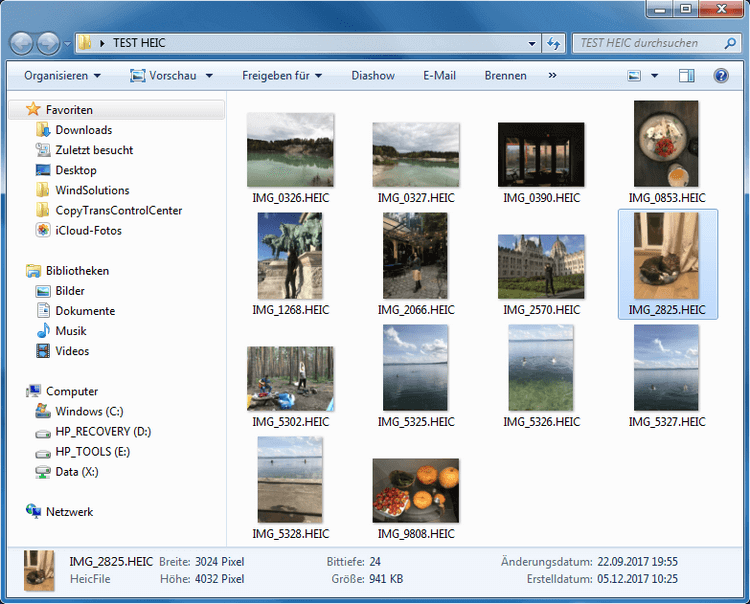
Fotos vom iPhone auf USB Stick:
iCloud Fotos übertragen
Wenn Sie iCloud auf Ihrem iPhone aktiviert haben und der iPhone-Speicher voll ist, dann wäre die Lösung, alle Bilder vom Handy auf externe Festplatte zu speichern, um Platz in Ihrer iCloud zu schaffen.
Falls Ihre iPhone Fotos in iCloud gespeichert sind, können Sie diese mit CopyTrans Cloudly alle auf einmal auf externe Festplatte oder einen USB-Stick herunterladen.
Öffnen Sie die Einstellungen-App auf Ihrem iOS-Gerät, gehen Sie zu Apple ID (klicken Sie auf Ihren Namen) > iCloud > Fotos und stellen Sie sicher, dass iCloud-Fotos aktiviert ist.
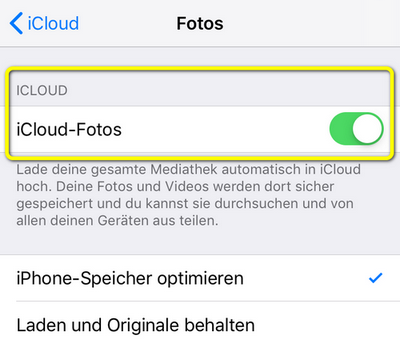
Um iPhone Fotos auf externe Festplatte herunterzuladen, folgen Sie diesen Schritten:
- Laden Sie CopyTrans Cloudly herunter, installieren und starten Sie das Programm: CopyTrans Cloudly herunterladen
- Geben Sie im ersten Bildschirm Ihre Apple ID und Ihr Passwort ein.
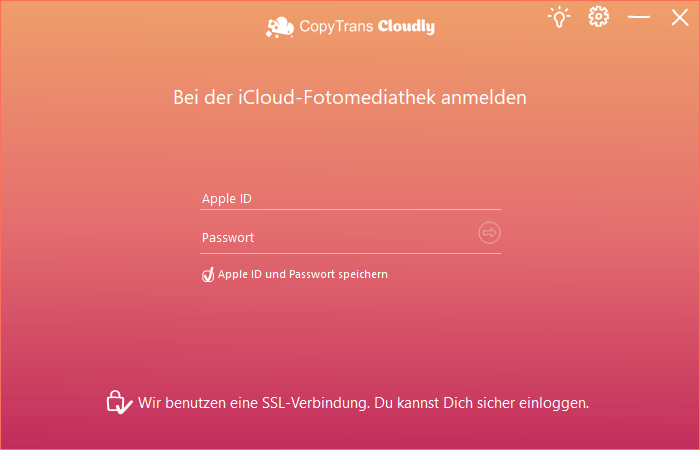
Wenn Sie die Zwei-Faktor-Authentifizierung aktiviert haben, geben Sie den Bestätigungscode, den Sie auf Ihrem iOS-Gerät erhalten haben, auf einem speziellen Bildschirm ein. - Nach dem Laden Ihrer iCloud-Mediathek wählen Sie „Sichern“ im Hauptfenster des Programms, um Bilder von iPhone auf USB Stick oder externe Festplatte zu laden.
- Um Bilder vom iPhone auf Festplatte zu sichern, wählen Sie im nächsten Schritt den Ordner auf der externen Festplatte als Speicherziel aus und klicken Sie auf „Los!“.
- Warten Sie, bis der Download-Vorgang abgeschlossen ist.
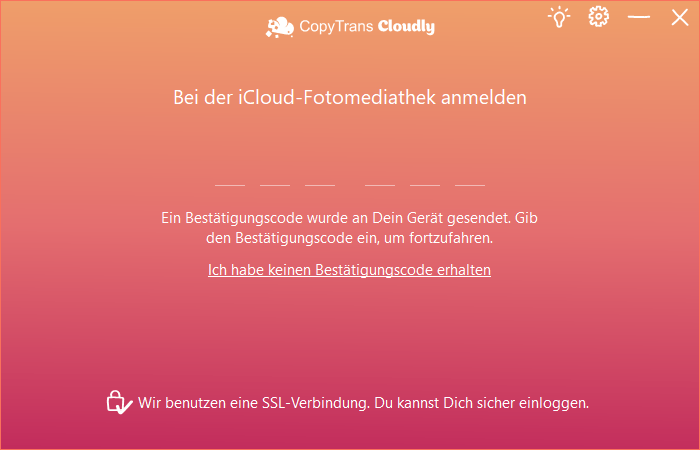
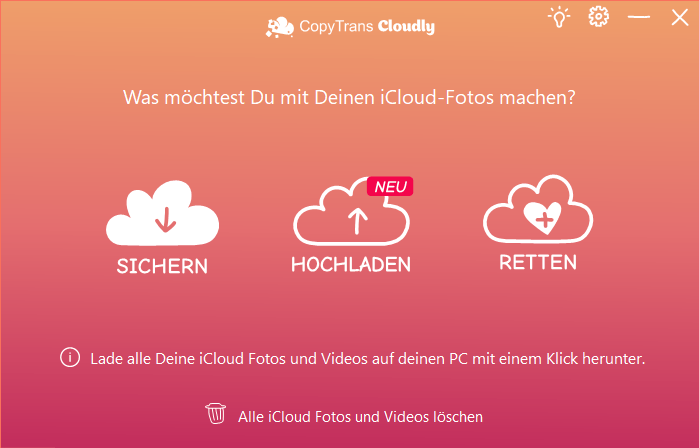
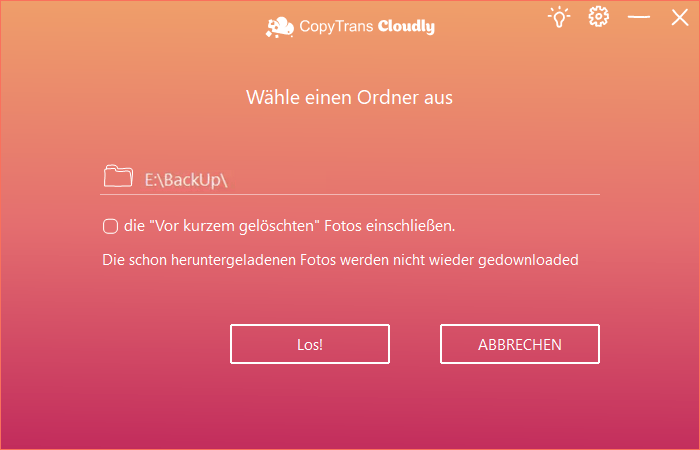
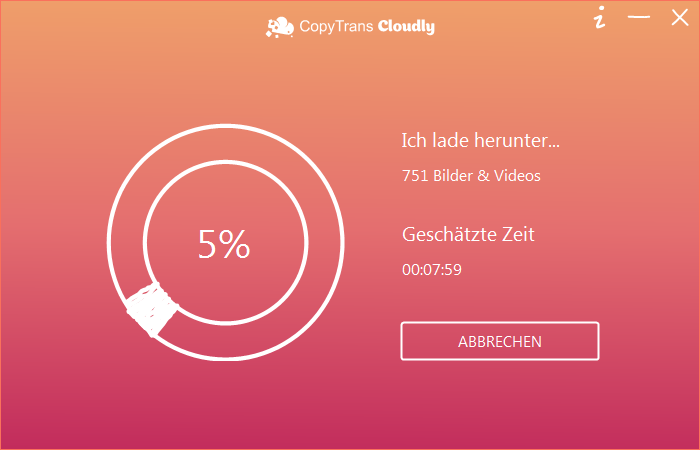
So leicht wurden Ihre iPhone Bilder auf externe Festplatte gespeichert.
💡 TIPP: Mit CopyTrans Cloudly können Sie auch alle Bilder und Videos aus Ihrer iCloud löschen.
Vorteile von CopyTrans Cloudly:
✔️ Lädt alle Fotos und Videos auf einmal herunter;
✔️ Behält Originalformat, -größe und -qualität bei;
✔️ Speichert Ihre iCloud-Albumstruktur;
✔️ Funktioniert schneller als iCloud.com und iCloud für Windows.
Fazit
Es gibt verschiedene Methoden, um Ihre Fotos von iPhone auf externe Festplatte oder einen USB-Stick zu übertragen. Dafür gibt es verschiedene Wege, jede Methode hat ihre eigenen Vorteile und ermöglicht es Ihnen, Ihre wertvollen Erinnerungen sicher zu sichern und zu speichern.
Wenn Sie im internen Speicher des iPhones gespeicherte Fotos auf eine externe Festplatte oder ein USB-Laufwerk übertragen möchten, können Sie CopyTrans Photo verwenden. Wenn doch die Funktion iCloud-Fotos aktiviert ist, können Sie die Bilder mit CopyTrans Cloudly auf Ihre externe Festplatte kopieren.
Die beiden Wege werden für Sie nützlich sein, wenn Sie auch iPhone Videos auf externer Festplatte speichern möchten!
