Sie haben sich entschieden, das Apple Universum zu verlassen und auf Android umzusteigen. Als aktiver iPhone-Benutzer haben Sie aber Ihre Daten in iCloud fleißig gespeichert: iCloud Backups gemacht, iPhone Daten mit iCloud synchronisiert…
Eignen sich die Daten von iCloud für Android? Ja, aber da es um zwei verschiedene Betriebssysteme geht, können Sie iCloud auf Android nur mit einem Trick übertragen. Wie das geht und was Sie dabei beachten müssen, lesen Sie in dem Artikel.

- Wichtiger Hinweis:
Als Erstes muss es klargestellt werden, wo was gespeichert ist: werden iPhone Daten mit iCloud synchronisiert oder in iCloud Backup gespeichert? Davon hängt dann weitere Vorgehensweise ab.
iCloud auf Android: Quelle der Daten
Bei iCloud haben Sie 2 Speichermöglichkeiten: Sie können entweder iCloud Backups erstellen oder iPhone Daten mit iCloud synchronisieren. Mehr über deren Unterschiede lesen Sie in unserem Artikel iCloud Backup: alles was man wissen muss.
Um zu verstehen, wo und was in iCloud aufbewahrt wird, gehen Sie zu Einstellungen >> Ihr Account >> iCloud. Hier werden alle Apps aufgelistet, die aktiviert oder deaktiviert sind, bzw. mit iCloud synchronisiert oder nicht synchronisiert werden.
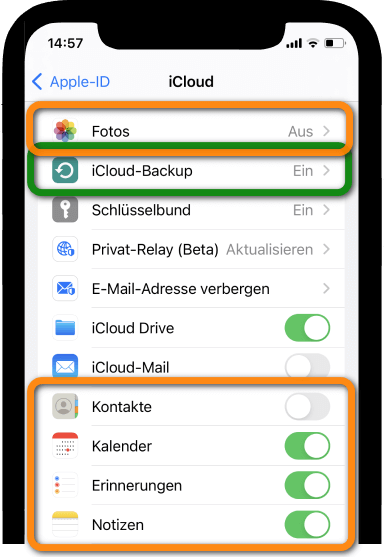
Somit haben Sie 2 Optionen:
🔔 Prüfen Sie bitte, ob die Funktion iCloud-Backup aktiviert ist. Hier finden Sie auch das Datum des letzten Backups. Folgen Sie der Anleitung, um den Inhalt des Backups anzuschauen und die benötigten Daten daraus auf Android zu übertragen: iCloud Backup auf Android übertragen
🔔 Wenn Fotos, Kontakte, Kalender, Notizen aktiviert sind, dann werden diese Daten mit iCloud synchronisiert. Wie Sie diese Daten auf Android übertragen können, lesen Sie im zweiten Teil des Artikels: iCloud auf Android übertragen.
iCloud Backup auf Android
Wenn Sie die Funktion „iCloud-Backup“ manuell nicht deaktiviert haben, dann werden Ihre iPhone Daten automatisch in iCloud Backup gespeichert. Sie können aber den Zugriff auf diese Daten bekommen, ohne iCloud Backup auf iPhone wiederherstellen zu müssen. Gleichzeitig kann man die Daten von iCloud Backup auf Android übertragen.
Tipp:
Wenn Sie Ihre iCloud Backups gratis finden und sich die Daten anschauen möchten, laden Sie die kostenlose Probeversion von CopyTrans Backup Extractor.
CopyTrans Backup Extractor gratis herunterladen
✔️ So finden Sie alle iCloud Backup automatisch
✔️ Extrahieren Sie Backup Daten auf PC
💡 Löschen Sie nicht benötigte PC-Backups und schaffen Sie dadurch mehr Speicherplatz
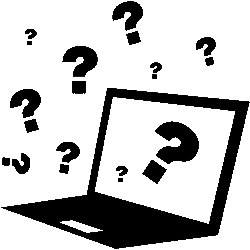
Folgen Sie den Anweisungen, um iCloud Backups auf Android zu übertragen:
- Laden Sie als Erstes CopyTrans Backup Extractor und installieren Sie das Programm. Die Installationsanweisungen finden Sie in der Installationsanleitung. CopyTrans Backup Extractor herunterladen
- Starten Sie CopyTrans Backup Extractor und wählen Sie „Für mehr Backups melden Sie sich bei iCloud an“.
- Geben Sie dann Ihre Apple-ID und das Passwort ein. Wenn die Zwei-Faktor-Authentifizierung aktiviert ist, wird ein Code an Ihr Gerät gesendet. Geben Sie den ein.
- Nach einer Weile erscheint eine Liste von allen PC- und iCloud Backups. Die letzten sind mit einer Wolke markiert. Wählen Sie das gewünschte iCloud Backup aus und drücken Sie auf „Backup laden“.
- Im nächsten Fenster werden Daten angezeigt, die aus dem iCloud Backup extrahiert werden können. Wählen Sie die gewünschten Datentypen aus.
- Zum Schluss werden alle extrahierten Daten in einer Liste angezeigt. Um diese in einem Ordner anzuschauen, wählen Sie „im Ordner anzeigen“ oder finden Sie manuell den Ordner, den Sie als Speicherort vor dem Extrahieren eingegeben haben.
- Als Nächstes müssen alle Daten vom PC auf Ihr Android-Gerät übertragen werden. Schließen Sie dafür Ihr Device an den Computer an und wählen Sie die Option „Dateiübertragung“ aus. Ziehen Sie nun alle Daten und legen Sie die auf Android ab. Alle Daten finden Sie auf Ihrem Smartphone wieder.
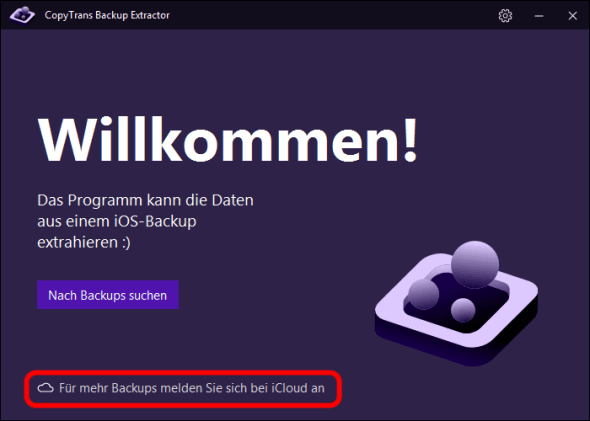
Wenn Sie davor kein iCloud für Windows auf dem PC installiert haben, werden Sie aufgefordert das jetzt zu machen. Tippen Sie auf „herunterladen“, dann landen Sie auf der Apple Webseite. Installieren Sie bitte iCloud für Windows auf Ihrem PC und starten Sie dann den PC neu.
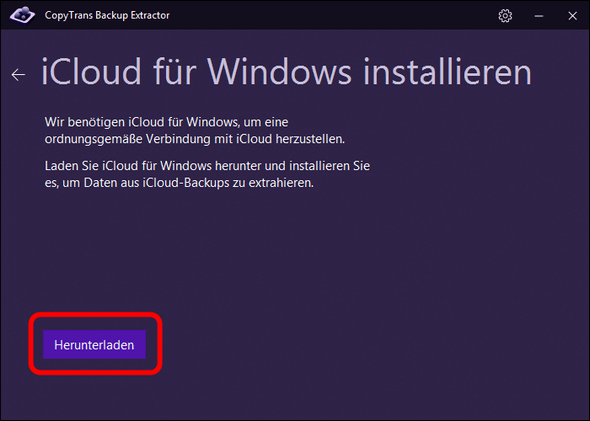
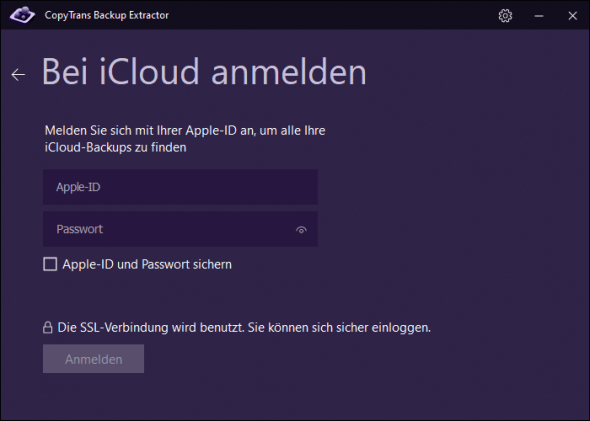
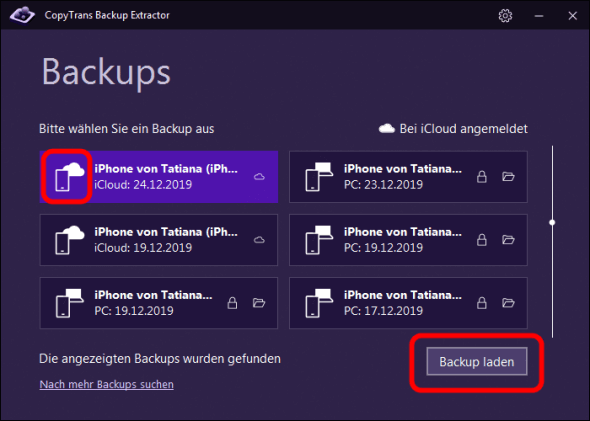
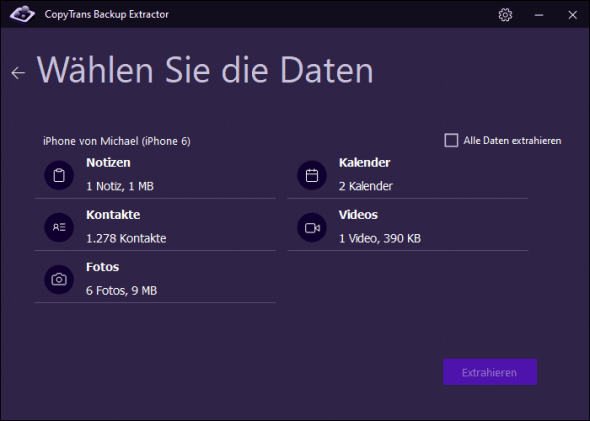
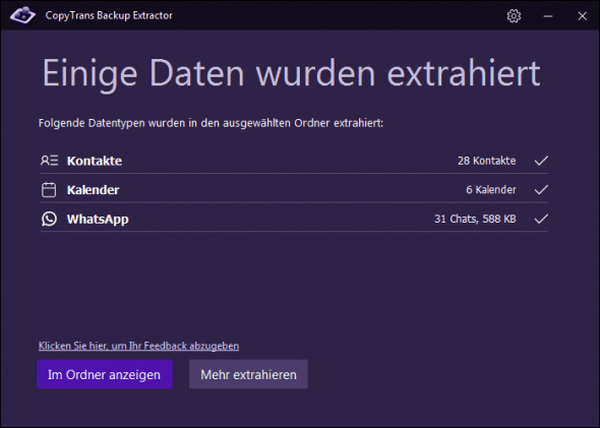
CopyTrans Backup Extractor extrahiert nun folgende Datentypen: Fotos im JPEG-, HEIC-, PNG-Format, Kalender als ICS-Dateien, Kontakte als einzelne VCF-Dateien, Messages als PDF-Dateien, Notizen, WhatsApp als PDF-Dateien.
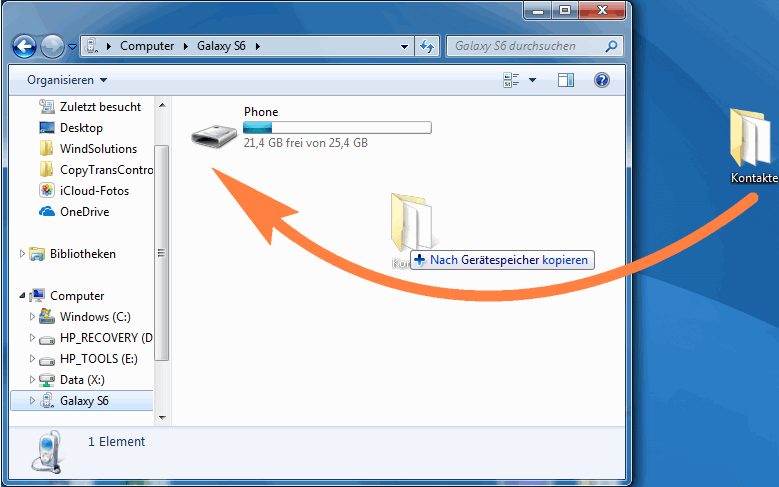
iCloud auf Android übertragen
Wenn Sie aber ins Backup reischauen und da nicht alle Daten finden, die Sie suchen… Dann haben Sie diese Daten mit iCloud synchronisiert! In diesem Fall können Sie Fotos, Kalender und Kontakte manuell auf Ihr Android Gerät übertragen. So geht es:
iCloud Bilder auf Android
Wenn Ihre iPhone Fotos mit iCloud synchronisiert, bzw. in iCloud gespeichert werden, können Sie Ihre Bilder nicht so einfach aus iCloud exportieren. Unter icloud.com bekommen Sie zwar den Zugriff auf alle Fotos, aber bei großen Mengen ist es schwer alle Fotos auf einmal herauszuziehen.
TIPP: So können Sie sich die in iCloud gespeicherten Fotos ansehen.
Viel einfacher geht es mit CopyTrans Cloudly, weil:
- Alle Fotos auf einmal exportiert werden
- Albenstruktur erhalten bleibt
- EXIF-Daten wie Geolokation und Datum mitgespeichert werden

Folgen Sie unseren Anweisungen, um iCloud Fotos auf Android übertragen zu können:
- Laden Sie CopyTrans Cloudly herunter und starten Sie das Programm. Wenn es nötig ist, hier finden Sie Hilfe bei der Installation.
CopyTrans Cloudly herunterladen - Geben Sie Ihre Apple-ID und Passwort ein. Aus Datenschutzgründen werden diese Daten nicht gespeichert. Wenn Sie Zwei-Faktor-Authentifizierung aktiviert haben, geben Sie den an Ihr Gerät gesendeten Bestätigungscode ein.
- In dem folgenden Fenster wählen Sie „Sichern“, weil Sie ja Ihre Bilder auf den PC sichern möchten.
- Wählen Sie einen Speicherordner aus, wenn’s nötig, auch „Die zuletzt gelöschten Bilder einschließen“. Jetzt warten Sie ab, bis der Vorgang abgeschlossen wird. Es kann eine Weile dauern, aber es lässt sich auch im Hintergrund durchführen.
- Erfolgreich abgeschlossen? Jetzt haben Sie Ihre iCloud Bilder auf dem PC! Um diese Bilder dann auf Ihr Android-Gerät zu übertragen, schließen Sie Ihr Device an den Computer an und wählen Sie die Option „Dateiübertragung“ aus. Ziehen Sie nun alle Daten und legen Sie die auf Android ab.
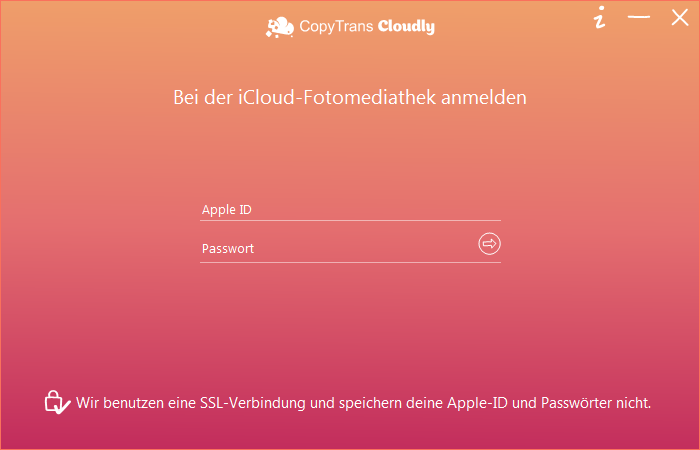
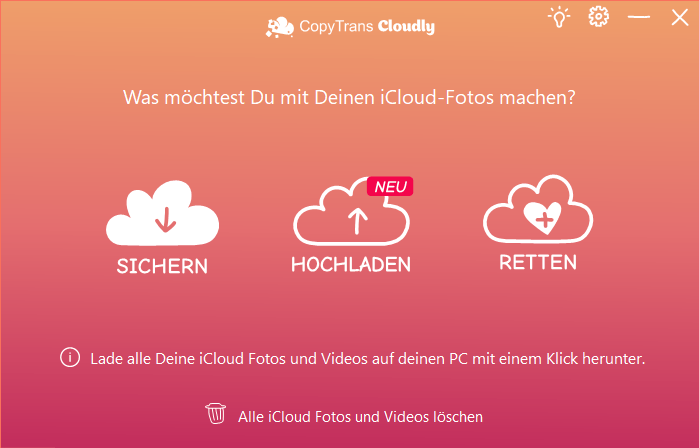
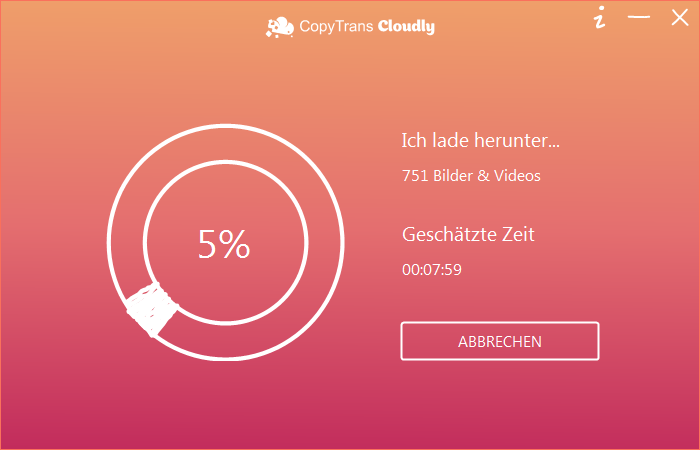
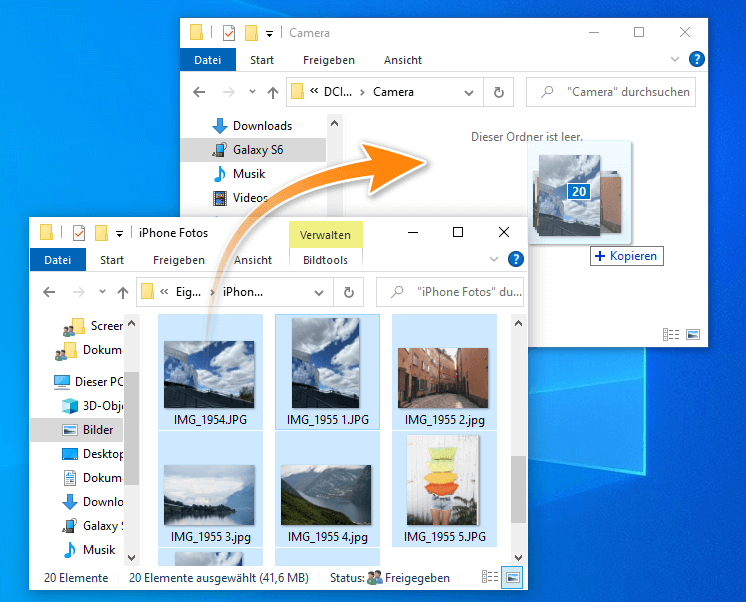
iCloud Kalender auf Android
Wenn Sie Ihre iPhone Kalender mit iCloud synchronisieren, können Sie diese leicht auf Ihr neues Android Gerät übertragen – mit CopyTrans Contacts.
Hier ist eine Anleitung, um iCloud Kalender auf Android zu übertragen:
- Laden Sie CopyTrans Contacts und installieren Sie es. Hier ist eine Anleitung dazu, wenn Sie sich bei der Installation nicht so sicher fühlen.CopyTrans Contacts heruterladen
- Starten Sie das Programm und schließen Sie Ihr iPhone an den PC an. Um den Zugriff auf iCloud Daten zu bekommen, muss man sich bei iCloud im Programm anmelden. Gehen Sie dafür oben rechts im Programm auf „mehr“, dann „Cloud Setup“. Drücken Sie im neuen Fenster auf „+ neue Verbindung“ und melden Sie sich bei iCloud an. Nach einer Weile erscheinen iCloud Daten in CopyTrans Contacts.
- Klicken Sie auf das Kalender-Symbol und wählen Sie die gewünschten Kalender aus. Drücken Sie oben auf „Ausgewählte exportieren“.
- Als Kalender-Zielort wählen Sie: „In eine Datei“ aus. Geben Sie einen Ordner auf dem PC ein, in dem Ihre Kalender gespeichert werden sollen. Bestätigen Sie es mit OK.
- In Kürze finden Sie Ihre Kalender als ICS-Dateien in dem Ordner auf dem PC. Unter calendar.google.com können Sie die gewünschten Kalender in Google Kalender vom PC als ICS-Dateien importieren.
- Laden Sie die Google Kalender App bei Google Play auf Ihr Smartphone herunter. Wenn Sie die App öffnen, werden alle Termine mit Ihrem Computer synchronisiert, d.h. alle Kalendereinträge, die Sie als ICS-Dateien unter calendar.google.com hochgeladen haben, erscheinen in der Google Kalender App auf dem Android Smartphone!
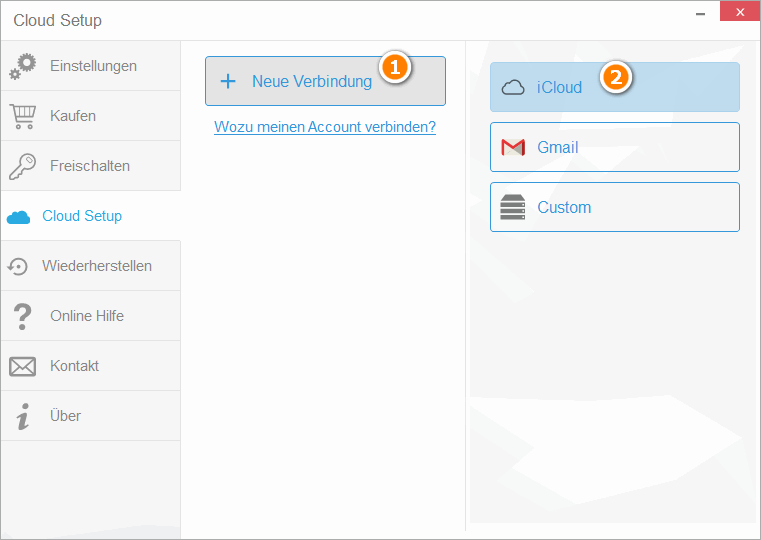
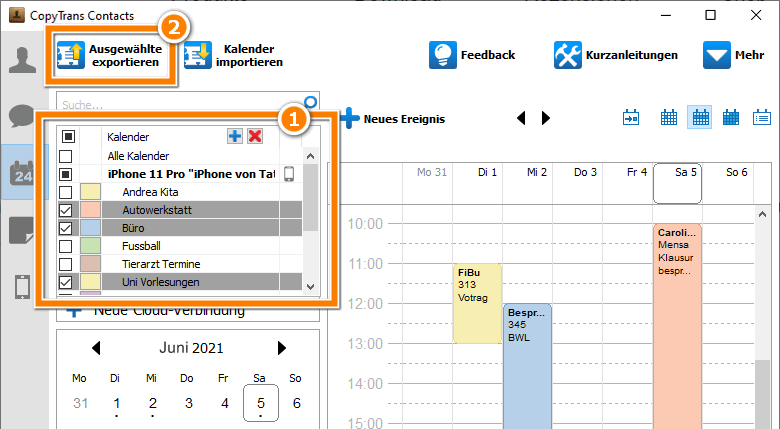
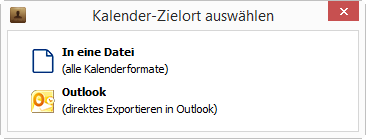
- Kontakte übertragen
Um die gewünschten Kontaktdaten aus iCloud zu exportieren und auf Android zu übertragen, brauchen Sie auch CopyTrans Contacts.
Starten Sie das Programm und markieren Sie alle gewünschten Kontakte. Exportieren Sie die Daten, indem Sie auf den Button „Ausgewählte exportieren“ drücken. Danach können Sie die auf PC gespeicherten Kontakte auf Android-Gerät per Kabel übertragen. 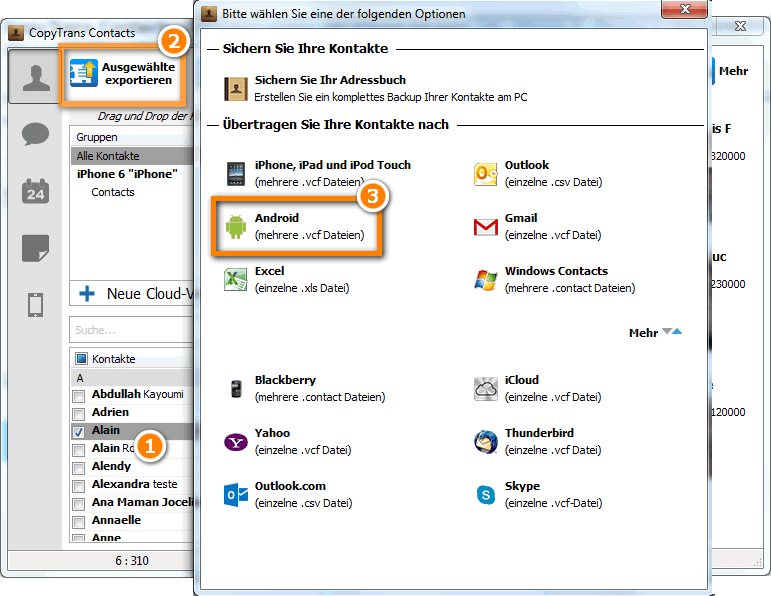
💡 Eine ausführliche Anleitung, wie Sie Kontakte leicht von iCloud auf Android übertragen können, finden Sie in dem Artikel: Kontakte von iCloud auf Android ohne Datenverlust.