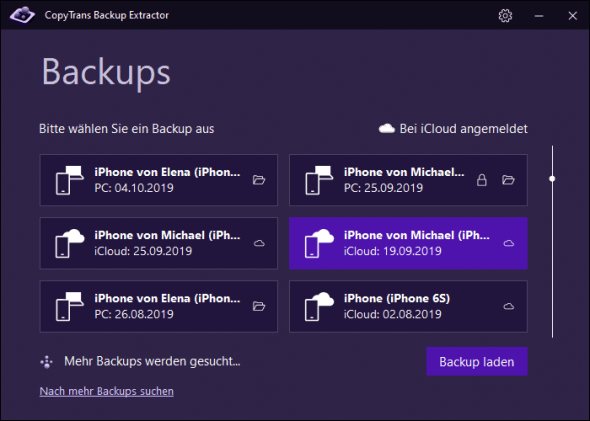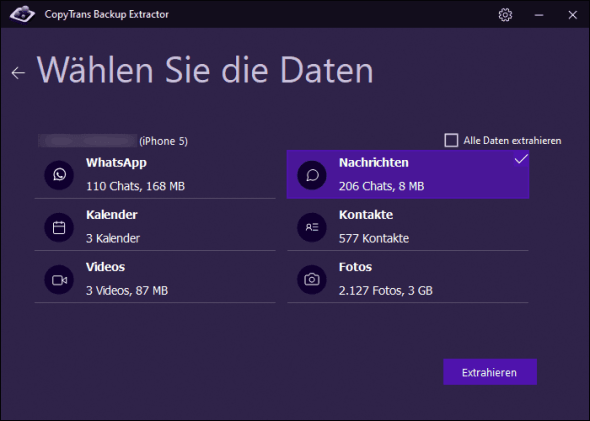Sie haben immer iPhone genutzt, möchten jetzt aber auf Samsung umsteigen. So würden Sie gerne Ihre Daten von iPhone auf Samsung übertragen. Samsung hat extra dafür eine App zum Übertragen der Daten entwickelt, die die Daten sowohl auf Samsung als auch von Samsung kopieren kann.
Um Samsung-App Smart Switch nutzen zu können, muss ein iCloud-Backup aller iPhone-Daten vorhanden sein. Wenn Sie nicht ausreichend iCloud-Speicher für Backup haben, dem Apple Cloud-Dienst nicht vertrauen oder Daten nachträglich übertragen möchten, müssen Sie Daten auf andere Weise kopieren.
Wir zeigen Ihnen, wie Sie iPhone auf Samsung übertragen können: alle Daten automatisch mit der iCloud und / oder manuell, ohne iCloud.
- iPhone Daten auf Samsung: mit iCloud automatisch
- Daten von iPhone auf Samsung: ohne Kabel, ohne iCloud manuell
TIPP: Man kann auch iPhone-Backups, die auf dem PC / externer Festplatte gespeichert sind, auf Samsung übertragen. So geht es > >
iPhone auf Samsung übertragen
Mit iCloud / automatisch
Mit Smart Switch können Sie Ihre iPhone Daten von dem iCloud-Backup auf Samsung kopieren.
So geht es:
- Erst muss man sicherstellen, dass alle wichtigen Daten in iCloud-Backup gespeichert sind. Dafür erstellen Sie ein aktuelles Backup in der iCloud:
Einstellungen » Ihr Name » iCloud » iCloud-Backups » Backups jetzt erstellen. - Starten Sie die App Smart Switch auf Ihrem Samsung-Smartphone, lesen Sie die Nutzungsbedingungen und tippen Sie auf zustimmen. Wählen Sie „Daten empfangen“, dann „iPhone/iPad“. Klicken Sie auf „drahtlos mit iCloud verbinden“.
- Melden Sie sich mit Ihrer Apple ID. Wählen Sie Daten, die Sie kopieren möchten und klicken Sie auf „Importieren“.
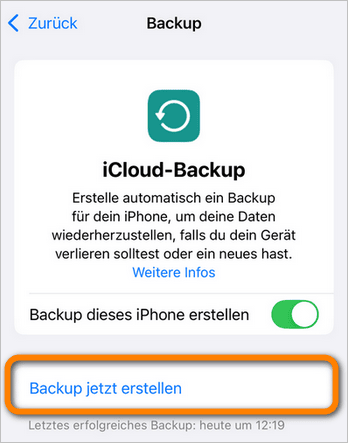
HINWEIS: Um keine Daten zu verlieren, lohnt es sich vor dem Transfer ein Backup der iPhone-Daten auf PC zu erstellen. Hier finden Sie die gängigsten Methoden zum Erstellen der Sicherungskopien im Vergleich: iPhone Backup erstellen.
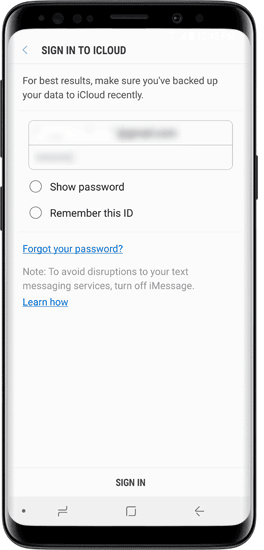
HINWEIS: Wenn die Übertragung unterbrochen wird oder gar nicht startet, hier finden Sie ein paar Tipps: Smart Switch funktioniert nicht.
Von iPhone auf Samsung übertragen
Ohne Kabel, ohne iCloud manuell / nachträglich
Wenn Sie Ihre persönlichen Daten der iCloud nicht vertrauen möchten oder keinen freien iCloud-Speicher zum Speichern aller iPhone-Daten haben, können Sie doch Ihre Daten von iPhone auf Samsung ohne Cloud-Dienst kopieren. Dafür brauchen Sie einen Windows-PC und eine passende Software.
So wurden CopyTrans Programme etra für iOS und Windows entwickelt und dadurch können enorm helfen iOS auf Samsung via PC zu übertragen.
Folgende Daten können mit CopyTrans Programmen übertragen werden:
- Fotos und Videos
- Musik inkl. Hörspiele, Klingeltöne usw.
- Kontakte und Kalender
- Dokumente
- 💡 Daten aus iPhone Backup auf Samsung extrahieren
Fotos und Videos
Zum Übertragen von Fotos und Videos wird CopyTrans Photo eingesetzt, da
✔️ die Daten inkl. Metadaten wie Aufnahmeort und -datum umgezogen werden
✔️ die Albenstruktur beibehalten wird
✔️ Videos, die nicht größer als 1 GB sind, sich auch kopieren lassen
- Laden Sie CopyTrans Photo herunter und installieren Sie es. CopyTrans Photo herunterladen
- Starten Sie das Programm und verbinden Sie Ihr iPhone mit PC. Links sehen Sie Ihre iPhone Daten, rechts – Daten von PC. Markieren und ziehen Sie die ausgewählten Fotos/Videos oder die ganzen Alben von iPhone auf PC in einen beliebigen Ordner. Klicken Sie auf „Änderungen speichern“.
- Schließen Sie Ihr Android Gerät an PC an und übertragen Sie die gespeicherten Daten aufs Android Gerät (es wird als eine externe Festplatte erkannt).
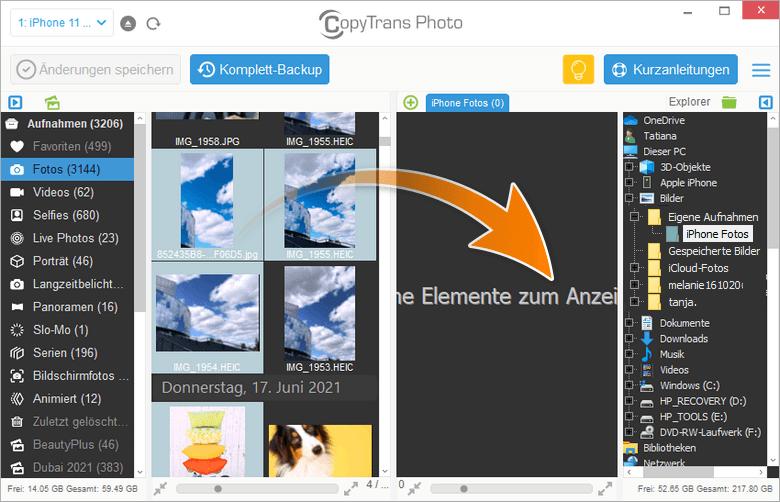
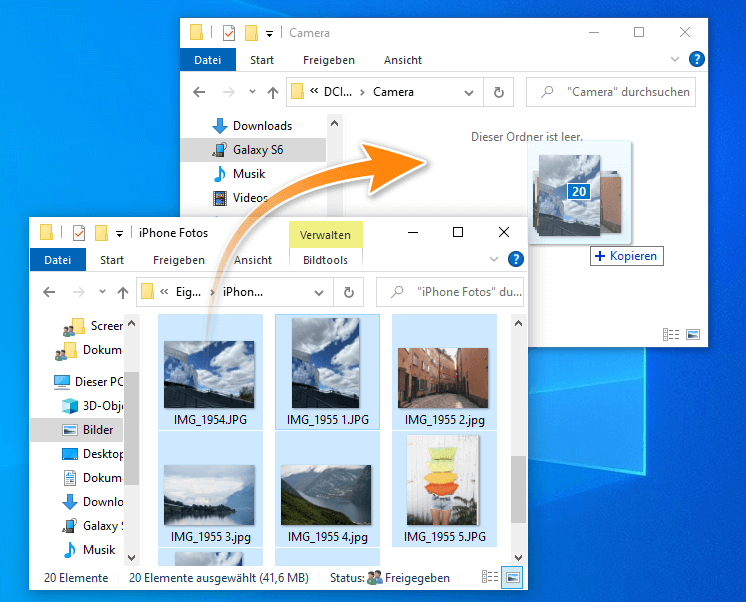
🔗 Eine ausführliche Anleitung zum Übertragen Ihrer Fotos und Videos finden Sie hier: Wie übertrage ich iPhone Fotos zum Samsung Gerät?
🔗 Wie Sie Ihre Videos beim Umzug von Apple auf Android behalten, lesen Sie hier: iPhone Videos zum Samsung Gerät übertragen
Musik inkl. Hörspiele, Klingeltöne usw.
Haben Sie Lieblingssongs, die Sie nach dem Umstieg von iOS auf Android gern anhören möchten? Übertragen Sie Ihre Musik von iPhone auf PC mit CopyTrans und dann auf Android.
CopyTrans hilft nicht nur alle Tracks kopieren, sondern auch
✔️ alle Playlists mitübertragen,
✔️ alle Klingeltöne, Podcasts und Hörbücher umziehen,
✔️ Videos aus der TV-App speichern.
So geht es:
- Laden Sie CopyTrans herunter und installieren Sie es. CopyTrans herunterladen
- Starten Sie das Programm und verbinden Sie Ihr iPhone mit PC. Alle Musiktitel werden in CopyTrans aufgelistet. Markieren Sie die gewünschten Tracks.
- Klicken Sie dann auf „Ordner“. Die Daten werden im ausgewählten Ordner gespeichert.
- Schließen Sie Ihr Android Gerät an PC an und übertragen Sie die gespeicherten Daten aufs Android Gerät (es wird als eine externe Festplatte erkannt).
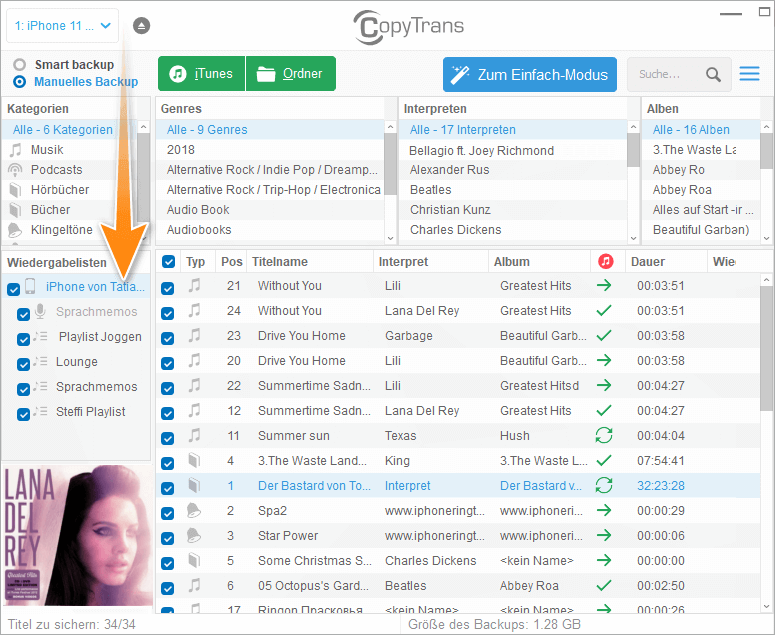
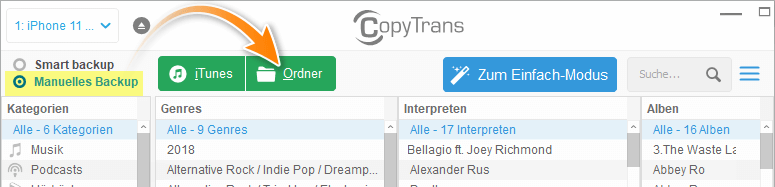
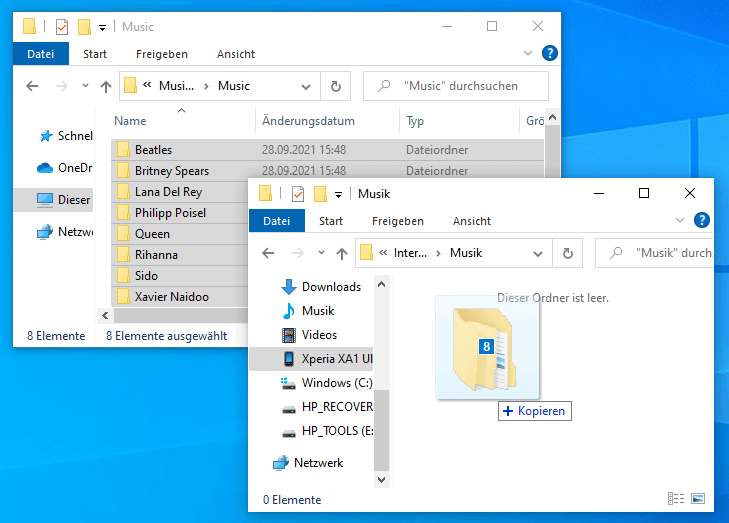
🔗 Hier haben wir alle Schritte ausführlich beschrieben: Musik vom iPhone auf Android übertragen.
Kontakte und Kalender
Die iPhone Kontakte und Kalender behalten so viele wichtige Daten, die wir unbedingt mitnehmen möchten. Аlle Daten lassen sich komplett verlustfrei mit CopyTrans Contacts übertragen. Ihre iPhone Kontakte und Kalender werden erst auf PC gespeichert, dann auf Android-Smartphone kopiert.
CopyTrans Contacts hat mehrere Funktionen wie
✔️ Speichern von Kontakten, Kalendern und Notizen auf PC und in Outlook,
✔️ Sichern der Daten in verschiedenen Formaten,
✔️ Exportieren von Nachrichten inkl. WhatsApp Chats auf PC.
- Laden Sie CopyTrans Contacts herunter und installieren Sie es. CopyTrans Contacts herunterladen
- Starten Sie das Programm und verbinden Sie Ihr iPhone mit PC. Ihre Kontakte werden in CopyTrans Contacts aufgelistet. Markieren Sie die gewünschten Kontakte und klicken Sie auf „Ausgewählte exportieren“. Als Datenformat wählen Sie „Android“ aus. Die Kontakte werden in VCF-Format auf PC gespeichert.
- Schließen Sie Ihr Android Gerät an PC an und übertragen Sie die gespeicherten Daten aufs Android Gerät (es wird als eine externe Festplatte erkannt).
- Die Kontakte lassen sich dann auf Samsung in der Kontakte-App unter Einstellungen importieren.
- Um iPhone Kalender zu exportieren, klicken Sie in CopyTrans Contacts auf das Kalender Symbol und markieren Sie die gewünschten Daten. Mit dem Klick auf „Ausgewählte exportieren“ werden Ihre Kalender auf PC gesichert.
- Dann gibt es 2 Wege, wie Sie Ihre Kalender von PC auf Android übertragen:
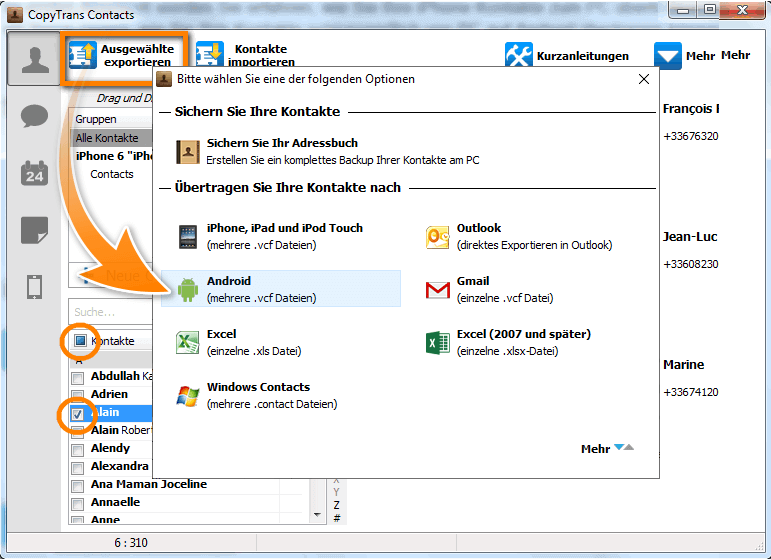
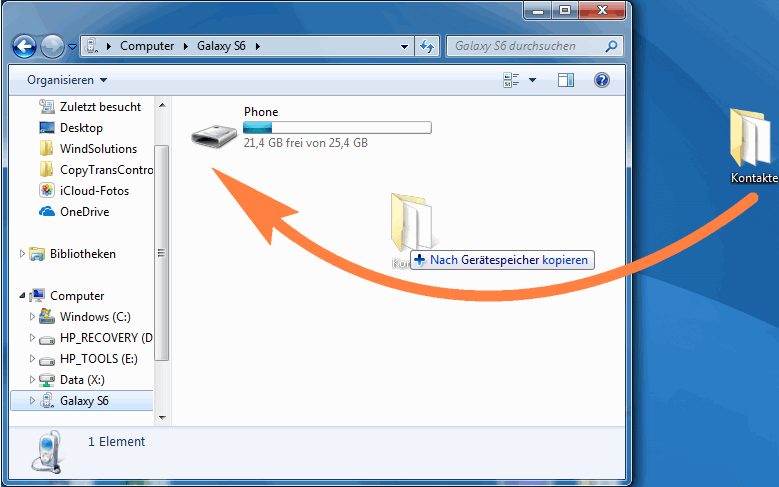
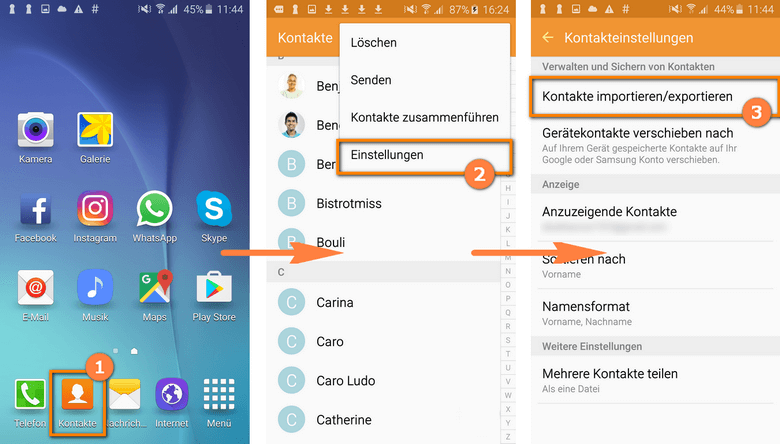
🔗 Eine ausführliche Anleitung, wie Sie Ihre iPhone Kontakte auf Samsung übertragen, finden Sie hier: Kontakte von iPhone auf Android übertragen.
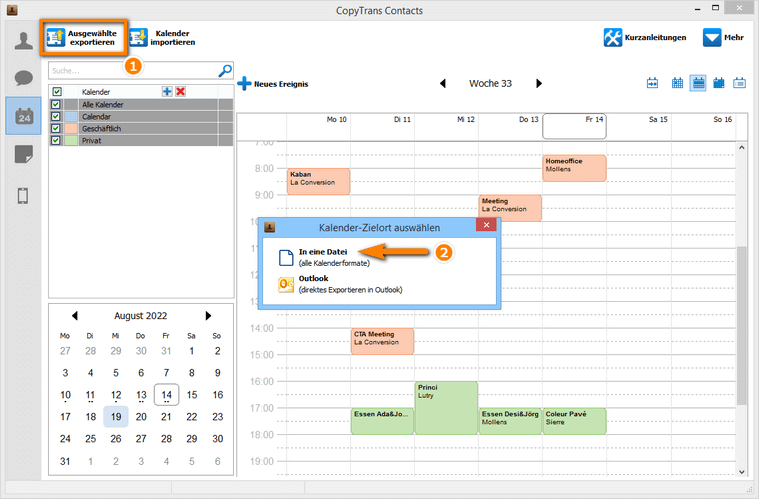
1. Sie können die Daten in Google-Konto importieren, um dann auf die Kalender in der Kalender-App zugreifen zu können. 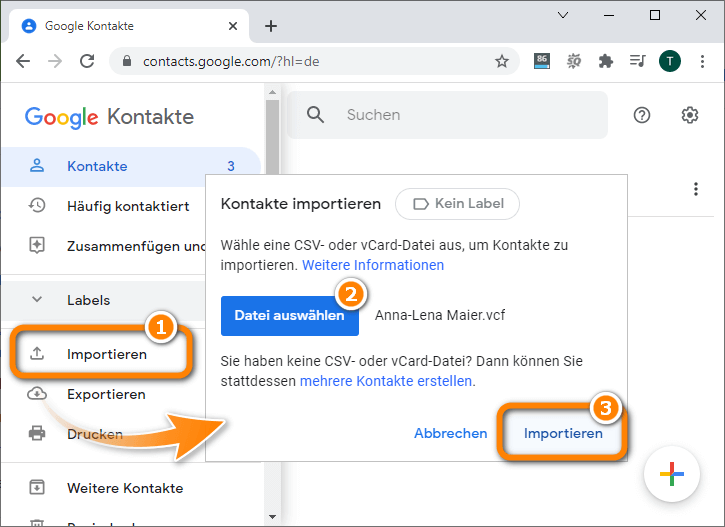
2. Andernfalls lassen sich die Kalender via App „iCal Import/Export CalDAV“ zum Android-Gerät übertragen. 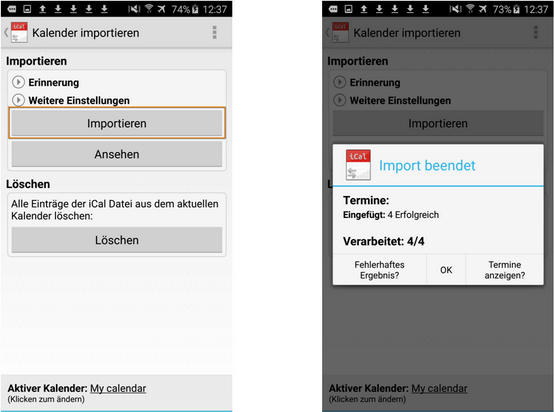
🔗 Eine Schritt-für-Schritt Anleitung finden Sie hier: Apple Kalender auf Android.
Dokumente
Auch Ihre Dokumente, die Sie in der Drittanbieter-App gespeichert haben, können Sie auf Samsung mitnehmen. Dazu wird CopyTrans Filey eingesetzt, die den Austausch der Dokumente zwischen iPhone und PC ermöglicht.
So geht es:
- Laden Sie CopyTrans Filey herunter und installieren Sie es. CopyTrans Filey herunterladen
- Starten Sie CopyTrans Filey. Schließen Sie Ihr iPhone an PC an und wählen Sie die App, in der Ihre Dokumente gesichert sind. Um die Daten auf PC zu speichern, klicken Sie auf das Speichern-Icon.
- Verbinden Sie Ihr Android Gerät mit PC und übertragen Sie die gespeicherten Daten aufs Android Gerät (es wird als eine externe Festplatte erkannt). Die gespeicherten Daten finden Sie auf Samsung in „Eigenen Dateien“.
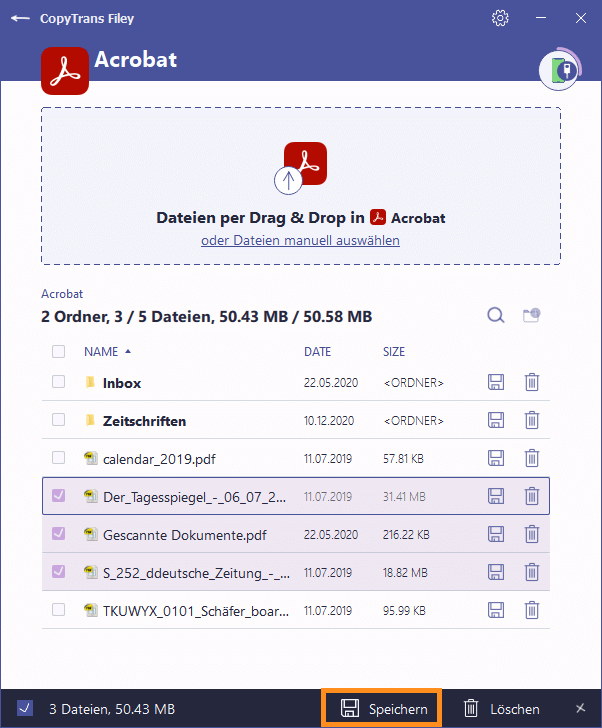
🔗 Eine Schritt-für-Schritt Anleitung finden Sie hier: Erste Schritte mit CopyTrans Filey.
iPhone auf Samsung übertragen ohne Kabel
Jeder iPhone Nutzer erstellt Backups, um die Daten nicht zu verlieren.
💡 Tipp:
Wenn Sie prüfen möchten, ob und welche Backups Sie zur Verfügung haben, können Sie Ihren PC und die iCloud nach Backups mit CopyTrans Backup Extractor gratis durchsuchen.
So geht es: Wie finde ich meine iPhone Backups?
Ein großer Teil von Backupdaten lässt sich aus Backup auf PC extrahieren und dann auf Android Gerät übertragen. Diese Möglichkeit gibt Ihnen CopyTrans Backup Extractor.
Die Software ist einfach in der Bedienung:
- Laden Sie CopyTrans Backup Extractor herunter und installieren Sie es. CopyTrans Backup Extractor herunterladen
- Starten Sie CopyTrans Backup Extractor und lassen Sie es Ihren PC durchsuchen, indem Sie auf den Button „Nach Backups suchen“ klicken.
- Die gefundenen Sicherungen werden im Programm aufgelistet. Wählen Sie das gewünschte Backup aus.
- Nachdem die Sicherung geöffnet wird, sehen Sie alle Daten, die im Backup enthalten sind. Zum Extrahieren der Daten markieren Sie diese und klicken Sie auf „Extrahieren“.
- Die auf PC extrahierten Daten wie Kontakte, Kalender, Fotos, Videos lassen sich dann auf Android Smartphone kopieren, wie es in dem Artikel oben beschrieben wurde.
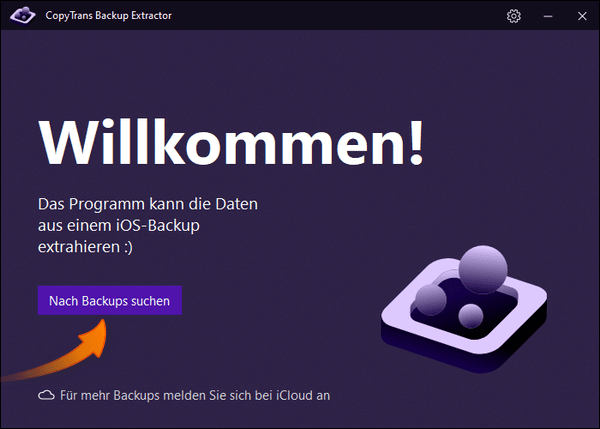
Hinweis: um die iCloud Backups zu finden, melden Sie sich bei Ihrem iCloud Konto an.