Wenn Ihr iPhone, iPad oder iPod vom PC nicht erkannt bzw. nicht angezeigt wird, dann kann das verschiedene Ursachen haben.
Häufige Fehlerquellen sind:
- Probleme mit dem Verbindungskabel;
- die verwendeten USB Stecker und Buchsen sind beschädigt;
- es fehlen die Driver (Treiber), die auf Windows Computern fürs Erkennen und Verwenden der iOS-Geräte benötigt sind. Die Apple Treiber müssen daher installiert werden.
- die auf PC installierten Treiber sind fehlerhaft und sollen neu installiert werden.
Wählen Sie bitte das verwendete Gerät:
iPhone, iPad und iPod Touch Benutzer
iPod Touch, iPad und iPhone werden von Windows nicht erkannt bzw. angezeigt, wenn die für die Windows PCs notwendigen Treiber fehlen. Diese Treiber werden in der Regel mit iTunes auf PC installiert, es kann jedoch in manchen Fällen zu Fehlern bei der Installation kommen, was zur Folge hat, dass die iOS-Geräte nicht vom PC erkannt werden.
Es gibt aber eine einfache Möglichkeit, die benötigten iOS-Treiber mit dem kostenlosen Programm CopyTrans Drivers Installer zu installieren. Wie das geht, finden Sie in dieser kurzen Anleitung.
WICHTIG:
Prüfen Sie erst, ob Ihr iPhone als externes Laufwerk erkannt wird.
→ Wenn es der Fall ist, dann liegt das Problem wirklich an den fehlenden / beschädigten Treibern. Folgen Sie dann den Schritten > > >
→ Wenn Ihr iOS-Gerät als Laufwerk NICHT erkannt wird, dann liegt das Problem an der Verbindung.
In diesem Fall soll man erst das Kabel, den USB-Anschluss und die iPhone-Ladebuchse prüfen. Nutzen Sie einen neuen Verbindungskabel und eine andere USB-Buchse. Verzichten Sie auf USB-Hubs und verbinden Sie das iPhone unmittelbar mit dem PC.
Problem mit den iOS-Treibern beseitigen
Bevor Sie neue iOS-Treiber installieren, tun Sie bitte Folgendes:
- Aktualisieren Sie Version von CopyTrans Programm
- Trennen Sie Ihr iPhone, iPod oder Ihren iPod vom PC
- Schließen Sie alle Programme auf dem PC und starten Sie den PC neu
- Starten Sie Ihr iPhone neu
- Entsperren Sie das iPhone und tippen Sie auf „diesem PC vertrauen“
Wenn die oben genannten Tipps trotzdem nicht helfen, dann soll man iOS-Treiber installieren. So einfach können Sie es mit dem kostenlosen Programm CopyTrans Drivers Installer tun:
- Laden Sie CopyTrans Drivers Installer auf der Download-Seite herunter:
CopyTrans Drivers Installer herunterladen - Die exe-Datei wird automatisch auf Ihrem PC in Downloads gespeichert.
- Entpacken Sie dann die Datei: rechtklicken Sie auf die CopyTrans Drivers Installer zip-Datei, wählen Sie „7-zip“ und klicken Sie auf „Öffnen“.
- Übertragen Sie die exe-Datei z.B. auf den Desktop oder in einen belibigen Ordner, damit es nicht verloren geht.
- Deinstallieren Sie iTunes und die relevante Software vollständig.
- Akzeptieren Sie bitte die Lizenzvereinbarung, um die Treiber zu installieren. Klicken Sie dabei auf den Button „Ich akzeptiere“.
- Nachdem Sie die Lizenzvereinbarung akzeptiert haben, klicken Sie auf „Installieren“, um die iOS-Treiber zu installieren.
- Starten Sie im Anschluss Ihren PC neu. Jetzt soll Ihr iOS-Gerät vom CopyTrans Programm erkannt werden. Wenn es nötig ist, können Sie auch die neueste Version von iTunes installieren. iTunes herunterladen
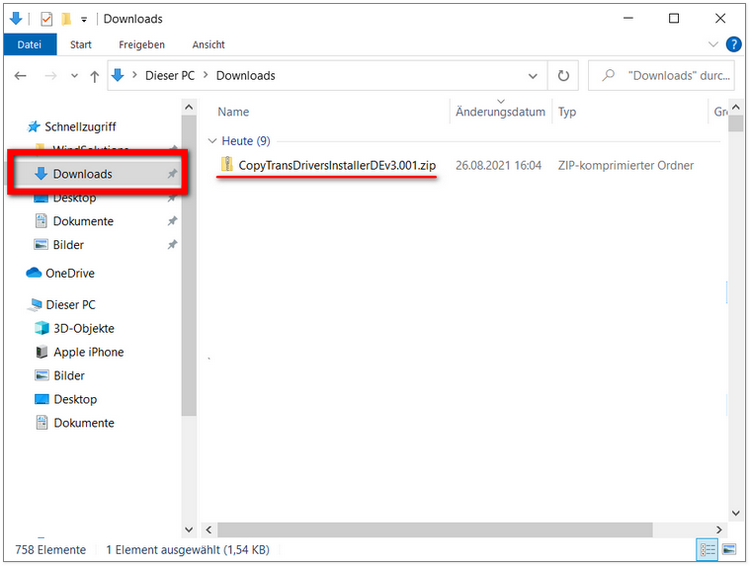
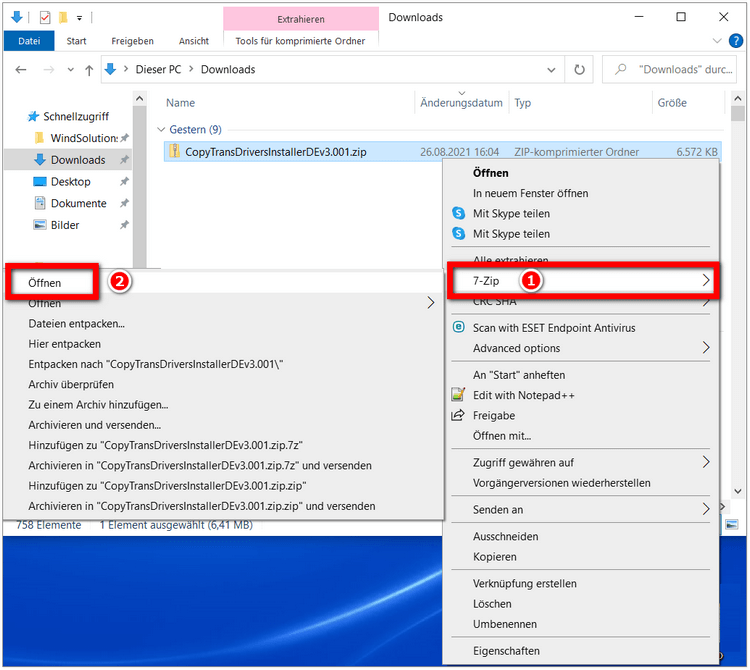
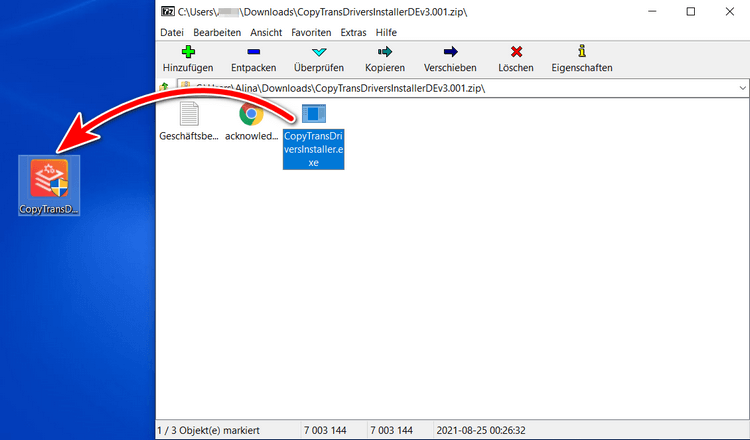
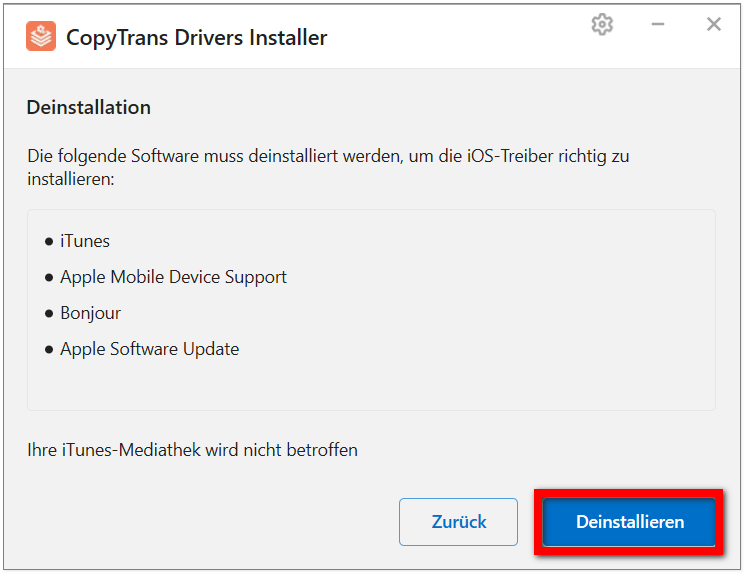
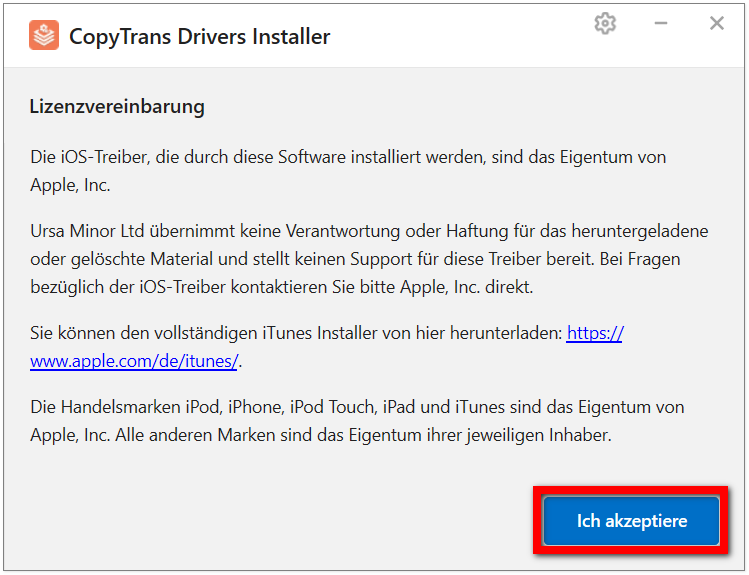
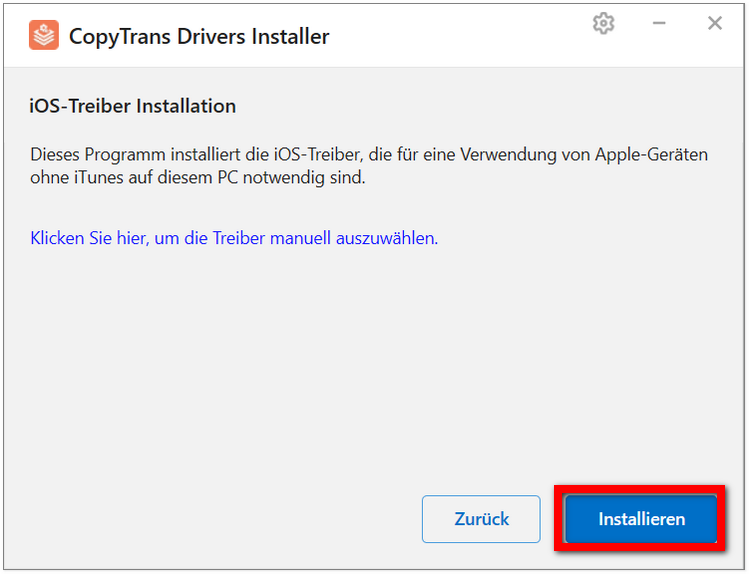
MEHR TIPPS:
◾ Wie Sie iOS-Treiber aktualisieren oder das Problem mit Start von Apple Mobile Device-Dienst beheben, finden Sie in diesem Artikel: iOS-Treiber reparieren.
◾ Hier haben wir alle möglichen Probleme und entsprechende Lösungen aufgelistet, die beim Installieren und Verwenden von CopyTrans Programmen auftauchen können: CopyTrans-Fehlerbehebung.
iPod shuffle, iPod nano oder iPod classic Benutzer
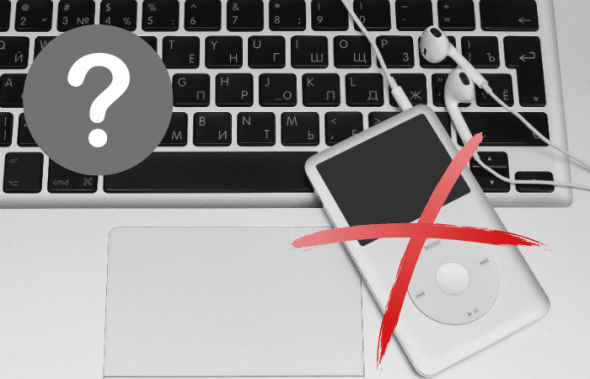
Gehen Sie bitte folgende Checkliste durch, wenn Sie iPod shuffle, iPod nano oder iPod classic benutzen:
- Stellen Sie sicher, dass Ihr iPod vom PC getrennt wurde, um eine ungewollte Synchronisation durch iTunes zu vermeiden.
- Schließen Sie alle Programme, die auf Ihren iPod zugreifen können.
- Stellen Sie sicher, dass Ihr iPod eingeschaltet und geladen ist.
- Öffnen Sie das gewünschte Programm und verbinden Sie Ihren iPod direkt mit Ihrem PC und nicht über einen USB-Hub.
- Wenn möglich, probieren Sie verschiedene USB-Kabel.
- Fügen Sie die CopyTrans Programme zu der „Liste der erlaubten Anwendungen“ hinzu (Antivirus Programm) und verwenden Sie die neuesten Versionen unserer Programme.
Folgende Tipps können Ihnen helfen, sollte Ihr iPod dennoch nicht erkannt werden:
- Versuchen Sie Ihren iPod neuzustarten, wie das in diesen Anleitungen beschrieben ist (dadurch wird der Inhalt nicht verändert). Erzwungener Neustart kann öfter den Fehler beheben als man denkt.
- Unsere Programme erkennen keine Mac formatierten iPods. Um zu prüfen, ob Ihr iPod Mac formatiert ist, durchsuchen Sie Ihr iPod Menü wie folgt: Einstellungen -> Über -> Format. Wenn Sie weder „Format“, noch „Modell“ (die letzte Information auf iPod Bildschirm) finden, dann heißt es, dass der iPod Mac formatiert ist.
Wenn keiner der oben genannten Hinweise hilft und iPod verbindet sich nicht mit iTunes, überprüfen Sie bitte, ob Ihr iPod von einem anderen PC erkannt wird (stellen Sie sicher, dass Ihr iPod auf dem anderen PC mit der iTunes Installation nicht synchronisiert wird).
Immer noch nicht das gewünschte Ergebnis?
Kontaktieren Sie bitte unser Support Team und senden Sie uns die Log Dateien zur genauen Fehleranalyse. Folgen Sie hierzu folgender Anleitung.