Sie verbinden iPhone mit dem Computer, aber Ihr PC erkennt iPhone nicht. In vielen Fällen hängt es mit defekten Verbindungskabeln zusammen, den verwendeten USB Steckern oder den fehlenden Treibern. Die letzten dienen dazu, iOS-Geräte von Windows Computern erkennen zu lassen. Wie Sie das Problem Schritt-für-Schritt lösen können, zeigen wir Ihnen in diesem Artikel.
Hinweis: die Anleitung gilt für alle iOS-Geräte und Modelle.
iPhone verbindet sich nicht mit PC
Erste Hilfe
Zum Verbinden Ihres iPhone mit dem Computer nutzen Sie bitte das mit dem Gerät mitgelieferte Kabel.
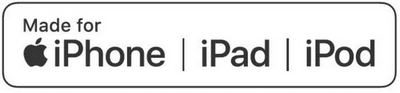
Stellen Sie bitte fest, dass Sie den USB-Kabel direkt zum PC ohne USB-Hub und USB-Verlängerungskabel anschließen. Sie können verschiedene USB-Schnittstellen (USB-port) oder einen anderen Kabel probieren.
Nachdem Sie Ihr iPhone mit Windows PC verbunden haben, müsste es automatisch vom PC, von iTunes oder dem geöffneten CopyTrans Programm erkannt werden. Ist das nicht der Fall, dann folgen Sie den weiteren Schritten.
TIPP: Schauen Sie sich die besten iTunes Alternativen an, um Ihr iPhone Daten effizient zu verwalten.
iPhone wird nicht im Explorer angezeigt?
Als Erstes prüfen Sie, ob iPhone im Explorer erkannt wird. Dafür öffnen Sie das Explorer-Fenster „Dieser PC“ und suchen Sie Ihr iPhone unter „Geräte und Laufwerke“.
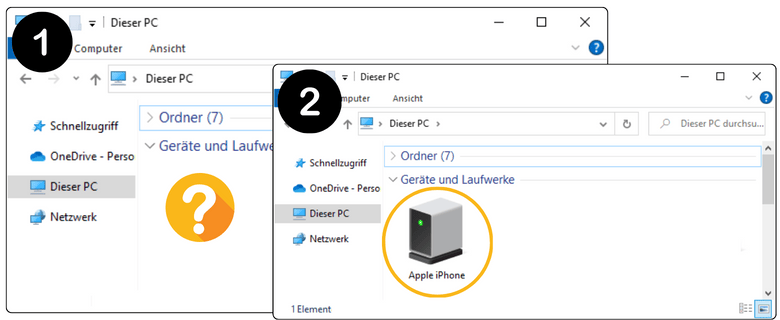
Ihr iPhone wird nicht im Explorer angezeigt (1)
Verbindungsfehler beheben
iPhone wird als Laufwerk erkannt (2)
Systemfehler beheben
…Suchen Sie nach dem Weg, iPhone Fotos inkl. Alben auf PC zu speichern? Einige Tipps dazu: iPhone Album auf PC übertragen.
PC erkennt iPhone nicht
PC erkennt iPhone nicht als Laufwerk
iPhone wird nicht im Explorer angezeigt? In diesem Fall liegt das Problem generell an der fehlerhaften Verbindung, denn iPhone verbindet sich nicht mit PC. Wie Sie es beheben können:
- Stellen Sie sicher, dass das USB-Kabel richtig angeschlossen ist
- Das USB-Kabel oder der USB Anschluss könnten beschädigt sein: Versuchen Sie das Verbindungskabel an einen anderen USB-Anschluss Ihres Computers oder an einen anderen Computer (soweit vorhanden) einzustecken, um einen Defekt des USB-Anschlusses auszuschließen
- Testen Sie bitte auch ein anderes Kabel, wenn es vorhanden ist
- Der Fehler könnte durch eine Fehlfunktion des iOS-Geräts verursacht werden. Bitte iPhone, iPad oder iPod Touch wie folgt neu starten:
→ iPhone, iPad und iPod Touch neu starten bzw. zurücksetzen - Windows auf Updates überprüfen: Stellen Sie bitte sicher, dass alle notwendigen Updates in Windows vorgenommen wurden
- Antivirus- und Firewall-Anwendungen überprüfen: Bei Verwendung bestimmter Antivirus- oder Firewall-Anwendungen kann das iOS-Gerät eventuell nicht erkannt werden
- Beim Verbinden Ihres iPhone mit dem PC werden Sie gefragt, ob Sie diesem Computer vertrauen. Wenn aber die Frage auf iPhone nicht erscheint, dann können Sie es manuell erzwingen.
→iPhone entsperren und dem Computer vertrauen - Überprüfen Sie bitte, ob das Gerät von einem anderen PC erkannt wird (soweit vorhanden)
Wenn das Problem danach immer noch besteht, d.h. Ihr iPhone verbindet nicht mit PC bzw. iPhone wird nicht angezeigt, könnten Sie sich an den Apple Store in der Nähe wenden, da es wohl an dem Gerät liegt.
iPhone wird nicht erkannt Windows
Das iOS-Gerät wird als Laufwerk erkannt
Um iPhone Daten mit der PC-Software wie iTunes oder CopyTrans verwalten zu können, reicht es nicht aus, wenn iOS-Gerät im Explorer angezeigt wird. Dafür werden bestimmte Treiber benötigt, die die Kommunikation zwischen Apple-Gerät und PC aufbauen.
Wenn Sie iPhone mit PC verbinden, dieses im Explorer sehen, aber iPhone wird nicht in iTunes erkannt oder im CopyTrans Programm nicht angezeigt, dann entweder fehlen die Apple Treiber oder sind diese Treiber beschädigt. Schauen wir uns beide Optionen an:
Verwalten Sie Ihre iPhone-Daten vom PC aus
Da iOS-Betriebssystem keinen Zugriff auf iPhone-Daten vom P aus erlaubt, soll man passende Software dazu einsetzen.
So wurden CopyTrans Programme entwickelt. Alle Programme lassen sich in CopyTrans Control Center installieren und starten. Einige Programme stehen kostenlos zur Verfügung, die anderen werden erst als Testversionen genutzt. Um diese zu testen, brauchen Sie keine Zahlungen zu tätigen.
Laden Sie CopyTrans Control Center herunter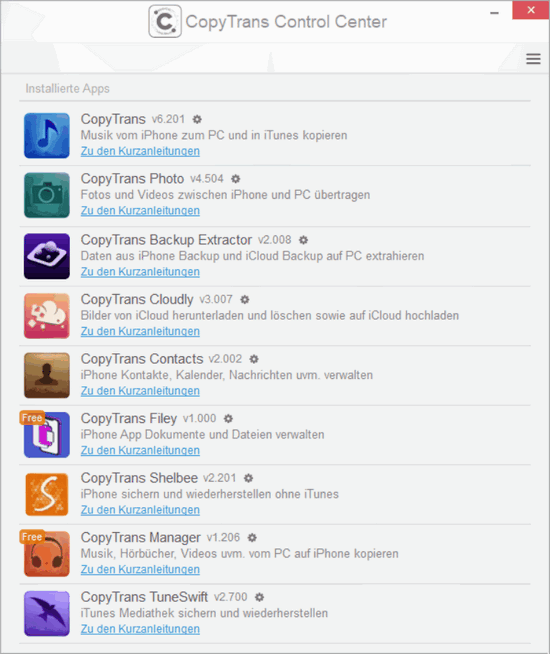
- CopyTrans Photo zum Sichern von Fotos von Ihrem iPhone auf dem PC (unterstützt Live Photos, HEIC und ProRAW);
- CopyTrans Contacts zum Speichern Ihrer Kontakte, Nachrichten (einschließlich WhatsApp), Notizen und Kalender;
- CopyTrans zum Sichern von Musik von Ihrem iPhone auf den PC;
- CopyTrans TuneSwift zum Verschieben Ihrer gesamten iTunes-Mediathek;
- CopyTrans Cloudly, wenn Sie Apple aufgeben und alle iCloud-Fotos mit einem Klick herunterladen und so die gesamte Fotobibliothek auf einmal leeren möchten;
- CopyTrans Shelbee + CopyTrans Backup Extractor zum Erstellen von Backups oder zum Übertragen Ihres iPhones auf ein anderes.
iPhone verbindet sich nicht mit PC
Apple Windows Treiber installieren
iPod Touch, iPad und iPhone werden von Windows nicht erkannt, wenn die für die Windows PCs notwendigen Driver fehlen oder veraltet sind. Diese Treiber werden in der Regel mit iTunes am PC installiert, es kann jedoch in manchen Fällen zu Fehlern bei der Installation kommen, was zur Folge hat, dass die iOS-Geräte nicht vom PC erkannt werden.
Da haben Sie 2 Möglichkeiten zur Auswahl: Sie lassen Apple Treiber automatisch oder manuell installieren. So geht es:
Automatische Installation
Mit unserem kostenlosen Programm CopyTrans Drivers Installergratis können Sie das Ganze spielend erledigen.
CopyTrans Drivers Installer herunterladen1. Zuerst wird Ihnen angeboten iTunes und seine Komponente darunter auch Treiber zu entfernen (Keine Sorgen: Durchs Löschen von iTunes bleibt Ihre iTunes Mediathek erhalten).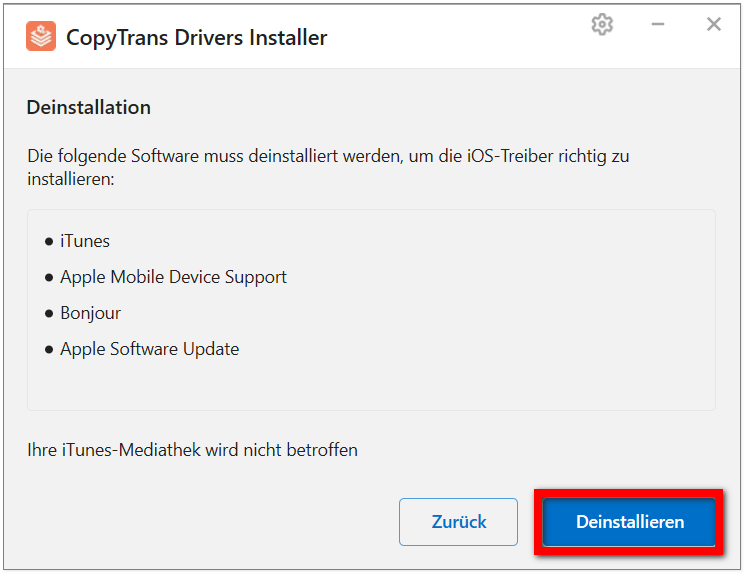
2. Danach können Sie mit einem Klick notwendige Apple Treiber installieren. Vergessen Sie bitte nicht danach Ihren PC neuzustarten, wenn es vom Tool angeboten wird. 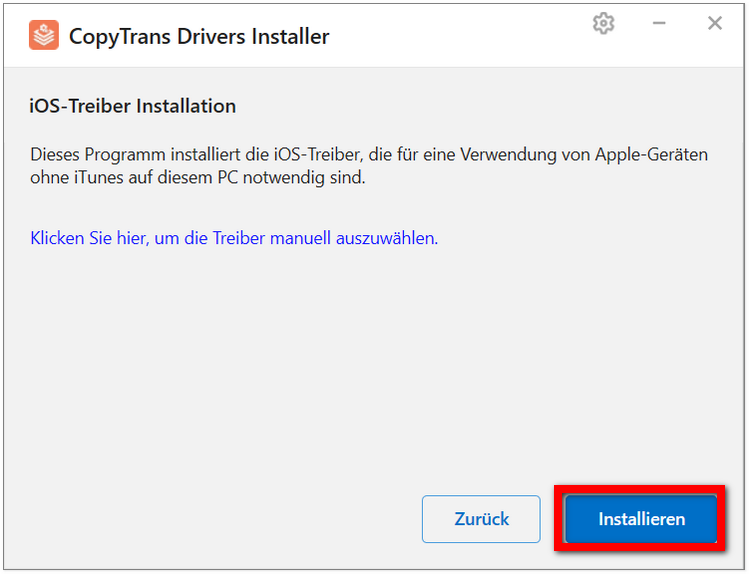
Ihr Vorteil mit CopyTrans Drivers Installer:
Nachdem Sie die notwendigen Treiber mit CopyTrans Drivers Installer installiert haben, müssen Sie kein iTunes zum Verwalten Ihrer iPhone-Daten nutzen.
NEU: Nach dem letzten großen Update von iTunes müssen statt iTunes 3 neue Windows-Apps installiert werden (Neue Windows-Apps im Test). Das Ganze ist ziemlich unklar gestaltet und funktioniert nur teilweise.
Es gibt aber eine gute Alternative zu iTunes
→ Wenn Sie Ihre Musik, Hörbücher, Klingeltöne, Videos und Sprachnachrichten verwalten möchten, nutzen Sie das kostenlose Programm CopyTrans Manager. Die Titel lassen sich leicht vom PC auf iDevice per Drag und Drop übertragen, bearbeiten oder löschen. Die Wiedergabelisten und die Podcasts sind auch da!
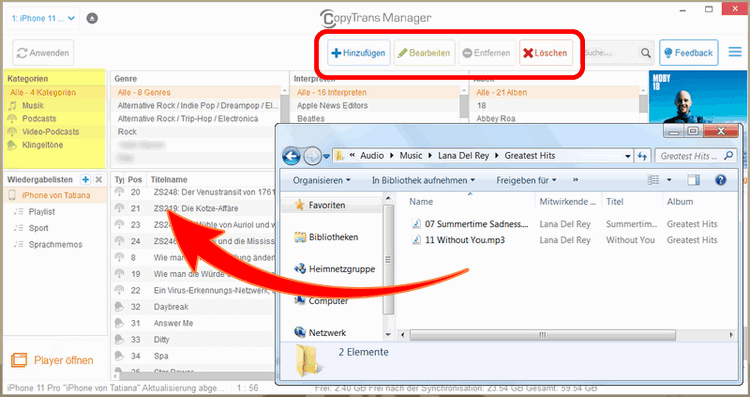
→ Zum Verwalten von anderen iPhone-Daten wie Kontakte, Fotos, Chats usw. nutzen Sie andere CopyTrans Programme. Mehr dazu erfahren.
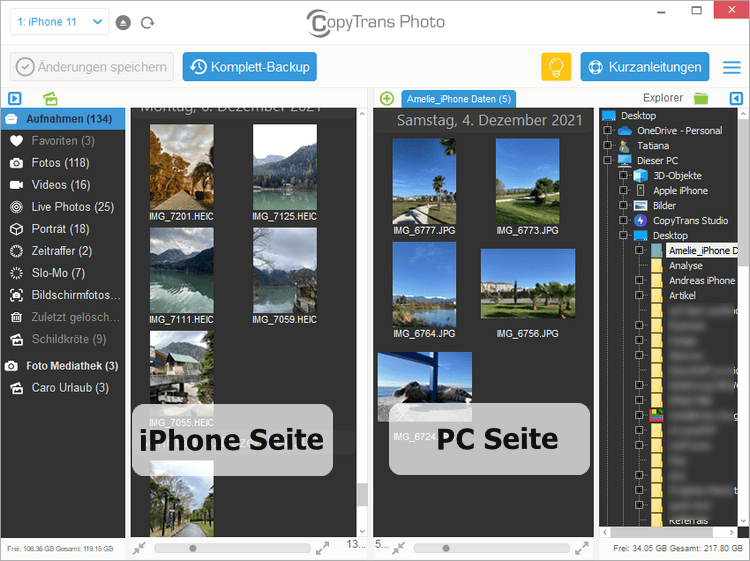
Wenn Sie aber doch lieber iTunes zur Verwaltung Ihrer Musik benutzen, auf der Apple Webseite können Sie es erneut herunterladen.
Manuelle Installation
Ihr iPhone verbindet sich nicht mit iTunes und Sie möchten kein zusätzliches kostenloses Tool zur Treiberinstallation benutzen, dann können Sie die notwendigen Apple Treiber manuell installieren.
Trennen Sie Ihr iPhone, iPad oder Ihren iPod vom PC und verwenden Sie die Systemsteuerung zum Deinstallieren der folgenden iTunes Komponenten. Beachten Sie hierbei bitte die Reihenfolge. Wenn Sie die Komponenten in einer anderen Reihenfolge deinstallieren, kann das ungewollte Folgen haben.
1. iTunes
2. Apple Software Update
3. Apple Mobile Device Support
4. Apple Application Support (32-Bit) (iTunes 9 oder neuer)
5. Apple Application Support (64-Bit) (iTunes 9 oder neuer)
6. Bonjour
Starten Sie im Anschluss Ihren PC neu und installieren Sie die neueste Version von iTunes. Verbinden Sie während des Vorgangs Ihr iOS-Gerät nicht mit dem PC. Nach Abschluss der iTunes Installation sollte Ihr Gerät wieder vom PC erkannt werden.
iPhone wird nicht erkannt
Apple Mobile Device USB Driver aktualisieren
Um Ihr iPhone, iPad und iPod unter Windows nutzen zu können, müssen die Treiber „Apple Mobile Device USB-Driver“ richtig installiert sein. Wie Sie dies überprüfen und den USB-Treiber auf den aktuellen Stand bringen können, zeigen wir Ihnen in diesem Abschnitt. Der Prüfvorgang hängt von der Windows-Version ab:
- Apple Treiber unter Windows 10 und 8 aktualisieren
- Apple Treiber unter Windows 7 aktualisieren
- Apple Mobile Device-Dienst neu starten
- Deaktivieren von Drittanbieterprodukten
Apple Mobile Device USB Driver unter Windows 10 aktualisieren
So geht die Aktualisierung der Treiber iPhone Windows 10:
- Entsperren Sie Ihr iOS-Gerät und schließen Sie es an den PC
- Drücken Sie die Tastenkombination Windows+R, wählen Sie dann „Geräte-Manager“. Wenn Sie als Standartbenutzer angemeldet sind, bekommen Sie eine Meldung mit dem Hinweis, dass Sie als Administrator angemeldet sein sollen, um die Änderungen vornehmen zu dürfen. Drücken Sie auf OK.
- Im nächsten Fenster tippen Sie auf „Tragbare Geräte“. Rechtsklicken Sie auf „Apple iPhone“ und wählen Sie dann „Eigenschaften“.
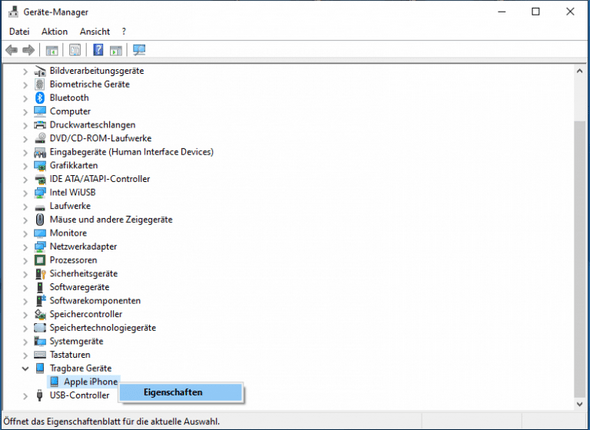
- In dem folgenden Fenster klicken Sie auf „Einstellungen ändern“. Erlauben Sie den Zugriff als Administrator, wenn danach gefragt wird.
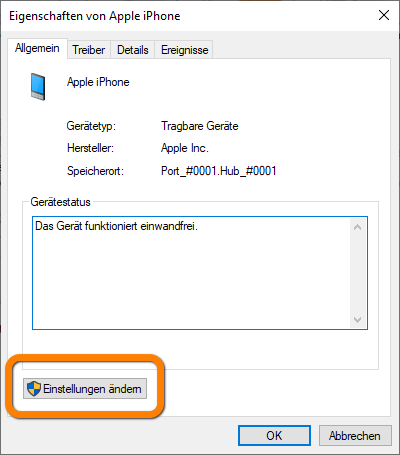
- Unter Treiber wählen Sie „Treiber aktualisieren“ und im nächsten Fenster „Automatisch nach Treibern suchen“.
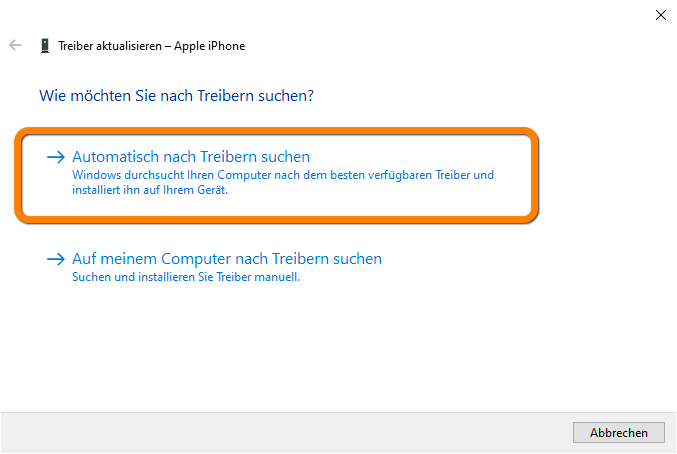
Apple Mobile Device USB Driver unter Windows 7 aktualisieren
iPhone mit Windows verbinden, wenn Sie unter Windows 7 arbeiten:
- Geben Sie ins Suchfeld Folgendes ein: %ProgramFiles%\Common Files\Apple\Mobile Device Support\Drivers
- Rechtsklicken Sie auf die Datei usbaapl64.inf oder usbaapl.inf, und wählen Sie dann „Installieren“.
- Starten Sie den PC neu und schließen Sie iDevice an den PC.
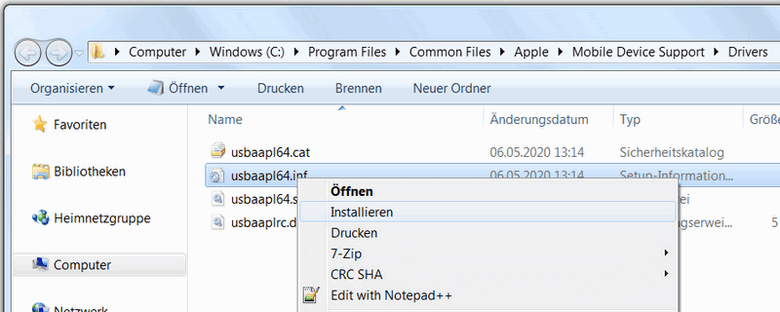
Wichtig: Die Datei soll die Endung .inf haben. Die gesuchte Datei kann auch mit usbaapl64 oder usbaapl beginnen.
Wurde das Problem durch die Aktualisierung von Apple Mobile Device USB Driver immer noch nicht gelöst? Um iPhone an Windows PC anschließen zu können, versuchen Sie diesen Apple Dienst neutzstarten. Wir zeigen im nächsten Abschnitt, wie das geht.
Apple Mobile Device-Dienst neu starten
Apple Mobile Device Support wird nicht immer korrekt ausgeführt. Manchmal weist folgender Fehler darauf:
„Dieses (Name des Geräts) kann nicht verwendet werden, da der Apple Mobile Device-Dienst nicht gestartet wurde.“
Um das Problem zu beheben, sollen Sie AMD neu starten.
Bitte folgen Sie unserer Anleitung: Dienst „Apple Mobile Device“ konnte nicht gestartet werden.
Windows erkennt iPhone nicht
Deaktivieren von Drittanbieterprodukten
Bei einigen Geräten wie Samsung-Smartphones, Nokia, etc. werden entsprechende Programme auf dem PC installiert. Das kann dazu führen, dass Ihr iPhone, iPad und iPod nicht erkannt wird. Folgen Sie daher diesen Schritten:
- Deinstallieren Sie vorübergehend die nicht iOS bezogenen Programme
- Entfernen Sie iTunes und verbundene Softwarekomponenten
- Starten Sie Ihren Computer neu und installieren Sie iTunes erneut.
Hinweis: Falls Sie iTunes nicht verwenden möchten, können Sie auch den kostenlosen CopyTrans Drivers Installer verwenden, um die Treiber ohne iTunes zu installieren. Installieren der Driver ohne iTunes
Wir hoffen, wir konnten Ihr iPhone am PC anzeigen und mit der Software verbinden. Wir würden uns freuen, Sie auch weiterhin zu unseren Kunden zählen zu dürfen.